
本实例将介绍一款机壳的模具设计(图15.1),包括模具的分型、模架的加载、添加标准件、创建浇注系统、添加斜抽机构、创建冷却系统、创建顶出系统,以及模具的后期处理等设计过程。在完成本实例的学习后,希望读者能够熟练掌握MoldWizard标准模架设计的方法和技巧,并能够掌握在模架中添加各个系统及组件的设计思路。下面介绍具体设计的操作过程。
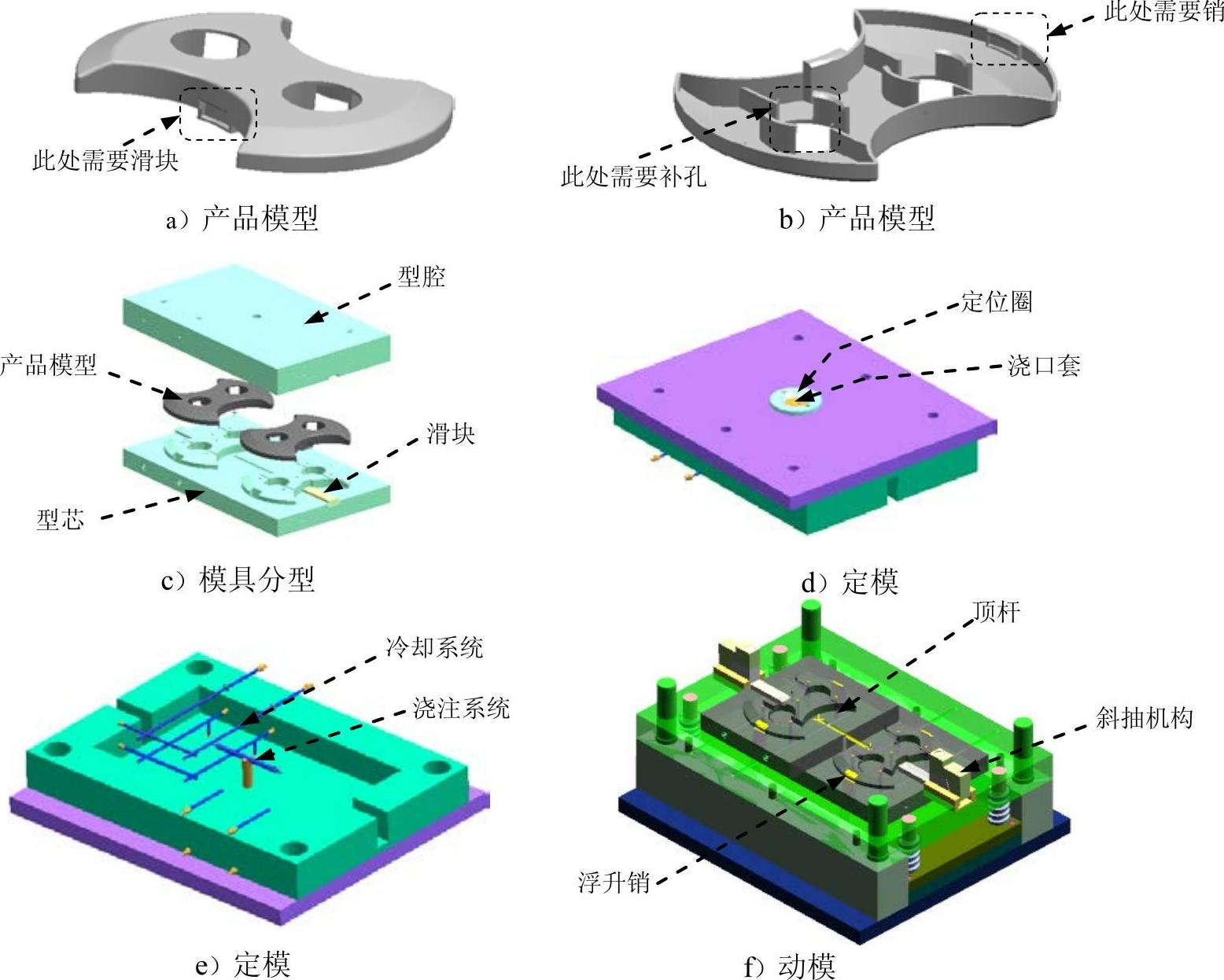
图15.1 机壳的模具设计
Task1.初始化项目
Step1.加载模型。在“注塑模向导”功能选项卡中单击“初始化项目”按钮 ,系统弹出“打开”对话框,选择D:\ug11.6\work\ch15\cover.prt文件,单击
,系统弹出“打开”对话框,选择D:\ug11.6\work\ch15\cover.prt文件,单击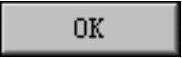 按钮,调入模型,系统弹出“初始化项目”对话框。
按钮,调入模型,系统弹出“初始化项目”对话框。
Step2.定义项目单位。在 下拉列表中选择
下拉列表中选择 选项。
选项。
Step3.设置项目路径和名称。接受系统默认的项目路径;在 文本框中输入cover_mold。
文本框中输入cover_mold。
Step4.单击 按钮,完成项目路径和名称的设置。
按钮,完成项目路径和名称的设置。
Task2.模具坐标系
Step1.在“注塑模向导”功能选项卡 区域中单击
区域中单击 按钮,系统弹出“模具CSYS”对话框。
按钮,系统弹出“模具CSYS”对话框。
Step2.选择 单选项,单击
单选项,单击 按钮,完成坐标系的定义,如图15.2所示。
按钮,完成坐标系的定义,如图15.2所示。

图15.2 锁定后的模具坐标系
Task3.设置收缩率
Step1.定义收缩率类型。在“注塑模向导”功能选项卡 区域中单击“收缩”按钮
区域中单击“收缩”按钮 ,系统弹出“缩放体”提示对话框。产品模型会高亮显示,在
,系统弹出“缩放体”提示对话框。产品模型会高亮显示,在 下拉列表中选择
下拉列表中选择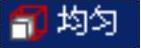 选项。
选项。
Step2.定义比例因子。在“比例”对话框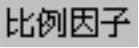 区域的
区域的 文本框中输入数值1.006。
文本框中输入数值1.006。
Step3.单击 按钮,完成收缩率的设置。
按钮,完成收缩率的设置。
Task4.创建模具工件
Step1.在“注塑模向导”功能选项卡 区域中单击“工件”按钮
区域中单击“工件”按钮 ,系统弹出“工件”对话框。
,系统弹出“工件”对话框。
Step2.在 下拉列表中选择
下拉列表中选择 选项,在
选项,在 下拉列表中选择
下拉列表中选择 选项,其他参数采用系统默认设置。
选项,其他参数采用系统默认设置。
Step3.修改尺寸。在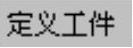 区域单击“绘制截面”按钮
区域单击“绘制截面”按钮 ,系统进入草图环境,然后修改截面草图的尺寸,如图15.3所示;在
,系统进入草图环境,然后修改截面草图的尺寸,如图15.3所示;在 区域的
区域的 和
和 后的文本框中分别输入值-40和60。
后的文本框中分别输入值-40和60。
Step4.单击 按钮,完成创建后的模具工件如图15.4所示。
按钮,完成创建后的模具工件如图15.4所示。
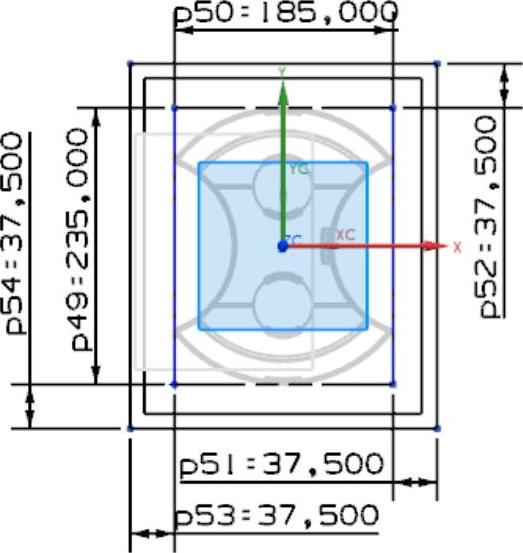
图15.3 修改截面草图尺寸
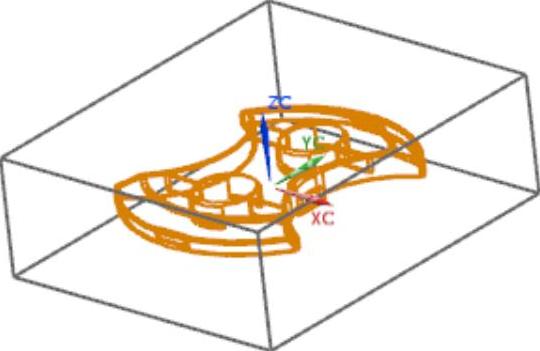
图15.4 创建后的模具工件
Task5.创建型腔布局
Step1.在“注塑模向导”功能选项卡 区域中单击“型腔布局”按钮
区域中单击“型腔布局”按钮 ,系统弹出“型腔布局”对话框。
,系统弹出“型腔布局”对话框。
Step2.定义型腔数和间距。在 区域选择
区域选择 选项和
选项和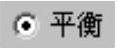 单选项;在
单选项;在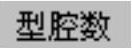 下拉列表中选择
下拉列表中选择 ,并在
,并在 文本框中输入值0。
文本框中输入值0。
Step3.选取X轴负方向作为布局方向,此时在模型中显示如图15.5所示的布局方向箭头,在 区域单击“开始布局”按钮
区域单击“开始布局”按钮 ,系统自动进行布局。
,系统自动进行布局。
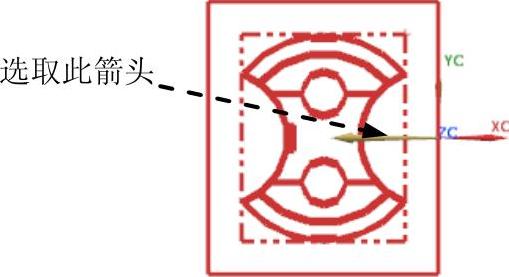
图15.5 选取方向
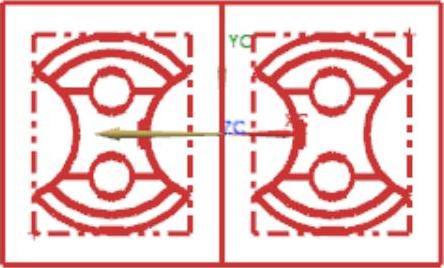
图15.6 布局结果
Step4.在 区域单击“自动对准中心”按钮
区域单击“自动对准中心”按钮 ,使模具坐标系自动对中,布局结果如图15.6所示,单击
,使模具坐标系自动对中,布局结果如图15.6所示,单击 按钮。
按钮。
说明:为了便于清晰表达,此处将视图调整到顶部状态。
Task6.模具分型
Stage1.设计区域
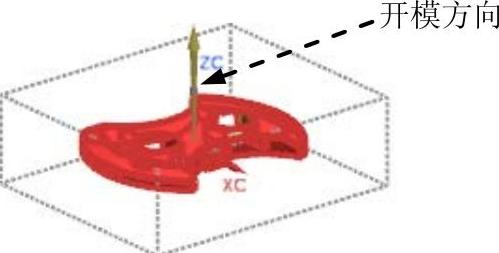
图15.7 开模方向
Step1.在“注塑模向导”功能选项卡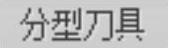 区域中单击“检查区域”按钮
区域中单击“检查区域”按钮 ,系统弹出“检查区域”对话框,同时模型被加亮,并显示开模方向,如图15.7所示,选中
,系统弹出“检查区域”对话框,同时模型被加亮,并显示开模方向,如图15.7所示,选中 单选项。
单选项。
Step2.计算设计区域。在“检查区域”对话框中单击“计算”按钮 ,系统开始对产品模型进行分析计算。单击
,系统开始对产品模型进行分析计算。单击 选项卡,可以查看分析结果。
选项卡,可以查看分析结果。
Step3.设置区域颜色。单击 选项卡,取消选中
选项卡,取消选中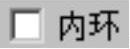 、
、 和
和 3个复选框,然后单击“设置区域颜色”按钮
3个复选框,然后单击“设置区域颜色”按钮 ,设置各区域的颜色。
,设置各区域的颜色。
Step4.定义型腔区域。在 区域选中
区域选中 复选框,此时交叉竖直面区域加亮显示,在
复选框,此时交叉竖直面区域加亮显示,在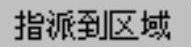 区域选中
区域选中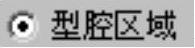 单选项,单击
单选项,单击 按钮。
按钮。
Step5.定义型芯区域。在 区域选择
区域选择 单选项,选取如图15.8所示的模型表面为型芯区域,单击
单选项,选取如图15.8所示的模型表面为型芯区域,单击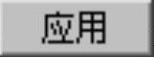 按钮。
按钮。
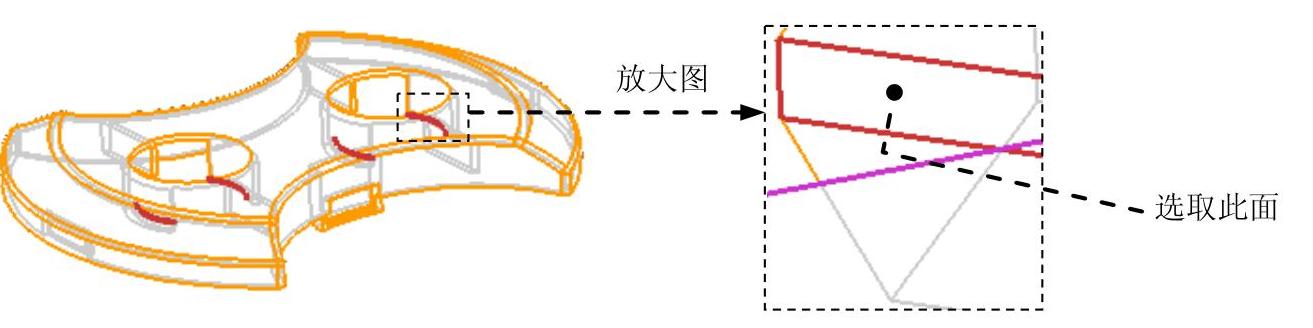
图15.8 定义型芯区域
说明:在选取表面时,要选取4个相同特征的表面,图15.8中显示了这4个表面,并用一个放大图表示其中一个特征面。
Step6.单击 按钮,关闭“检查区域”对话框。
按钮,关闭“检查区域”对话框。
Stage2.创建曲面补片
Step1.选择命令。在 功能选项卡
功能选项卡 区域单击
区域单击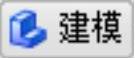 按钮,进入到建模环境中。
按钮,进入到建模环境中。
说明:如果此时系统自动进入了建模环境,用户就不需要进行此步的操作。
Step2.创建拉伸片体特征。
(1)选择下拉菜单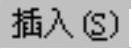
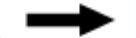

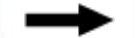
 命令,系统弹出“拉伸”对话框。
命令,系统弹出“拉伸”对话框。
(2)单击“绘制截面”按钮 ,系统弹出“创建草图”对话框。选取如图15.9所示的模型表面为草图平面,单击
,系统弹出“创建草图”对话框。选取如图15.9所示的模型表面为草图平面,单击 按钮,进入草图环境,选择下拉菜单
按钮,进入草图环境,选择下拉菜单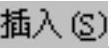
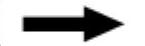

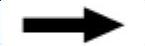
 命令,系统弹出“投影曲线”对话框;选取如图15.10所示的圆弧为投影对象;单击
命令,系统弹出“投影曲线”对话框;选取如图15.10所示的圆弧为投影对象;单击 按钮,系统弹出信息提示对话框,单击
按钮,系统弹出信息提示对话框,单击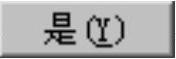 按钮,完成投影曲线的选取,单击
按钮,完成投影曲线的选取,单击 按钮,退出草图环境。
按钮,退出草图环境。
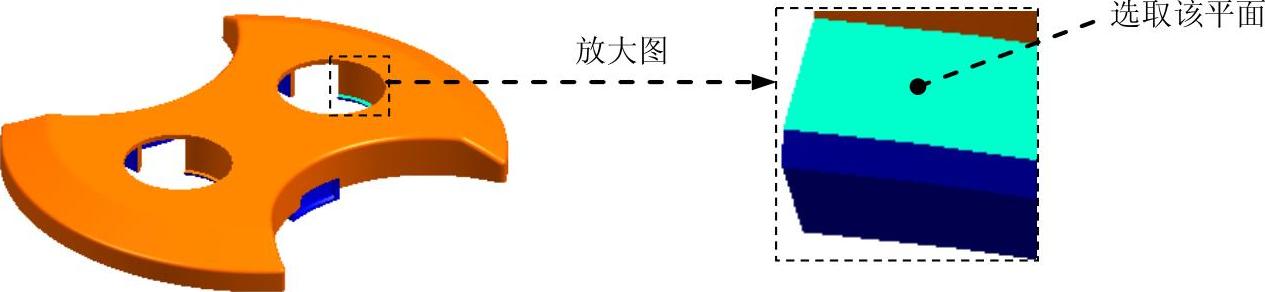
图15.9 草图平面
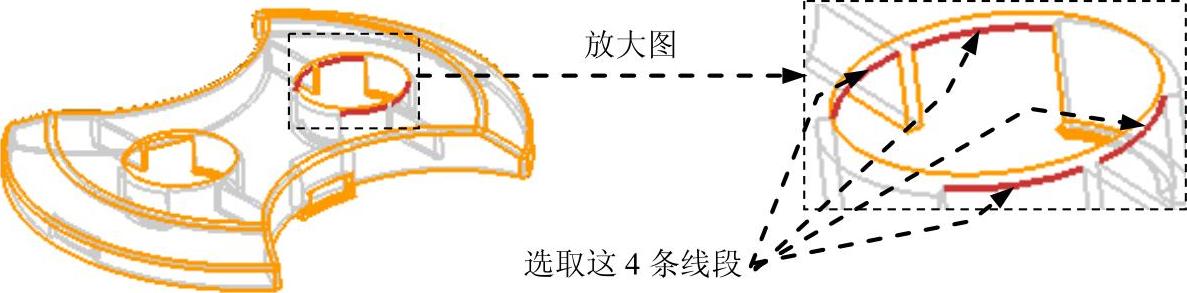
图15.10 选取投影曲线
(3)在“拉伸”对话框 区域的
区域的 下拉列表中选择
下拉列表中选择 选项,在其下方的
选项,在其下方的 文本框中输入值0;在
文本框中输入值0;在 区域的
区域的 下拉列表中选择
下拉列表中选择 选项,在其下方的
选项,在其下方的 文本框中输入值25;其他参数采用系统默认设置值;在
文本框中输入值25;其他参数采用系统默认设置值;在 区域的
区域的 下拉列表中选择
下拉列表中选择 选项;在“拉伸”对话框中单击
选项;在“拉伸”对话框中单击 按钮,完成拉伸片体特征的创建,结果如图15.11所示。
按钮,完成拉伸片体特征的创建,结果如图15.11所示。

图15.11 创建拉伸片体特征
Step3.修剪拉伸片体。选择下拉菜单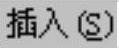
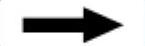

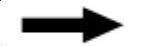
 命令,系统弹出“修剪片体”对话框;选取如图15.11所示的片体特征;在“修剪片体”对话框的
命令,系统弹出“修剪片体”对话框;选取如图15.11所示的片体特征;在“修剪片体”对话框的 区域中单击
区域中单击 命令,将其激活,然后选取如图15.12所示的平面对象;在
命令,将其激活,然后选取如图15.12所示的平面对象;在 中选择
中选择 单选项,然后单击
单选项,然后单击 按钮,完成拉伸片体的修剪,修剪结果如图15.13所示。
按钮,完成拉伸片体的修剪,修剪结果如图15.13所示。

图15.12 选取修剪对象

图15.13 修剪结果
Step4.创建桥接曲线1。选择下拉菜单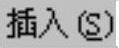
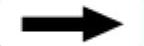
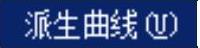
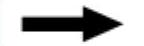
 命令,系统弹出“桥接曲线”对话框;分别选取如图15.14所示的2条曲线;单击
命令,系统弹出“桥接曲线”对话框;分别选取如图15.14所示的2条曲线;单击 按钮,完成桥接曲线1的创建,结果如图15.15所示。
按钮,完成桥接曲线1的创建,结果如图15.15所示。
说明:在选取桥接曲线时,要单击靠近连接点的位置,如图15.14所示。

图15.14 选取桥接对象
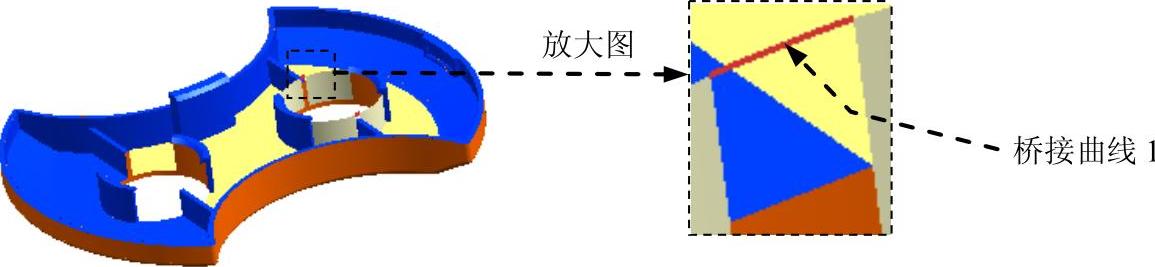
图15.15 创建桥接曲线1
Step5.参照Step4,创建桥接曲线2,结果如图15.16所示。
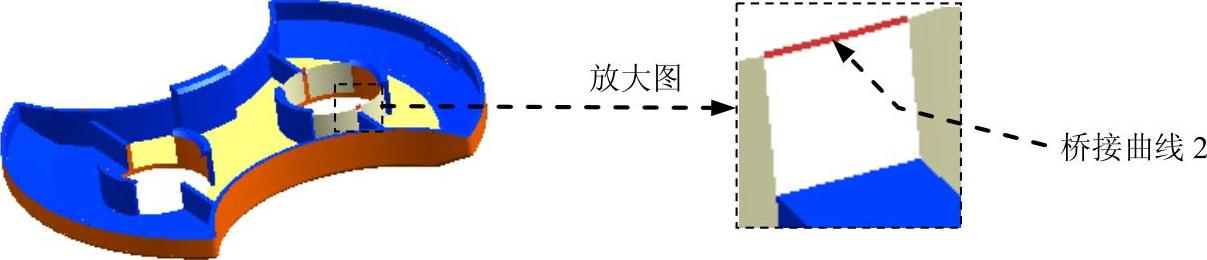
图15.16 创建桥接曲线2
Step6.通过曲线组创建片体1。选择下拉菜单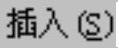
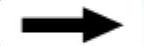

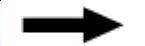
 命令,系统弹出“通过曲线组”对话框;在“上边框条”工具条的“曲线规则”下拉列表中选择
命令,系统弹出“通过曲线组”对话框;在“上边框条”工具条的“曲线规则”下拉列表中选择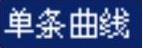 选项,选取如图15.17所示的曲线1,然后在“通过曲线组”对话框中单击“添加新集”按钮
选项,选取如图15.17所示的曲线1,然后在“通过曲线组”对话框中单击“添加新集”按钮 ,选取曲线2,如图15.18所示;单击
,选取曲线2,如图15.18所示;单击 按钮,完成片体1的创建,结果如图15.19所示。
按钮,完成片体1的创建,结果如图15.19所示。
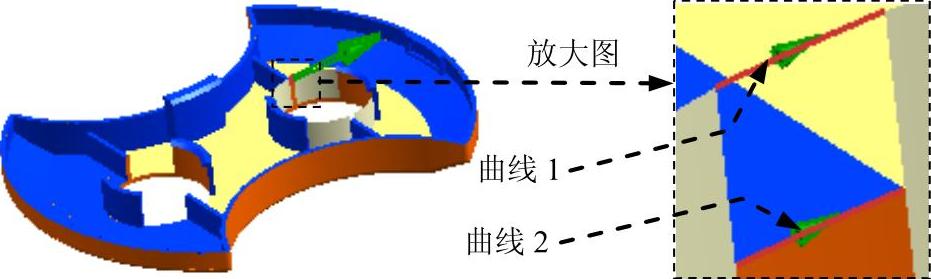
图15.17 选取曲线
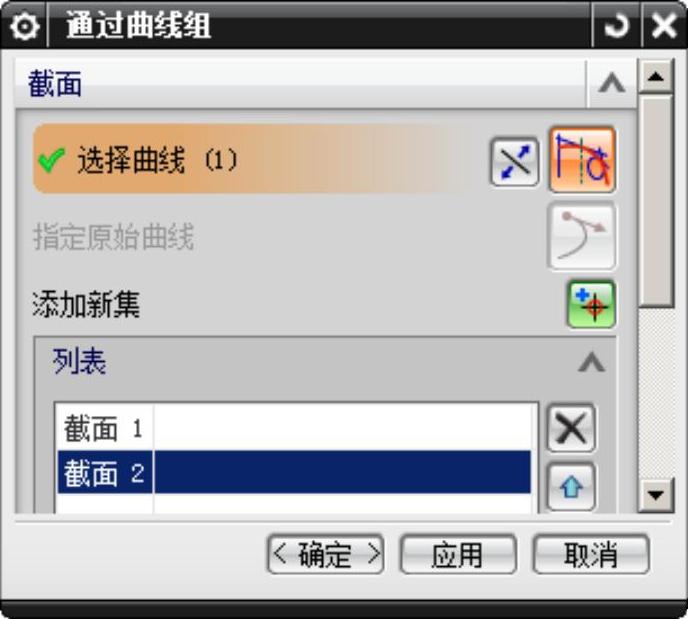
图15.18 “通过曲线组”对话框
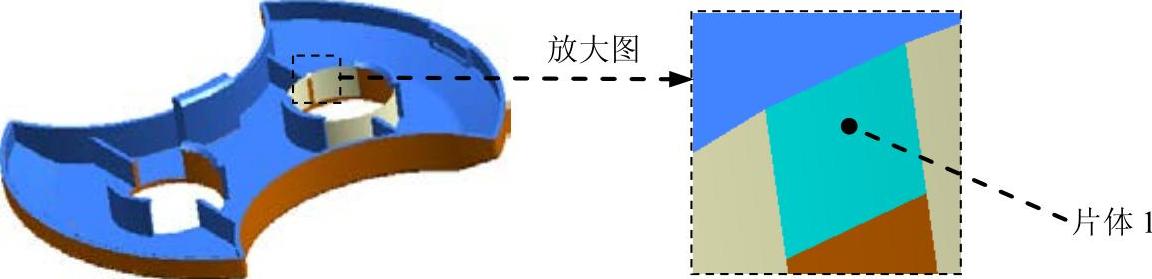
图15.19 创建片体1
Step7.参照Step6,通过曲线组创建片体2,结果如图15.20所示。
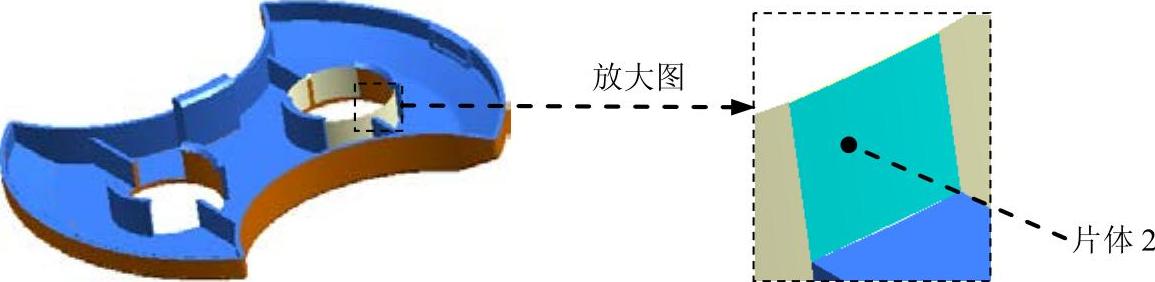
图15.20 创建片体2
Step8.创建有界平面。选择下拉菜单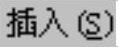
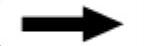


 命令,系统弹出“有界平面”对话框;选取如图15.21所示的边界环曲线;单击
命令,系统弹出“有界平面”对话框;选取如图15.21所示的边界环曲线;单击 按钮,完成有界平面的创建,结果如图15.22所示。
按钮,完成有界平面的创建,结果如图15.22所示。
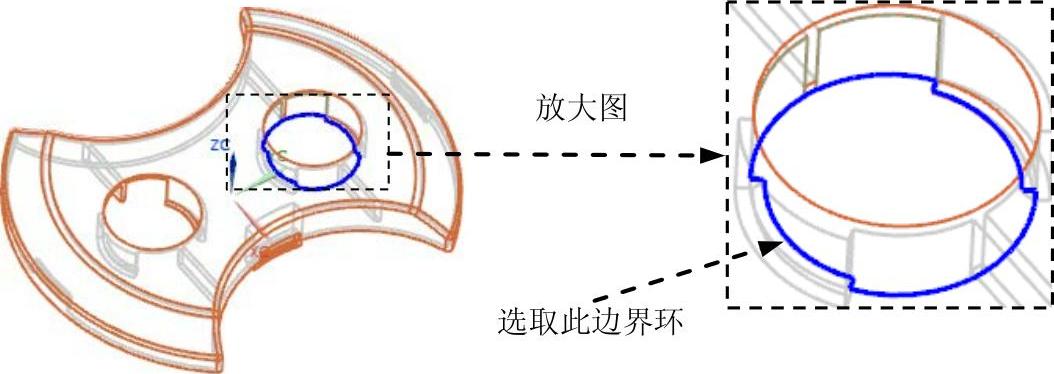
图15.21 选取边界环
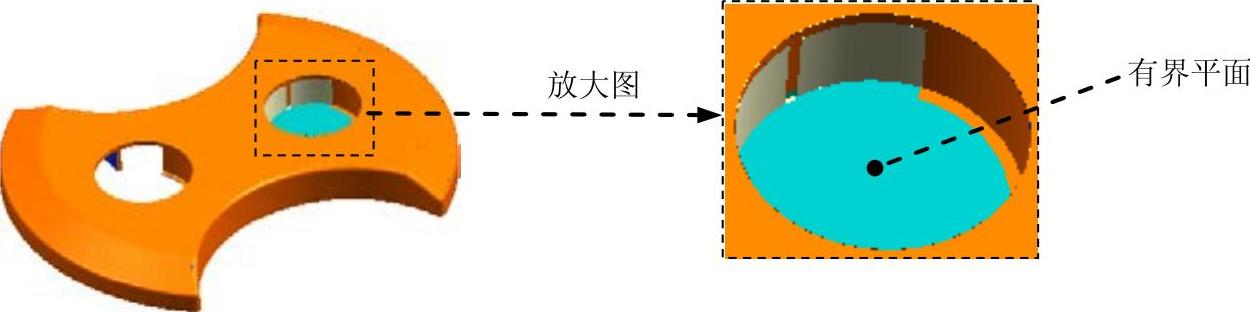
图15.22 创建有界平面
Step9.缝合创建的片体。选择下拉菜单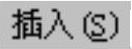
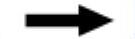
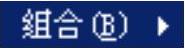
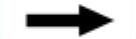
 命令(注:具体参数和操作参见随书光盘),单击
命令(注:具体参数和操作参见随书光盘),单击 按钮,完成片体的缝合。
按钮,完成片体的缝合。
Step10.镜像缝合的片体。选择下拉菜单
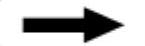
 命令,系统弹出“变换”对话框(一);选取如图15.23所示的片体,单击
命令,系统弹出“变换”对话框(一);选取如图15.23所示的片体,单击 按钮,系统弹出“变换”对话框(二);单击
按钮,系统弹出“变换”对话框(二);单击 按钮,然后在弹出“平面”对话框,在
按钮,然后在弹出“平面”对话框,在 下拉列表中选择
下拉列表中选择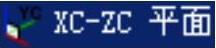 选项,单击
选项,单击 按钮;单击
按钮;单击 按钮,然后单击
按钮,然后单击 按钮,结果如图15.24所示。
按钮,结果如图15.24所示。
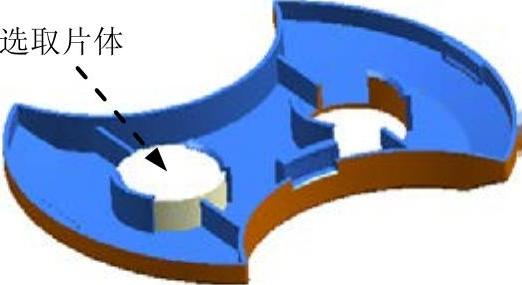
图15.23 选取镜像特征

图15.24 镜像结果
Step11.将创建的片体转换为能识别的修补片体。在“注塑模向导”功能选项卡 区域中单击“编辑分型面和曲面补片”按钮
区域中单击“编辑分型面和曲面补片”按钮 ,系统弹出“编辑分型面和曲面补片”对话框;选择Step9中缝合的片体和Step10中镜像的片体;单击
,系统弹出“编辑分型面和曲面补片”对话框;选择Step9中缝合的片体和Step10中镜像的片体;单击 按钮,完成片体的转换。
按钮,完成片体的转换。
Stage3.创建型腔/型芯区域分型线
Step1.在“注塑模向导”功能选项卡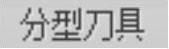 区域中单击“定义区域”按钮
区域中单击“定义区域”按钮 ,系统弹出“定义区域”对话框。
,系统弹出“定义区域”对话框。
Step2.选中 区域的
区域的 和
和 复选框,单击
复选框,单击 按钮,完成型腔/型芯区域分型线的创建。
按钮,完成型腔/型芯区域分型线的创建。
Stage4.编辑分型段
Step1.在“注塑模向导”功能选项卡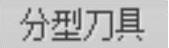 区域中单击“设计分型面”按钮
区域中单击“设计分型面”按钮 ,系统弹出“设计分型面”对话框。
,系统弹出“设计分型面”对话框。
Step2.选取过渡对象。在 区域中单击“选择过渡曲线”按钮
区域中单击“选择过渡曲线”按钮 ,选取如图15.25所示的4段圆弧作为过渡对象。
,选取如图15.25所示的4段圆弧作为过渡对象。
Step3.单击 按钮,完成分型段的定义。
按钮,完成分型段的定义。
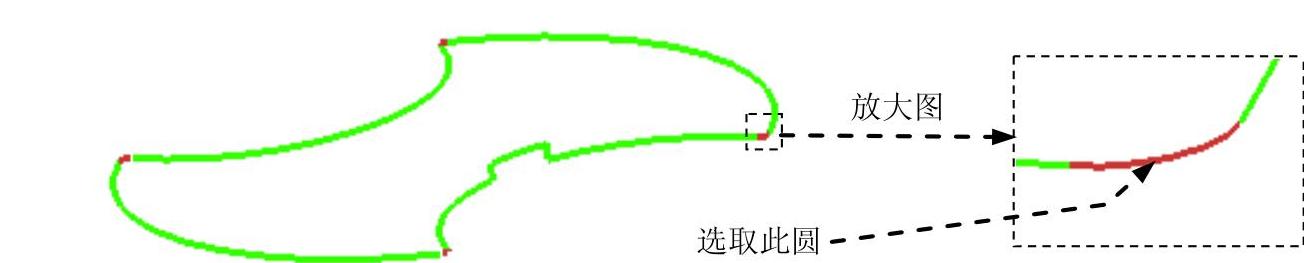
图15.25 编辑分型段
Stage5.创建分型面
Step1.拉伸分型面1。在“设计分型面”对话框 区域的
区域的 下拉列表中选择
下拉列表中选择 选项,在
选项,在 区域的
区域的 下拉列表中选择
下拉列表中选择 选项,在图15.26a中单击“延伸距离”文本框,然后输入值150并按Enter键,单击
选项,在图15.26a中单击“延伸距离”文本框,然后输入值150并按Enter键,单击 按钮,系统返回至“设计分型面”对话框;完成如图15.27所示的拉伸1的创建。
按钮,系统返回至“设计分型面”对话框;完成如图15.27所示的拉伸1的创建。
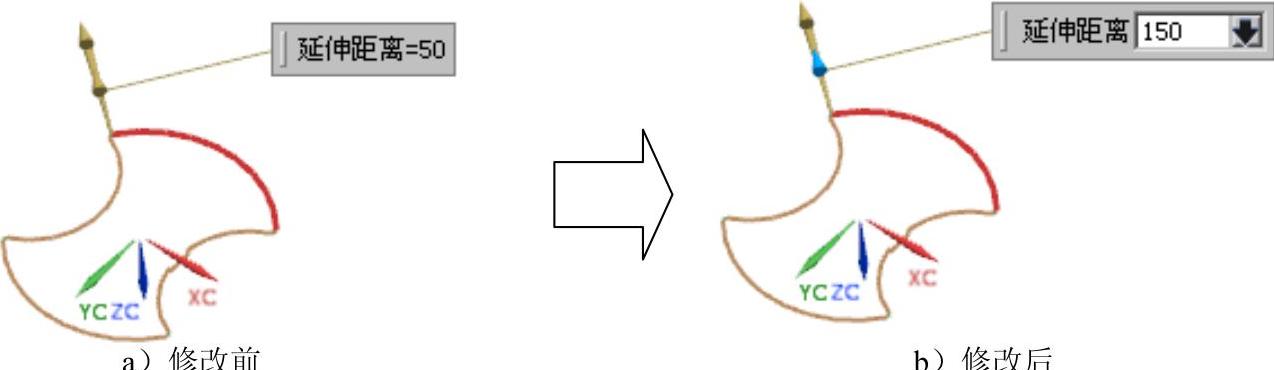
图15.26 延伸距离
Step2.拉伸分型面2。在“设计分型面”对话框 区域的
区域的 下拉列表选择
下拉列表选择 选项,在
选项,在 区域的
区域的 下拉列表中选择
下拉列表中选择 选项,单击
选项,单击 按钮,系统返回至“设计分型面”对话框;完成如图15.28所示的拉伸2的创建。
按钮,系统返回至“设计分型面”对话框;完成如图15.28所示的拉伸2的创建。
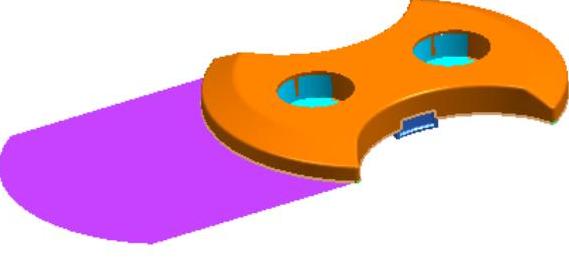
图15.27 拉伸1
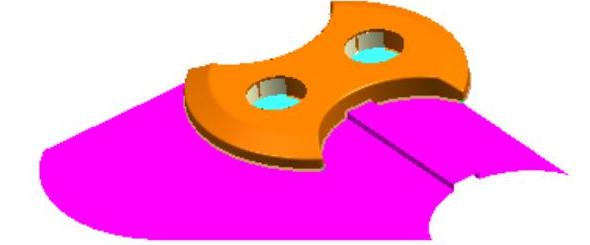
图15.28 拉伸2
Step3.拉伸分型面3。在“设计分型面”对话框 区域的
区域的 下拉列表中选择
下拉列表中选择 选项,在
选项,在 区域的
区域的 下拉列表中选择
下拉列表中选择 选项,单击
选项,单击 按钮,系统返回至“设计分型面”对话框;完成如图15.29所示的拉伸3的创建。
按钮,系统返回至“设计分型面”对话框;完成如图15.29所示的拉伸3的创建。
Step4.拉伸分型面4。在“设计分型面”对话框 区域的
区域的 下拉列表中选择
下拉列表中选择 选项,在
选项,在 区域的
区域的 下拉列表中选择
下拉列表中选择 选项,单击
选项,单击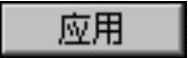 按钮,系统返回至“设计分型面”对话框;完成如图15.30所示的拉伸4的创建。
按钮,系统返回至“设计分型面”对话框;完成如图15.30所示的拉伸4的创建。
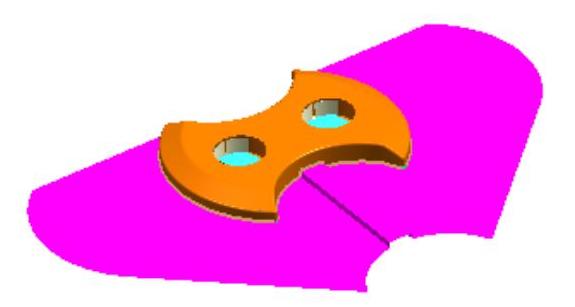
图15.29 拉伸3
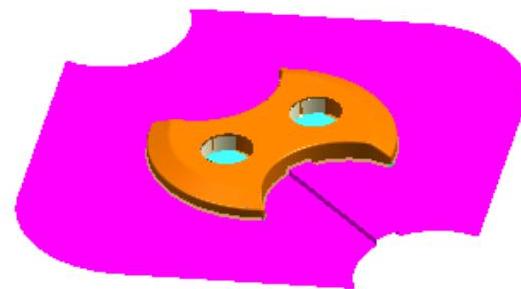
图15.30 拉伸4
Step5.单击 按钮,完成分型面的创建。
按钮,完成分型面的创建。
Stage6.创建型腔和型芯
Step1.在“注塑模向导”功能选项卡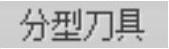 区域中单击“定义型腔和型芯”按钮
区域中单击“定义型腔和型芯”按钮 ,系统弹出“定义型腔和型芯”对话框。
,系统弹出“定义型腔和型芯”对话框。
Step2.选取 区域下的
区域下的 选项,单击
选项,单击 按钮。
按钮。
Step3.选择下拉菜单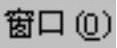
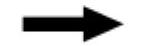
 ,显示型芯零件,结果如图15.31所示;选择下拉菜单
,显示型芯零件,结果如图15.31所示;选择下拉菜单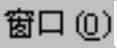
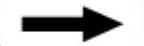
 ,显示型腔零件,结果如图15.32所示。
,显示型腔零件,结果如图15.32所示。

图15.31 型芯零件
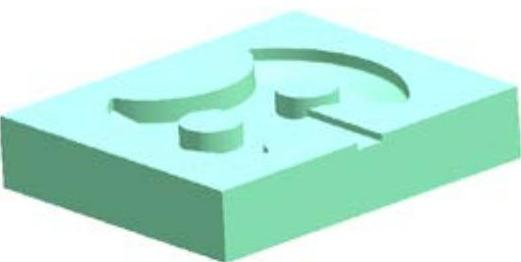
图15.32 型腔零件
Task7.创建滑块
Step1.选择下拉菜单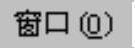
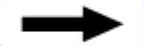
 ,在图形区中显示出型芯工作零件。
,在图形区中显示出型芯工作零件。
Step2.创建拉伸特征。
(1)选择下拉菜单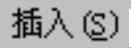
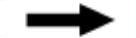


 命令,系统弹出“拉伸”对话框。
命令,系统弹出“拉伸”对话框。
(2)单击“绘制截面”按钮 ,系统弹出“创建草图”对话框,选取如图15.33所示的模型表面为草图平面,单击
,系统弹出“创建草图”对话框,选取如图15.33所示的模型表面为草图平面,单击 按钮,进入草图环境,绘制如图15.34所示的截面草图,单击
按钮,进入草图环境,绘制如图15.34所示的截面草图,单击 按钮,退出草图环境。
按钮,退出草图环境。
(3)在 区域的
区域的 下拉列表中选择
下拉列表中选择 选项,在
选项,在 文本框中输入值0;在
文本框中输入值0;在 区域的
区域的 下拉列表中选择
下拉列表中选择 选项,选取如图15.35所示的面为拉伸终止面,在
选项,选取如图15.35所示的面为拉伸终止面,在 区域的下拉列表中选择
区域的下拉列表中选择 选项。其他参数采用系统默认设置;单击
选项。其他参数采用系统默认设置;单击 按钮,完成拉伸特征的创建。
按钮,完成拉伸特征的创建。
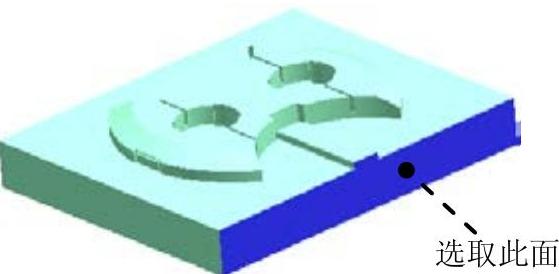
图15.33 定义草图平面

图15.34 截面草图
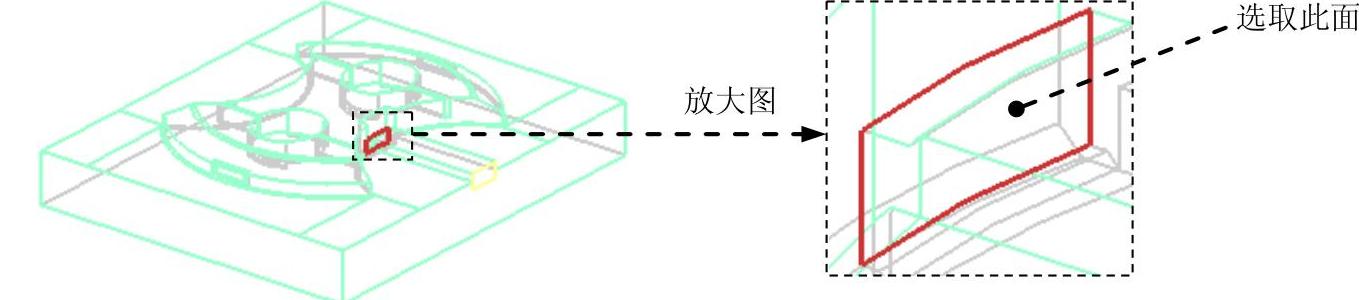
图15.35 拉伸终止面
Step3.创建求交特征。选择下拉菜单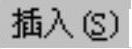
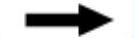

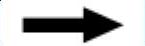
 命令,系统弹出“相交”对话框;选取如图15.36所示的目标体特征;选取型芯为工具体,并选中
命令,系统弹出“相交”对话框;选取如图15.36所示的目标体特征;选取型芯为工具体,并选中 复选框;单击
复选框;单击 按钮,完成求交特征的创建。
按钮,完成求交特征的创建。
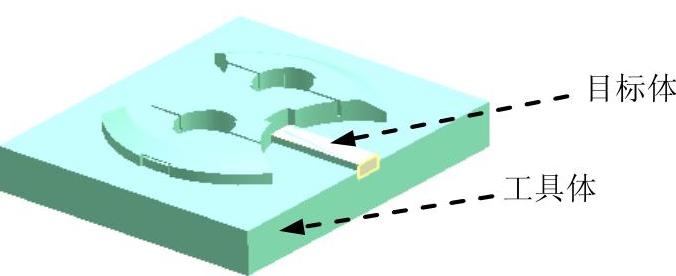
图15.36 选取特征
Step4.求差特征。选择下拉菜单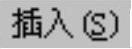
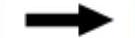
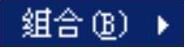
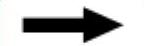
 命令,此时系统弹出“求差”对话框;选取型芯为目标体;选取Step3中创建的求交特征为工具体,并选中
命令,此时系统弹出“求差”对话框;选取型芯为目标体;选取Step3中创建的求交特征为工具体,并选中 复选框;单击
复选框;单击 按钮,完成求差特征的创建。
按钮,完成求差特征的创建。
Step5.将滑块转化为型芯子零件。
(1)单击“装配导航器”中的 选项卡,系统弹出“装配导航器”界面,在该界面空白处右击,然后在弹出的快捷菜单中选择
选项卡,系统弹出“装配导航器”界面,在该界面空白处右击,然后在弹出的快捷菜单中选择 选项。
选项。
(2)在“装配导航器”界面中右击 图标,在弹出的快捷菜单中选择
图标,在弹出的快捷菜单中选择
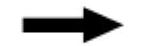
 命令,系统弹出“新建层”对话框;单击
命令,系统弹出“新建层”对话框;单击 按钮,在弹出的“选择部件名”对话框,在
按钮,在弹出的“选择部件名”对话框,在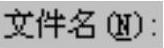 文本框中输入cover_mold_slide.prt,单击
文本框中输入cover_mold_slide.prt,单击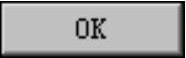 按钮,系统返回至“新建层”对话框。
按钮,系统返回至“新建层”对话框。
(3)单击 按钮,选择如图15.36所示的目标体,单击两次
按钮,选择如图15.36所示的目标体,单击两次 按钮。
按钮。
Step6.移动至图层。单击“装配导航器”中的 选项卡,在该选项卡中取消选中
选项卡,在该选项卡中取消选中 部件;选择下拉菜单
部件;选择下拉菜单
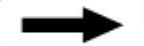
 命令,系统弹出“图层移动”对话框;在
命令,系统弹出“图层移动”对话框;在 区域中选择100,单击
区域中选择100,单击 按钮,退出“图层移动”对话框;单击“装配导航器”中的
按钮,退出“图层移动”对话框;单击“装配导航器”中的 选项卡,在该选项卡中选中
选项卡,在该选项卡中选中 部件。
部件。
Task8.添加模架
Stage1.模架的加载和编辑
Step1.选择下拉菜单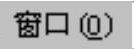
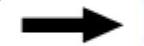
 命令,在“装配导航器”界面中将部件转换成工作部件。
命令,在“装配导航器”界面中将部件转换成工作部件。
Step2.在“注塑模向导”功能选项卡 区域中单击“模架库”按钮
区域中单击“模架库”按钮 ,系统弹出“模架库”对话框(图15.37)和“重用库”导航器。
,系统弹出“模架库”对话框(图15.37)和“重用库”导航器。
Step3.选择模架。在“重用库”导航器 区域中选择
区域中选择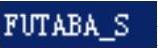 选项,然后在
选项,然后在 区域选择
区域选择 选项。
选项。
Step4.定义模架的编号及标准参数。在 区域中选择相应的参数,结果如图15.37所示。
区域中选择相应的参数,结果如图15.37所示。
Step5.单击 按钮,然后单击“旋转模架”按钮
按钮,然后单击“旋转模架”按钮 ,单击
,单击 按钮,加载后的模架如图15.38所示。
按钮,加载后的模架如图15.38所示。
Stage2.创建模仁刀槽
Step1.在“注塑模向导”功能选项卡 区域中单击“型腔布局”按钮
区域中单击“型腔布局”按钮 ,系统弹出“型腔布局”对话框。
,系统弹出“型腔布局”对话框。
Step2.单击“编辑插入腔”按钮 ,此时系统弹出“插入腔体”对话框。
,此时系统弹出“插入腔体”对话框。
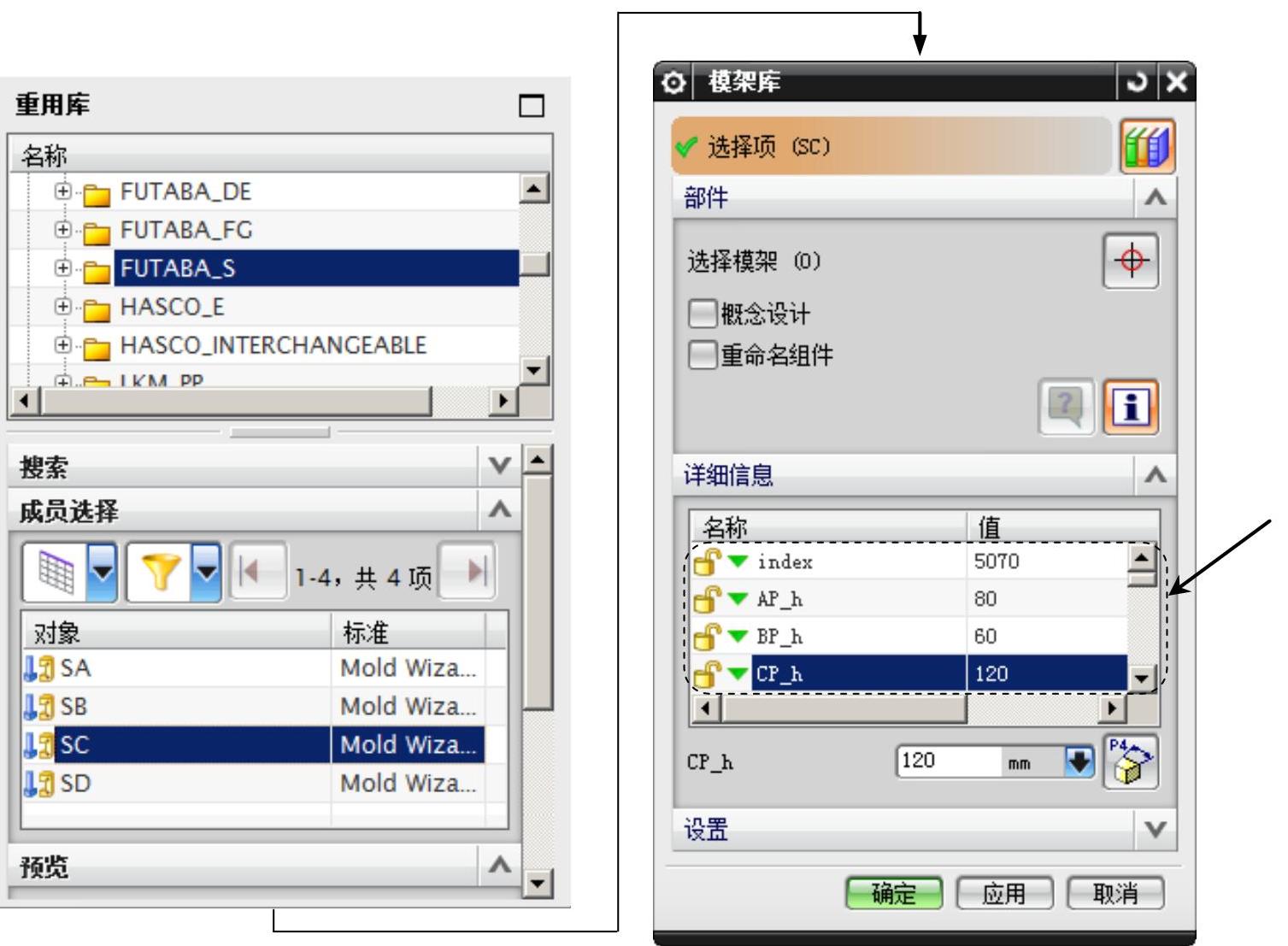
图15.37 “模架库”对话框
Step3.在“插入腔体”对话框的 下拉列表中选择
下拉列表中选择 ,然后在
,然后在 下拉列表中选择
下拉列表中选择 ,单击
,单击 按钮;返回至“型腔布局”对话框,单击
按钮;返回至“型腔布局”对话框,单击 按钮,完成模仁刀槽的创建,隐藏部分模架,显示模仁刀槽的创建结果如图15.39所示。
按钮,完成模仁刀槽的创建,隐藏部分模架,显示模仁刀槽的创建结果如图15.39所示。
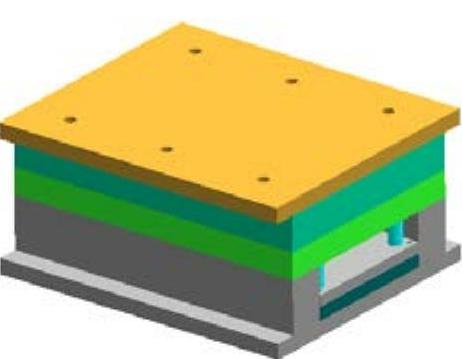
图15.38 模架加载后
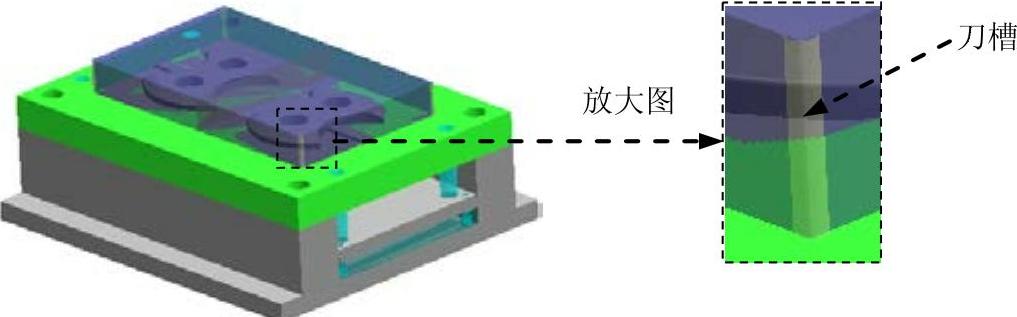
图15.39 创建模仁刀槽
Stage3.在动模板上开槽
Step1.单击“装配导航器” 选项卡,在弹开的“装配导航器”界面中单击
选项卡,在弹开的“装配导航器”界面中单击 图标前的节点。
图标前的节点。
Step2.在展开的组件中取消选中 选项,将定模侧模架组件隐藏(同时也隐藏了4个导柱和导套),如图15.40所示。
选项,将定模侧模架组件隐藏(同时也隐藏了4个导柱和导套),如图15.40所示。
Step3.隐藏定模侧模仁组件。在展开的组件中单击 图标前的节点,然后在展开的组件中单击
图标前的节点,然后在展开的组件中单击 图标前的节点,在展开的组件中取消选中
图标前的节点,在展开的组件中取消选中 选项,隐藏后的结果如图15.41所示。
选项,隐藏后的结果如图15.41所示。
说明:要隐藏两组定模侧模仁,结果如图15.42所示。
Step4.在“注塑模向导”功能选项卡 区域中单击“腔”按钮
区域中单击“腔”按钮 ,系统弹出“开腔”对话框;选取如图15.43所示的动模板为目标体,然后单击鼠标中键;最后选取如图15.43所示的模仁刀槽为工具体,单击
,系统弹出“开腔”对话框;选取如图15.43所示的动模板为目标体,然后单击鼠标中键;最后选取如图15.43所示的模仁刀槽为工具体,单击 按钮。
按钮。
说明:观察结果时,可将模仁隐藏起来,结果如图15.44所示。

图15.40 隐藏定模侧模架组件

图15.41 隐藏设置后的装配
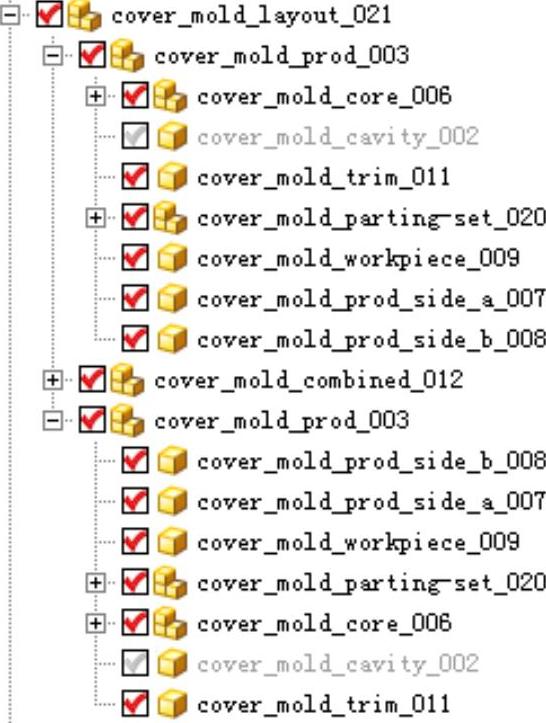
图15.42 隐藏定模侧模仁组件
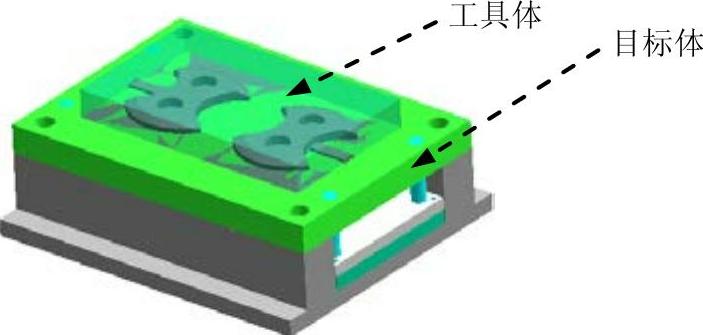
图15.43 选取特征
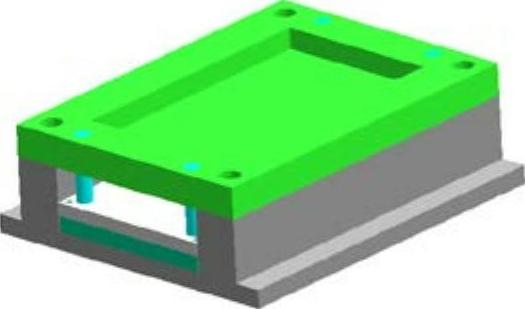
图15.44 动模板开槽
Stage4.在定模板上开槽
Step1.单击“装配导航器” 选项卡,在弹出的“装配导航器”界面中单击
选项卡,在弹出的“装配导航器”界面中单击 图标前的节点。
图标前的节点。
Step2.在展开的组件中选中 选项,将定模侧模架组件显示出来,同时在展开的组件中取消选中
选项,将定模侧模架组件显示出来,同时在展开的组件中取消选中 选项,将动模侧模架组件隐藏。
选项,将动模侧模架组件隐藏。
Step3.隐藏动模侧模仁组件。在展开的组件中单击 图标前的节点,然后在展开的组件中单击
图标前的节点,然后在展开的组件中单击 图标前的节点,在展开的组件中取消选中
图标前的节点,在展开的组件中取消选中 选项。
选项。
说明:要隐藏两组动模侧模仁和产品,显示模仁刀槽。
Step4.在“注塑模向导”功能选项卡 区域中单击“腔”按钮
区域中单击“腔”按钮 ,系统弹出“开腔”对话框;选取如图15.45所示的定模板为目标体,然后单击鼠标中键;然后选取如图15.45所示的模仁刀槽为工具体,单击
,系统弹出“开腔”对话框;选取如图15.45所示的定模板为目标体,然后单击鼠标中键;然后选取如图15.45所示的模仁刀槽为工具体,单击 按钮。
按钮。
说明:观察结果时,可将模仁隐藏起来,结果如图15.46所示。
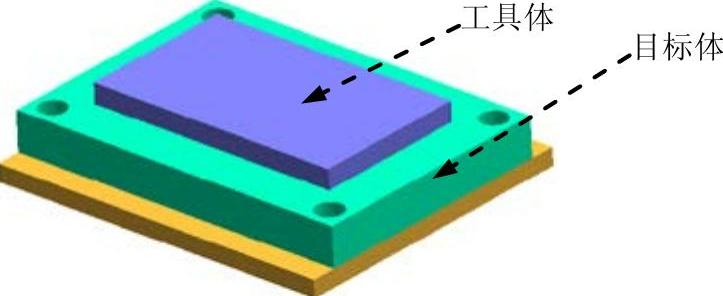
图15.45 选取特征
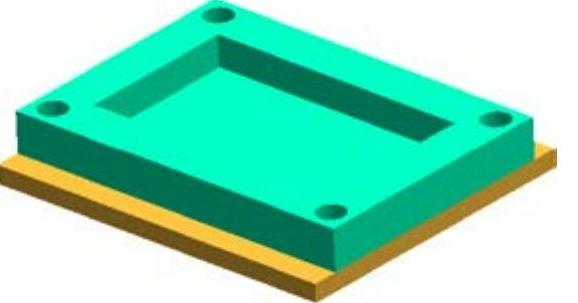
图15.46 定模板开槽
Task9.添加标准件
Stage1.加载定位圈
Step1.将动模侧模架和模仁组件显示出来。
Step2.在“注塑模向导”功能选项卡 区域中单击“标准件库”按钮
区域中单击“标准件库”按钮 ,系统弹出“标准件管理”对话框和“重用库”导航器。
,系统弹出“标准件管理”对话框和“重用库”导航器。
Step3.在“重用库”导航器 区域中选择
区域中选择 节点下的
节点下的 选项,在
选项,在 列表中选择
列表中选择 选项,系统弹出“信息”窗口。
选项,系统弹出“信息”窗口。
Step4.定义定位圈的类型和参数。在 区域的
区域的 下拉列表中选择
下拉列表中选择 选项;在
选项;在 下拉列表中选择
下拉列表中选择 选项;在
选项;在 下拉列表中选择
下拉列表中选择 选项;在
选项;在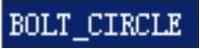 文本框中输入值90,在
文本框中输入值90,在 文本框中输入值70,其他参数采用系统默认设置。单击
文本框中输入值70,其他参数采用系统默认设置。单击 按钮,加载定位圈后的结果如图15.47所示。
按钮,加载定位圈后的结果如图15.47所示。
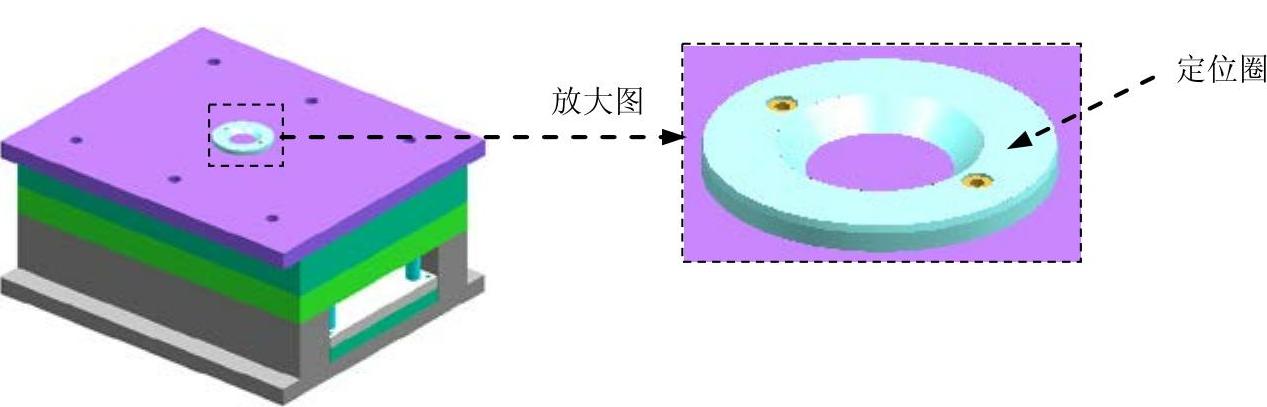
图15.47 加载定位圈
Stage2.创建定位圈槽
Step1.在“注塑模向导”功能选项卡 区域中单击“腔”按钮
区域中单击“腔”按钮 ,系统弹出“开腔”对话框。
,系统弹出“开腔”对话框。
Step2.选取目标体。选取如图15.48所示的定模座板为目标体,然后单击鼠标中键,并在 下拉列表中选择
下拉列表中选择 选项。
选项。
Step3.选取工具体。选取如图15.48所示的定位圈为工具体。
Step4.单击 按钮,完成定位圈槽的创建。
按钮,完成定位圈槽的创建。
说明:观察结果时可将定位圈隐藏,结果如图15.49所示。
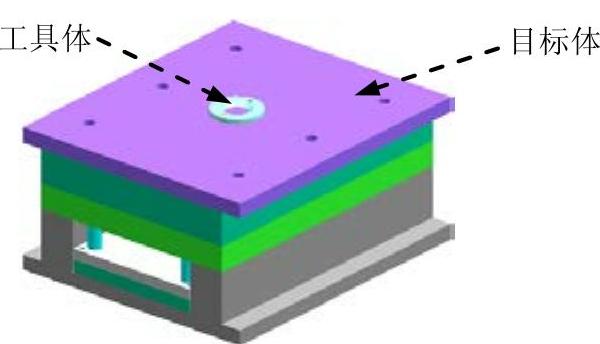
图15.48 选取特征
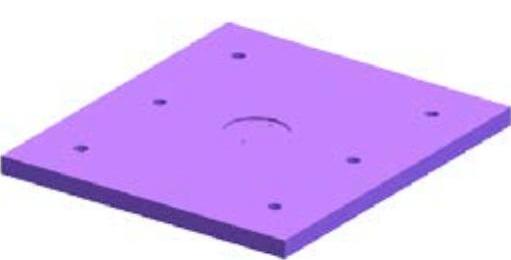
图15.49 创建定位圈槽后的定模座板
Stage3.添加浇口套
Step1.在“注塑模向导”功能选项卡 区域中单击“标准件库”按钮
区域中单击“标准件库”按钮 ,系统弹出“标准件管理”对话框和“重用库”导航器。
,系统弹出“标准件管理”对话框和“重用库”导航器。
Step2.选择浇口套类型。在“重用库”导航器 区域中选择
区域中选择 节点下的
节点下的 选项;在
选项;在 列表中选择
列表中选择 选项,系统弹出“信息”窗口,用于显示浇口套的参数。在
选项,系统弹出“信息”窗口,用于显示浇口套的参数。在 区域的
区域的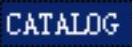 下拉列表中选择
下拉列表中选择 选项;在
选项;在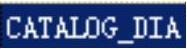 下拉列表中选择
下拉列表中选择 选项;在
选项;在 下拉列表中选择
下拉列表中选择 选项;在
选项;在 下拉列表中选择
下拉列表中选择 选项;在
选项;在 下拉列表中选择
下拉列表中选择 选项;其他参数采用系统默认设置。
选项;其他参数采用系统默认设置。
Step3.修改浇口套尺寸。单击在 区域列表中双击
区域列表中双击 选项,在后面的文本框中输入值100,双击
选项,在后面的文本框中输入值100,双击 选项,在后面的文本框中输入值100,并按Enter键确认。单击
选项,在后面的文本框中输入值100,并按Enter键确认。单击 按钮,完成浇口套的添加,如图15.50所示。
按钮,完成浇口套的添加,如图15.50所示。
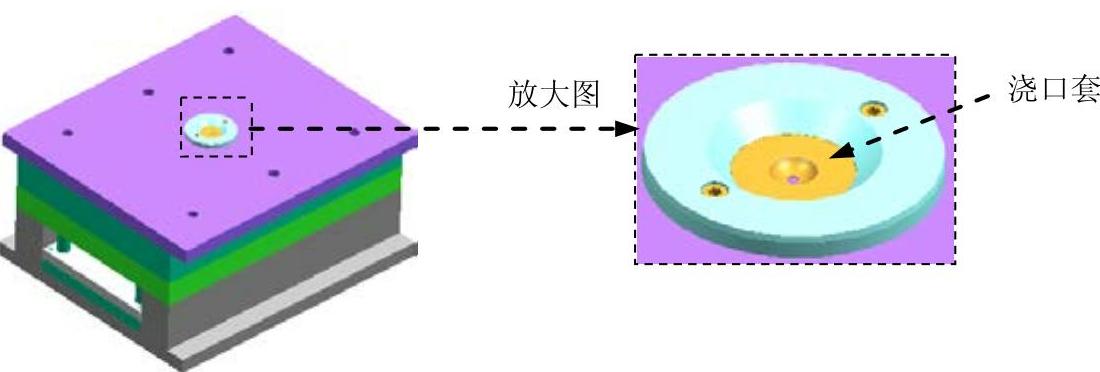
图15.50 添加浇口套
Stage4.创建浇口套槽
Step1.单击“装配导航器”按钮 ,在展开的“装配导航器”对话框中单击
,在展开的“装配导航器”对话框中单击 图标前的节点。
图标前的节点。
Step2.在展开的组件中取消选中 选项,单击
选项,单击 图标前的节点,在展开的组件中取消选中
图标前的节点,在展开的组件中取消选中 选项,将动模侧模架组件隐藏。
选项,将动模侧模架组件隐藏。
Step3.隐藏动模侧模仁组件。在展开的组件中单击 图标前的节点,然后在展开的组件中单击
图标前的节点,然后在展开的组件中单击 图标前的节点,在展开的组件中取消选中
图标前的节点,在展开的组件中取消选中 选项,隐藏后的结果如图15.51所示。
选项,隐藏后的结果如图15.51所示。
说明:要隐藏两组动模侧模仁。
Step4.在“注塑模向导”功能选项卡 区域中单击“腔”按钮
区域中单击“腔”按钮 ,系统弹出“开腔”对话框。
,系统弹出“开腔”对话框。
Step5.选取目标体。选取如图15.51所示的定模仁、定模板和定模固定板为目标体,然后单击鼠标中键,并在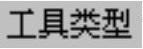 下拉列表中选择
下拉列表中选择 选项。
选项。
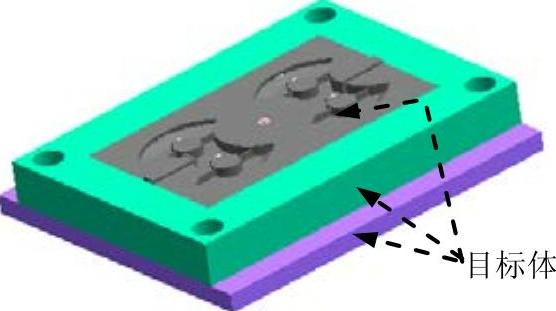
图15.51 隐藏动模侧模仁后的结果
Step6.选取工具体。选取浇口套为工具体。
Step7.单击 按钮,完成浇口套槽的创建。
按钮,完成浇口套槽的创建。
说明:观察结果时可将浇口套隐藏,结果如图15.52和图15.53所示。
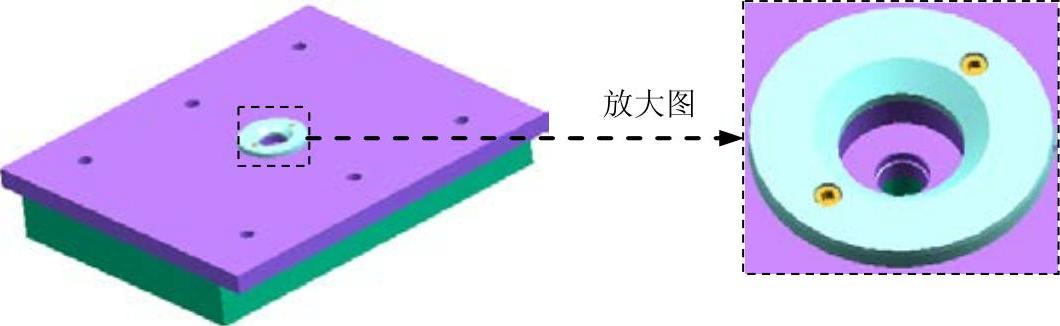
图15.52 定模固定板和定模板避开孔
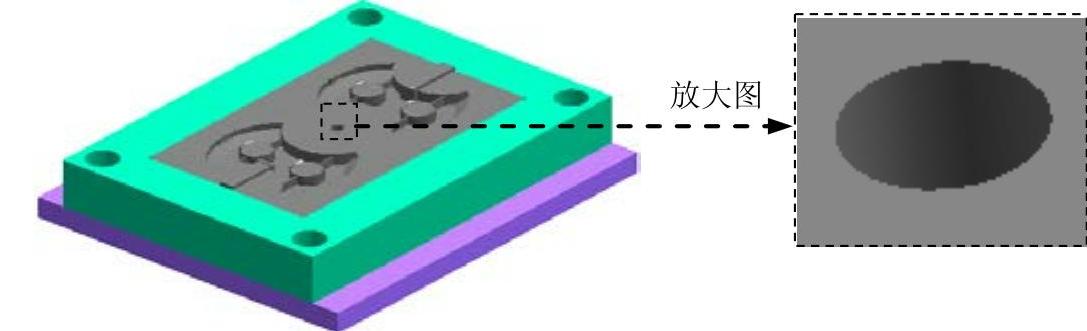
图15.53 定模仁避开孔
Task10.创建浇注系统
Stage1.创建分流道
Step1.在“注塑模向导”功能选项卡 区域中单击“流道”按钮
区域中单击“流道”按钮 ,系统弹出如图15.54所示的“流道”对话框。
,系统弹出如图15.54所示的“流道”对话框。
Step2.定义引导线串。单击对话框中的“绘制截面”按钮 ,系统弹出“创建草图”对话框;选择如图15.55所示的草图平面,绘制如图15.56所示的截面草图,单击
,系统弹出“创建草图”对话框;选择如图15.55所示的草图平面,绘制如图15.56所示的截面草图,单击 按钮,退出草图环境。
按钮,退出草图环境。

图15.54 “流道”对话框

图15.55 选取草图平面
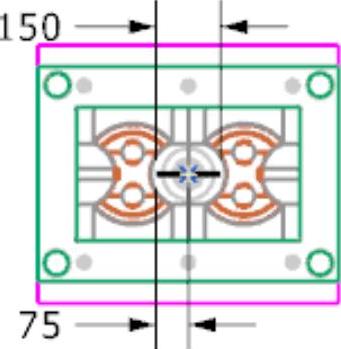
图15.56 截面草图
Step3.定义流道通道。在 下拉列表中选择
下拉列表中选择 选项;在
选项;在 区域双击
区域双击 文本框,在其中输入值10,并按Enter键确认。
文本框,在其中输入值10,并按Enter键确认。
Step4.单击 按钮,完成分流道的创建,结果如图15.57所示。
按钮,完成分流道的创建,结果如图15.57所示。
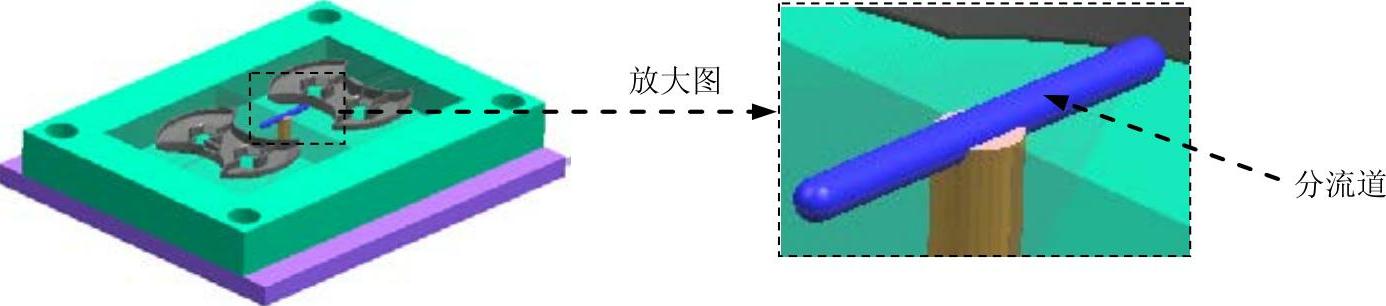
图15.57 创建分流道
Stage2.创建分流道槽
Step1.单击“装配导航器” 选项卡,在弹出的“装配导航器”界面中选中
选项卡,在弹出的“装配导航器”界面中选中 选项,将动模侧模仁显示出来。
选项,将动模侧模仁显示出来。
说明:要显示两组动模侧模仁。
Step2.在“注塑模向导”功能选项卡 区域中单击“腔”按钮
区域中单击“腔”按钮 ,系统弹出“开腔”对话框;在
,系统弹出“开腔”对话框;在 下拉列表中选择
下拉列表中选择 ,在
,在 区域的
区域的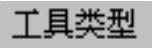 下拉列表中选择
下拉列表中选择 。
。
Step3.选取目标体。选取定模仁、动模仁和浇口套为目标体,然后单击鼠标中键。
Step4.选取工具体。选取分流道为工具体。
Step5.单击 按钮,完成分流道槽的创建。
按钮,完成分流道槽的创建。
说明:在选取目标体时,可将视图调整到带有暗边线框的状态以便选取,只需选取一个腔中的模仁,观察结果时可将分流道隐藏,结果如图15.58和图15.59所示。

图15.58 定模板侧分流道
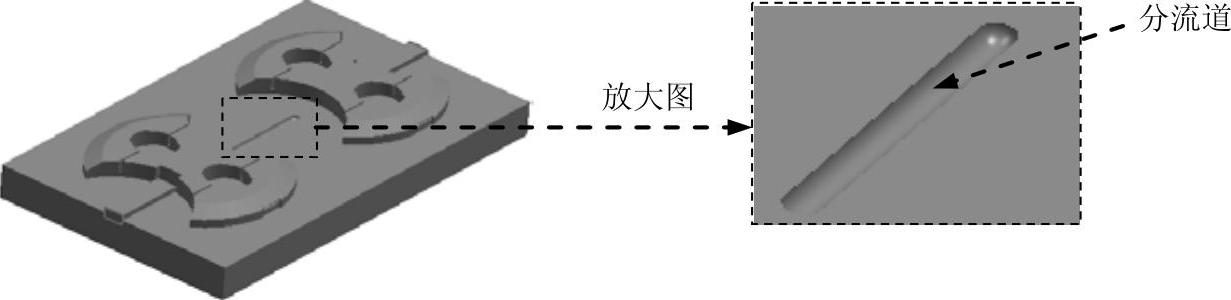
图15.59 动模板侧分流道
Stage3.创建浇口
Step1.单击“装配导航器” 选项卡,在弹出的“装配导航器”界面中取消选中
选项卡,在弹出的“装配导航器”界面中取消选中 选项,将动模侧模仁隐藏起来。
选项,将动模侧模仁隐藏起来。
说明:要隐藏两组动模侧模仁。
Step2.隐藏分流道。在图形区中选择分流道实体,将其隐藏起来。
Step3.选择命令。在“注塑模向导”功能选项卡 区域中单击
区域中单击 按钮,系统弹出“设计填充”对话框和“信息”窗口。
按钮,系统弹出“设计填充”对话框和“信息”窗口。
Step4.定义类型属性。
(1)选择类型。在“设计填充”对话框 区域
区域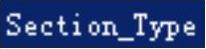 的下拉列表中选择
的下拉列表中选择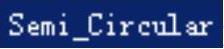 选项。
选项。
(2)定义尺寸。分别将“D”“L”“OFFSET”的参数改写为2.5、25和0。
Step5.定义浇口起始点。单击“设计填充”对话框的 区域,选取图15.60所示的圆弧边线。
区域,选取图15.60所示的圆弧边线。
Step6.拖动YC-ZC面上的旋转小球,让其绕着XC轴旋转180度。
Step7.单击 按钮,在流道末端创建的浇口特征如图15.61所示。
按钮,在流道末端创建的浇口特征如图15.61所示。
Step8.采用同样的方法创建另一侧的浇口。
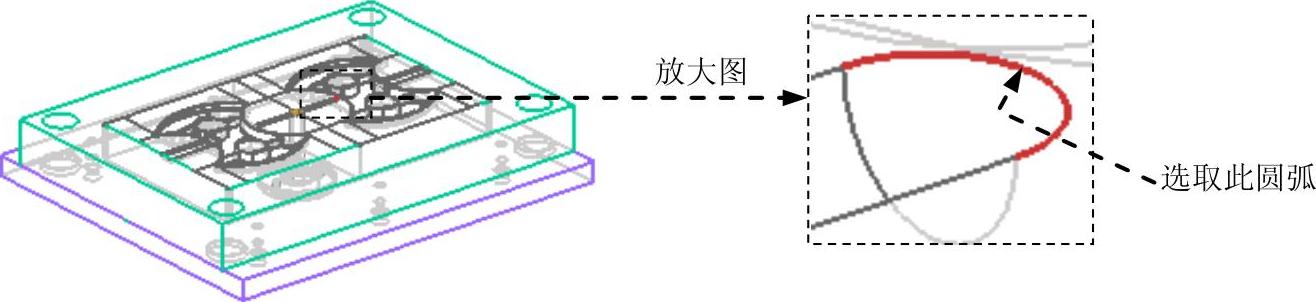
图15.60 定义浇口位置
说明:观察结果时,可将分流道显示出来,结果如图15.61所示。

图15.61 创建浇口
Stage4.创建浇口槽
Step1.在“注塑模向导”功能选项卡 区域中单击“腔”按钮
区域中单击“腔”按钮 ,系统弹出“开腔”对话框。
,系统弹出“开腔”对话框。
Step2.选取目标体。选取定模仁为目标体,然后单击鼠标中键。
Step3.选取工具体。选取浇口为工具体。
Step4.单击 按钮,完成浇口槽的创建。
按钮,完成浇口槽的创建。
说明:在选取目标体时,只需选取一个腔中的定模仁,观察结果时可将浇口隐藏,结果如图15.62所示。

图15.62 创建浇口槽
Task11.添加滑块和斜导柱
Stage1.设置坐标系
Step1.显示组件。单击“装配导航器” 选项卡,在弹出的“装配导航器”界面中选中
选项卡,在弹出的“装配导航器”界面中选中 和
和 选项,将这两个组件显示出来。
选项,将这两个组件显示出来。
Step2.隐藏组件。单击 图标前的节点,在展开的组件中取消选中
图标前的节点,在展开的组件中取消选中 选项;然后将除Step1的两个图标外的组件全部隐藏。
选项;然后将除Step1的两个图标外的组件全部隐藏。
Step3.移动模具坐标系。选择下拉菜单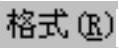


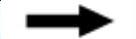
 命令,系统弹出“点”对话框;在模型中选取如图15.63所示的点(即线段的中点),单击Enter键确认,然后单击
命令,系统弹出“点”对话框;在模型中选取如图15.63所示的点(即线段的中点),单击Enter键确认,然后单击 按钮,完成坐标系的移动,结果如图15.64所示。
按钮,完成坐标系的移动,结果如图15.64所示。
Step4.旋转模具坐标系。选择下拉菜单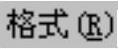
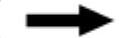

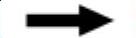
 命令,系统弹出“旋转WCS绕
命令,系统弹出“旋转WCS绕 ”对话框;选择
”对话框;选择 单选项,然后在
单选项,然后在 文本框中输入值90,单击
文本框中输入值90,单击 按钮,旋转后的坐标系如图15.65所示。
按钮,旋转后的坐标系如图15.65所示。
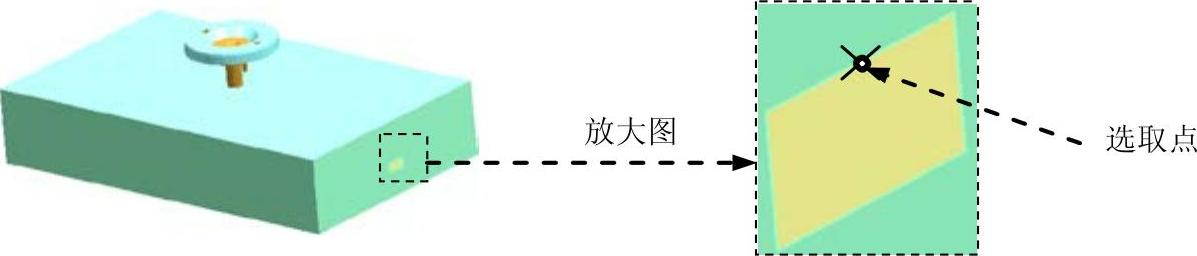
图15.63 选取点
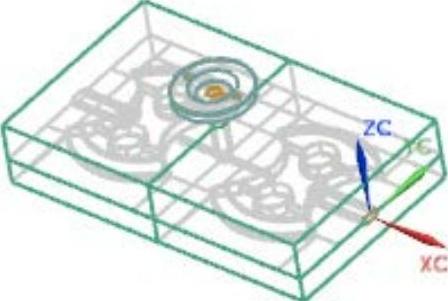
图15.64 移动后的坐标系
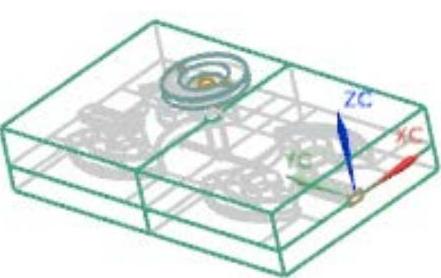
图15.65 旋转后的坐标系
Stage2.加载滑块和斜导柱
Step1.在“注塑模向导”功能选项卡 区域中单击“滑块和浮升销库”按钮
区域中单击“滑块和浮升销库”按钮 ,系统弹出“滑块和浮升销设计”对话框和“重用库”导航器。
,系统弹出“滑块和浮升销设计”对话框和“重用库”导航器。
Step2.选择类型。在“重用库”导航器 列表中选中
列表中选中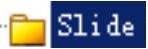 文件夹,在
文件夹,在 列表中选择
列表中选择 选项,系统弹出信息窗口,用于显示参数。
选项,系统弹出信息窗口,用于显示参数。
Step3.修改尺寸。在 区域选择
区域选择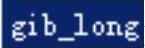 选项,在
选项,在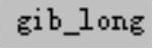 文本框中输入值90,并按Enter键确认;选择
文本框中输入值90,并按Enter键确认;选择 选项,在
选项,在 文本框中输入值30,并按Enter键确认。
文本框中输入值30,并按Enter键确认。
Step4.单击 按钮,完成滑块和斜导柱的加载,如图15.66所示。
按钮,完成滑块和斜导柱的加载,如图15.66所示。

图15.66 加载滑块和斜导柱
Stage3.创建滑块和斜导柱腔
Step1.显示组件。单击“装配导航器” 选项卡,在弹出的“装配导航器”界面中选中
选项卡,在弹出的“装配导航器”界面中选中 选项,将模架显示出来。
选项,将模架显示出来。
Step2.在“注塑模向导”功能选项卡 区域中单击“腔”按钮
区域中单击“腔”按钮 ,系统弹出“开腔”对话框。
,系统弹出“开腔”对话框。
Step3.选取目标体。选取定模板和动模板为目标体,然后单击鼠标中键。
Step4.选取工具体。在 区域的
区域的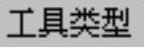 下拉列表中选择
下拉列表中选择 ,然后选取两个滑块和斜导柱为工具体。
,然后选取两个滑块和斜导柱为工具体。
Step5.单击 按钮,完成滑块和斜导柱腔的创建,如图15.67所示。
按钮,完成滑块和斜导柱腔的创建,如图15.67所示。
说明:如果还有干涉部分,将在 区域的
区域的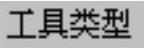 下拉列表中选择实体再建腔就可以了,观察结果时可将滑块和斜导柱隐藏,结果如图15.67所示。
下拉列表中选择实体再建腔就可以了,观察结果时可将滑块和斜导柱隐藏,结果如图15.67所示。
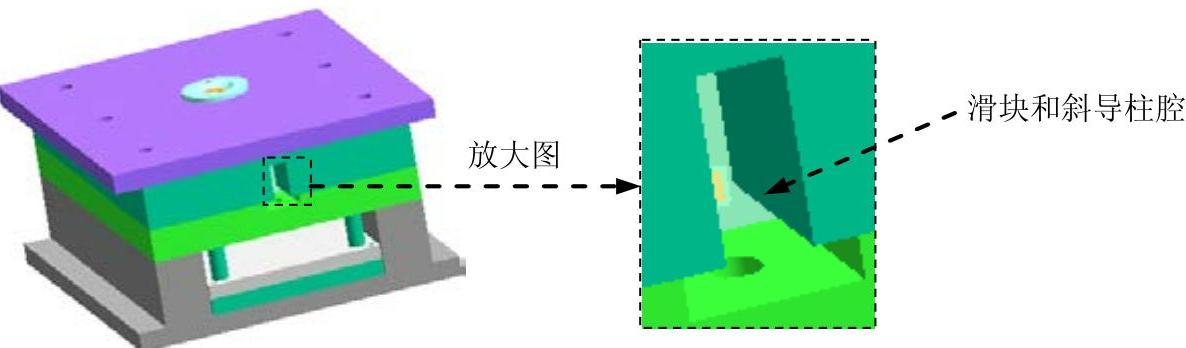
图15.67 创建滑块和斜导柱腔
Stage4.创建连接体
Step1.隐藏模架。单击“装配导航器” 选项卡,在展开的“装配导航器”界面中取消选中
选项卡,在展开的“装配导航器”界面中取消选中 选项,将模架隐藏。
选项,将模架隐藏。
Step2.隐藏型腔。在 节点下取消选中
节点下取消选中 选项,将型腔进行隐藏,隐藏后的结果如图15.68所示。
选项,将型腔进行隐藏,隐藏后的结果如图15.68所示。
说明:要隐藏两个型腔。
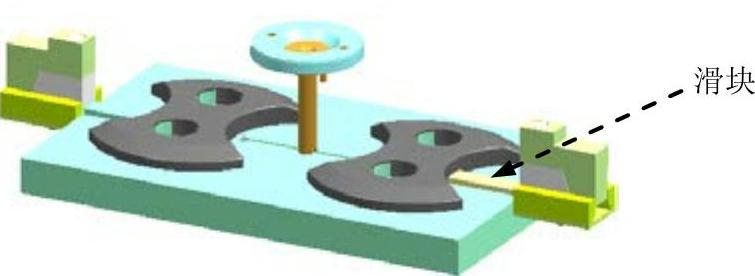 (www.xing528.com)
(www.xing528.com)
图15.68 型腔隐藏后
Step3.转换工作部件。在展开的“装配导航器”界面中单击 图标前的节点,然后在展开的组件中将
图标前的节点,然后在展开的组件中将 转换为工作部件。
转换为工作部件。
Step4.选择命令。选择下拉菜单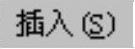
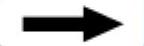

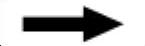
 命令,系统弹出“WAVE几何链接器”对话框。
命令,系统弹出“WAVE几何链接器”对话框。
Step5.在 下拉列表中选择
下拉列表中选择 选项,单击
选项,单击 选项,在弹出的区域中选中
选项,在弹出的区域中选中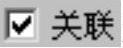 和
和 复选框。
复选框。
Step6.选取复制体。选取如图15.68所示的滑块作为复制体。
注意:在选取滑块时,要与工作的部件是对应的关系(即属于同一侧)。
Step7.单击 按钮,完成连接体的创建。
按钮,完成连接体的创建。
Task12.添加浮升销1
Stage1.设置坐标系
Step1.转换工作部件。在展开的“装配导航器”界面中选中 选项,将组件显示出来并转换为工作部件。
选项,将组件显示出来并转换为工作部件。
Step2.隐藏型腔和产品模型。在 节点下取消选中
节点下取消选中 和
和 两选项,将型腔和产品模型隐藏,隐藏后的结果如图15.69所示。
两选项,将型腔和产品模型隐藏,隐藏后的结果如图15.69所示。
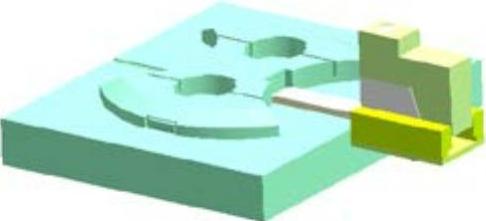
图15.69 组件隐藏后
Step3.移动模具坐标系。选择下拉菜单
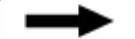

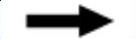
 命令,系统弹出“点”对话框;在
命令,系统弹出“点”对话框;在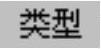 下拉列表中选择
下拉列表中选择 选项,然后在模型中选取如图15.70所示的点,然后单击
选项,然后在模型中选取如图15.70所示的点,然后单击 按钮,完成坐标系的移动,结果如图15.71所示,单击
按钮,完成坐标系的移动,结果如图15.71所示,单击 按钮。
按钮。

图15.70 选取点
Step4.旋转模具坐标系。选择下拉菜单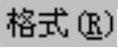
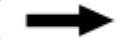

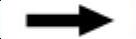
 命令,系统弹出“旋转WCS绕
命令,系统弹出“旋转WCS绕 ”对话框;选择
”对话框;选择 单选项,然后在
单选项,然后在 文本框中输入值90,单击
文本框中输入值90,单击 按钮,旋转后的坐标系如图15.72所示。
按钮,旋转后的坐标系如图15.72所示。
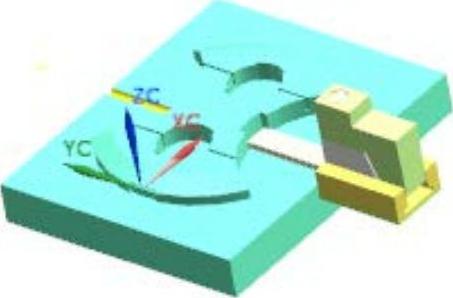
图15.71 移动后的坐标系
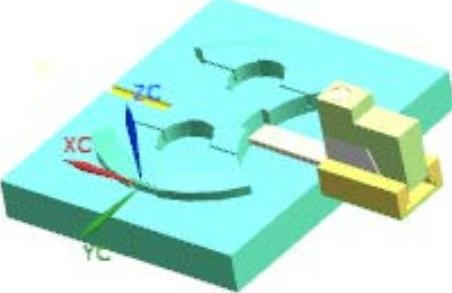
图15.72 旋转后的坐标系
Stage2.加载浮升销1
Step1.在“注塑模向导”功能选项卡 区域中单击“滑块和浮升销库”按钮
区域中单击“滑块和浮升销库”按钮 ,系统弹出“滑块和浮升销设计”对话框和“重用库”导航器。
,系统弹出“滑块和浮升销设计”对话框和“重用库”导航器。
Step2.选择类型。在“重用库”导航器 列表中选中
列表中选中 节点下的
节点下的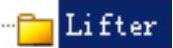 选项,在
选项,在 列表中选择
列表中选择 选项,系统弹出信息窗口,用于显示参数。
选项,系统弹出信息窗口,用于显示参数。
Step3.修改尺寸。在 区域选择
区域选择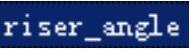 选项,在
选项,在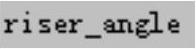 文本框中输入值8,并按Enter键确认;选择
文本框中输入值8,并按Enter键确认;选择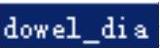 选项,在
选项,在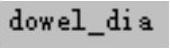 文本框中输入值4,并按Enter键确认;选择
文本框中输入值4,并按Enter键确认;选择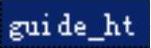 选项,在
选项,在 文本框中输入值10,并按Enter键确认;选择
文本框中输入值10,并按Enter键确认;选择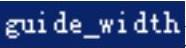 选项,在
选项,在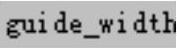 文本框中输入值40,并按Enter键确认;选择
文本框中输入值40,并按Enter键确认;选择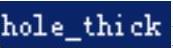 选项,在
选项,在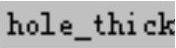 文本框中输入值2,并按Enter键确认;选择
文本框中输入值2,并按Enter键确认;选择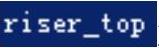 选项,在
选项,在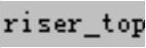 文本框中输入值16,并按Enter键确认;选择
文本框中输入值16,并按Enter键确认;选择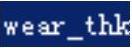 选项,在
选项,在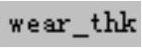 文本框中输入值4,并按Enter键确认;选择
文本框中输入值4,并按Enter键确认;选择 选项,在
选项,在 文本框中输入值30,并按Enter键确认。
文本框中输入值30,并按Enter键确认。
Step4.单击 按钮,完成浮升销1的加载,如图15.73所示。
按钮,完成浮升销1的加载,如图15.73所示。
说明:在加载的过程中,系统可能弹出更新失败的“信息”窗口,关闭即可。
Stage3.修剪浮升销1
Step1.在“注塑模向导”功能选项卡 区域中单击“修边模具组件”按钮
区域中单击“修边模具组件”按钮 ,系统弹出“修边模具组件”对话框。
,系统弹出“修边模具组件”对话框。
Step2.选取目标体。选取如图15.73所示的浮升销1,单击 按钮,结果如图15.74所示。
按钮,结果如图15.74所示。
说明:由于系统会自动选取工具片体,所以这里就没有选择工具片体的必要。
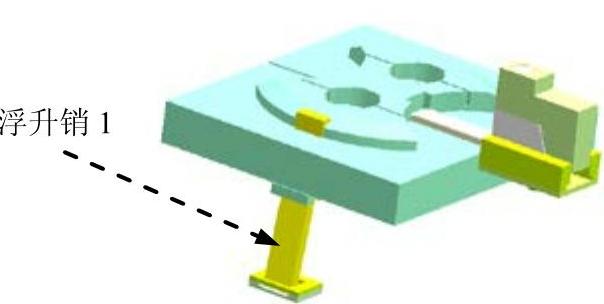
图15.73 加载浮升销1
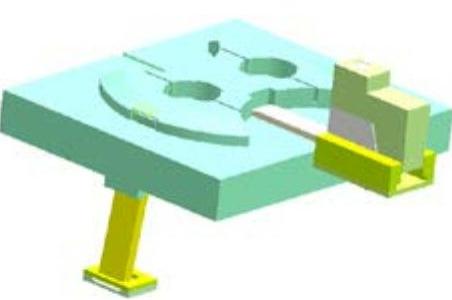
图15.74 修剪浮升销1后
Stage4.创建浮升销1腔
Step1.转换工作部件。在设计树中将 转换为工作部件。
转换为工作部件。
Step2.显示组件。单击“装配导航器” 选项卡,在展开的“装配导航器”界面中勾选
选项卡,在展开的“装配导航器”界面中勾选 选项,将模架显示出来。
选项,将模架显示出来。
Step3.在“注塑模向导”功能选项卡 区域中单击“腔”按钮
区域中单击“腔”按钮 ,系统弹出“开腔”对话框。
,系统弹出“开腔”对话框。
Step4.选取目标体。选取动模仁、动模板、推板和推杆固定板为目标体,如图15.75所示,然后单击鼠标中键。
Step5.选取工具体。选取浮升销1(两个)为工具体。
Step6.单击 按钮,完成浮升销1腔的创建。
按钮,完成浮升销1腔的创建。
说明:在选取动模仁时,可将动模侧模架隐藏,这样便于选取,如图15.75a所示。
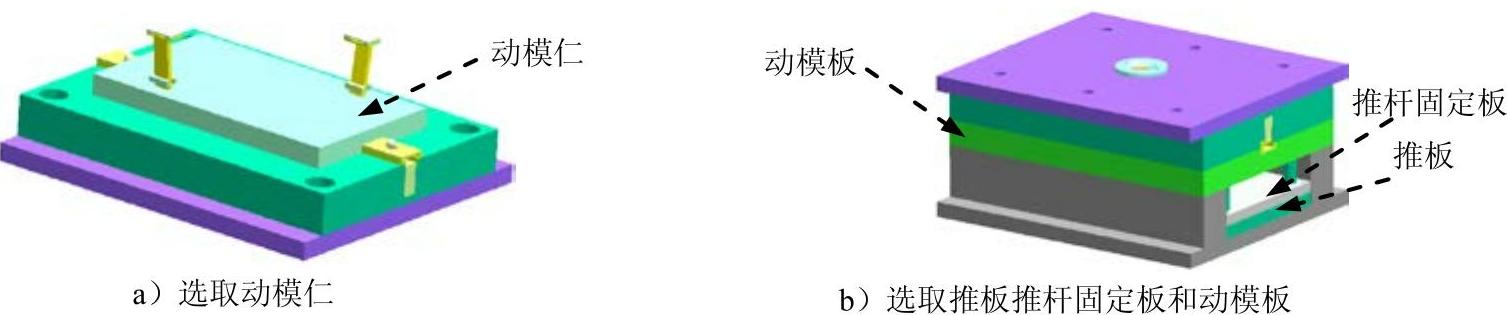
图15.75 选取目标体
Task13.加载浮升销2
参照Task12,在同一个组件上添加浮升销2。
说明:观察结果时,可将模架隐藏,结果如图15.76所示。
Task14.添加冷却系统
Stage1.在型腔中创建冷却通道1
Step1.隐藏组件。单击“装配导航器” 选项卡,在展开的“装配导航器”界面中取消选中
选项卡,在展开的“装配导航器”界面中取消选中 选项,将模架隐藏起来;取消选中
选项,将模架隐藏起来;取消选中 选项,将其加载的标准件和刀槽隐藏;隐藏后的结果如图15.77所示。
选项,将其加载的标准件和刀槽隐藏;隐藏后的结果如图15.77所示。
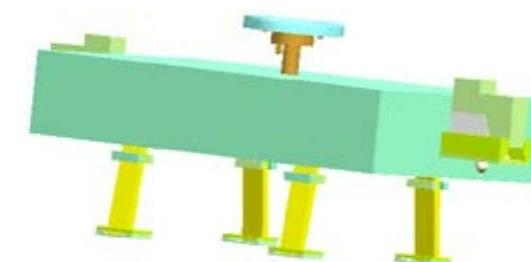
图15.76 加载浮升销2
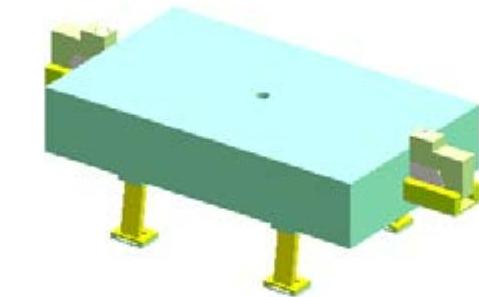
图15.77 组件隐藏后
Step2.在“注塑模向导”功能选项卡 区域中单击“冷却标准件库”按钮
区域中单击“冷却标准件库”按钮 ,系统弹出“冷却组件设计”对话框。
,系统弹出“冷却组件设计”对话框。
Step3.选择通道类型。在“重用库”导航器 列表展开设计树中的
列表展开设计树中的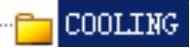 选项,然后选择
选项,然后选择 选项,在
选项,在 区域中选择
区域中选择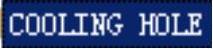 选项,系统弹出信息窗口并显示参数。
选项,系统弹出信息窗口并显示参数。
Step4.修改尺寸。在 区域的
区域的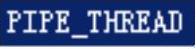 下拉列表中选择
下拉列表中选择 选项,选择
选项,选择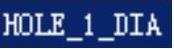 选项,在
选项,在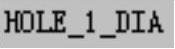 文本框中输入值6,并按Enter键确认;选择
文本框中输入值6,并按Enter键确认;选择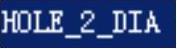 选项,在
选项,在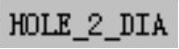 文本框中输入值6,并按Enter键确认;选择
文本框中输入值6,并按Enter键确认;选择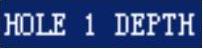 选项,在
选项,在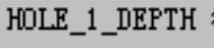 文本框中输入值260,并按Enter键确认;选择
文本框中输入值260,并按Enter键确认;选择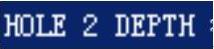 选项,在
选项,在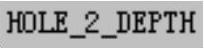 文本框中输入值260,并按Enter键确认。
文本框中输入值260,并按Enter键确认。
Step5.选取表面。单击 按钮,选取如图15.78所示的平面,单击
按钮,选取如图15.78所示的平面,单击 按钮,此时系统弹出“标准件位置”对话框。
按钮,此时系统弹出“标准件位置”对话框。
Step6.定义通道坐标点。单击 区域中的“点对话框”按钮
区域中的“点对话框”按钮 ,在
,在 文本框中输入值60,在
文本框中输入值60,在 文本框中输入值0,单击
文本框中输入值0,单击 按钮,此时系统返回至“标准件位置”对话框;在
按钮,此时系统返回至“标准件位置”对话框;在 区域的
区域的 文本框中输入值0,在
文本框中输入值0,在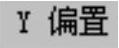 文本框中输入值0,单击
文本框中输入值0,单击 按钮。采用同样的方法,在
按钮。采用同样的方法,在 文本框中输入值-60;在
文本框中输入值-60;在 区域的
区域的 文本框中输入值0,在
文本框中输入值0,在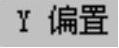 文本框中输入值0;完成冷却通道1的创建。
文本框中输入值0;完成冷却通道1的创建。
说明:观察结果时,可将一些组件进行隐藏,结果如图15.79所示。

图15.78 选取平面
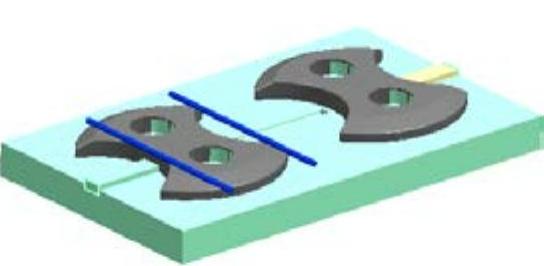
图15.79 创建冷却通道1
Stage2.在型腔中创建冷却通道2
Step1.在“注塑模向导”功能选项卡 区域中单击“冷却标准件库”按钮
区域中单击“冷却标准件库”按钮 ,系统弹出“冷却组件设计”对话框。
,系统弹出“冷却组件设计”对话框。
Step2.选择通道类型。在“重用库”导航器 列表展开设计树中的
列表展开设计树中的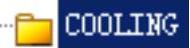 选项,然后选择
选项,然后选择 选项,在
选项,在 区域中选择
区域中选择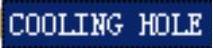 选项,系统弹出信息窗口并显示参数。
选项,系统弹出信息窗口并显示参数。
Step3.修改尺寸。在 区域的
区域的 下拉列表中选择
下拉列表中选择 选项,选择
选项,选择 选项,在
选项,在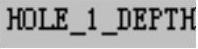 文本框中输入值200,并按Enter键确认;选择
文本框中输入值200,并按Enter键确认;选择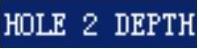 选项,在
选项,在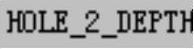 文本框中输入值200,并按Enter键确认。
文本框中输入值200,并按Enter键确认。
Step4.选取表面。单击 按钮,选取如图15.80所示的平面,单击
按钮,选取如图15.80所示的平面,单击 按钮,此时系统弹出“标准件位置”对话框。
按钮,此时系统弹出“标准件位置”对话框。
Step5.定义通道坐标点。单击 区域中的“点对话框”按钮
区域中的“点对话框”按钮 ,在
,在 文本框中输入值-80,在
文本框中输入值-80,在 文本框中输入值0,单击
文本框中输入值0,单击 按钮,系统返回至“标准件位置”对话框;在
按钮,系统返回至“标准件位置”对话框;在 区域的
区域的 文本框中输入值0,在
文本框中输入值0,在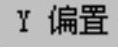 文本框中输入值0,单击
文本框中输入值0,单击 按钮,完成冷却通道2的创建。
按钮,完成冷却通道2的创建。
说明:观察结果时,可将一些组件进行隐藏,结果如图15.81所示。

图15.80 选取平面
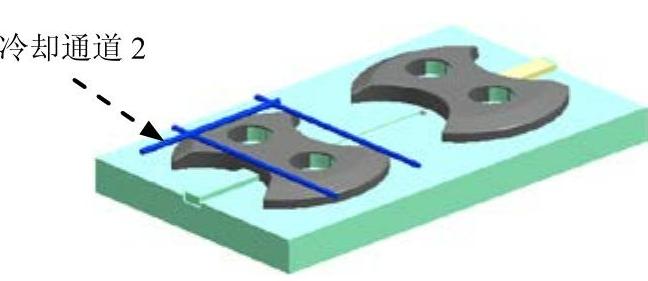
图15.81 创建冷却通道2
Stage3.在型腔中创建冷却通道3
Step1.在“注塑模向导”功能选项卡 区域中单击“冷却标准件库”按钮
区域中单击“冷却标准件库”按钮 ,系统弹出“冷却组件设计”对话框。
,系统弹出“冷却组件设计”对话框。
Step2.选择通道类型。在“重用库”导航器 列表展开设计树中的
列表展开设计树中的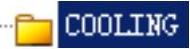 选项,然后选择
选项,然后选择 选项,在
选项,在 区域中选择
区域中选择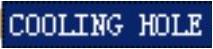 选项,系统弹出信息窗口并显示参数。
选项,系统弹出信息窗口并显示参数。
Step3.修改尺寸。在 区域的
区域的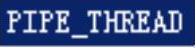 下拉列表中选择
下拉列表中选择 选项,选择
选项,选择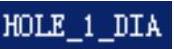 选项,在
选项,在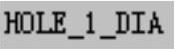 文本框中输入值6,并按Enter键确认;选择
文本框中输入值6,并按Enter键确认;选择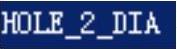 选项,在
选项,在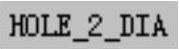 文本框中输入值6,并按Enter键确认;选择
文本框中输入值6,并按Enter键确认;选择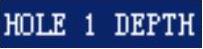 选项,在
选项,在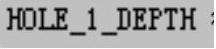 文本框中输入值32,并按Enter键确认;选择
文本框中输入值32,并按Enter键确认;选择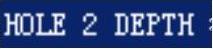 选项,在
选项,在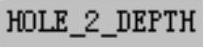 文本框中输入值32,并按Enter键确认。
文本框中输入值32,并按Enter键确认。
Step4.选取表面。单击 按钮,选取如图15.82所示的平面,单击
按钮,选取如图15.82所示的平面,单击 按钮,此时系统弹出“标准件位置”对话框。
按钮,此时系统弹出“标准件位置”对话框。
Step5.定义通道坐标点。单击 区域中的“点对话框”按钮
区域中的“点对话框”按钮 ,在
,在 文本框中输入值60,在
文本框中输入值60,在 文本框中输入值-100,在
文本框中输入值-100,在 文本框中输入值0,单击
文本框中输入值0,单击 按钮,系统返回至“标准件位置”对话框;在
按钮,系统返回至“标准件位置”对话框;在 区域的
区域的 文本框中输入值0,在
文本框中输入值0,在 文本框中输入值0。采用同样的方法,在
文本框中输入值0。采用同样的方法,在 文本框中输入值-60;在
文本框中输入值-60;在 区域的
区域的 文本框中输入值0,在
文本框中输入值0,在 文本框中输入值0;完成冷却通道3的创建。
文本框中输入值0;完成冷却通道3的创建。
说明:观察结果时,可将一些组件进行隐藏,结果如图15.83所示。
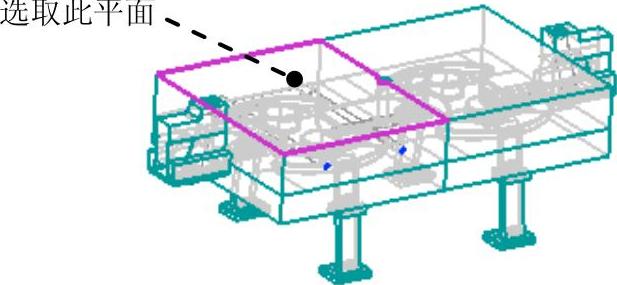
图15.82 选取平面
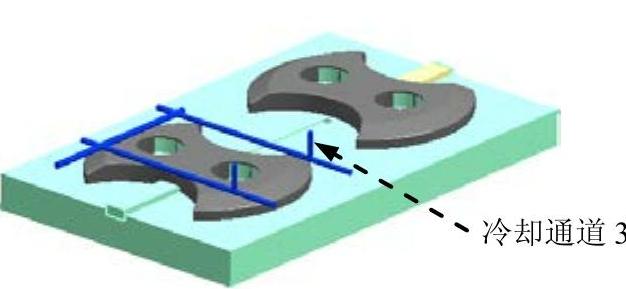
图15.83 创建冷却通道3
Stage4.在型腔中创建冷却通道1上的水塞1
Step1.在“注塑模向导”功能选项卡 区域中单击“冷却标准件库”按钮
区域中单击“冷却标准件库”按钮 ,系统弹出“冷却组件设计”对话框和“重用库”导航器。
,系统弹出“冷却组件设计”对话框和“重用库”导航器。
Step2.选取水塞放置位置。激活 区域,选取如图15.84所示的通道1。
区域,选取如图15.84所示的通道1。

图15.84 选取通道
Step3.选取水塞类型。激活 区域,然后在“重用库”导航器
区域,然后在“重用库”导航器 列表展开设计树中的
列表展开设计树中的 选项,然后选择
选项,然后选择 选项,然后在
选项,然后在 区域中选择
区域中选择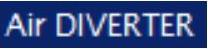 选项。
选项。
Step4.修改尺寸。在 区域的
区域的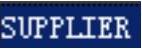 下拉列表中选择
下拉列表中选择 选项,在
选项,在 区域中双击
区域中双击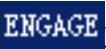 选项,在文本框中输入值15,并按Enter键确认;选择
选项,在文本框中输入值15,并按Enter键确认;选择 选项,在
选项,在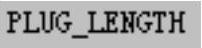 文本框中输入值15,并按Enter键确认。
文本框中输入值15,并按Enter键确认。
Step5.单击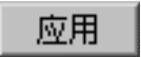 按钮,完成水塞1的创建。
按钮,完成水塞1的创建。
Step6.移动水塞位置。单击对话框中的“重定位”按钮 ,系统弹出“移动组件”对话框,在
,系统弹出“移动组件”对话框,在 下拉列表中选择
下拉列表中选择 选项,然后选取水塞端面圆心为起点,然后选择通道的端面圆心为终点,单击
选项,然后选取水塞端面圆心为起点,然后选择通道的端面圆心为终点,单击 按钮,完成水塞移动,结果如图15.85所示。
按钮,完成水塞移动,结果如图15.85所示。
说明:如果 的值不能更改,可单击“编辑数据库”按钮
的值不能更改,可单击“编辑数据库”按钮 ,在弹出的Excel表格中将ENGAGE项目下的“50~200+5”改为“10~200+5”,进行保存即可。因为是同时创建的两条通道1,所以系统会自动在两条通道上创建出水塞1。
,在弹出的Excel表格中将ENGAGE项目下的“50~200+5”改为“10~200+5”,进行保存即可。因为是同时创建的两条通道1,所以系统会自动在两条通道上创建出水塞1。
Stage5.在型腔中创建冷却通道2上的水塞2
参照Stage4,在通道2上创建水塞,结果如图15.86所示。
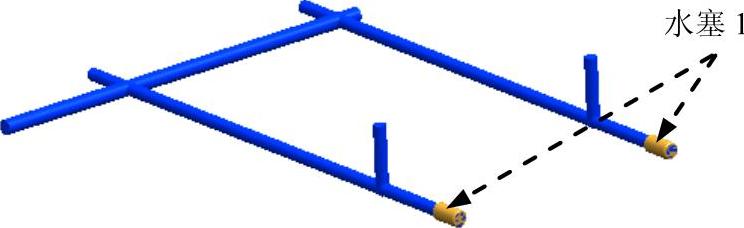
图15.85 创建水塞1
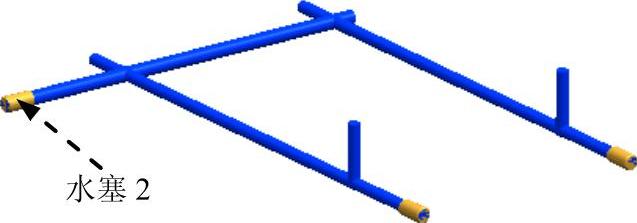
图15.86 创建水塞2
Stage6.在型腔中创建冷却通道3密封圈
Step1.在“注塑模向导”功能选项卡 区域中单击“冷却标准件库”按钮
区域中单击“冷却标准件库”按钮 ,系统弹出“冷却组件设计”对话框和“重用库”导航器。
,系统弹出“冷却组件设计”对话框和“重用库”导航器。
Step2.选取密封圈放置位置。激活 区域,选取如图15.87所示的通道3。
区域,选取如图15.87所示的通道3。
Step3.选择类型。激活 区域,然后在“重用库”导航器
区域,然后在“重用库”导航器 列表展开设计树中的
列表展开设计树中的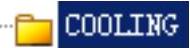 选项,然后选择
选项,然后选择 选项,然后在
选项,然后在 区域中选择
区域中选择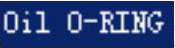 选项。
选项。
Step4.修改尺寸。在 区域
区域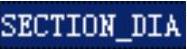 下拉列表中选择
下拉列表中选择 选项。
选项。
Step5.单击 按钮,完成密封圈的创建,如图15.87所示。
按钮,完成密封圈的创建,如图15.87所示。

图15.87 创建密封圈
Stage7.在型腔中创建通道、水塞和密封圈腔
Step1.显示组件。单击“装配导航器” 选项卡,在展开的“装配导航器”界面中选中
选项卡,在展开的“装配导航器”界面中选中 选项,将型腔显示出来。
选项,将型腔显示出来。
Step2.在“注塑模向导”功能选项卡 区域中单击“腔”按钮
区域中单击“腔”按钮 ,系统弹出“开腔”对话框。
,系统弹出“开腔”对话框。
Step3.选取目标体。选取型腔为目标体,然后单击鼠标中键。
Step4.选取工具体。选取通道1、通道2、通道3、水塞1、水塞2和密封圈为工具体。
Step5.单击 按钮,完成通道、水塞和密封圈腔的创建。
按钮,完成通道、水塞和密封圈腔的创建。
说明:观察结果时,可将通道、水塞和密封圈隐藏,如图15.88所示,此时系统也会在另一个型腔中创建出通道、水塞和密封圈腔。

图15.88 创建通道、水塞和密封圈腔
Stage8.在定模板上创建冷却通道1
Step1.显示组件。单击“装配导航器” 选项卡,在展开的“装配导航器”界面中选中
选项卡,在展开的“装配导航器”界面中选中 选项,将定模侧组件显示出来。
选项,将定模侧组件显示出来。
Step2.在“注塑模向导”功能选项卡 区域中单击“冷却标准件库”按钮
区域中单击“冷却标准件库”按钮 ,系统弹出“冷却组件设计”对话框和“重用库”导航器。
,系统弹出“冷却组件设计”对话框和“重用库”导航器。
Step3.选择通道类型。在“重用库”导航器 列表展开设计树中的
列表展开设计树中的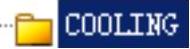 选项,然后选择
选项,然后选择 选项,在
选项,在 区域中选择
区域中选择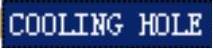 选项,系统弹出信息窗口并显示参数。
选项,系统弹出信息窗口并显示参数。
Step4.修改尺寸。在 区域的
区域的 下拉列表中选择
下拉列表中选择 选项,选择
选项,选择 选项,在
选项,在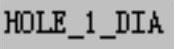 文本框中输入值6,并按Enter键确认;选择
文本框中输入值6,并按Enter键确认;选择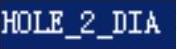 选项,在
选项,在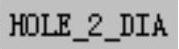 文本框中输入值6,并按Enter键确认;选择
文本框中输入值6,并按Enter键确认;选择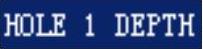 选项,在
选项,在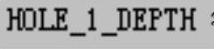 文本框中输入值15,并按Enter键确认;选择
文本框中输入值15,并按Enter键确认;选择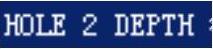 选项,在
选项,在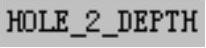 文本框中输入值15,并按Enter键确认。
文本框中输入值15,并按Enter键确认。
Step5.选取表面。单击 按钮,选取如图15.89所示的表面,单击
按钮,选取如图15.89所示的表面,单击 按钮,此时系统弹出“标准件位置”对话框。
按钮,此时系统弹出“标准件位置”对话框。
Step6.定义放置位置1。然后选取如图15.90所示的圆弧。
Step7.参照Step6,定义放置位置2、位置3和位置4,完成通道1的创建。
说明:在图15.90中分别选取4个密封圈的圆弧,观察结果时,可将定模侧隐藏,结果如图15.91所示。
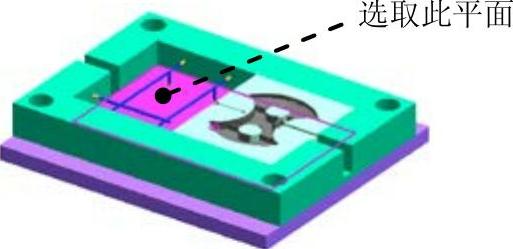
图15.89 选取平面
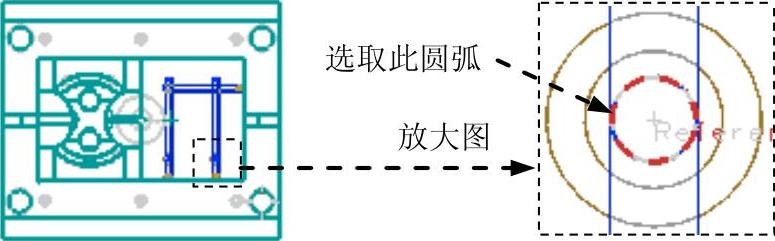
图15.90 定义放置位置
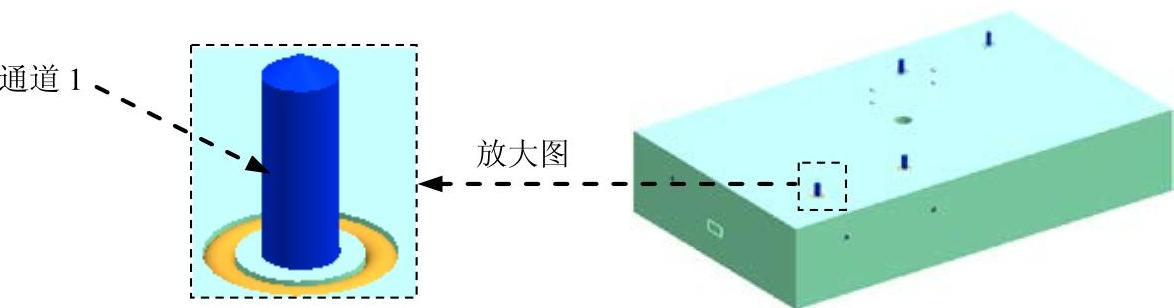
图15.91 创建冷却通道1
Stage9.在定模板上创建冷却通道2
Step1.在“注塑模向导”功能选项卡 区域中单击“冷却标准件库”按钮
区域中单击“冷却标准件库”按钮 ,系统弹出“冷却组件设计”对话框和“重用库”导航器。
,系统弹出“冷却组件设计”对话框和“重用库”导航器。
Step2.选择通道类型。在“重用库”导航器 列表展开设计树中的
列表展开设计树中的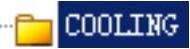 选项,然后选择
选项,然后选择 选项,在
选项,在 区域中选择
区域中选择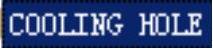 选项,系统弹出信息窗口并显示参数。
选项,系统弹出信息窗口并显示参数。
Step3.修改尺寸。在 区域的
区域的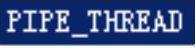 下拉列表中选择
下拉列表中选择 选项,选择
选项,选择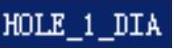 选项,在
选项,在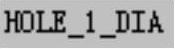 文本框中输入值6,并按Enter键确认;选择
文本框中输入值6,并按Enter键确认;选择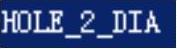 选项,在
选项,在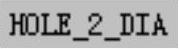 文本框中输入值6,并按Enter键确认;选择
文本框中输入值6,并按Enter键确认;选择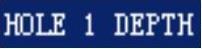 选项,在
选项,在 文本框中输入值160,并按Enter键确认;选择
文本框中输入值160,并按Enter键确认;选择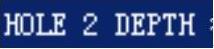 选项,在
选项,在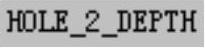 文本框中输入值160,并按Enter键确认。
文本框中输入值160,并按Enter键确认。
Step4.选取表面。单击 按钮,选取如图15.92所示的平面,单击
按钮,选取如图15.92所示的平面,单击 按钮,此时系统弹出“标准件位置”对话框。
按钮,此时系统弹出“标准件位置”对话框。
Step5.定义通道坐标点。单击 区域中的“点对话框”按钮
区域中的“点对话框”按钮 ,在
,在 文本框中输入值-70,在
文本框中输入值-70,在 文本框中输入值30,在
文本框中输入值30,在 文本框中输入值0,单击
文本框中输入值0,单击 按钮;系统返回“标准件位置”对话框,在
按钮;系统返回“标准件位置”对话框,在 区域的
区域的 文本框中输入值0,在
文本框中输入值0,在 文本框中输入值0,单击
文本框中输入值0,单击 按钮。采用同样的方法,在
按钮。采用同样的方法,在 文本框中输入值-190,在
文本框中输入值-190,在 文本框中输入值0;在
文本框中输入值0;在 区域的
区域的 文本框中输入值0,在
文本框中输入值0,在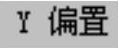 文本框中输入值0,完成冷却通道2的创建。
文本框中输入值0,完成冷却通道2的创建。
说明:观察结果时,可将一些组件进行隐藏,结果如图15.93所示。
Stage10.在定模板上创建冷却通道3
参照Stage9,在另一侧创建冷却通道3,结果如图15.94所示。
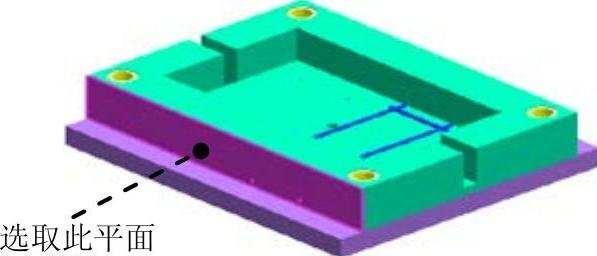
图15.92 选取平面
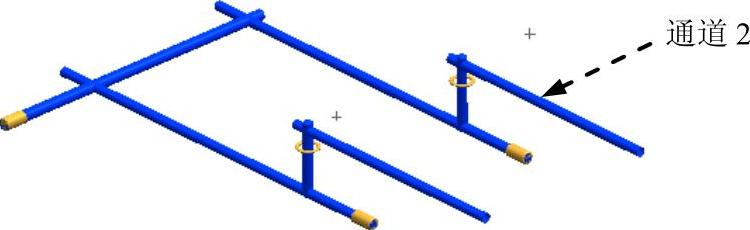
图15.93 创建冷却通道2
Stage11.在定模板上创建冷却通道2水嘴1
Step1.在“注塑模向导”功能选项卡 区域中单击“冷却标准件库”按钮
区域中单击“冷却标准件库”按钮 ,系统弹出“冷却组件设计”对话框和“重用库”导航器。
,系统弹出“冷却组件设计”对话框和“重用库”导航器。
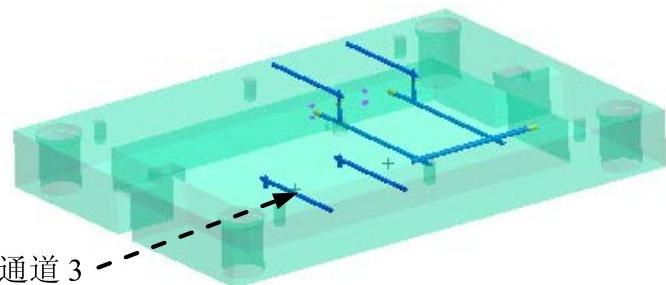
图15.94 创建冷却通道3
Step2.选取水嘴放置位置。激活 区域,选取如图15.95所示的通道2。
区域,选取如图15.95所示的通道2。
Step3.选取水嘴类型。激活 区域,然后在“重用库”导航器
区域,然后在“重用库”导航器 列表展开设计树中的
列表展开设计树中的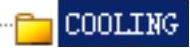 选项,然后选择
选项,然后选择 选项,然后在
选项,然后在 区域中选择
区域中选择 选项。
选项。
Step4.修改尺寸。在 区域的
区域的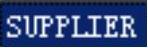 下拉列表中选择
下拉列表中选择 选项;在
选项;在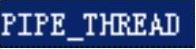 下拉列表中选择
下拉列表中选择 选项,选择
选项,选择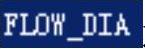 选项,在
选项,在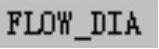 文本框中输入值6,并按Enter键确认。
文本框中输入值6,并按Enter键确认。
Step5.单击 按钮,完成水嘴1的创建,如图15.95所示。
按钮,完成水嘴1的创建,如图15.95所示。
说明:因为是同时创建的两条通道2,系统会自动在两条通道上创建出水嘴。
Stage12.在定模板上创建冷却通道3水嘴2
参照Stage11,在通道3上创建水嘴,结果如图15.96所示。
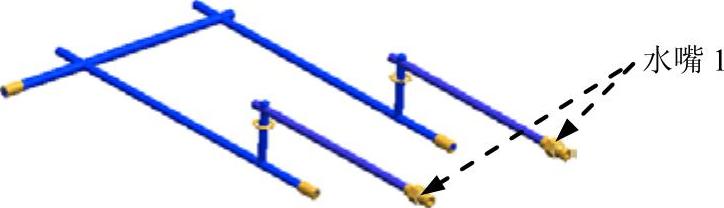
图15.95 创建水嘴1
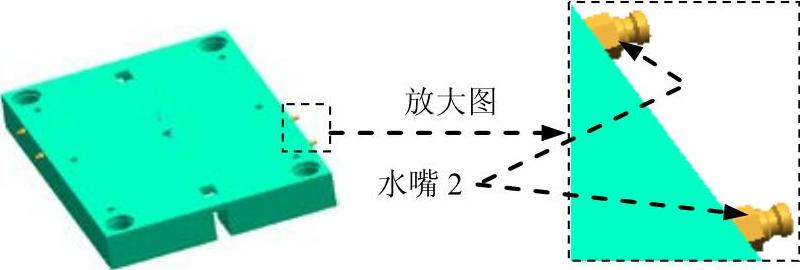
图15.96 创建水嘴2
Stage13.在定模板上创建通道、水嘴腔
Step1.在“注塑模向导”功能选项卡 区域中单击“腔”按钮
区域中单击“腔”按钮 ,系统弹出“开腔”对话框。
,系统弹出“开腔”对话框。
Step2.选取目标体。选取定模板为目标体,然后单击鼠标中键。
Step3.选取工具体。选取通道1、通道2、通道3和水嘴为工具体。
Step4.单击 按钮,完成通道和水嘴腔的创建。
按钮,完成通道和水嘴腔的创建。
Stage14.在型芯中创建冷却通道1
Step1.编辑组件显示和隐藏后,将模仁和斜抽机构显示出来,结果如图15.97所示。
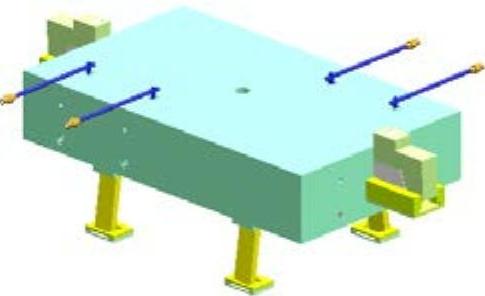
图15.97 编辑各组件的显示和隐藏后
Step2.在“注塑模向导”功能选项卡 区域中单击“冷却标准件库”按钮
区域中单击“冷却标准件库”按钮 ,系统弹出“冷却组件设计”对话框和“重用库”导航器。
,系统弹出“冷却组件设计”对话框和“重用库”导航器。
Step3.选择通道类型。在“重用库”导航器 列表展开设计树中的
列表展开设计树中的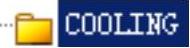 选项,然后选择
选项,然后选择 选项,在
选项,在 区域中选择
区域中选择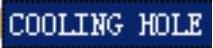 选项,系统弹出信息窗口并显示参数。
选项,系统弹出信息窗口并显示参数。
Step4.修改尺寸。在 区域的
区域的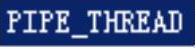 下拉列表中选择
下拉列表中选择 选项,选择
选项,选择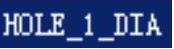 选项,在
选项,在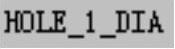 文本框中输入值6,并按Enter键确认;选择
文本框中输入值6,并按Enter键确认;选择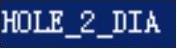 选项,在
选项,在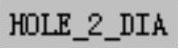 文本框中输入值6,并按Enter键确认;选择
文本框中输入值6,并按Enter键确认;选择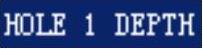 选项,在
选项,在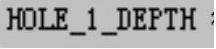 文本框中输入值260,并按Enter键确认;选择
文本框中输入值260,并按Enter键确认;选择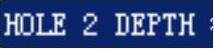 选项,在
选项,在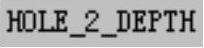 文本框中输入值260,并按Enter键确认。
文本框中输入值260,并按Enter键确认。
Step5.选取表面。单击 按钮,选取如图15.98所示的平面,单击
按钮,选取如图15.98所示的平面,单击 按钮,此时系统弹出“标准件位置”对话框。
按钮,此时系统弹出“标准件位置”对话框。
Step6.定义通道坐标系。单击 区域中的“点对话框”按钮
区域中的“点对话框”按钮 ,在
,在 文本框中输入值60,在
文本框中输入值60,在 文本框中输入值0,在
文本框中输入值0,在 文本框中输入值0,单击
文本框中输入值0,单击 按钮;系统返回“标准件位置”对话框,在
按钮;系统返回“标准件位置”对话框,在 区域的
区域的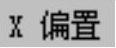 文本框中输入值0,在
文本框中输入值0,在 文本框中输入值0,单击
文本框中输入值0,单击 按钮。采用同样的方法,在
按钮。采用同样的方法,在 文本框中输入值-60;在
文本框中输入值-60;在 区域的
区域的 文本框中输入值0,在
文本框中输入值0,在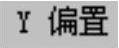 文本框中输入值0,完成冷却通道1的创建。
文本框中输入值0,完成冷却通道1的创建。
说明:观察结果时,可将一些组件进行隐藏,结果如图15.99所示。
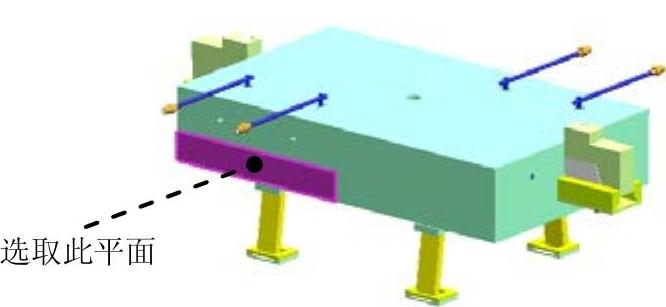
图15.98 选取平面
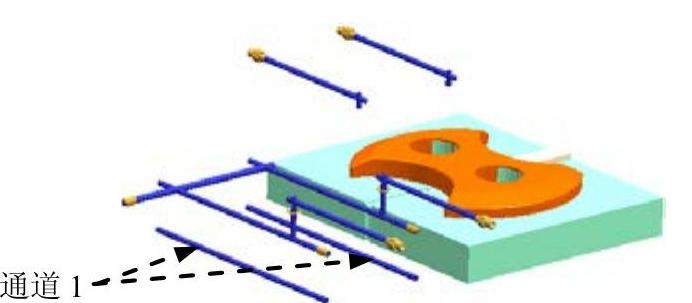
图15.99 创建冷却通道1
Stage15.在型芯中创建冷却通道2
Step1.在“注塑模向导”功能选项卡 区域中单击“冷却标准件库”按钮
区域中单击“冷却标准件库”按钮 ,系统弹出“冷却组件设计”对话框和“重用库”导航器。
,系统弹出“冷却组件设计”对话框和“重用库”导航器。
Step2.选择通道类型。在“重用库”导航器 列表展开设计树中的
列表展开设计树中的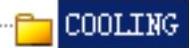 选项,然后选择
选项,然后选择 选项,在
选项,在 区域中选择
区域中选择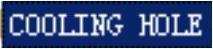 选项,系统弹出信息窗口并显示参数。
选项,系统弹出信息窗口并显示参数。
Step3.修改尺寸。在 区域的
区域的 下拉列表中选择
下拉列表中选择 选项,选择
选项,选择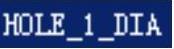 选项,在
选项,在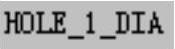 文本框中输入值6,并按Enter键确认;选择
文本框中输入值6,并按Enter键确认;选择 选项,在
选项,在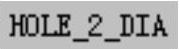 文本框中输入值6,并按Enter键确认;选择
文本框中输入值6,并按Enter键确认;选择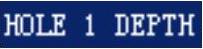 选项,在
选项,在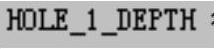 文本框中输入值200,并按Enter键确认;选择
文本框中输入值200,并按Enter键确认;选择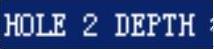 选项,在
选项,在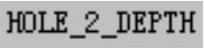 文本框中输入值200,并按Enter键确认。
文本框中输入值200,并按Enter键确认。
Step4.选取表面。单击 按钮,选取如图15.100所示的平面,单击
按钮,选取如图15.100所示的平面,单击 按钮,此时系统弹出“标准件位置”对话框。
按钮,此时系统弹出“标准件位置”对话框。
Step5.定义通道坐标系。单击 区域中的“点对话框”按钮
区域中的“点对话框”按钮 ,在
,在 文本框中输入值-80,在
文本框中输入值-80,在 文本框中输入值0,在
文本框中输入值0,在 文本框中输入值0,单击
文本框中输入值0,单击 按钮;系统返回“标准件位置”对话框,在
按钮;系统返回“标准件位置”对话框,在 区域的
区域的 文本框中输入值0,在
文本框中输入值0,在 文本框中输入值0,单击
文本框中输入值0,单击 按钮,完成冷却通道2的创建。
按钮,完成冷却通道2的创建。
说明:观察结果时,可将一些组件进行隐藏,结果如图15.101所示。
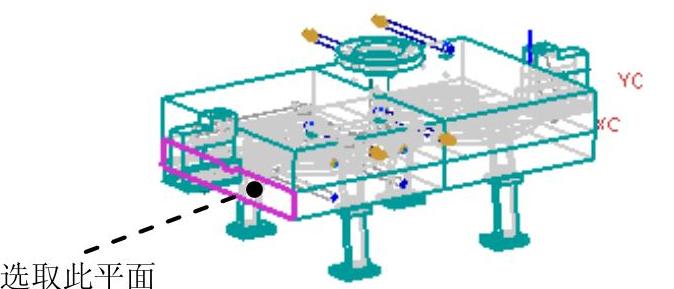
图15.100 选取平面
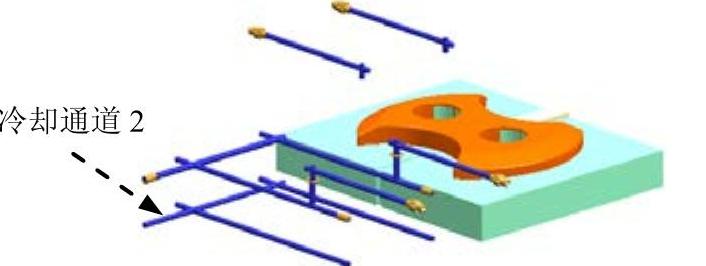
图15.101 创建冷却通道2
Stage16.在型芯中创建冷却通道1密封圈
Step1.在“注塑模向导”功能选项卡 区域中单击“冷却标准件库”按钮
区域中单击“冷却标准件库”按钮 ,系统弹出“冷却组件设计”对话框和“重用库”导航器。
,系统弹出“冷却组件设计”对话框和“重用库”导航器。
Step2.选取密封圈放置位置。激活 区域,选取如图15.99所示的通道1。
区域,选取如图15.99所示的通道1。
Step3.选择类型。激活 区域,然后在“重用库”导航器
区域,然后在“重用库”导航器 列表展开设计树中的
列表展开设计树中的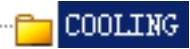 选项,然后选择
选项,然后选择 选项,然后在
选项,然后在 区域中选择
区域中选择 选项。
选项。
Step4.修改尺寸。在 区域的
区域的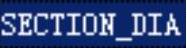 下拉列表中选择
下拉列表中选择 选项。
选项。
Step5.单击 按钮,完成密封圈的创建,如图15.102所示。
按钮,完成密封圈的创建,如图15.102所示。
说明:因为是同时创建的两条通道1,系统会自动在两条通道上创建出密封圈。
Stage17.在型芯中创建冷却通道2水塞
Step1.在“注塑模向导”功能选项卡 区域中单击“冷却标准件库”按钮
区域中单击“冷却标准件库”按钮 ,系统弹出“冷却组件设计”对话框和“重用库”导航器。
,系统弹出“冷却组件设计”对话框和“重用库”导航器。
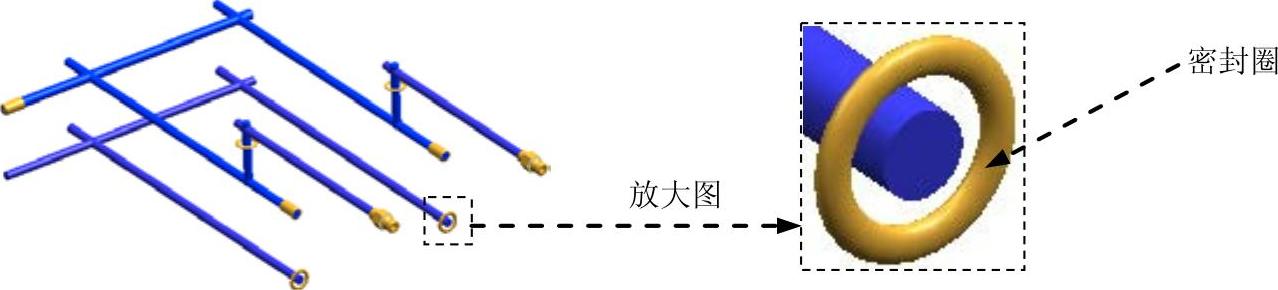
图15.102 创建密封圈
Step2.选取水塞放置位置。激活 区域,选取如图15.101所示的通道2。
区域,选取如图15.101所示的通道2。
Step3.选取水塞类型。激活 区域,然后在“重用库”导航器
区域,然后在“重用库”导航器 列表展开设计树中的
列表展开设计树中的 选项,然后选择
选项,然后选择 选项,然后在
选项,然后在 区域中选择
区域中选择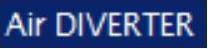 选项。
选项。
Step4.修改尺寸。在 区域的
区域的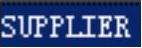 下拉列表中选择
下拉列表中选择 选项,在
选项,在 区域中双击
区域中双击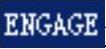 选项,在文本框中输入值15,并按Enter键确认;选择
选项,在文本框中输入值15,并按Enter键确认;选择 选项,在
选项,在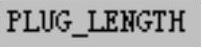 文本框中输入值15,并按Enter键确认。
文本框中输入值15,并按Enter键确认。
Step5.单击 按钮,完成图15.103所示水塞的创建。
按钮,完成图15.103所示水塞的创建。
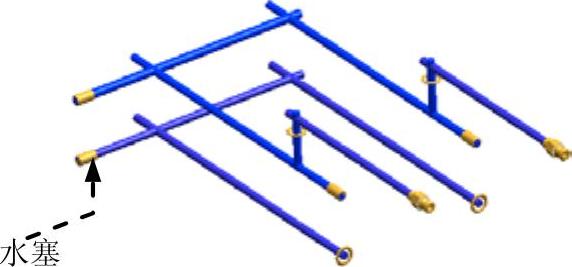
图15.103 创建水塞
说明:如果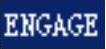 的值不能更改,可单击“编辑数据库”按钮
的值不能更改,可单击“编辑数据库”按钮 ,在弹出的Excel表格中将ENGAGE项目下的“50~200+5”改为“10~200+5”。
,在弹出的Excel表格中将ENGAGE项目下的“50~200+5”改为“10~200+5”。
Stage18.在型芯中创建通道、水塞和密封圈腔
Step1.在“注塑模向导”功能选项卡 区域中单击“腔”按钮
区域中单击“腔”按钮 ,系统弹出“开腔”对话框。
,系统弹出“开腔”对话框。
Step2.选取目标体。选取型芯为目标体,然后单击鼠标中键。
Step3.选取工具体。选取通道1、通道2、水塞和密封圈为工具体。
Step4.单击 按钮,完成通道、水塞和密封圈腔的创建。
按钮,完成通道、水塞和密封圈腔的创建。
Stage19.在动模板上创建冷却通道1
Step1.显示组件。单击“装配导航器” 选项卡,在展开的“装配导航器”界面中选中
选项卡,在展开的“装配导航器”界面中选中 选项,将动模侧组件显示出来。
选项,将动模侧组件显示出来。
Step2.在“注塑模向导”功能选项卡 区域中单击“冷却标准件库”按钮
区域中单击“冷却标准件库”按钮 ,系统弹出“冷却组件设计”对话框和“重用库”导航器。
,系统弹出“冷却组件设计”对话框和“重用库”导航器。
Step3.选择通道类型。在“重用库”导航器 列表展开设计树中的
列表展开设计树中的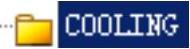 选项,然后选择
选项,然后选择 选项,在
选项,在 区域中选择
区域中选择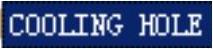 选项,系统弹出信息窗口并显示参数。
选项,系统弹出信息窗口并显示参数。
Step4.修改尺寸。在 区域的
区域的 下拉列表中选择
下拉列表中选择 选项,选择
选项,选择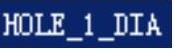 选项,在
选项,在 文本框中输入值6,并按Enter键确认;选择
文本框中输入值6,并按Enter键确认;选择 选项,在
选项,在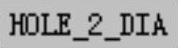 文本框中输入值6,并按Enter键确认;选择
文本框中输入值6,并按Enter键确认;选择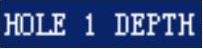 选项,在
选项,在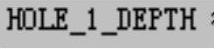 文本框中输入值100,并按Enter键确认;选择
文本框中输入值100,并按Enter键确认;选择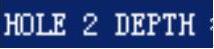 选项,在
选项,在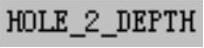 文本框中输入值100,并按Enter键确认。
文本框中输入值100,并按Enter键确认。
Step5.选取表面。单击 按钮,选取如图15.104所示的平面,单击
按钮,选取如图15.104所示的平面,单击 按钮,此时系统弹出“标准件位置”对话框。
按钮,此时系统弹出“标准件位置”对话框。
Step6.定义放置位置1。选取如图15.105所示的圆弧,单击 按钮。
按钮。

图15.104 选取平面

图15.105 定义放置位置
Step7.参照Step6,定义放置位置2。
说明:在图15.106中要分别选取2个密封圈的圆弧,观察结果时,可将动模侧隐藏,结果如图15.106所示。
Step8.单击 按钮,完成冷却通道1的创建。
按钮,完成冷却通道1的创建。
Stage20.在动模板上创建冷却通道2
参照Stage19,在另一侧创建冷却通道2,结果如图15.107所示。
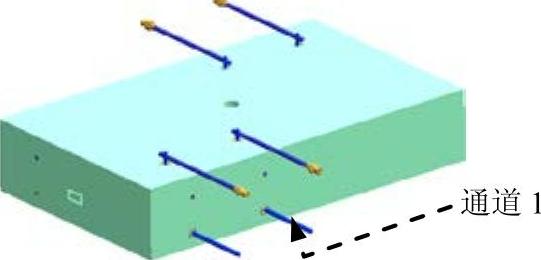
图15.106 创建冷却通道1
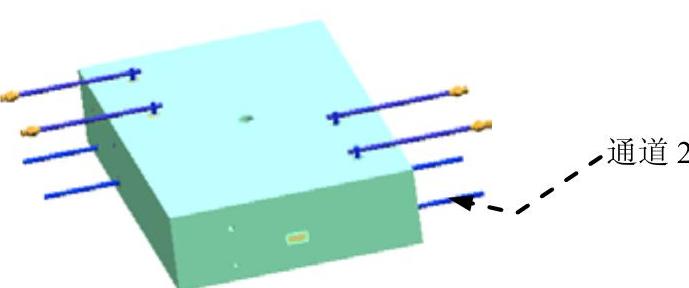
图15.107 创建冷却通道2
Stage21.在动模板上创建冷却通道1上的水嘴1
Step1.在“注塑模向导”功能选项卡 区域中单击“冷却标准件库”按钮
区域中单击“冷却标准件库”按钮 ,系统弹出“冷却组件设计”对话框和“重用库”导航器。
,系统弹出“冷却组件设计”对话框和“重用库”导航器。
Step2.选取水嘴放置位置。激活 区域,选取如图15.106所示的通道1。
区域,选取如图15.106所示的通道1。
Step3.选取水嘴类型。激活 区域,然后在“重用库”导航器
区域,然后在“重用库”导航器 列表展开设计树中的
列表展开设计树中的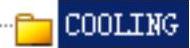 选项,然后选择
选项,然后选择 选项,然后在
选项,然后在 区域中选择
区域中选择 选项。
选项。
Step4.修改尺寸。在 区域的
区域的 下拉列表中选择
下拉列表中选择 选项;在
选项;在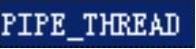 下拉列表中选择
下拉列表中选择 选项,选择
选项,选择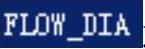 选项,在
选项,在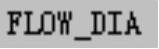 文本框中输入值6,并按Enter键确认。
文本框中输入值6,并按Enter键确认。
Step5.单击 按钮,完成水嘴1的创建,如图15.108所示。
按钮,完成水嘴1的创建,如图15.108所示。
说明:因为是同时创建的两条通道1,系统会自动在两条通道上创建出水嘴。
Stage22.在动模板上创建冷却通道2上的水嘴2
参照Stage21,在通道2上创建水嘴2,结果如图15.109所示。
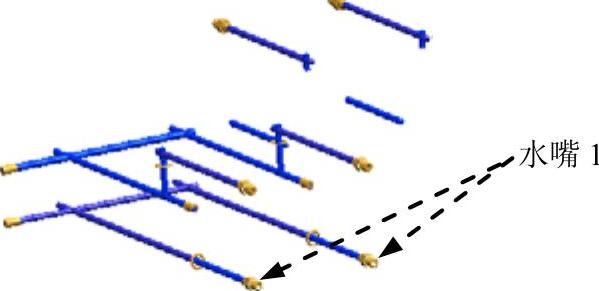
图15.108 创建水嘴1

图15.109 创建水嘴2
Stage23.在动模板上创建通道、水嘴腔
Step1.在“注塑模向导”功能选项卡 区域中单击“腔”按钮
区域中单击“腔”按钮 ,系统弹出“开腔”对话框。
,系统弹出“开腔”对话框。
Step2.选取目标体。选取动模板为目标体,然后单击鼠标中键。
Step3.选取工具体。选取通道1、通道2、水嘴1和水嘴2为工具体。
Step4.单击 按钮,完成通道和水嘴腔的创建。
按钮,完成通道和水嘴腔的创建。
Task15.添加顶出系统
Stage1.添加顶杆
Step1.隐藏组件。将型腔、产品模型和冷却系统隐藏,隐藏后的结果如图15.110所示。
Step2.在“注塑模向导”功能选项卡 区域中单击“标准件库”按钮
区域中单击“标准件库”按钮 ,系统弹出“标准件管理”对话框和“重用库”导航器。
,系统弹出“标准件管理”对话框和“重用库”导航器。
Step3.定义顶杆类型。在“重用库”导航器 区域选中
区域选中 节点下的
节点下的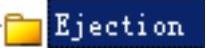 选项;在
选项;在 列表中选择
列表中选择 选项,系统弹出信息窗口,用于显示标准件参数。
选项,系统弹出信息窗口,用于显示标准件参数。

图15.110 组件隐藏后
Step4.修改顶杆尺寸。在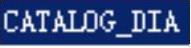 下拉列表中选择
下拉列表中选择 选项;选择
选项;选择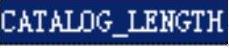 选项,在
选项,在 文本框中输入值200,并按Enter键确认;选择
文本框中输入值200,并按Enter键确认;选择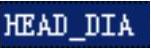 选项,在
选项,在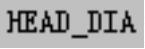 文本框中输入值20,并按Enter键确认;单击
文本框中输入值20,并按Enter键确认;单击 按钮,系统弹出“点”对话框。
按钮,系统弹出“点”对话框。
Step5.定义顶杆放置位置。
(1)在 的文本框中输入值170,在
的文本框中输入值170,在 文本框中输入值65,在
文本框中输入值65,在 文本框中输入值0,单击
文本框中输入值0,单击 按钮,系统返回“点”对话框;在
按钮,系统返回“点”对话框;在 文本框中输入值90,在
文本框中输入值90,在 文本框中输入值65,在
文本框中输入值65,在 文本框中输入值0,单击
文本框中输入值0,单击 按钮,系统返回“点”对话框。
按钮,系统返回“点”对话框。
(2)在 文本框中输入值90,在
文本框中输入值90,在 文本框中输入值-65,在
文本框中输入值-65,在 文本框中输入值0,单击
文本框中输入值0,单击 按钮,系统返回“点”对话框。
按钮,系统返回“点”对话框。
(3)在 文本框中输入值170,在
文本框中输入值170,在 文本框中输入值-65,在
文本框中输入值-65,在 文本框中输入值0,单击
文本框中输入值0,单击 按钮,系统返回“点”对话框。
按钮,系统返回“点”对话框。
(4)在 文本框中输入值135,在
文本框中输入值135,在 文本框中输入值0,在
文本框中输入值0,在 的文本框中输入值0,单击
的文本框中输入值0,单击 按钮,系统返回“点”对话框。
按钮,系统返回“点”对话框。
(5)单击 按钮,系统返回“标准件管理”对话框,单击
按钮,系统返回“标准件管理”对话框,单击 按钮,完成顶杆放置位置的定义,结果如图15.111所示。
按钮,完成顶杆放置位置的定义,结果如图15.111所示。
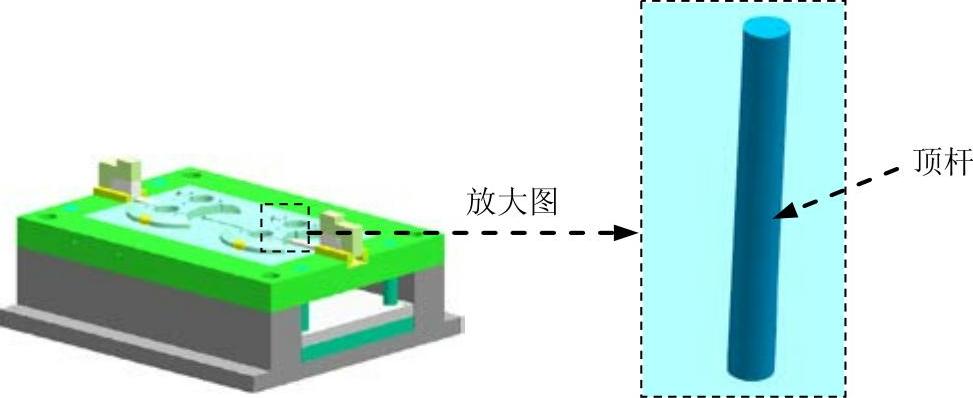
图15.111 定义顶杆放置位置
说明:在一个产品中创建出5个顶杆后,系统会自动在另一个产品中创建出5个顶杆。
Stage2.修剪顶杆
Step1.选择命令。在“注塑模向导”功能选项卡 区域中单击“修边模具组件”按钮
区域中单击“修边模具组件”按钮 ,系统弹出“修边模具组件”对话框。
,系统弹出“修边模具组件”对话框。
Step2.选择修剪对象。在 区域的
区域的 下拉列表中选择
下拉列表中选择 选项;然后选择添加的顶杆为修剪目标体。
选项;然后选择添加的顶杆为修剪目标体。
Step3.单击 按钮,结果如图15.112所示。
按钮,结果如图15.112所示。
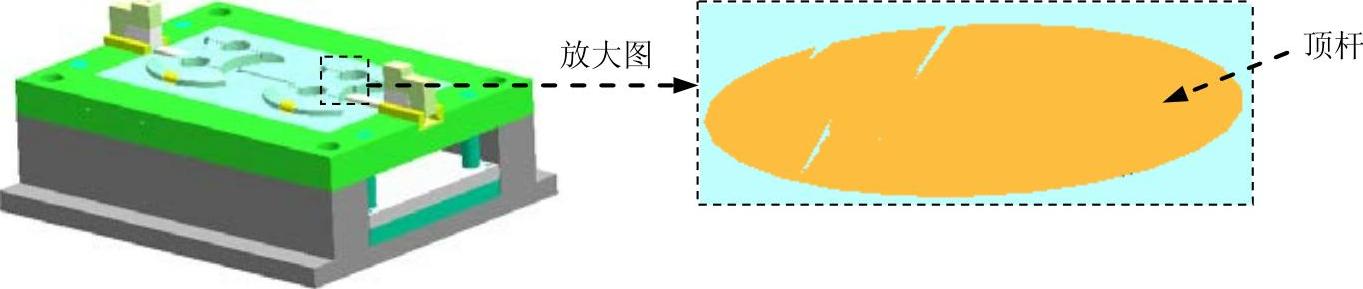
图15.112 修剪后的顶杆
Stage3.创建顶杆腔
Step1.在“注塑模向导”功能选项卡 区域中单击“腔”按钮
区域中单击“腔”按钮 ,系统弹出“开腔”对话框。
,系统弹出“开腔”对话框。
Step2.选取目标体。选取动模板、推杆固定板和型芯为目标体,如图15.113所示,然后单击鼠标中键,选取所有的顶杆为工具体。单击 按钮,完成顶杆腔的创建。
按钮,完成顶杆腔的创建。
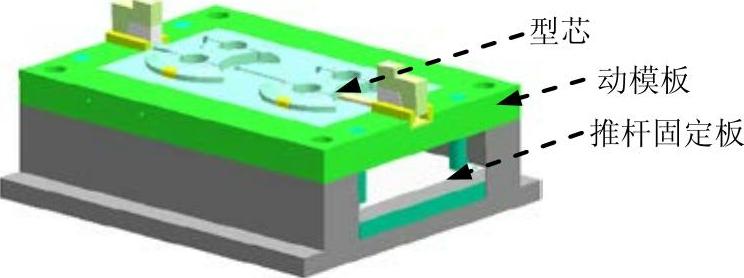
图15.113 选取目标体
Task16.模具后期处理
Stage1.创建复位弹簧
Step1.在“注塑模向导”功能选项卡 区域中单击“标准件库”按钮
区域中单击“标准件库”按钮 ,系统弹出“标准件管理”对话框和“重用库”导航器。
,系统弹出“标准件管理”对话框和“重用库”导航器。
Step2.定义弹簧类型。在“重用库”导航器 区域中选中
区域中选中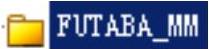 节点下的
节点下的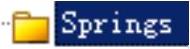 选项;在
选项;在 列表中选择
列表中选择 选项;在
选项;在 区域的
区域的 下拉列表中选择
下拉列表中选择 选项;在
选项;在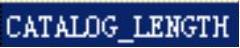 下拉列表中选择
下拉列表中选择 选项;在
选项;在 下拉列表中选择
下拉列表中选择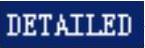 选项。
选项。
Step3.定义放置平面。激活 区域的
区域的 ,然后选择如图15.114所示的平面。单击“标准件管理”对话框中的
,然后选择如图15.114所示的平面。单击“标准件管理”对话框中的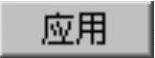 按钮,系统弹出“标准件位置”对话框;单击“点构造器”按钮
按钮,系统弹出“标准件位置”对话框;单击“点构造器”按钮 ,此时系统弹出“点”对话框。
,此时系统弹出“点”对话框。
Step4.定义放置位置1。在 下拉列表中选择
下拉列表中选择 选项,将选择范围修改为“整个装配”。然后选取如图15.115所示的圆弧;单击
选项,将选择范围修改为“整个装配”。然后选取如图15.115所示的圆弧;单击 按钮系统返回“标准件位置”对话框,在
按钮系统返回“标准件位置”对话框,在 区域
区域 后的文本框中输入值0,在
后的文本框中输入值0,在 文本框中输入值0。在“标准件位置”对话框中单击
文本框中输入值0。在“标准件位置”对话框中单击 按钮,系统返回“标准件管理”对话框。
按钮,系统返回“标准件管理”对话框。
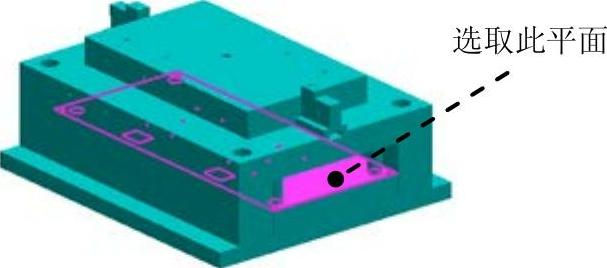
图15.114 选取平面
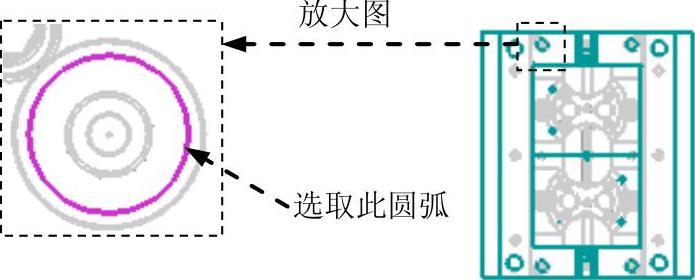
图15.115 定义放置位置
Step5.参照Step3和Step4,定义放置位置2、位置3和位置4。
说明:在操作Step5中,位置2、位置3和位置4是与位置1相互对应的关系。结果如图15.116所示。
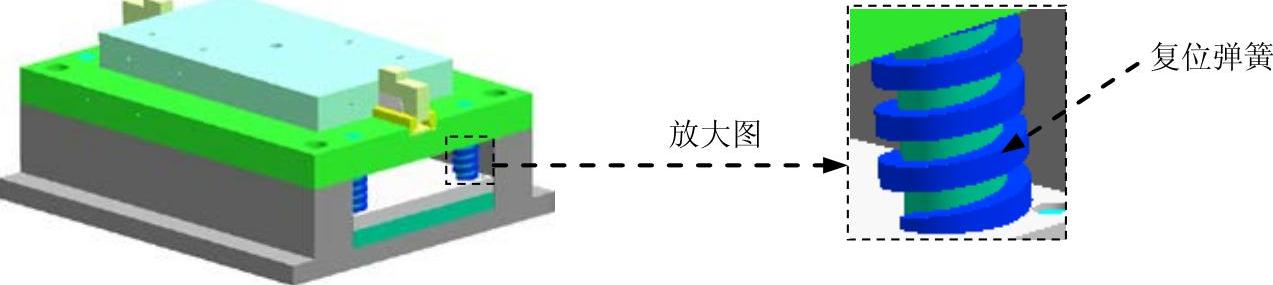
图15.116 创建复位弹簧
Step6.创建复位弹簧腔。在“注塑模向导”功能选项卡 区域中单击“腔”按钮
区域中单击“腔”按钮 ,系统弹出“开腔”对话框;选取动模板为目标体,然后单击鼠标中键;选取4个复位弹簧为工具体;单击
,系统弹出“开腔”对话框;选取动模板为目标体,然后单击鼠标中键;选取4个复位弹簧为工具体;单击 按钮,完成复位弹簧腔的创建。
按钮,完成复位弹簧腔的创建。
Stage2.添加拉料杆
Step1.在“注塑模向导”功能选项卡 区域中单击“标准件库”按钮
区域中单击“标准件库”按钮 ,系统弹出“标准件管理”对话框和“重用库”导航器。
,系统弹出“标准件管理”对话框和“重用库”导航器。
Step2.改变父特征。在 下拉列表中选择
下拉列表中选择 选项。
选项。
Step3.定义拉料杆类型。在“重用库”导航器 区域选中
区域选中 节点下的
节点下的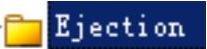 选项;在
选项;在 列表中选择
列表中选择 选项,系统弹出信息窗口,用于显示标准件参数。
选项,系统弹出信息窗口,用于显示标准件参数。
Step4.修改拉料杆尺寸。在 下拉列表中选择
下拉列表中选择 选项;选择
选项;选择 选项,在
选项,在 文本框中输入值150,按Enter键确认;其他参数采用系统默认设置,单击
文本框中输入值150,按Enter键确认;其他参数采用系统默认设置,单击 按钮,系统弹出“点”对话框,
按钮,系统弹出“点”对话框,
Step5.定义拉料杆放置位置。在 文本框中输入值0,在
文本框中输入值0,在 文本框中输入值0,在
文本框中输入值0,在 文本框中输入值0,单击
文本框中输入值0,单击 按钮,系统返回“点”对话框,单击
按钮,系统返回“点”对话框,单击 按钮,系统返回“标准件管理”对话框,单击
按钮,系统返回“标准件管理”对话框,单击 按钮,完成拉料杆放置位置的定义。
按钮,完成拉料杆放置位置的定义。
说明:观察结果时,可将动模型腔隐藏,结果如图15.117所示。
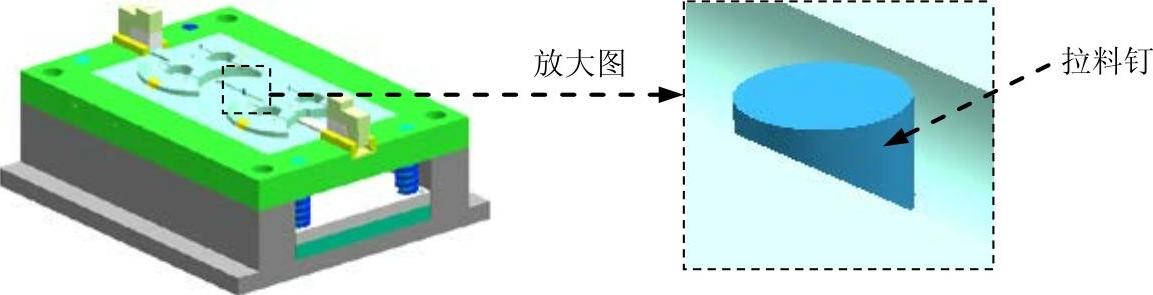
图15.117 创建拉料杆
Step6.创建拉料杆腔。在“注塑模向导”功能选项卡 区域中单击“腔”按钮
区域中单击“腔”按钮 ,系统弹出“开腔”对话框;选取动模板、型芯和推杆固定板为目标体,然后单击鼠标中键;选取拉料杆为工具体;单击
,系统弹出“开腔”对话框;选取动模板、型芯和推杆固定板为目标体,然后单击鼠标中键;选取拉料杆为工具体;单击 按钮,完成拉料杆腔的创建。
按钮,完成拉料杆腔的创建。
Step7.修整拉料杆。在图形区拉料杆上右击,在弹出的快捷菜单中选择 命令,系统将拉料杆在单独窗口中打开。
命令,系统将拉料杆在单独窗口中打开。
(1)创建坐标系,选择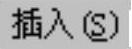
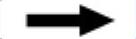


 命令,单击
命令,单击 按钮,完成坐标系的创建。
按钮,完成坐标系的创建。
(2)选择下拉菜单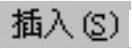
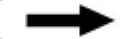


 命令,系统弹出“拉伸”对话框,选取ZX基准平面为草图平面,绘制如图15.118所示的截面草图;在
命令,系统弹出“拉伸”对话框,选取ZX基准平面为草图平面,绘制如图15.118所示的截面草图;在 区域的
区域的 下拉列表中选择
下拉列表中选择 选项,并在其下方的
选项,并在其下方的 文本框中输入值5;在
文本框中输入值5;在 区域的下拉列表中选择
区域的下拉列表中选择 选项;其他参数设置保持系统默认,单击
选项;其他参数设置保持系统默认,单击 按钮,完成拉料杆的修整,结果如图15.119所示。
按钮,完成拉料杆的修整,结果如图15.119所示。
Step8.转换显示模型。在“装配导航器”界面的 节点上右击,在弹出的快捷菜单中选择
节点上右击,在弹出的快捷菜单中选择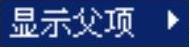 命令下的
命令下的 子命令,并在“装配导航器”界面的
子命令,并在“装配导航器”界面的 节点处双击,使整个装配部件为工作部件。
节点处双击,使整个装配部件为工作部件。
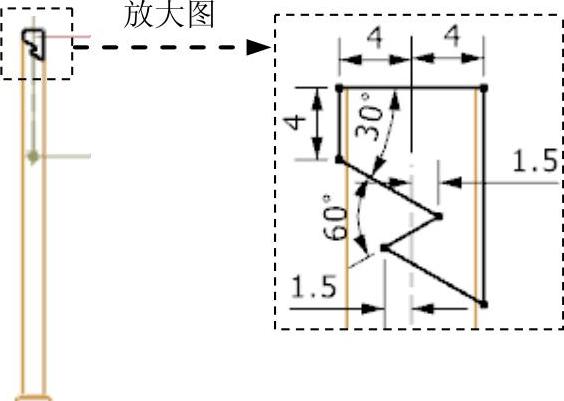
图15.118 截面草图
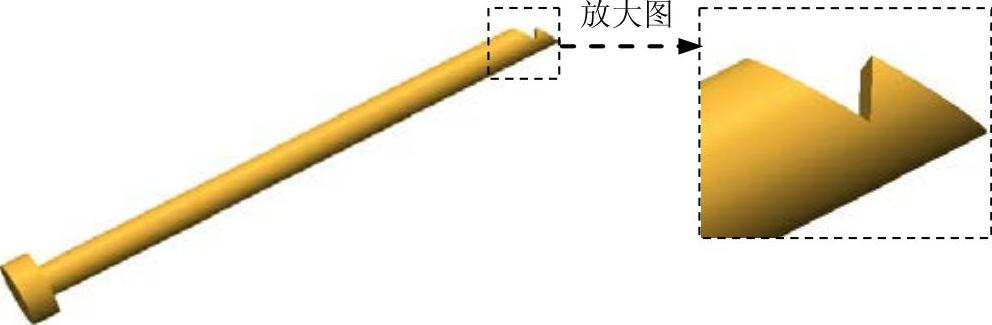
图15.119 修整后的拉料杆
Task17.显示隐藏零部件
Step1.显示所有模型。选择下拉菜单


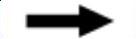
 命令,系统将所有模型部件显示在当前窗口中。
命令,系统将所有模型部件显示在当前窗口中。
Step2.转换工作部件。在“装配导航器”界面中将 转换为工作部件。
转换为工作部件。
Step3.打开“装配导航器”界面,单击 组件(模架组件)前的
组件(模架组件)前的 图标,然后在子零件下单击
图标,然后在子零件下单击 前的节点,使组件中的子零件也显示在“装配导航器”界面中;然后单击
前的节点,使组件中的子零件也显示在“装配导航器”界面中;然后单击 前的节点,使组件中的子零件也显示在“装配导航器”界面中。
前的节点,使组件中的子零件也显示在“装配导航器”界面中。
Step4.保存设计结果。选择下拉菜单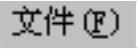
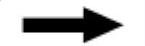
 命令,保存模具设计结果。
命令,保存模具设计结果。
免责声明:以上内容源自网络,版权归原作者所有,如有侵犯您的原创版权请告知,我们将尽快删除相关内容。




