下面介绍在Mold Wizard环境下设计该模具的具体过程。
Task1.初始化项目
Step1.加载模型。在“注塑模向导”功能选项卡中单击“初始化项目”按钮 ,系统弹出“打开”对话框,选择D:\ug11.6\work\ch04\pen_cap.prt,单击
,系统弹出“打开”对话框,选择D:\ug11.6\work\ch04\pen_cap.prt,单击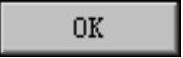 按钮,载入模型后,系统弹出“初始化项目”对话框。
按钮,载入模型后,系统弹出“初始化项目”对话框。
Step2.定义项目单位。在 下拉列表中选择
下拉列表中选择 选项。
选项。
Step3.设置项目路径和名称。接受系统默认的项目路径;在 文本框中输入pen_cap_mold。
文本框中输入pen_cap_mold。
Step4.单击 按钮,完成初始化项目的设置。
按钮,完成初始化项目的设置。
Task2.模具坐标系
Step1.旋转模具坐标系。选择下拉菜单
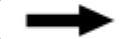

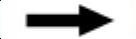
 命令,系统弹出“旋转WCS绕
命令,系统弹出“旋转WCS绕 ”对话框;选中
”对话框;选中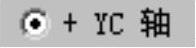 单选项,在
单选项,在 文本框中输入数值-90;单击
文本框中输入数值-90;单击 按钮,完成坐标系的旋转。
按钮,完成坐标系的旋转。
Step2.锁定模具坐标系。在“注塑模向导”功能选项卡 区域中单击“模具CSYS”按钮
区域中单击“模具CSYS”按钮 ,系统弹出“模具CSYS”对话框;选中
,系统弹出“模具CSYS”对话框;选中 单选项,单击
单选项,单击 按钮;选中
按钮;选中 单选项,同时选中
单选项,同时选中 复选框,单击
复选框,单击 按钮,完成模具坐标系的定义,结果如图4.2所示。
按钮,完成模具坐标系的定义,结果如图4.2所示。

图4.2 定义后的模具坐标系
Task3.设置收缩率
Step1.定义收缩率类型。在“注塑模向导”功能选项卡 区域中单击“收缩”按钮
区域中单击“收缩”按钮 ,高亮显示产品模型,同时系统弹出“缩放体”对话框;在
,高亮显示产品模型,同时系统弹出“缩放体”对话框;在 下拉列表中选择
下拉列表中选择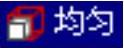 选项。
选项。
Step2.定义缩放体和缩放点。接受系统默认的参数设置值。
Step3.定义比例因子。在 区域的
区域的 文本框中,输入收缩率1.006。
文本框中,输入收缩率1.006。
Step4.单击 按钮,完成收缩率的设置。
按钮,完成收缩率的设置。
Task4.创建模具工件
Step1.选择命令。在“注塑模向导”功能选项卡 区域中单击“工件”按钮
区域中单击“工件”按钮 ,系统弹出“工件”对话框。
,系统弹出“工件”对话框。
Step2.在 下拉列表中选择
下拉列表中选择 选项,在
选项,在 下拉列表中选择
下拉列表中选择 选项,其他参数采用系统默认设置值,单击
选项,其他参数采用系统默认设置值,单击 按钮,结果如图4.3所示。
按钮,结果如图4.3所示。

图4.3 创建后的工件
Task5.创建拆分面
Step1.选择窗口。选择下拉菜单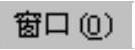
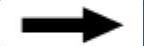
 命令,系统将在图形区中显示出产品。
命令,系统将在图形区中显示出产品。
Step2.确认模型当前处于建模环境。
Step3.创建基准平面。选择下拉菜单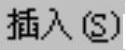
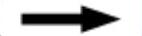

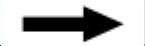
 命令,系统弹出“基准平面”对话框;单击
命令,系统弹出“基准平面”对话框;单击 按钮,完成基准平面的创建,如图4.4所示(注:具体参数和操作参见随书光盘)。
按钮,完成基准平面的创建,如图4.4所示(注:具体参数和操作参见随书光盘)。
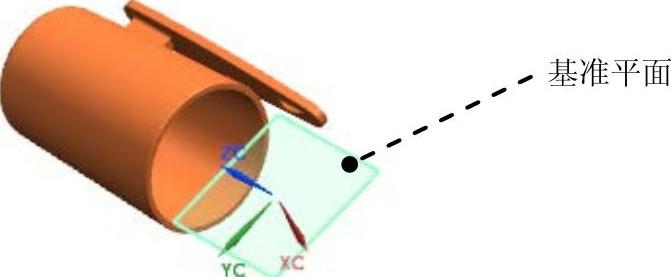
图4.4 创建基准平面
Step4.创建拆分面。在“注塑模向导”功能选项卡 区域中单击“拆分面”按钮
区域中单击“拆分面”按钮 ,系统弹出“拆分面”对话框,在
,系统弹出“拆分面”对话框,在 下拉列表中选择
下拉列表中选择 选项;选取如图4.5所示的与Step3中创建的基准平面相交的模型外表面为拆分面;在
选项;选取如图4.5所示的与Step3中创建的基准平面相交的模型外表面为拆分面;在 区域中单击
区域中单击 使其激活,选取上一步创建的基准平面为拆分面参照面;单击
使其激活,选取上一步创建的基准平面为拆分面参照面;单击 按钮,完成拆分面的创建。
按钮,完成拆分面的创建。
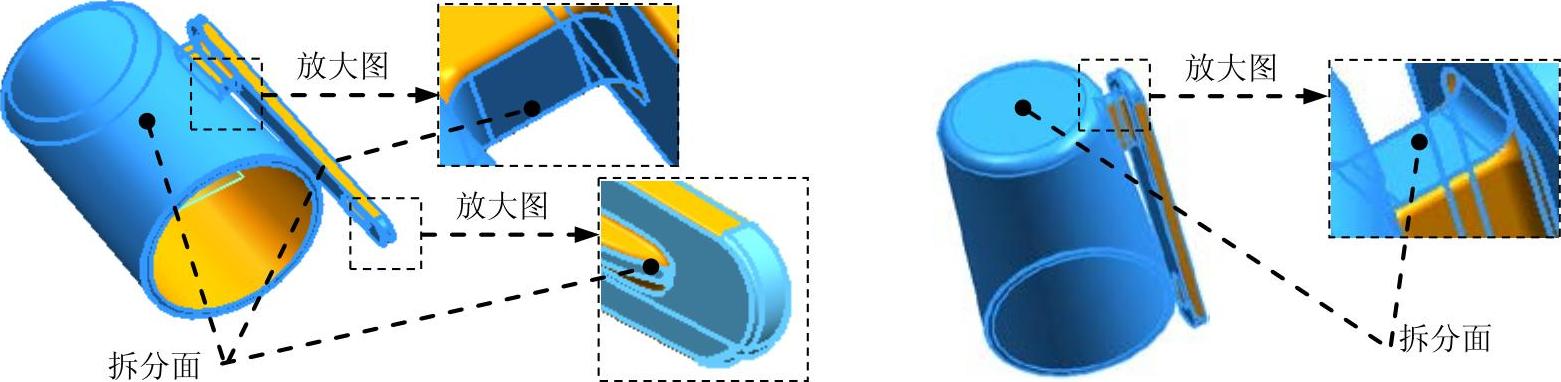
图4.5 定义拆分面
Task6.填充曲面
Step1.创建曲线。选择下拉菜单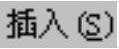
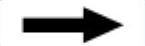
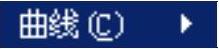
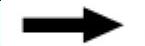
 命令,系统弹出“直线”对话框;分别选取如图4.6所示的两点为起始点和终止点,单击
命令,系统弹出“直线”对话框;分别选取如图4.6所示的两点为起始点和终止点,单击 按钮,完成曲线的创建。
按钮,完成曲线的创建。
说明:起始点和终止点都在两弧线的交点上。
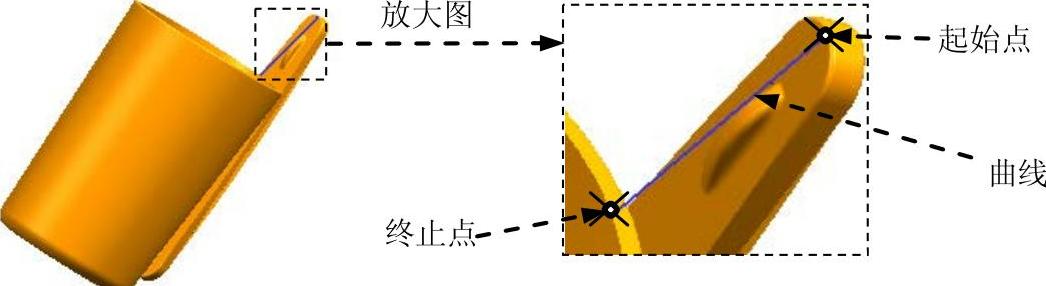
图4.6 创建曲线
Step2.创建轮廓曲线。在“注塑模向导”功能选项卡 区域中单击“曲面补片”按钮
区域中单击“曲面补片”按钮 ,系统弹出“边补片”对话框;在
,系统弹出“边补片”对话框;在 下拉列表中选择
下拉列表中选择 选项,然后在
选项,然后在 区域中取消选中
区域中取消选中 复选框,选择如图4.7所示的边线为起始边线;单击对话框中的“接受”按钮
复选框,选择如图4.7所示的边线为起始边线;单击对话框中的“接受”按钮 和“循环候选项”按钮
和“循环候选项”按钮 ,完成边界环的选取;接受系统默认的参数设置值,单击
,完成边界环的选取;接受系统默认的参数设置值,单击 按钮,完成补片后的结果如图4.8所示。
按钮,完成补片后的结果如图4.8所示。
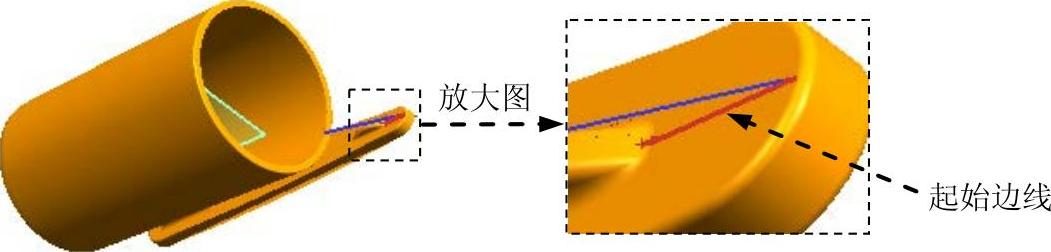
图4.7 起始边线
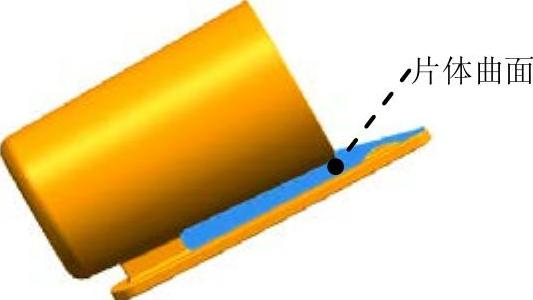
图4.8 完成补片
Task7.模具分型
Stage1.设计区域
Step1.在“注塑模向导”功能选项卡 区域中单击“检查区域”按钮
区域中单击“检查区域”按钮 ,系统弹出“检查区域”对话框,同时模型被加亮,并显示开模方向,如图4.9所示。单击“计算”按钮
,系统弹出“检查区域”对话框,同时模型被加亮,并显示开模方向,如图4.9所示。单击“计算”按钮 ,系统开始对产品模型进行分析计算。
,系统开始对产品模型进行分析计算。
Step2.单击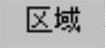 选项卡,在
选项卡,在 区域中取消选中
区域中取消选中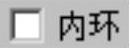 、
、 和
和 三个复选框。然后单击“设置区域颜色”按钮
三个复选框。然后单击“设置区域颜色”按钮 ,设置区域颜色,结果如图4.10所示。
,设置区域颜色,结果如图4.10所示。
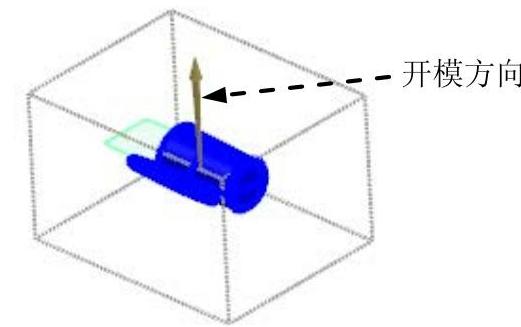
图4.9 开模方向
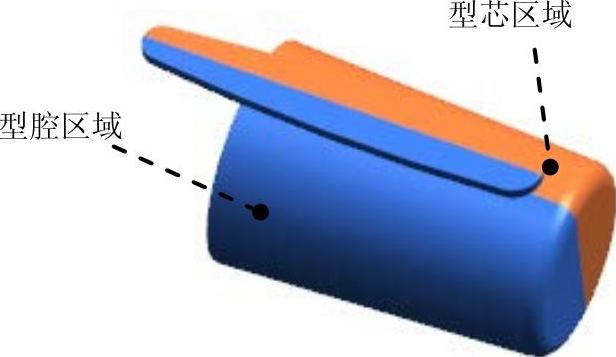
图4.10 设置区域颜色
Step3.定义型芯区域和型腔区域。在 区域中选中
区域中选中 复选框,此时未知面区域曲面加亮显示,在
复选框,此时未知面区域曲面加亮显示,在 区域中选中
区域中选中 单选项,单击
单选项,单击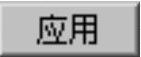 按钮,此时系统自动将未定义的区域指派到型芯区域中,同时
按钮,此时系统自动将未定义的区域指派到型芯区域中,同时 显示为“0”。
显示为“0”。
Step4.单击 按钮,系统返回至“模具分型工具”工具条和“分型导航器”窗口。
按钮,系统返回至“模具分型工具”工具条和“分型导航器”窗口。
说明:笔帽内壁是型芯,笔帽外表面被拆分线分成两部分,一部分是型芯,和笔帽内壁相连;另一部分是型腔。
Stage2.创建区域和分型线
Step1.在“注塑模向导”功能选项卡 区域中单击“设计分型面”按钮
区域中单击“设计分型面”按钮 ,系统弹出“设计分型面”对话框。
,系统弹出“设计分型面”对话框。
Step2.定义分型面创建方法。在“设计分型面”对话框中的 区域中单击“遍历分型线”按钮
区域中单击“遍历分型线”按钮 ,系统弹出“遍历分型线”对话框。选取如图4.11所示的边为起始边,单击对话框中的“接受”按钮
,系统弹出“遍历分型线”对话框。选取如图4.11所示的边为起始边,单击对话框中的“接受”按钮 和“循环候选项”按钮
和“循环候选项”按钮 ,完成边界环选取。单击
,完成边界环选取。单击 按钮,创建分型线的结果如图4.12所示。
按钮,创建分型线的结果如图4.12所示。

图4.11 起始边
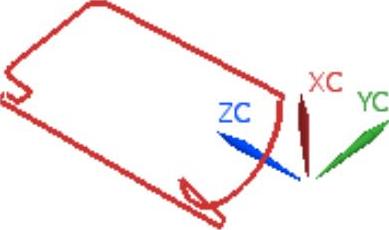
图4.12 分型线
Stage3.定义分型段
Step1.在“注塑模向导”功能选项卡 区域中单击“设计分型面”按钮
区域中单击“设计分型面”按钮 ,系统弹出“设计分型面”对话框。
,系统弹出“设计分型面”对话框。
Step2.选取过渡对象。在 区域中单击“选择过渡曲线”按钮
区域中单击“选择过渡曲线”按钮 ,选取如图4.13所示的4个圆弧作为过渡弧线。
,选取如图4.13所示的4个圆弧作为过渡弧线。
Step3.单击 按钮,完成分型段的定义。
按钮,完成分型段的定义。
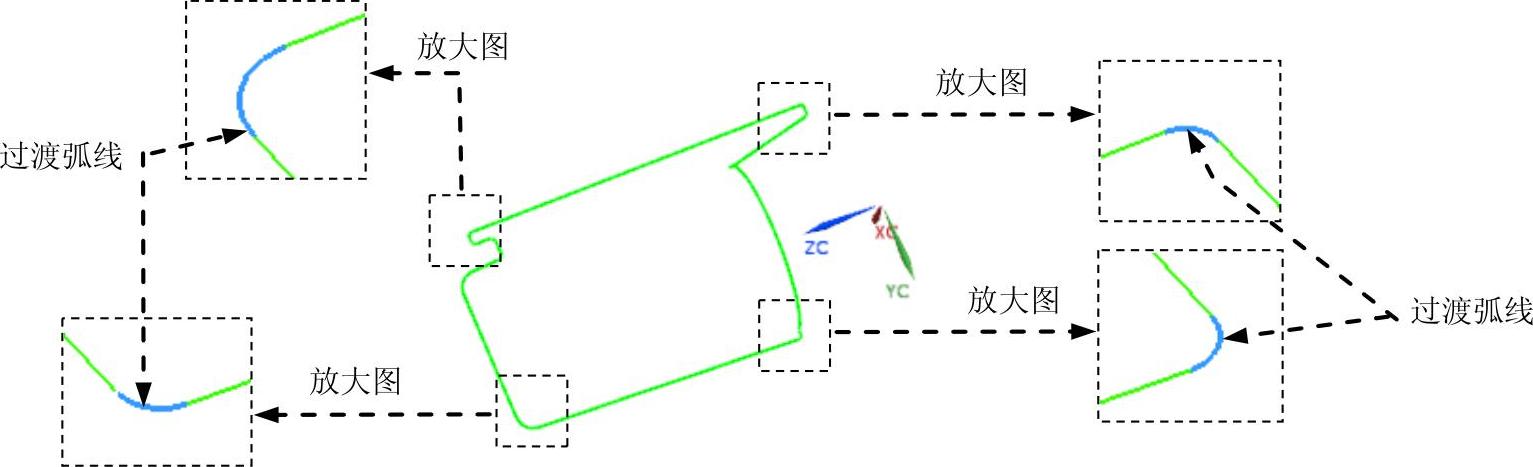
图4.13 选取过渡弧线
Stage4.创建分型面
Step1.在“设计分型面”对话框中的 区域中接受系统默认的公差值;在图4.14a中单击“延伸距离”文本,然后在活动的文本框中输入数值80并按Enter键,结果如图4.14b所示。
区域中接受系统默认的公差值;在图4.14a中单击“延伸距离”文本,然后在活动的文本框中输入数值80并按Enter键,结果如图4.14b所示。
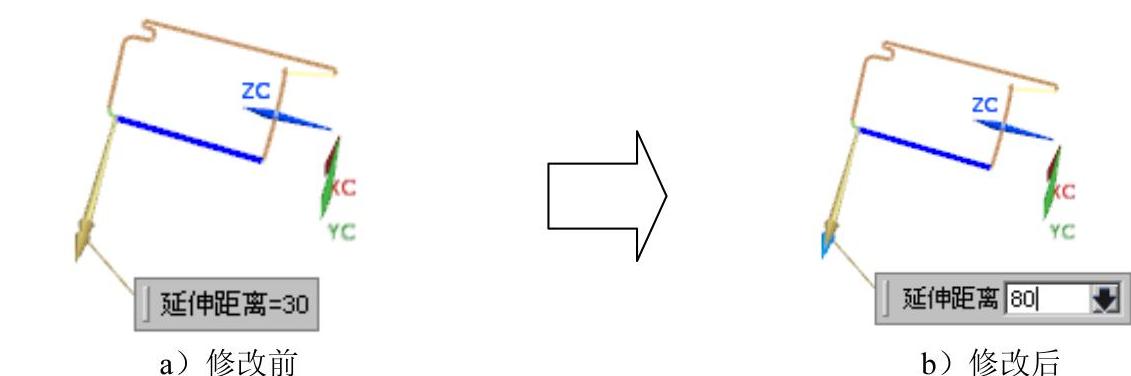 (www.xing528.com)
(www.xing528.com)
图4.14 延伸距离
Step2.拉伸分型面1。在 区域的
区域的 下拉列表中选择
下拉列表中选择 选项,在
选项,在 区域的
区域的 下拉列表中选择
下拉列表中选择 选项,单击
选项,单击 按钮,系统返回至“设计分型面”对话框,结果如图4.15所示。
按钮,系统返回至“设计分型面”对话框,结果如图4.15所示。
Step3.拉伸分型面2。在 区域的
区域的 下拉列表中选择
下拉列表中选择 选项,在“设计分型面”对话框中单击
选项,在“设计分型面”对话框中单击 按钮,系统返回至“设计分型面”对话框;完成如图4.16所示的拉伸分型面2的创建。
按钮,系统返回至“设计分型面”对话框;完成如图4.16所示的拉伸分型面2的创建。
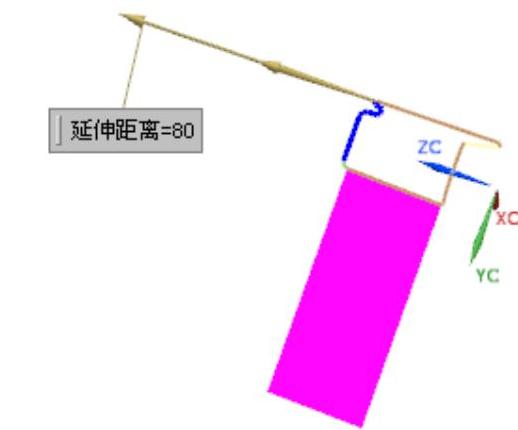
图4.15 拉伸分型面1
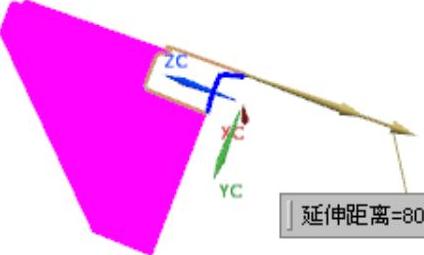
图4.16 拉伸分型面2
Step4.拉伸分型面3。在 区域的
区域的 下拉列表中选择
下拉列表中选择 选项,单击
选项,单击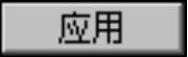 按钮,系统返回至“设计分型面”对话框,完成如图4.17所示的拉伸分型面3的创建。
按钮,系统返回至“设计分型面”对话框,完成如图4.17所示的拉伸分型面3的创建。
Step5.拉伸分型面4。在 区域的
区域的 下拉列表中选择
下拉列表中选择 选项,单击
选项,单击 按钮,系统返回至“设计分型面”对话框,完成如图4.18所示的拉伸分型面4的创建。
按钮,系统返回至“设计分型面”对话框,完成如图4.18所示的拉伸分型面4的创建。

图4.17 拉伸分型面3

图4.18 拉伸分型面4
Step6.单击 按钮,此时系统返回“模具分型工具”工具条。
按钮,此时系统返回“模具分型工具”工具条。
Stage5.创建区域
Step1.在“注塑模向导”功能选项卡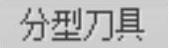 区域中单击“定义区域”按钮
区域中单击“定义区域”按钮 ,系统弹出“定义区域”对话框。
,系统弹出“定义区域”对话框。
Step2.在 区域中选中
区域中选中 复选框,单击
复选框,单击 按钮,完成创建区域。
按钮,完成创建区域。
Stage6.创建型腔和型芯
Step1.在“注塑模向导”功能选项卡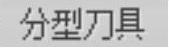 区域中单击“定义型腔和型芯”按钮
区域中单击“定义型腔和型芯”按钮 ,系统弹出“定义型腔和型芯”对话框。
,系统弹出“定义型腔和型芯”对话框。
Step2.选取 区域下的
区域下的 选项,单击
选项,单击 按钮,系统弹出“查看分型结果”对话框,并在图形区显示出创建的型腔。单击
按钮,系统弹出“查看分型结果”对话框,并在图形区显示出创建的型腔。单击 按钮,系统再一次弹出“查看分型结果”对话框,单击
按钮,系统再一次弹出“查看分型结果”对话框,单击 按钮,完成型腔和型芯的创建。创建的型腔零件和型芯零件如图4.19和图4.20所示。
按钮,完成型腔和型芯的创建。创建的型腔零件和型芯零件如图4.19和图4.20所示。
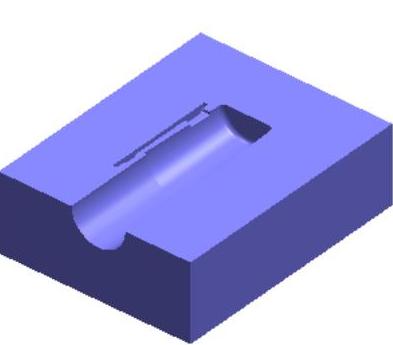
图4.19 型腔零件
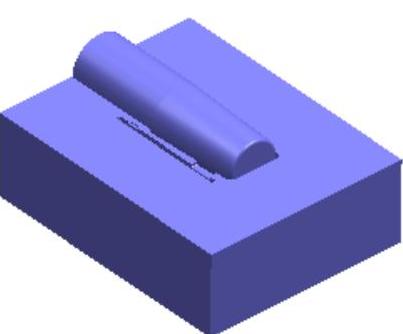
图4.20 型芯零件
Task8.创建滑块
Step1.选择窗口。选择下拉菜单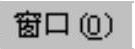
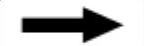
 命令,系统将在图形区中显示出型芯工作零件。
命令,系统将在图形区中显示出型芯工作零件。
Step2.创建旋转特征。选择下拉菜单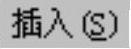
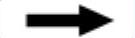

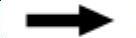
 命令,系统弹出“旋转”对话框;选取图4.21所示的平面为草图平面;绘制图4.22所示的截面草图;单击
命令,系统弹出“旋转”对话框;选取图4.21所示的平面为草图平面;绘制图4.22所示的截面草图;单击 按钮,退出草图环境;选取图4.22所示的边线为旋转中心参照;在
按钮,退出草图环境;选取图4.22所示的边线为旋转中心参照;在 区域的
区域的 下拉列表中选择
下拉列表中选择 选项,在其下方的
选项,在其下方的 文本框中输入数值0;在
文本框中输入数值0;在 区域的
区域的 下拉列表中选择
下拉列表中选择 选项,在其下方的
选项,在其下方的 文本框中输入数值360;单击
文本框中输入数值360;单击 按钮,完成旋转特征的创建。
按钮,完成旋转特征的创建。
说明:定义草图截面时,草图线与模型突出部分重合。
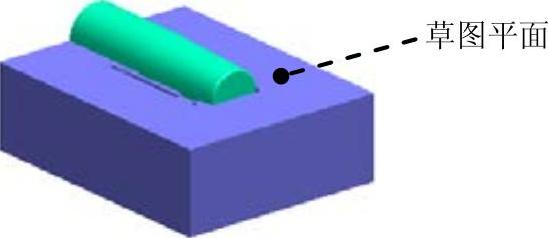
图4.21 草图参照
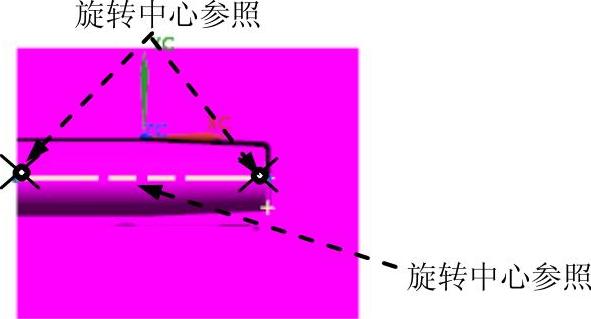
图4.22 截面草图
Step3.求差特征。选择下拉菜单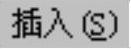
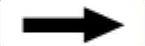
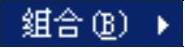
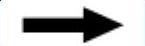
 命令,此时系统弹出“求差”对话框;选取图4.23所示的目标体;选取图4.23所示的工具体,并选中
命令,此时系统弹出“求差”对话框;选取图4.23所示的目标体;选取图4.23所示的工具体,并选中 复选框;单击
复选框;单击 按钮,完成求差特征的创建。
按钮,完成求差特征的创建。
Step4.将滑块转为型芯子零件。
(1)单击装配导航器中的 选项卡,系统弹出“装配导航器”对话框,在对话框空白处右击,在系统弹出的快捷菜单中选择
选项卡,系统弹出“装配导航器”对话框,在对话框空白处右击,在系统弹出的快捷菜单中选择 命令。
命令。
(2)右击 ,在系统弹出的快捷菜单中选择
,在系统弹出的快捷菜单中选择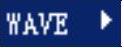
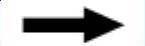
 命令,系统弹出“新建层”对话框。
命令,系统弹出“新建层”对话框。
(3)单击 按钮,在弹出的“选择部件名”对话框的
按钮,在弹出的“选择部件名”对话框的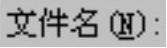 文本框中输入pen_cap_slide.prt,单击
文本框中输入pen_cap_slide.prt,单击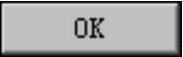 按钮;在“新建层”对话框中单击
按钮;在“新建层”对话框中单击 按钮,选取如图4.24所示的滑块特征,单击
按钮,选取如图4.24所示的滑块特征,单击 按钮,系统返回“新建层”对话框;单击
按钮,系统返回“新建层”对话框;单击 按钮,此时在“装配导航器”对话框中显示出创建的滑块的名称。
按钮,此时在“装配导航器”对话框中显示出创建的滑块的名称。
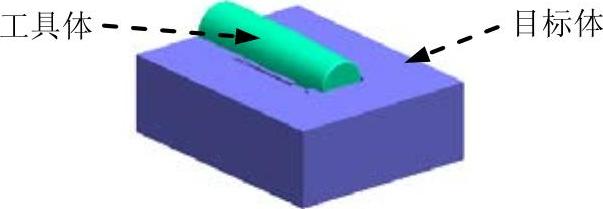
图4.23 定义工具体和目标体

图4.24 选取滑块特征
Step5.单击装配导航器中的 选项卡,在该选项卡中隐藏
选项卡,在该选项卡中隐藏 部件。在图形区选取滑块,选择下拉菜单
部件。在图形区选取滑块,选择下拉菜单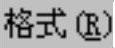
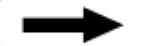
 命令,系统弹出“图层移动”对话框,在
命令,系统弹出“图层移动”对话框,在 文本框中输入值10,单击
文本框中输入值10,单击 按钮。单击装配导航器中的
按钮。单击装配导航器中的 选项卡,在该选项卡中选中
选项卡,在该选项卡中选中 部件。
部件。
Task9.创建模具分解视图
Step1.切换窗口。选择下拉菜单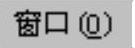

 命令,切换到总装配文件窗口,将
命令,切换到总装配文件窗口,将 设为工作部件。
设为工作部件。
Step2.移动型腔。
(1)创建爆炸图。选择下拉菜单

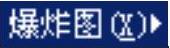
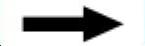
 命令,系统弹出“新建爆炸”对话框,接受系统默认的名称,单击
命令,系统弹出“新建爆炸”对话框,接受系统默认的名称,单击 按钮。
按钮。
(2)编辑爆炸图。选择下拉菜单
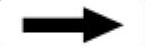
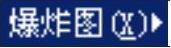

 命令,系统弹出“编辑爆炸”对话框;选取如图4.25所示的型腔为移动对象;选择
命令,系统弹出“编辑爆炸”对话框;选取如图4.25所示的型腔为移动对象;选择 单选项,将型腔沿Z轴方向向上移动50mm,按Enter键确认,结果如图4.26所示。
单选项,将型腔沿Z轴方向向上移动50mm,按Enter键确认,结果如图4.26所示。
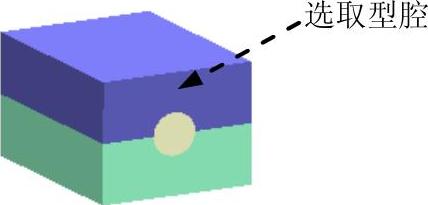
图4.25 选取移动对象

图4.26 移动后的结果
Step3.移动滑块。
(1)选择对象。在对话框中选择 单选项,选取如图4.27所示的滑块,取消选中上一步选中的型腔。
单选项,选取如图4.27所示的滑块,取消选中上一步选中的型腔。
(2)选择 单选项,沿X轴负方向移动50mm,按Enter键确认,结果如图4.28所示。
单选项,沿X轴负方向移动50mm,按Enter键确认,结果如图4.28所示。
Step4.移动产品模型。
(1)选择对象。在对话框中选择 单选项,选取如图4.29所示的产品,取消选中上一步选中的滑块。
单选项,选取如图4.29所示的产品,取消选中上一步选中的滑块。
(2)选择 单选项,沿Z轴正方向移动20,按Enter键确认,结果如图4.30所示。
单选项,沿Z轴正方向移动20,按Enter键确认,结果如图4.30所示。
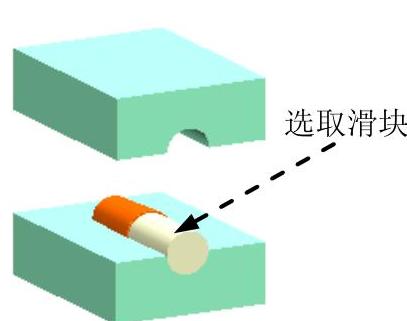
图4.27 选取移动对象
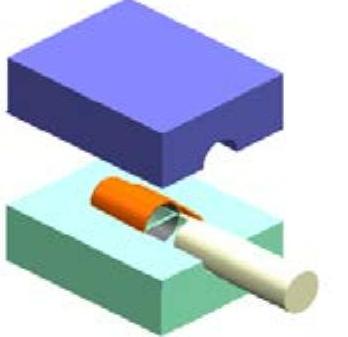
图4.28 移动后的结果
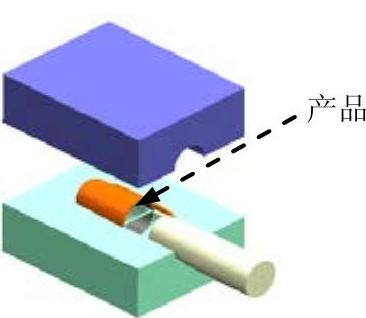
图4.29 选取移动对象
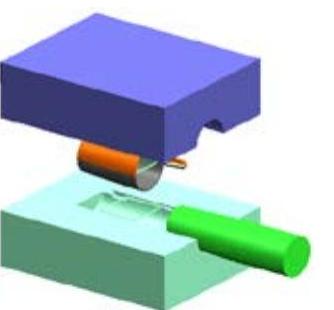
图4.30 移动后的结果
Step5.保存文件。选择下拉菜单
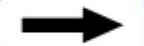
 命令,保存所有文件。
命令,保存所有文件。
免责声明:以上内容源自网络,版权归原作者所有,如有侵犯您的原创版权请告知,我们将尽快删除相关内容。




