
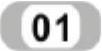 绘制电阻.
绘制电阻.
 单击“绘图”工具栏中的“矩形”按钮
单击“绘图”工具栏中的“矩形”按钮 ,绘制大小为10mm×3mm的矩形。如图12-5所示。
,绘制大小为10mm×3mm的矩形。如图12-5所示。
 单击“绘图”工具栏中的“直线”按钮
单击“绘图”工具栏中的“直线”按钮 ,利用“对象捕捉”命令,绘制过矩形两侧边终点的水平直线,如图12-6所示。
,利用“对象捕捉”命令,绘制过矩形两侧边终点的水平直线,如图12-6所示。
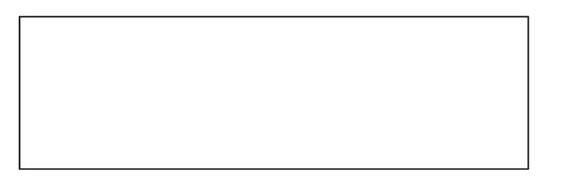
图12-5 绘制矩形
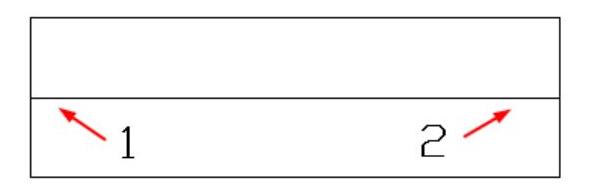
图12-6 绘制直线
 选择菜单栏“修改”→“拉长”命令,将上步绘制的水平直线向左右两侧拉长5mm,命令行提示与操作如下:
选择菜单栏“修改”→“拉长”命令,将上步绘制的水平直线向左右两侧拉长5mm,命令行提示与操作如下:
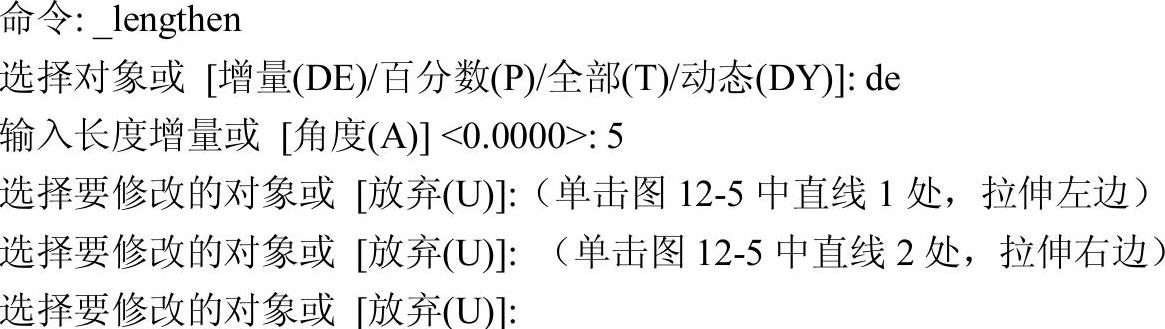
绘制图形如图12-7所示。
 单击“修改”工具栏中的“修剪”按钮
单击“修改”工具栏中的“修剪”按钮 ,修剪矩形内部水平线,完成图形如图12-8所示。
,修剪矩形内部水平线,完成图形如图12-8所示。
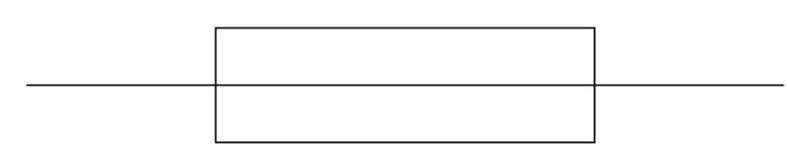
图12-7 拉长直线

图12-8 修剪图形
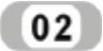 绘制熔断器(FU)
绘制熔断器(FU)
 单击“绘图”工具栏中的“矩形”按钮
单击“绘图”工具栏中的“矩形”按钮 ,绘制矩形大小为5mm×15mm,如图12-9所示。
,绘制矩形大小为5mm×15mm,如图12-9所示。
 单击“绘图”工具栏中的“直线”按钮
单击“绘图”工具栏中的“直线”按钮 ,绘制过矩形中点的竖直直线,如图12-10所示。
,绘制过矩形中点的竖直直线,如图12-10所示。
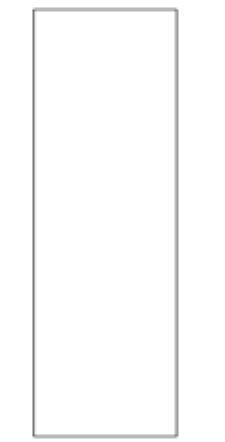
图12-9 绘制矩形
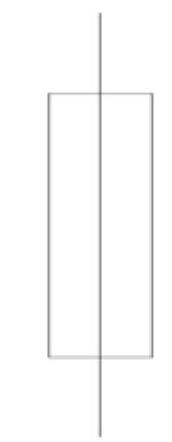
图12-10 绘制直线
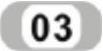 绘制插头和插座。
绘制插头和插座。
 单击“绘图”工具栏中的“圆弧”按钮
单击“绘图”工具栏中的“圆弧”按钮 ,绘制半圆弧,圆弧半径为8mm,命令行提示与操作如下:
,绘制半圆弧,圆弧半径为8mm,命令行提示与操作如下:

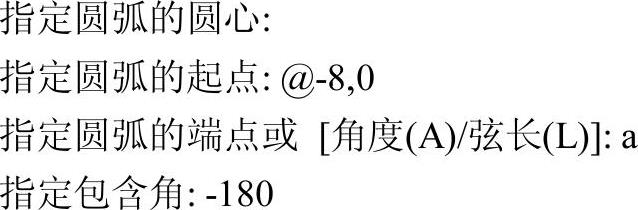
绘制图形如图12-11所示。
 单击“绘图”工具栏中的“直线”按钮
单击“绘图”工具栏中的“直线”按钮 ,捕捉圆弧顶点和圆心,绘制长度为20mm的竖直直线。如图12-12所示。
,捕捉圆弧顶点和圆心,绘制长度为20mm的竖直直线。如图12-12所示。
 单击“绘图”工具栏中的“矩形”按钮
单击“绘图”工具栏中的“矩形”按钮 ,绘制矩形。
,绘制矩形。
 单击“绘图”工具栏中的“图案填充”按钮
单击“绘图”工具栏中的“图案填充”按钮 ,填充上步绘制的矩形,如图12-13所示。
,填充上步绘制的矩形,如图12-13所示。
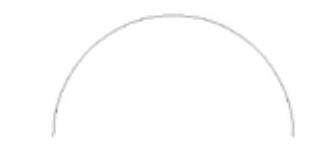
图12-11 绘制圆弧
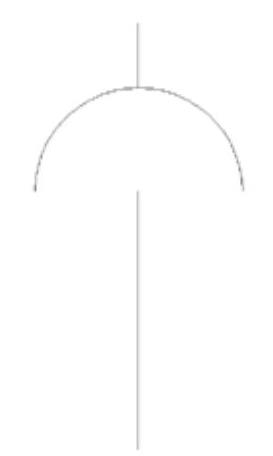
图12-12 绘制直线
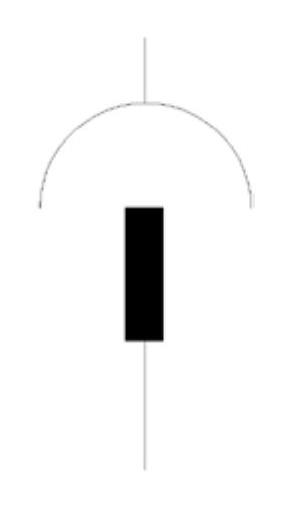
图12-13 填充矩形
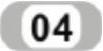 绘制开关常开触点。
绘制开关常开触点。
 单击“绘图”工具栏中的“直线”按钮
单击“绘图”工具栏中的“直线”按钮 ,绘制三段长度为10mm的水平直线,如图12-14所示。
,绘制三段长度为10mm的水平直线,如图12-14所示。
 单击“修改”工具栏中的“旋转”按钮
单击“修改”工具栏中的“旋转”按钮 ,捕捉中间线右端点,旋转直线,角度为30°,如图12-15所示。
,捕捉中间线右端点,旋转直线,角度为30°,如图12-15所示。

图12-14 绘制直线

图12-15 旋转直线
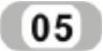 绘制开关动断常闭触点
绘制开关动断常闭触点
 单击“绘图”工具栏中的“直线”按钮
单击“绘图”工具栏中的“直线”按钮 ,绘制三段长度为10mm的水平直线,如图12-16所示。
,绘制三段长度为10mm的水平直线,如图12-16所示。
 单击“修改”工具栏中的“旋转”按钮
单击“修改”工具栏中的“旋转”按钮 ,捕捉中间线右端点,旋转直线,角度为30°,如图12-17所示。
,捕捉中间线右端点,旋转直线,角度为30°,如图12-17所示。

图12-16 绘制直线
 (www.xing528.com)
(www.xing528.com)
图12-17 旋转直线
 选择菜单栏“修改”→“拉长”命令,将上步旋转的直线向外拉长3mm。
选择菜单栏“修改”→“拉长”命令,将上步旋转的直线向外拉长3mm。
 单击“绘图”工具栏中的“直线”按钮
单击“绘图”工具栏中的“直线”按钮 ,捕捉端点,绘制竖直直线,如图12-18所示。
,捕捉端点,绘制竖直直线,如图12-18所示。

图12-18 绘制直线
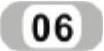 绘制“电度表”符号。
绘制“电度表”符号。
 单击“绘图”工具栏中的“圆”按钮
单击“绘图”工具栏中的“圆”按钮 ,绘制半径为8mm的圆。
,绘制半径为8mm的圆。
 单击“绘图”工具栏中的“直线”按钮
单击“绘图”工具栏中的“直线”按钮 ,绘制过中心线的竖直线,如图12-19所示。
,绘制过中心线的竖直线,如图12-19所示。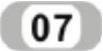
绘制接地符号。
 单击“绘图”工具栏中的“多边形”按钮
单击“绘图”工具栏中的“多边形”按钮 ,绘制正三角形,外接圆半径为10mm。
,绘制正三角形,外接圆半径为10mm。
 单击“修改”工具栏中的“旋转”按钮
单击“修改”工具栏中的“旋转”按钮 ,旋转角度为180°,如图12-20所示。
,旋转角度为180°,如图12-20所示。
 单击“修改”工具栏中的“分解”按钮
单击“修改”工具栏中的“分解”按钮 ,分解正三角形。
,分解正三角形。
 单击“修改”工具栏中的“偏移”按钮
单击“修改”工具栏中的“偏移”按钮 ,将三角形水平线向下偏移5mm,如图12-21所示。
,将三角形水平线向下偏移5mm,如图12-21所示。
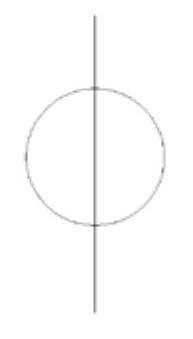
图12-19 绘制“电度表”符号

图12-20 旋转三角形
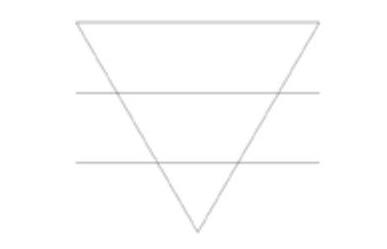
图12-21 偏移直线
 单击“修改”工具栏中的“删除”按钮
单击“修改”工具栏中的“删除”按钮 和“修剪”按钮
和“修剪”按钮 ,修剪多余部分,如图12-22所示。
,修剪多余部分,如图12-22所示。
 单击“绘图”工具栏中的“直线”按钮
单击“绘图”工具栏中的“直线”按钮 ,捕捉最上方水平直线终点绘制长度为5mm的竖直直线,如图12-23所示。
,捕捉最上方水平直线终点绘制长度为5mm的竖直直线,如图12-23所示。
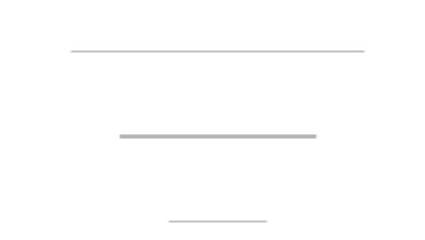
图12-22 修剪直线
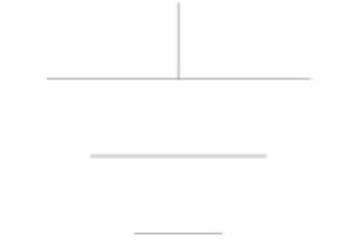
图12-23 绘制直线
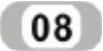 绘制灯。
绘制灯。
 单击“绘图”工具栏中的“圆”按钮
单击“绘图”工具栏中的“圆”按钮 ,在空白位置绘制适当大小的圆。
,在空白位置绘制适当大小的圆。
 单击“绘图”工具栏中的“直线”按钮
单击“绘图”工具栏中的“直线”按钮 ,绘制过中心线两垂直直线,如图12-24所示。
,绘制过中心线两垂直直线,如图12-24所示。
 单击“修改”工具栏中的“旋转”按钮
单击“修改”工具栏中的“旋转”按钮 ,将圆内直线分别旋转30°、60°,如图12-25所示。
,将圆内直线分别旋转30°、60°,如图12-25所示。
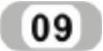 绘制线圈。
绘制线圈。
 单击“绘图”工具栏中的“矩形”按钮
单击“绘图”工具栏中的“矩形”按钮 ,绘制矩形。
,绘制矩形。
 单击“绘图”工具栏中的“直线”按钮
单击“绘图”工具栏中的“直线”按钮 ,捕捉矩形中点绘制直线,如图12-26所示。
,捕捉矩形中点绘制直线,如图12-26所示。
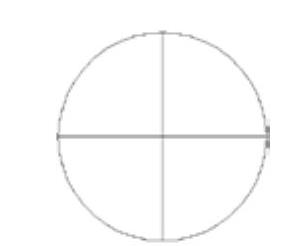
图12-24 绘制中心线
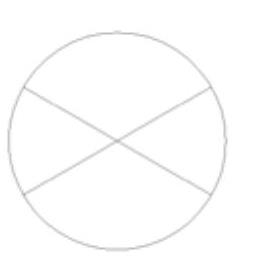
图12-25 旋转直线
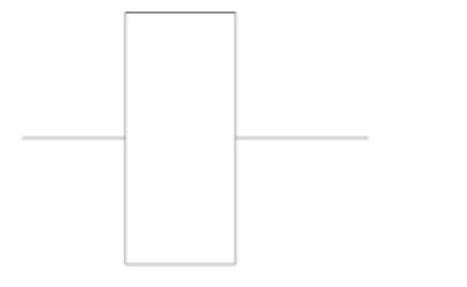
图12-26 绘制直线
 单击“标准”工具栏中的“保存”按钮
单击“标准”工具栏中的“保存”按钮 ,保存电路图。
,保存电路图。
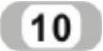 绘制电流互感器(TA)。
绘制电流互感器(TA)。
 单击“绘图”工具栏中的“多段线”按钮
单击“绘图”工具栏中的“多段线”按钮 ,绘制如图12-27所示的图形。命令行提示与操作如下:
,绘制如图12-27所示的图形。命令行提示与操作如下:
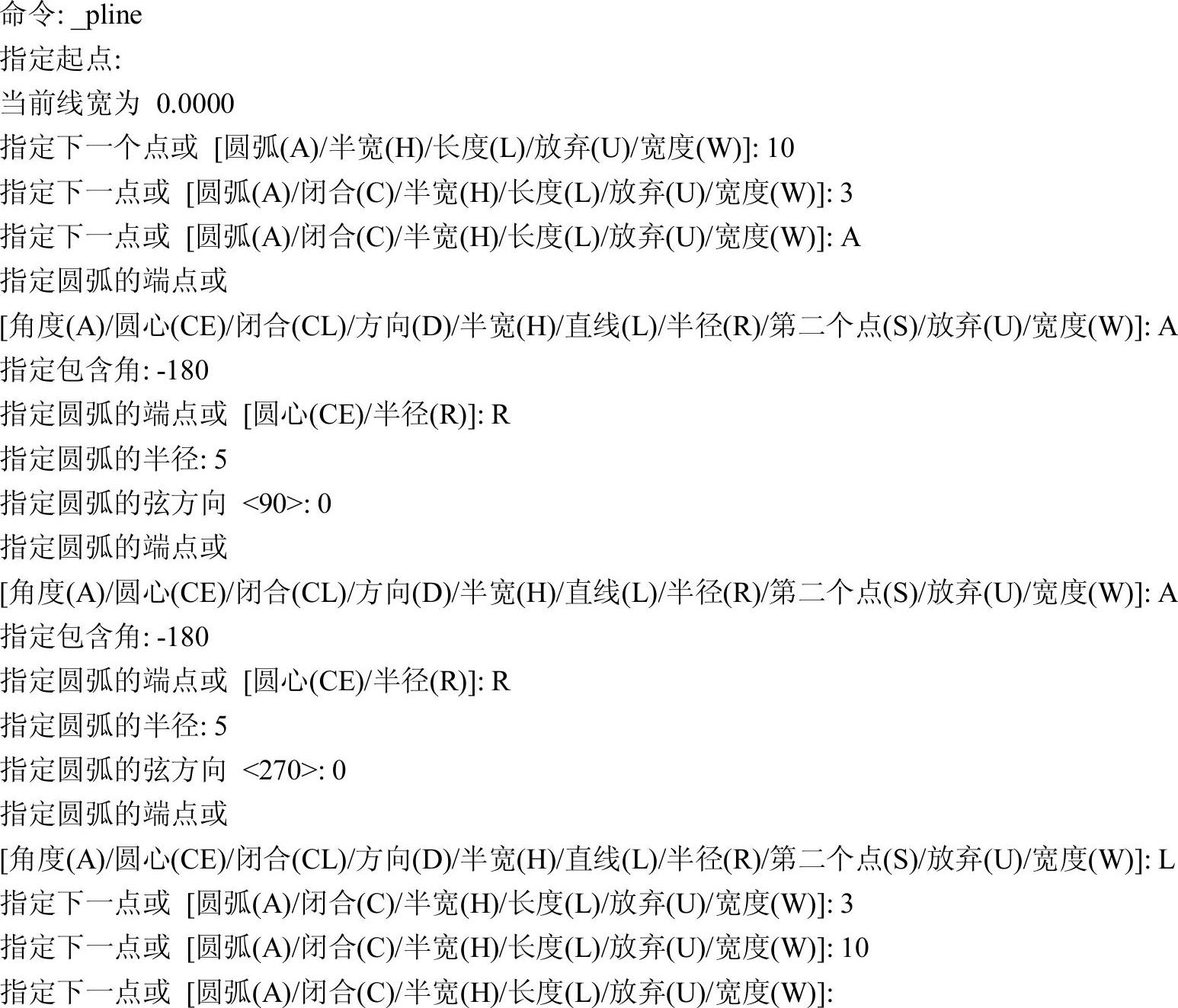
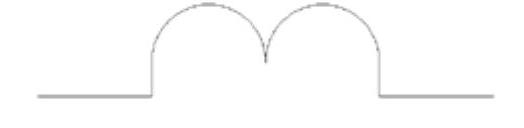
图12-27 绘制多段线
 单击“绘图”工具栏中的“直线”按钮
单击“绘图”工具栏中的“直线”按钮 ,绘制水平直线,如图12-28所示。
,绘制水平直线,如图12-28所示。
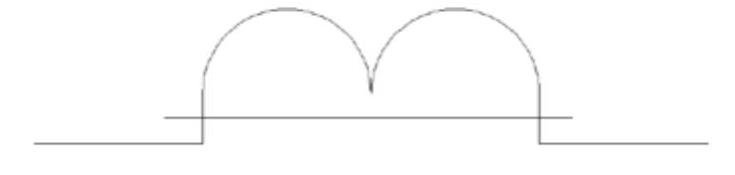
图12-28 绘制水平直线
免责声明:以上内容源自网络,版权归原作者所有,如有侵犯您的原创版权请告知,我们将尽快删除相关内容。




