
根据水位控制电路的原理,将10.3.3节中绘制的实体符号插入到10.3.2节中绘制的线路结构图中。完成这个步骤需要调用移动命令 ,并结合运用修剪
,并结合运用修剪 、复制
、复制 或删除
或删除 等命令,打开“对象捕捉”功能,根据需要打开或关闭“正交”功能。由于在单独绘制实体符号的时候,大小以方便我们能看清楚为标准,所以插入到线路结构中时,可能会出现不协调,这个时候,可以根据实际需要调用“缩放”功能来及时调整,这里的关键是选择合适的插入点。下面将选择几个典型的实体符号插入结构线路图,来介绍具体的操作步骤。
等命令,打开“对象捕捉”功能,根据需要打开或关闭“正交”功能。由于在单独绘制实体符号的时候,大小以方便我们能看清楚为标准,所以插入到线路结构中时,可能会出现不协调,这个时候,可以根据实际需要调用“缩放”功能来及时调整,这里的关键是选择合适的插入点。下面将选择几个典型的实体符号插入结构线路图,来介绍具体的操作步骤。
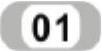 插入交流电动机。将如图10-148所示的交流电动机符号插入到如图10-149所示的导线上,插入标准为圆形符号的圆心与导线的端点D重合。
插入交流电动机。将如图10-148所示的交流电动机符号插入到如图10-149所示的导线上,插入标准为圆形符号的圆心与导线的端点D重合。
 平移图形。单击“修改”工具栏中的“移动”按钮
平移图形。单击“修改”工具栏中的“移动”按钮 ,在“对象捕捉”绘图方式下,选择交流电动机的图形符号为平移对象,回车确定后,用光标捕捉它的圆心作为移动的基点,如图10-150所示。将图形移动到导线的位置,用光标捕捉导线的端点D作为插入点,如图10-151所示。插入后的结果如图10-152所示。
,在“对象捕捉”绘图方式下,选择交流电动机的图形符号为平移对象,回车确定后,用光标捕捉它的圆心作为移动的基点,如图10-150所示。将图形移动到导线的位置,用光标捕捉导线的端点D作为插入点,如图10-151所示。插入后的结果如图10-152所示。
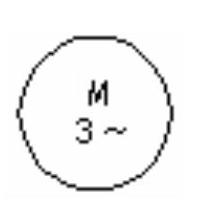
图10-148 交流电动机

图10-149 导线
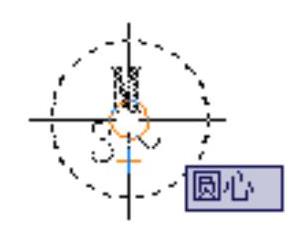
图10-150 捕捉圆心
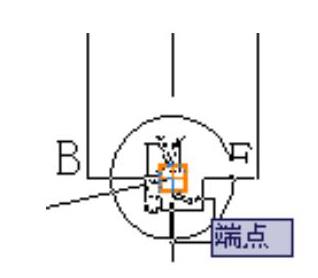
图10-151 捕捉端点
 绘制直线。单击“绘图”工具栏中的“直线”按钮
绘制直线。单击“绘图”工具栏中的“直线”按钮 ,在“正交”绘图方式下,在水平方向上分别绘制直线DB'和DF',长度均为25mm,绘制结果如图10-153所示。
,在“正交”绘图方式下,在水平方向上分别绘制直线DB'和DF',长度均为25mm,绘制结果如图10-153所示。
 旋转直线。单击“修改”工具栏中的“旋转”按钮
旋转直线。单击“修改”工具栏中的“旋转”按钮 ,关闭“正交”功能,选择直线DF'为旋转对象,用光标捕捉D点作为旋转基点,绘图界面提示输入旋转角度,如图10-154所示,这里输入45。旋转结果如图10-155所示。
,关闭“正交”功能,选择直线DF'为旋转对象,用光标捕捉D点作为旋转基点,绘图界面提示输入旋转角度,如图10-154所示,这里输入45。旋转结果如图10-155所示。
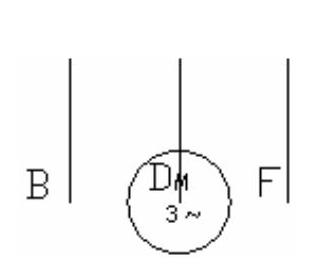
图10-152 平移结果
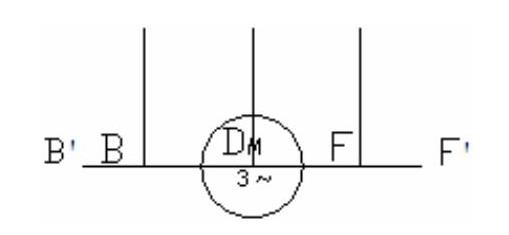
图10-153 绘制直线
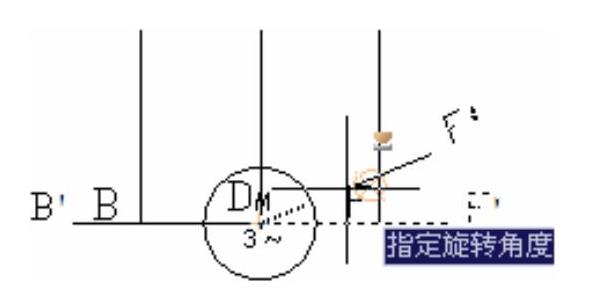
图10-154 旋转角度
重复“旋转”命令,将另外一条直线DB'旋转-45°(即顺时针旋转45°),得到图形如图10-156所示。
 修剪图形。单击“修改”工具栏中的“修剪”按钮
修剪图形。单击“修改”工具栏中的“修剪”按钮 ,将图10-156中多余的线修剪掉,修剪结果如图10-157所示。
,将图10-156中多余的线修剪掉,修剪结果如图10-157所示。
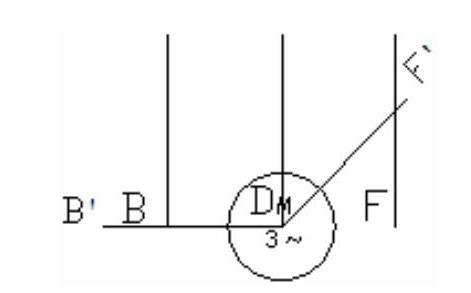
图10-155 旋转结果
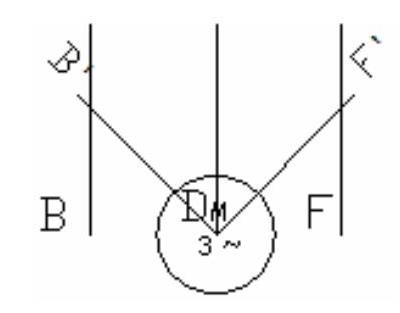
图10-156 继续旋转直线
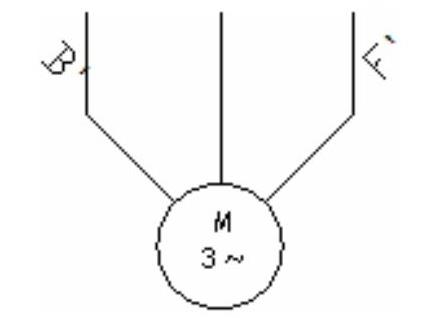
图10-157 修剪图形
这样,就完成了将交流电动机插入到线路结构图中的工作。
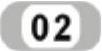 插入晶体管。将如图10-158所示的晶体管插入到如图10-159所示的导线中。
插入晶体管。将如图10-158所示的晶体管插入到如图10-159所示的导线中。
 平移图形。单击“修改”工具栏中的“移动”按钮
平移图形。单击“修改”工具栏中的“移动”按钮 ,在“对象捕捉”绘图方式下,捕捉如图10-158所示的点F2作为移动基点,选择整个晶体管图形符号作为移动对象,将它移动到如图10-159所示的导线处,使得点F2在导线G2F1的一个合适的位置上,移动结果如图10-160所示。
,在“对象捕捉”绘图方式下,捕捉如图10-158所示的点F2作为移动基点,选择整个晶体管图形符号作为移动对象,将它移动到如图10-159所示的导线处,使得点F2在导线G2F1的一个合适的位置上,移动结果如图10-160所示。
 继续平移图形。单击“修改”工具栏中的“移动”按钮
继续平移图形。单击“修改”工具栏中的“移动”按钮 ,在“正交”绘图方式下,选择晶体管为移动对象,捕捉F2点为移动基点,输入位移为(-5,0,0),即将它向左边平移5mm。命令行中的提示与操作如下:
,在“正交”绘图方式下,选择晶体管为移动对象,捕捉F2点为移动基点,输入位移为(-5,0,0),即将它向左边平移5mm。命令行中的提示与操作如下:
 (www.xing528.com)
(www.xing528.com)
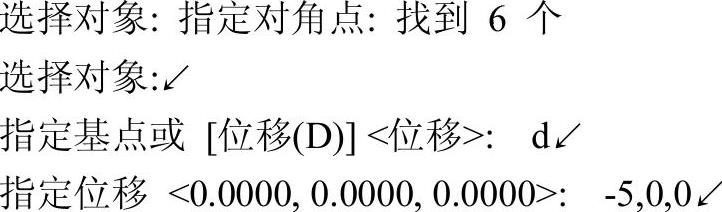
平移结果如图10-161所示。
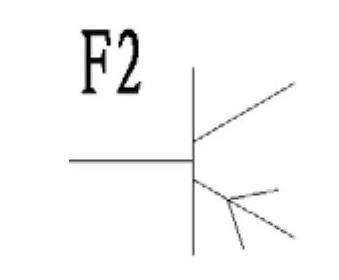
图10-158 晶体管
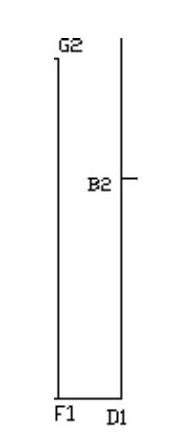
图10-159 导线
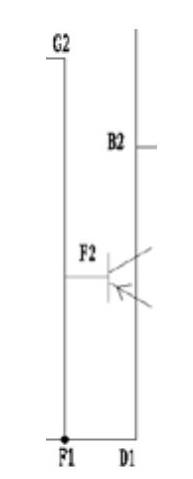
图10-160 平移图形
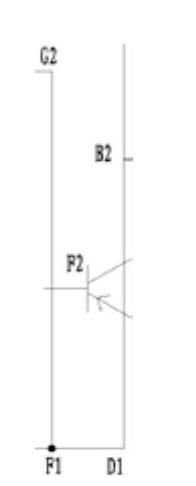
图10-161 继续平移图形
 修剪图形。单击“修改”工具栏中的“修剪”按钮
修剪图形。单击“修改”工具栏中的“修剪”按钮 ,将多余的线段修剪掉,修剪结果如图10-162所示。这样,就成功的将晶体管插入到了导线中。
,将多余的线段修剪掉,修剪结果如图10-162所示。这样,就成功的将晶体管插入到了导线中。
按照以上类似的思路和步骤,将其他实体符号一一插入到线路结构图中,并找到合适的位置,最后得到如图10-163所示的图形。
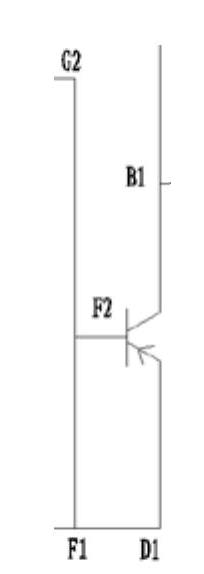
图10-162 修剪图形
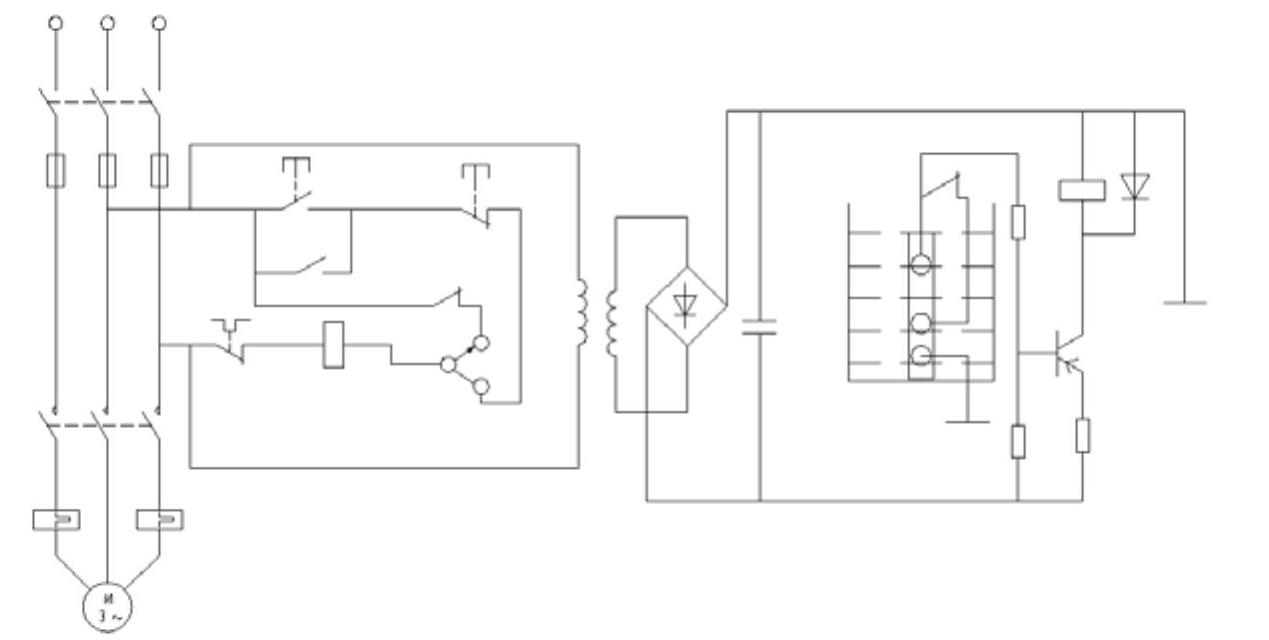
图10-163 实体符号插入到线路结构图中
如图10-163所示的电路还不够完整,因为它没有标出导线之间的连接情况。下面先给出导线连接实心点的绘制步骤。以如图10-164所示的连接电点A1为例。
单击“绘图”工具栏中的“圆”按钮 ,在“对象捕捉”绘图方式下,捕捉点A1为圆心,绘制一个半径为1mm的圆,如图10-165所示。在圆中填充图案,单击“绘图”工具栏中的“填充图案”按钮
,在“对象捕捉”绘图方式下,捕捉点A1为圆心,绘制一个半径为1mm的圆,如图10-165所示。在圆中填充图案,单击“绘图”工具栏中的“填充图案”按钮 ,打开“图案填充和渐变色”对话框,如图10-166所示,单击“选择对象”按钮,回到AutoCAD 2014的绘图界面,选定圆为填充对象,回车确定后又回到“图案填充和渐变色”对话框中,单击“图案”后面的按钮,打开“填充图案选项板”对话框,如图10-167所示,选择“SOLID”图案,单击“确定”后回到“图案填充和渐变色”对话框中,单击“确定”,即填充成功,填充结果如图10-168所示。按照上面绘制实心圆的方法根据需要在其他导线节点处绘制导线连接点,绘制结果如图10-169所示。
,打开“图案填充和渐变色”对话框,如图10-166所示,单击“选择对象”按钮,回到AutoCAD 2014的绘图界面,选定圆为填充对象,回车确定后又回到“图案填充和渐变色”对话框中,单击“图案”后面的按钮,打开“填充图案选项板”对话框,如图10-167所示,选择“SOLID”图案,单击“确定”后回到“图案填充和渐变色”对话框中,单击“确定”,即填充成功,填充结果如图10-168所示。按照上面绘制实心圆的方法根据需要在其他导线节点处绘制导线连接点,绘制结果如图10-169所示。
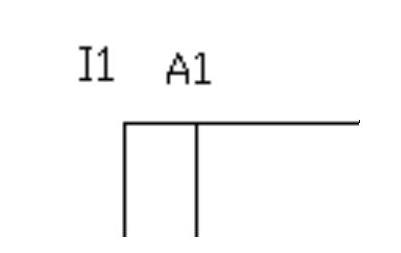
图10-164 导线
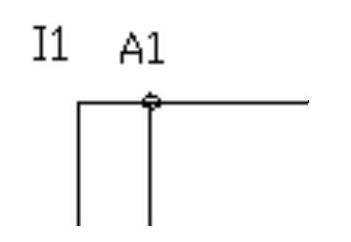
图10-165 绘制圆
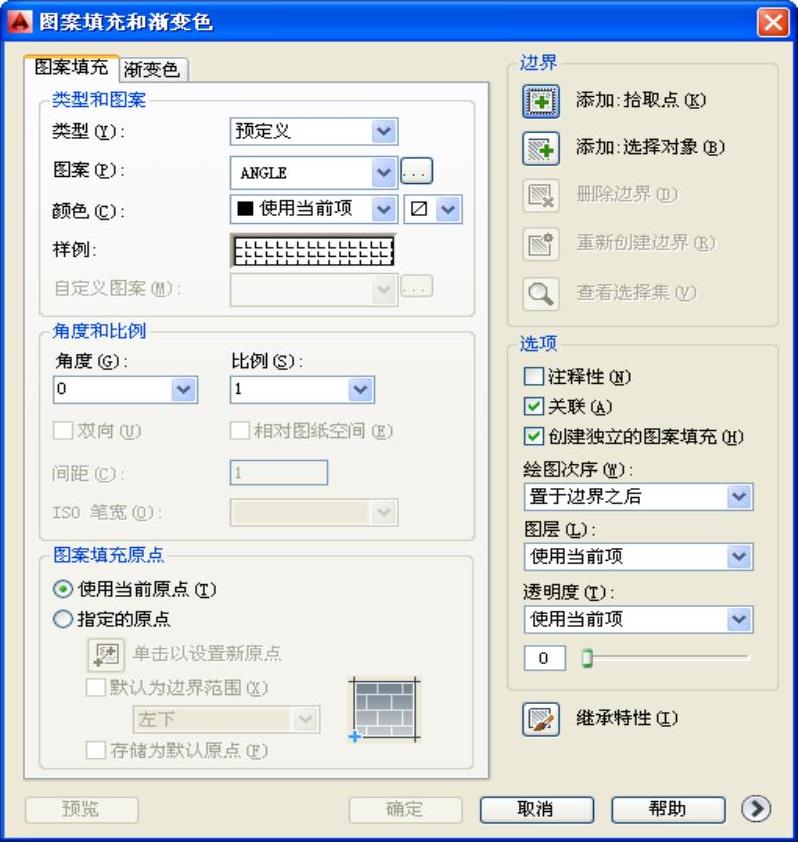
图10-166 “图案填充和渐变色”对话框
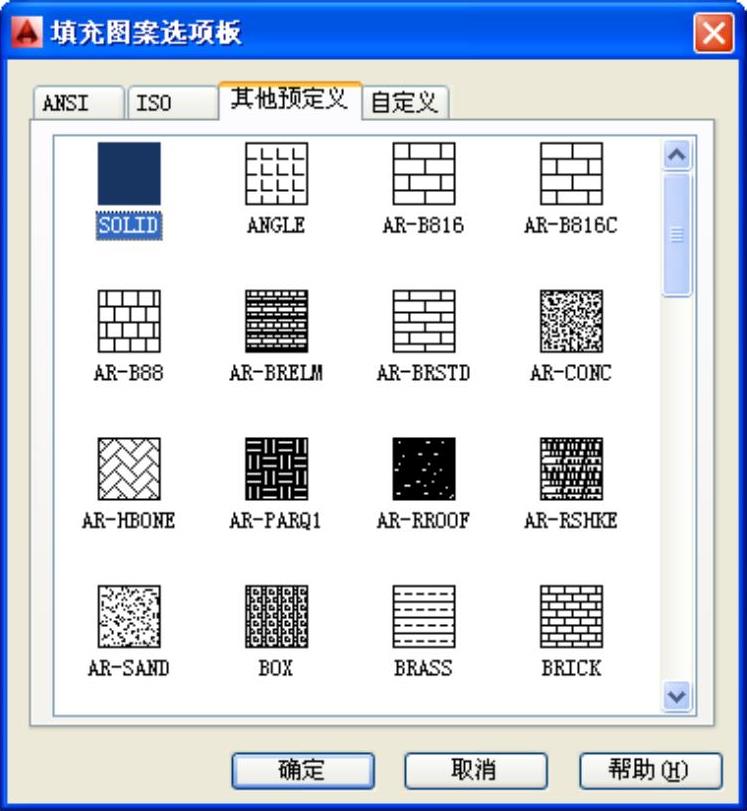
图10-167 “填充图案选项板”对话框
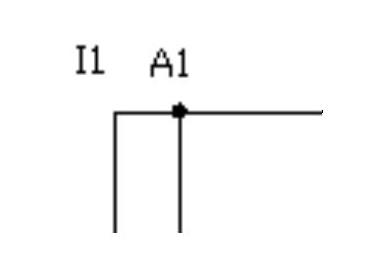
图10-168 实心圆
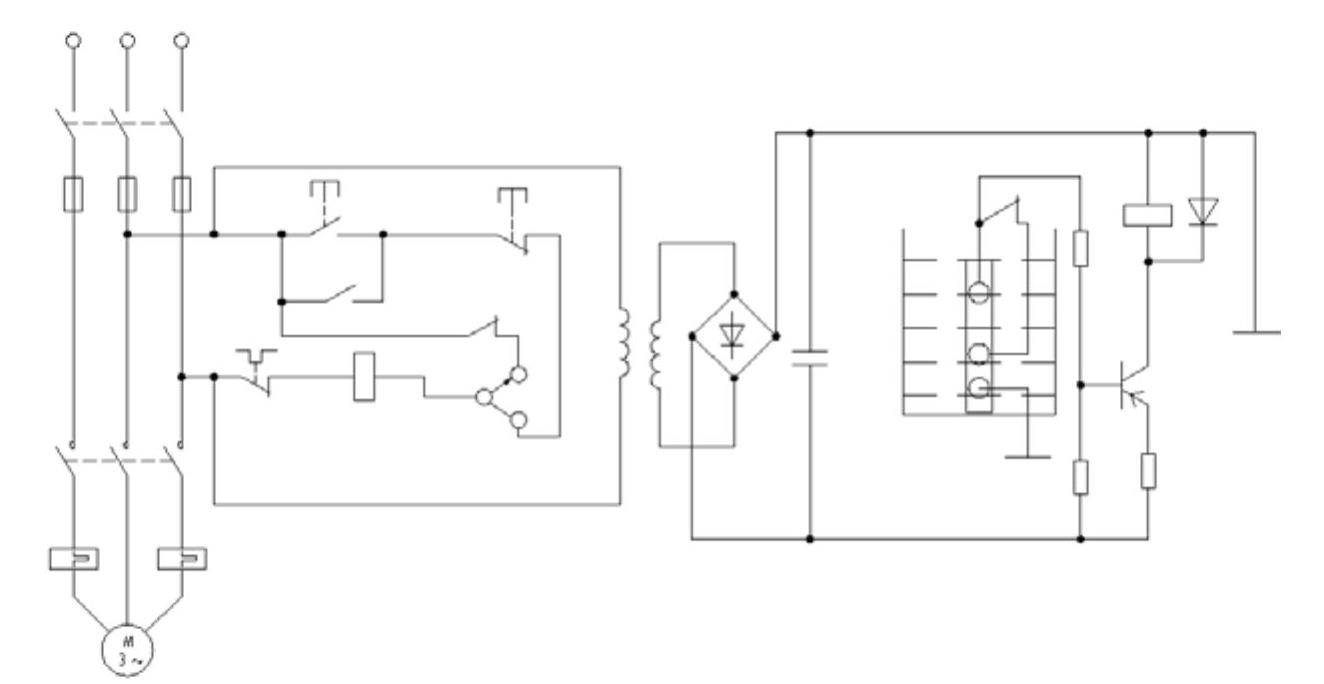
图10-169 绘制导线连接点
免责声明:以上内容源自网络,版权归原作者所有,如有侵犯您的原创版权请告知,我们将尽快删除相关内容。




