
这里分3个部分绘制线路结构图,即供电线路结构图,控制线路结构图和负载线路结构图。
供电线路结构图。
 绘制竖直直线。单击“绘图”工具栏中的“直线”按钮
绘制竖直直线。单击“绘图”工具栏中的“直线”按钮 ,在“正交”绘图方式下,在AutoCAD 2014界面找到一个合适位置作为直线的起点,向下绘制一条长为180mm的竖直直线。如图10-38所示。
,在“正交”绘图方式下,在AutoCAD 2014界面找到一个合适位置作为直线的起点,向下绘制一条长为180mm的竖直直线。如图10-38所示。
 偏移直线。单击“修改”工具栏中的“偏移”按钮
偏移直线。单击“修改”工具栏中的“偏移”按钮 ,选择直线AB作为偏移对象,输入偏移的距离为16mm,单击竖直直线的右边,绘制竖直直线CD;按照同样的方法,在直线CD右边绘制一条直线,偏移距离仍然是16mm。命令行中的提示与操作如下:
,选择直线AB作为偏移对象,输入偏移的距离为16mm,单击竖直直线的右边,绘制竖直直线CD;按照同样的方法,在直线CD右边绘制一条直线,偏移距离仍然是16mm。命令行中的提示与操作如下:


偏移直线的结果如图10-39所示。
 绘制圆。单击“绘图”工具栏中的“圆”按钮
绘制圆。单击“绘图”工具栏中的“圆”按钮 ,在“对象捕捉”绘图方式下,用光标捕捉直线AB的端点A作为圆的圆心,如图10-40所示。绘制半径为2mm的圆,命令行中的提示与操作如下:
,在“对象捕捉”绘图方式下,用光标捕捉直线AB的端点A作为圆的圆心,如图10-40所示。绘制半径为2mm的圆,命令行中的提示与操作如下:

绘制结果如图10-41所示。
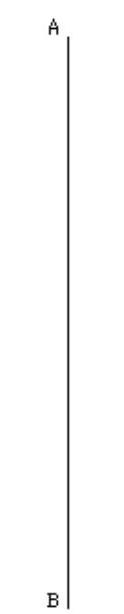
图10-38 竖直直线

图10-39 偏移竖直直线
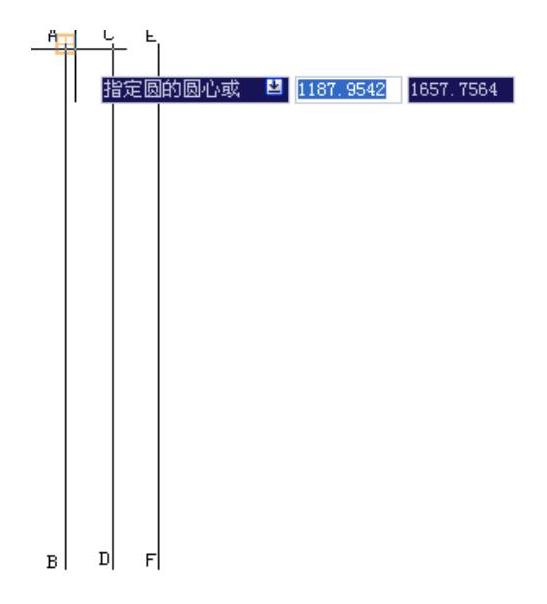
图10-40 捕捉端点
 绘制圆。单击“绘图”工具栏中的“圆”按钮
绘制圆。单击“绘图”工具栏中的“圆”按钮 ,按照步骤(3)绘制圆的步骤,分别捕捉直线CD的端点C和直线EF的端点E作为圆的圆心,输入半径为2mm,绘制结果如图10-42所示。
,按照步骤(3)绘制圆的步骤,分别捕捉直线CD的端点C和直线EF的端点E作为圆的圆心,输入半径为2mm,绘制结果如图10-42所示。
 修剪图形。单击“修改”工具栏中的“修剪”按钮
修剪图形。单击“修改”工具栏中的“修剪”按钮 ,选择直线AB、CD、EF作为剪切对象,3个圆作为剪切边。修剪的结果如图10-43所示。
,选择直线AB、CD、EF作为剪切对象,3个圆作为剪切边。修剪的结果如图10-43所示。
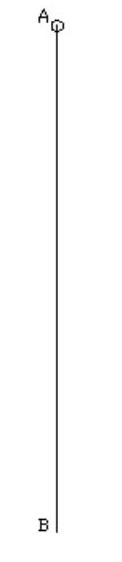
图10-41 绘制圆
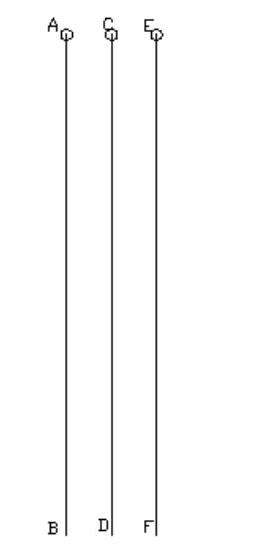
图10-42 偏移圆
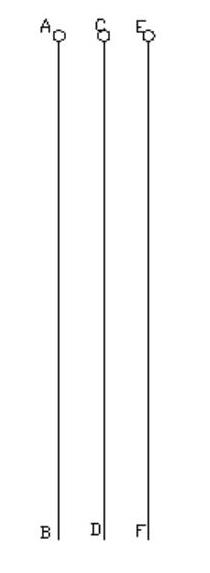
图10-43 修剪图形
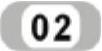 绘制控制线路结构图。控制线路结构图部分主要由水平直线和竖直直线构成,在“正交”和“捕捉对象”绘图方式下,可以有效的提高绘图效率。
绘制控制线路结构图。控制线路结构图部分主要由水平直线和竖直直线构成,在“正交”和“捕捉对象”绘图方式下,可以有效的提高绘图效率。
 绘制矩形。单击“绘图”工具栏中的“矩形”按钮
绘制矩形。单击“绘图”工具栏中的“矩形”按钮 ,绘制一个长为120mm,宽为100mm的矩形。命令行中的提示与操作如下:
,绘制一个长为120mm,宽为100mm的矩形。命令行中的提示与操作如下:
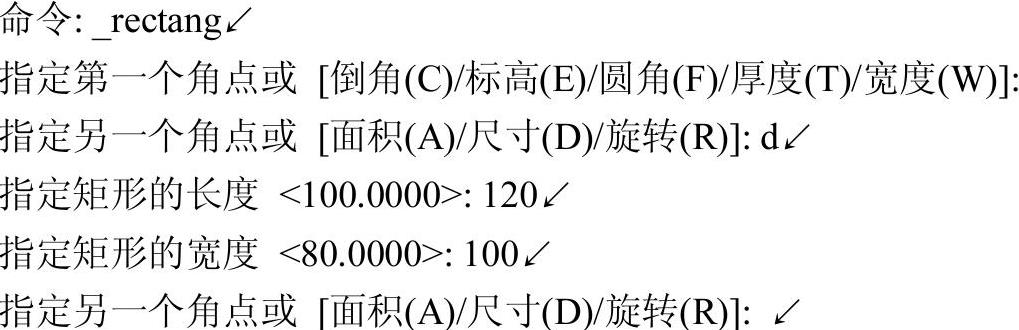
绘图结果如图10-44所示。
 分解矩形。单击“修改”工具栏中的“分解”按钮
分解矩形。单击“修改”工具栏中的“分解”按钮 ,将矩形分解成直线GH、IJ、GI和HJ。绘制结果如图10-45所示。
,将矩形分解成直线GH、IJ、GI和HJ。绘制结果如图10-45所示。
 绘制直线。单击“修改”工具栏中的“偏移”按钮
绘制直线。单击“修改”工具栏中的“偏移”按钮 ,在图10-45内部绘制一些水平和竖直的直线,单击“修改”工具栏中的“修剪”按钮
,在图10-45内部绘制一些水平和竖直的直线,单击“修改”工具栏中的“修剪”按钮 、“删除”按钮
、“删除”按钮 ,绘制如图10-46所示的图形。其中,GK=20mm,KL=20mm,LM=30mm,MN=52mm,LO=20mm,MP=20mm,OP=30mm,OQ=PR=10mm,RS=32mm,TH=38mm,TY=62mm,YU=6mm,UV=20mm,SV=18mm,VW=12mm,NX=60mm。
,绘制如图10-46所示的图形。其中,GK=20mm,KL=20mm,LM=30mm,MN=52mm,LO=20mm,MP=20mm,OP=30mm,OQ=PR=10mm,RS=32mm,TH=38mm,TY=62mm,YU=6mm,UV=20mm,SV=18mm,VW=12mm,NX=60mm。
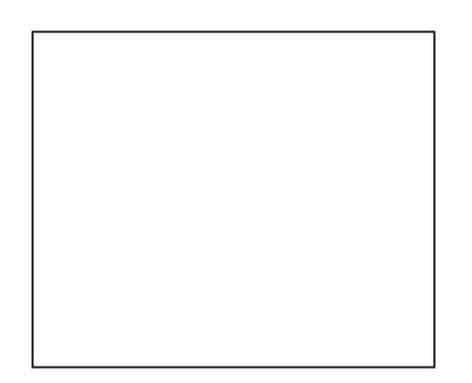
图10-44 绘制矩形
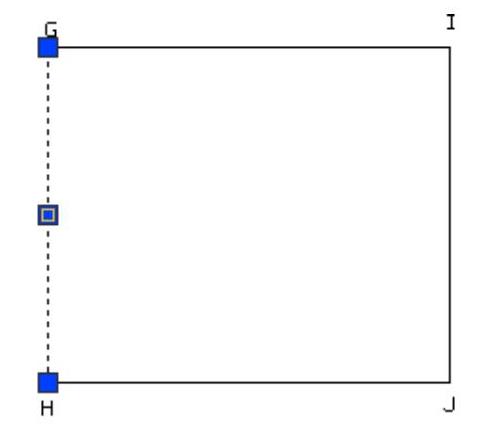
图10-45 分解矩形
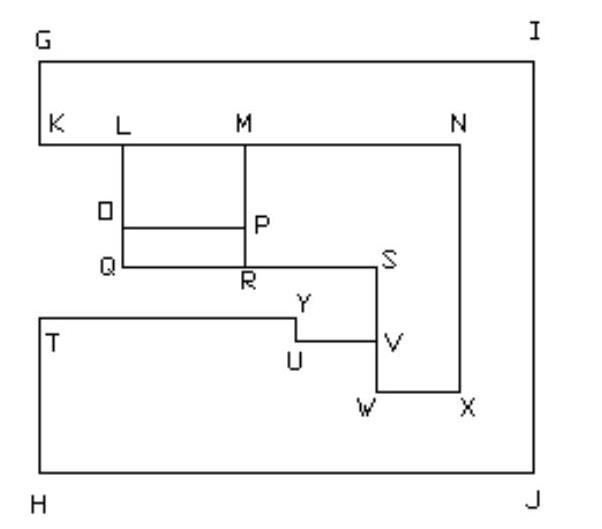
图10-46 控制线路结构图
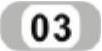 绘制负载线路结构图。
绘制负载线路结构图。
 绘制矩形。单击“绘图”工具栏中的“矩形”按钮
绘制矩形。单击“绘图”工具栏中的“矩形”按钮 ,在图纸的合适位置绘制一个长为100mm,高为120mm的矩形,如图10-47所示。
,在图纸的合适位置绘制一个长为100mm,高为120mm的矩形,如图10-47所示。
 分解矩形。单击“修改”工具栏中的“分解”按钮
分解矩形。单击“修改”工具栏中的“分解”按钮 ,将矩形分解成直线A1B1、B1D1、A1C1、C1D1。
,将矩形分解成直线A1B1、B1D1、A1C1、C1D1。
 偏移直线。单击“修改”工具栏中的“偏移”按钮
偏移直线。单击“修改”工具栏中的“偏移”按钮 ,选择直线B1D1作为偏移对象,输入偏移距离为20mm,用光标单击直线B1D1的左边,绘制出偏移直线E1F1,按照同样的方法,在直线E1F1的左边20mm处偏移一条直线G1H1。另外,选择直线A1B1为偏移对象,输入偏移距离为10mm,单击直线A1B1的左边,绘制一条直线I1J1,绘制结果如图10-48所示。
,选择直线B1D1作为偏移对象,输入偏移距离为20mm,用光标单击直线B1D1的左边,绘制出偏移直线E1F1,按照同样的方法,在直线E1F1的左边20mm处偏移一条直线G1H1。另外,选择直线A1B1为偏移对象,输入偏移距离为10mm,单击直线A1B1的左边,绘制一条直线I1J1,绘制结果如图10-48所示。
 绘制连接的直线。单击“绘图”工具栏中的“直线”按钮
绘制连接的直线。单击“绘图”工具栏中的“直线”按钮 ,打开“对象捕捉”功能,用光标捕捉直线I1J1的端点I1,捕捉直线A1C1的端点A1,绘制之下I1A1。按照同样的方法,连接点J1和C1,绘制结果如图10-49所示。
,打开“对象捕捉”功能,用光标捕捉直线I1J1的端点I1,捕捉直线A1C1的端点A1,绘制之下I1A1。按照同样的方法,连接点J1和C1,绘制结果如图10-49所示。
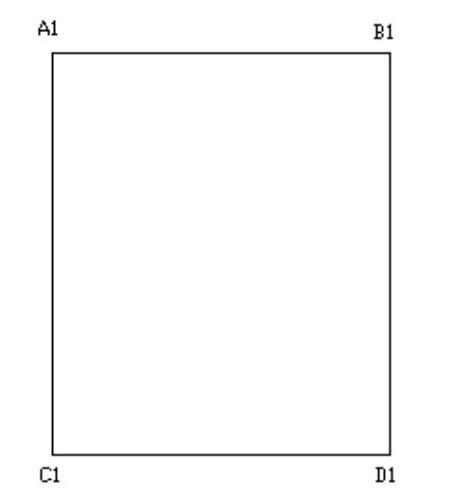
图10-47 绘制矩形
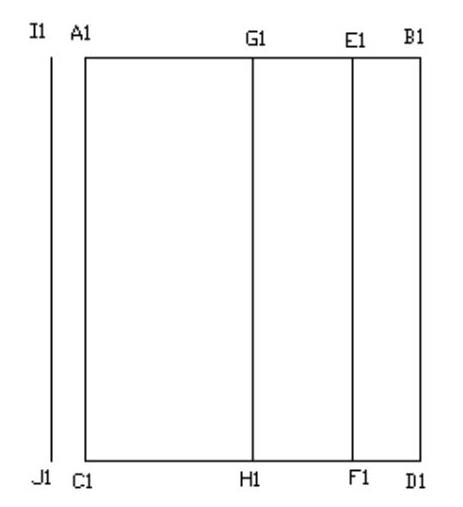
图10-48 偏移直线
 绘制正四边形。单击“绘图”工具栏中的“多边形”按钮
绘制正四边形。单击“绘图”工具栏中的“多边形”按钮 ,在“正交”绘图方式下,输入正多边形的边数为4,指定四边形的一边,用光标捕捉直线I1J1的中点K1作为该边的一个端点,捕捉直线I1J1的其他位置上的一个合适的点作为该边的另外一个端点,绘制出一个正方形,命令行中的提示与操作如下:
,在“正交”绘图方式下,输入正多边形的边数为4,指定四边形的一边,用光标捕捉直线I1J1的中点K1作为该边的一个端点,捕捉直线I1J1的其他位置上的一个合适的点作为该边的另外一个端点,绘制出一个正方形,命令行中的提示与操作如下:

绘制结果如图10-50所示。
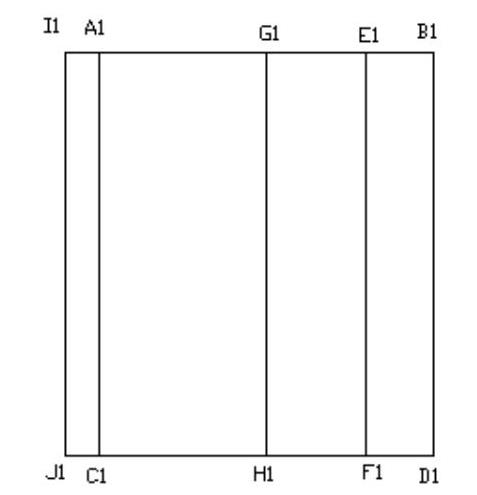
图10-49 绘制连接直线
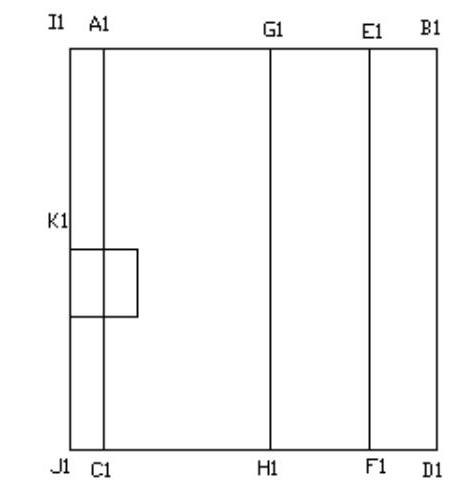 (www.xing528.com)
(www.xing528.com)
图10-50 绘制正四边形
 旋转正四边形。单击“修改”工具栏中的“旋转”按钮
旋转正四边形。单击“修改”工具栏中的“旋转”按钮 ,选择四边形为旋转对象,指定K1点为旋转基点,输入旋转角度为225º。命令行中的提示与操作如下:
,选择四边形为旋转对象,指定K1点为旋转基点,输入旋转角度为225º。命令行中的提示与操作如下:
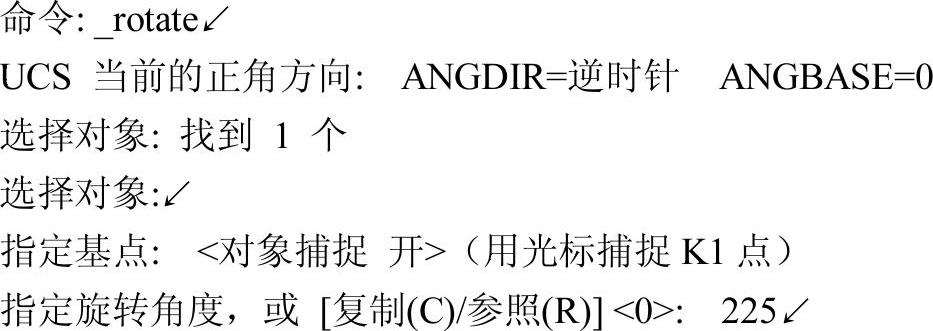
旋转结果如图10-51所示。
 拉长直线。选择菜单栏中的“修改”→“拉长”命令,选择直线C1J1作为拉长对象,输入拉长的增量为40mm,将C1J1向左边拉长。命令行中的提示与操作如下:
拉长直线。选择菜单栏中的“修改”→“拉长”命令,选择直线C1J1作为拉长对象,输入拉长的增量为40mm,将C1J1向左边拉长。命令行中的提示与操作如下:
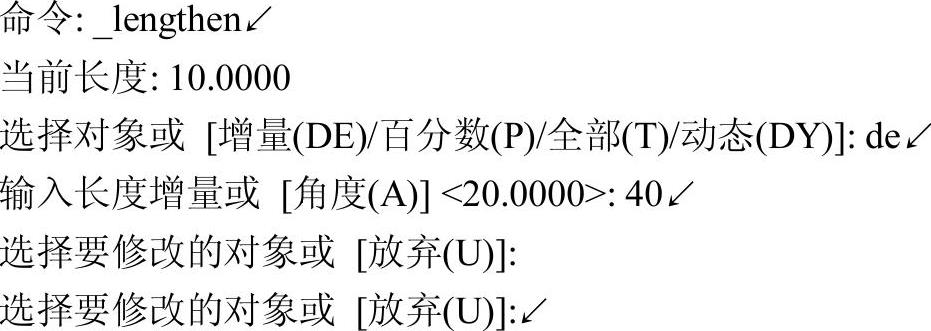
拉长结果如图10-52所示。
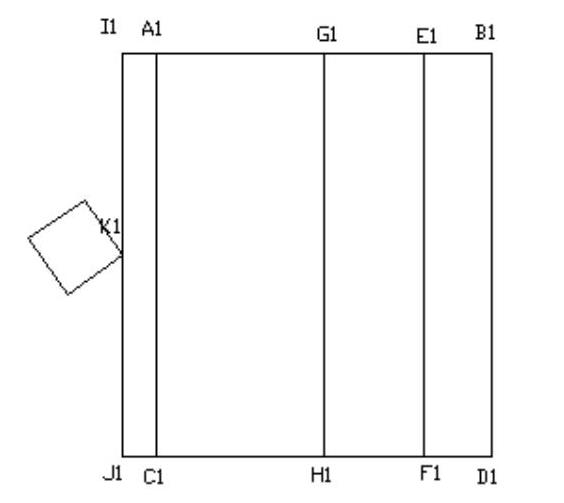
图10-51 旋转四边形
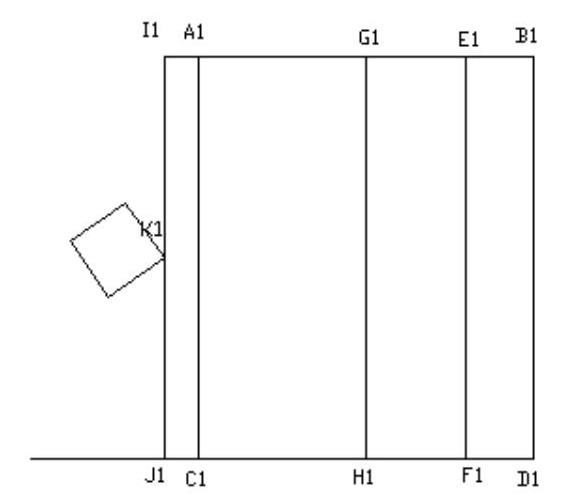
图10-52 拉长直线
 绘制多段线。单击“绘图”工具栏中的“多段线”按钮
绘制多段线。单击“绘图”工具栏中的“多段线”按钮 ,在“正交”绘图方式下,分别捕捉四边形的两个对角方向上的顶点作为多段线的起点和中点,使得L1M1=15mm,M1N1=22mm,N1O1=60mm,O1P1=15mm,P1Q1=15mm。命令行中的提示与操作如下:
,在“正交”绘图方式下,分别捕捉四边形的两个对角方向上的顶点作为多段线的起点和中点,使得L1M1=15mm,M1N1=22mm,N1O1=60mm,O1P1=15mm,P1Q1=15mm。命令行中的提示与操作如下:
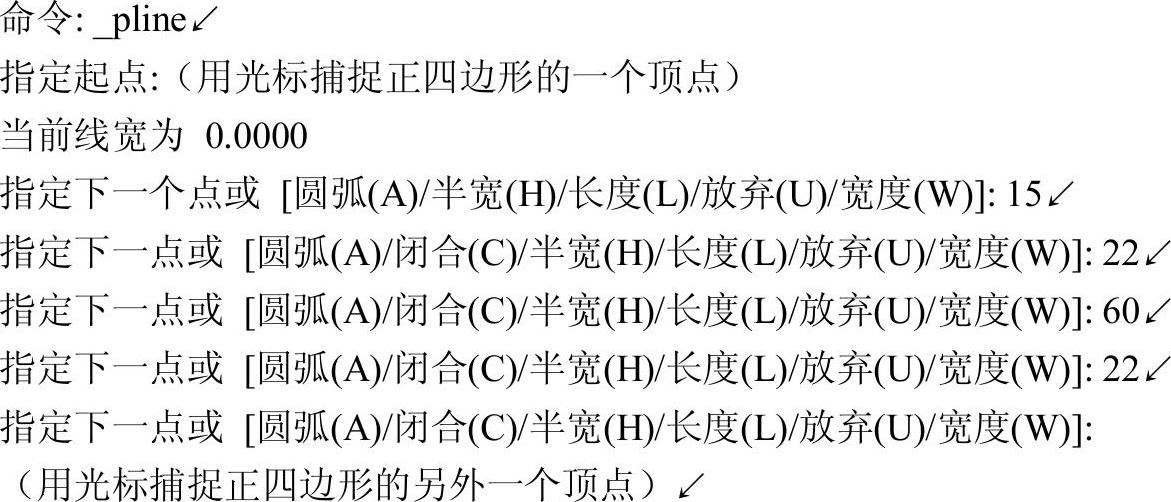
多段线的绘制结果如图10-53所示。
 绘制直线。单击“绘图”工具栏中的“直线”按钮
绘制直线。单击“绘图”工具栏中的“直线”按钮 ,用光标捕捉四边形的端点R1作为直线端点,捕捉R1到直线J1D1的垂足作为直线的另一个端点,绘制结果如图10-54所示。
,用光标捕捉四边形的端点R1作为直线端点,捕捉R1到直线J1D1的垂足作为直线的另一个端点,绘制结果如图10-54所示。
修剪图形。单击“修改”工具栏中的“修剪”按钮 ,选择需要修剪的对象,修剪掉多余的线段,修剪结果如图10-55所示。
,选择需要修剪的对象,修剪掉多余的线段,修剪结果如图10-55所示。
 绘制矩形。单击“绘图”工具栏中的“矩形”按钮
绘制矩形。单击“绘图”工具栏中的“矩形”按钮 ,以直线G1H1为对称轴,绘制一个长为8mm,宽为45mm的矩形,如图10-56所示。
,以直线G1H1为对称轴,绘制一个长为8mm,宽为45mm的矩形,如图10-56所示。
 绘制圆形。单击“绘图”工具栏中的“圆”按钮
绘制圆形。单击“绘图”工具栏中的“圆”按钮 ,在矩形范围内的直线G1H1上捕捉一个圆心,绘制一个半径为3mm的圆形,绘制结果如图10-57所示。
,在矩形范围内的直线G1H1上捕捉一个圆心,绘制一个半径为3mm的圆形,绘制结果如图10-57所示。
 绘制圆形。单击“绘图”工具栏中的“圆”按钮
绘制圆形。单击“绘图”工具栏中的“圆”按钮 ,同样在直线G1H1上捕捉圆心,在刚绘制圆的正下方绘制两个半径均为3mm的圆,绘制结果如图10-58所示。
,同样在直线G1H1上捕捉圆心,在刚绘制圆的正下方绘制两个半径均为3mm的圆,绘制结果如图10-58所示。
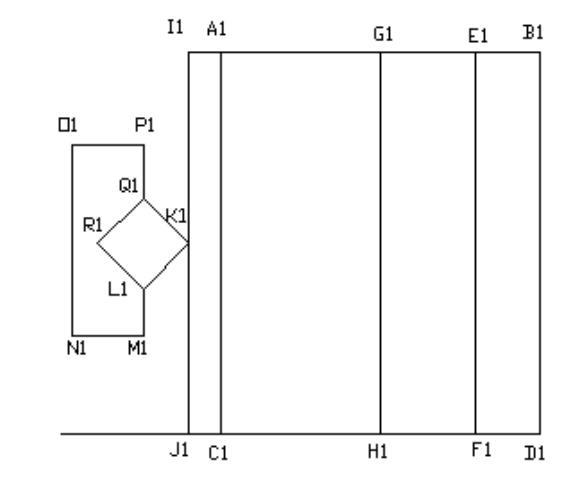
图10-53 绘制多段线
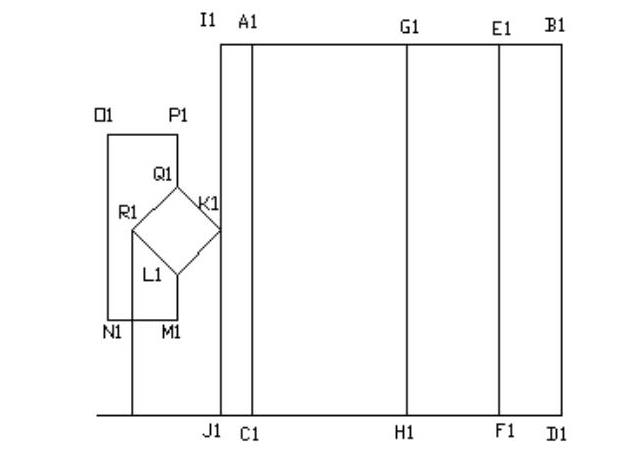
图10-54 绘制多段线
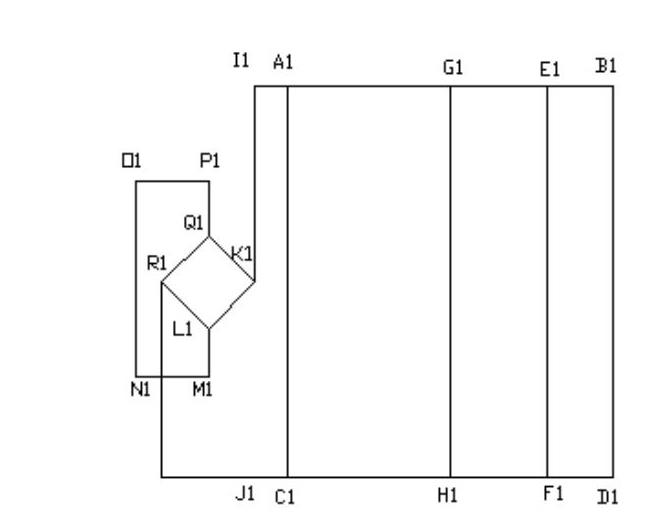
图10-55 修剪图形
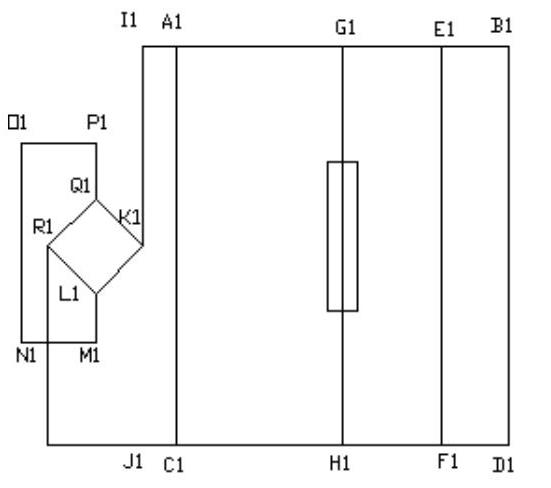
图10-56 绘制矩形
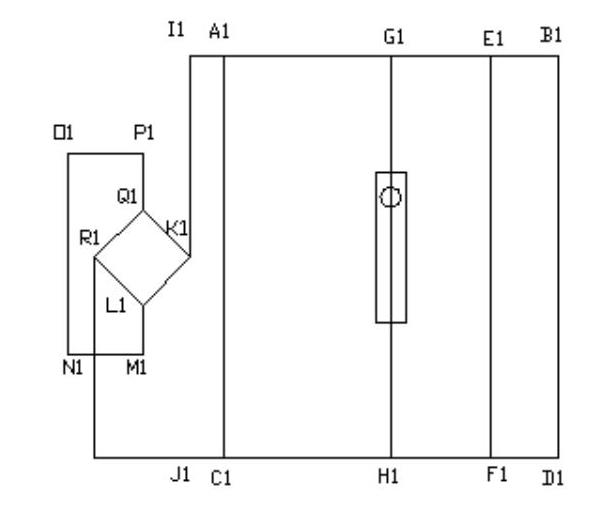
图10-57 绘制圆形
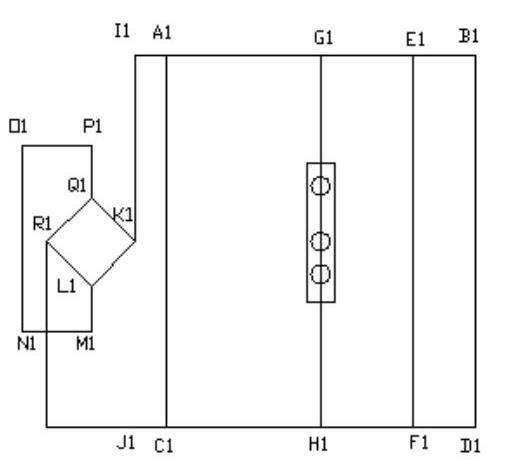
图10-58 继续绘制圆形
 修剪图形。单击“修改”工具栏中的“修剪”按钮
修剪图形。单击“修改”工具栏中的“修剪”按钮 ,将这些小圆之间多余的直线修剪掉,修剪结果如图10-59所示。
,将这些小圆之间多余的直线修剪掉,修剪结果如图10-59所示。
 绘制直线。单击“绘图”工具栏中的“直线”按钮
绘制直线。单击“绘图”工具栏中的“直线”按钮 ,在“正交”和“对象捕捉”绘图方式下,捕捉直线G1H1上半段的一个点作为直线的起点,捕捉该点到直线E1F1的垂足作为直线的终点,绘制结果如图10-60所示。
,在“正交”和“对象捕捉”绘图方式下,捕捉直线G1H1上半段的一个点作为直线的起点,捕捉该点到直线E1F1的垂足作为直线的终点,绘制结果如图10-60所示。
 绘制多段线。单击“绘图”工具栏中的“多段线”按钮
绘制多段线。单击“绘图”工具栏中的“多段线”按钮 ,捕捉第二个小圆圆心作为起点,绘制如图10-61所示的多段线。
,捕捉第二个小圆圆心作为起点,绘制如图10-61所示的多段线。
 修剪图形。单击“修改”工具栏中的“修剪”按钮
修剪图形。单击“修改”工具栏中的“修剪”按钮 ,将多余的线段修剪掉,修剪结果如图10-62所示。
,将多余的线段修剪掉,修剪结果如图10-62所示。
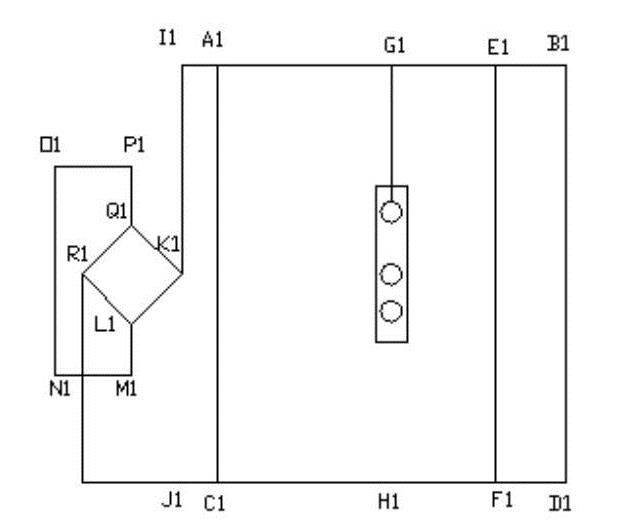
图10-59 修剪图形
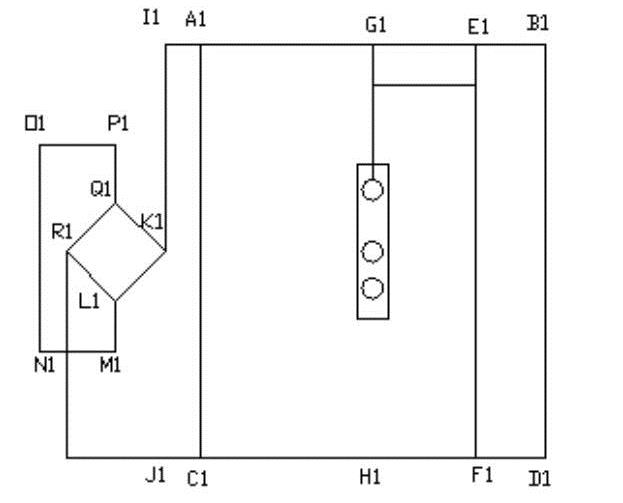
图10-60 绘制直线
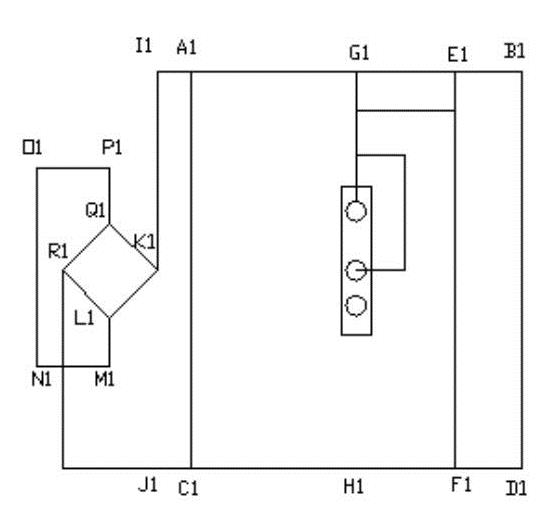
图10-61 绘制多段线
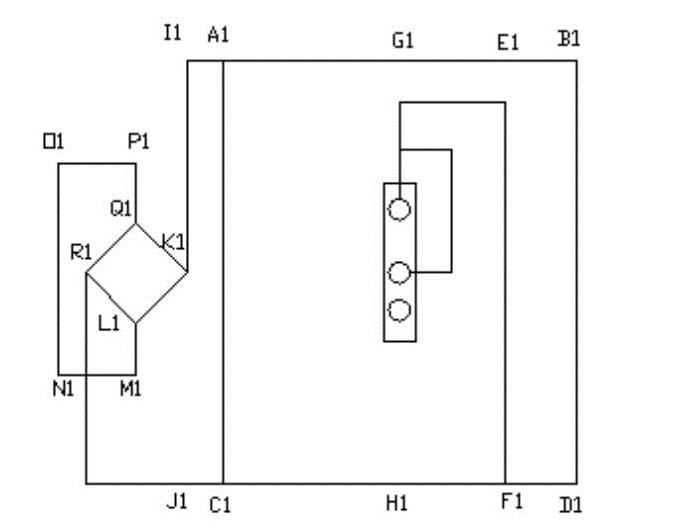
图10-62 修剪图形
按照类似以上的一些方法来绘制线路结构图的其他的一些图形,最后的绘制结果如图10-63所示。
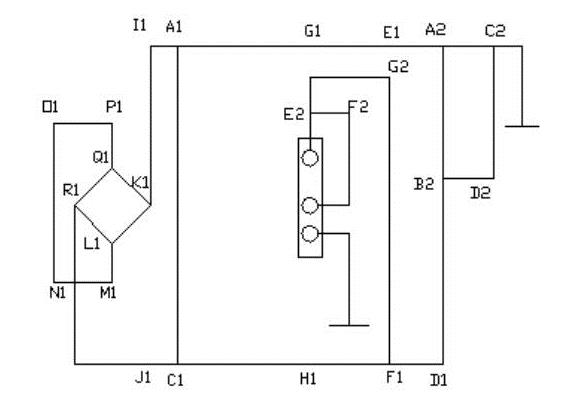
图10-63 负载线路结构图
将供电线路结构图、控制线路结构图和负载线路结构图组合,图形如图10-64所示。
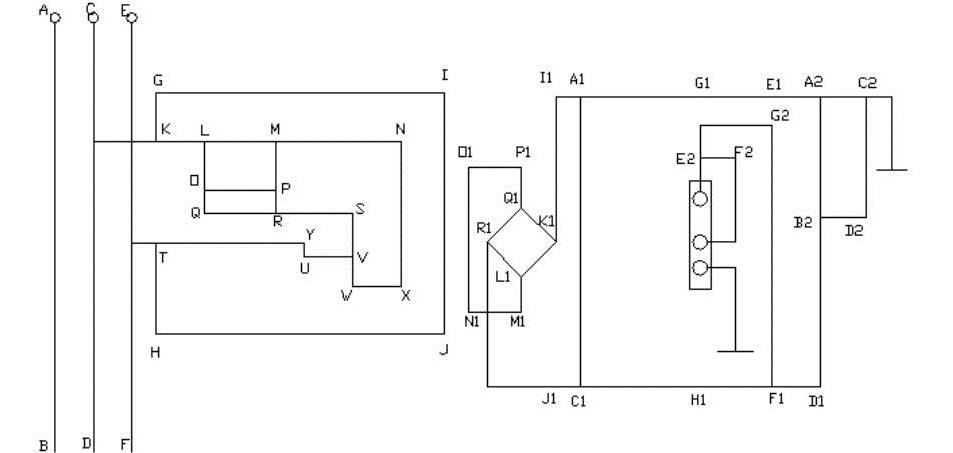
图10-64 线路结构图
免责声明:以上内容源自网络,版权归原作者所有,如有侵犯您的原创版权请告知,我们将尽快删除相关内容。




