
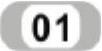 绘制插座。
绘制插座。
 绘制圆弧。单击“绘图”工具栏中的“圆弧”按钮
绘制圆弧。单击“绘图”工具栏中的“圆弧”按钮 ,绘制一条起点为(100,100),端点为(60,100),半径为20mm的圆弧,如图9-106a所示。
,绘制一条起点为(100,100),端点为(60,100),半径为20mm的圆弧,如图9-106a所示。
 绘制直线。单击“绘图”工具栏中的“直线”按钮
绘制直线。单击“绘图”工具栏中的“直线”按钮 ,在“对象捕捉”绘图方式下,用光标分别捕捉圆弧的起点和终点,绘制一条水平直线,如图9-106b所示。
,在“对象捕捉”绘图方式下,用光标分别捕捉圆弧的起点和终点,绘制一条水平直线,如图9-106b所示。
 绘制竖直直线。单击“绘图”工具栏中的“直线”按钮
绘制竖直直线。单击“绘图”工具栏中的“直线”按钮 ,在“对象捕捉”和“正交”绘图方式下,用光标捕捉圆弧的起点,以其为起点,向下绘制长度为10mm的竖直直线1;用鼠标捕捉圆弧的终点,以其为起点,向下绘制长度为10mm的竖直直线2,如图9-107a所示。
,在“对象捕捉”和“正交”绘图方式下,用光标捕捉圆弧的起点,以其为起点,向下绘制长度为10mm的竖直直线1;用鼠标捕捉圆弧的终点,以其为起点,向下绘制长度为10mm的竖直直线2,如图9-107a所示。
平移直线。单击“修改”工具栏中的“移动”按钮 ,将直线1向右平移10mm,将直线2向左平移10mm,结果如图9-107b所示。
,将直线1向右平移10mm,将直线2向左平移10mm,结果如图9-107b所示。
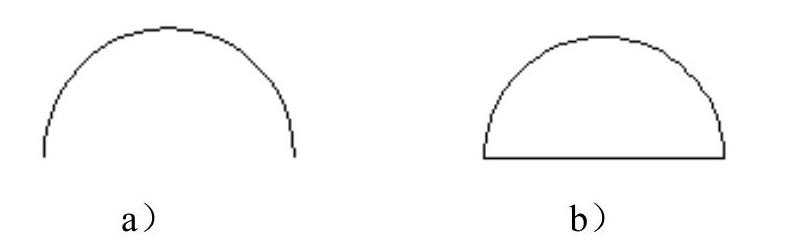
图9-106 绘制圆弧
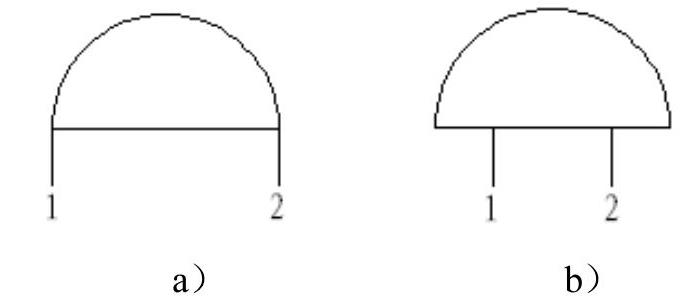
图9-107 绘制竖直直线
 拉长直线。选择菜单栏中的“修改”→“拉长”命令,将直线1和直线2分别向上各拉长40mm,如图9-108a所示。
拉长直线。选择菜单栏中的“修改”→“拉长”命令,将直线1和直线2分别向上各拉长40mm,如图9-108a所示。
 修剪图形。单击“修改”工具栏中的“修剪”按钮
修剪图形。单击“修改”工具栏中的“修剪”按钮 ,以水平直线和圆弧为剪切边,对竖直直线做修剪操作,结果如图9-108b所示,这就是绘制完成的插座的图形符号。
,以水平直线和圆弧为剪切边,对竖直直线做修剪操作,结果如图9-108b所示,这就是绘制完成的插座的图形符号。
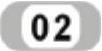 绘制开关。
绘制开关。
 绘制等边三角形。
绘制等边三角形。
1)单击“绘图”工具栏中的“直线”按钮 ,绘制一条长为20mm的竖直直线,如图9-109a所示。
,绘制一条长为20mm的竖直直线,如图9-109a所示。
2)单击“修改”工具栏中的“旋转”按钮 ,选择“复制”模式,将步骤1)绘制的水平直线绕直线下端点旋转-60º,如图9-109b所示。
,选择“复制”模式,将步骤1)绘制的水平直线绕直线下端点旋转-60º,如图9-109b所示。
3)单击“修改”工具栏中的“旋转”按钮 ,选择“复制”模式,将步骤1)绘制的水平直线绕直线上端点旋转60°,如图9-109c所示。
,选择“复制”模式,将步骤1)绘制的水平直线绕直线上端点旋转60°,如图9-109c所示。
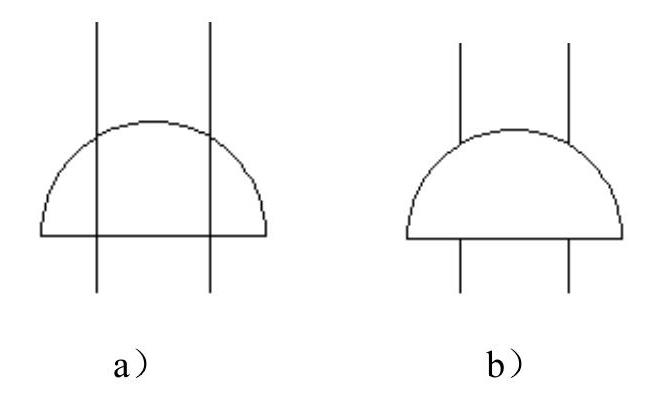
图9-108 绘制完成
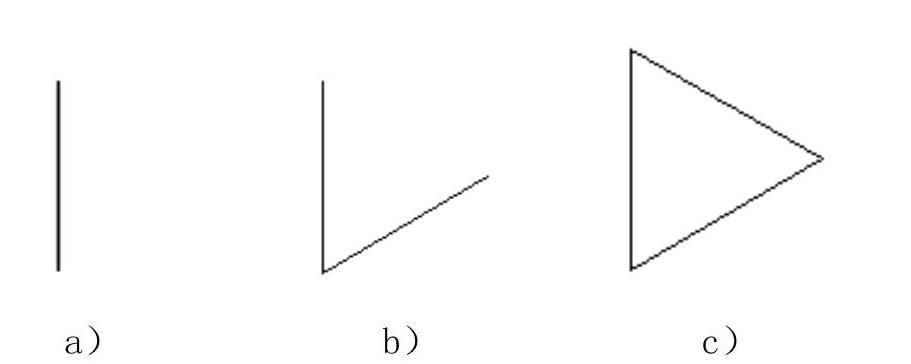
图9-109 绘制三角形
 绘制圆。单击“绘图”工具栏中的“圆”按钮
绘制圆。单击“绘图”工具栏中的“圆”按钮 ,如图9-109所示的三角形顶点为圆心,绘制半径为2mm的圆,如图9-110a所示。
,如图9-109所示的三角形顶点为圆心,绘制半径为2mm的圆,如图9-110a所示。
 删除直线。单击“修改”工具栏中的“删除”按钮
删除直线。单击“修改”工具栏中的“删除”按钮 ,删除三角形的三条边,如图9-110b所示。
,删除三角形的三条边,如图9-110b所示。
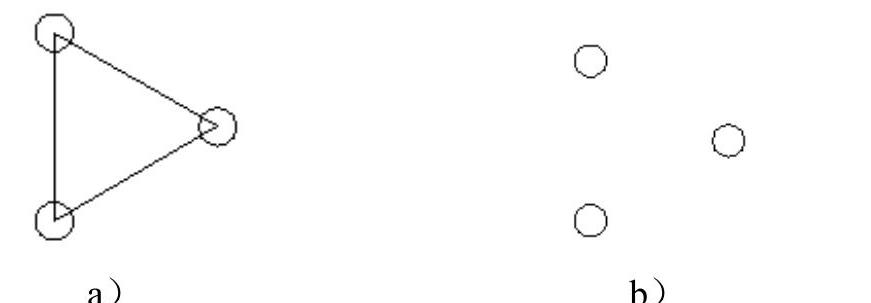
图9-110 绘制圆
 绘制直线。单击“绘图”工具栏中的“直线”按钮
绘制直线。单击“绘图”工具栏中的“直线”按钮 ,以图9-111a所示象限点为起点,以图9-111b所示切点为终点,绘制直线,如图9-111c所示。
,以图9-111a所示象限点为起点,以图9-111b所示切点为终点,绘制直线,如图9-111c所示。
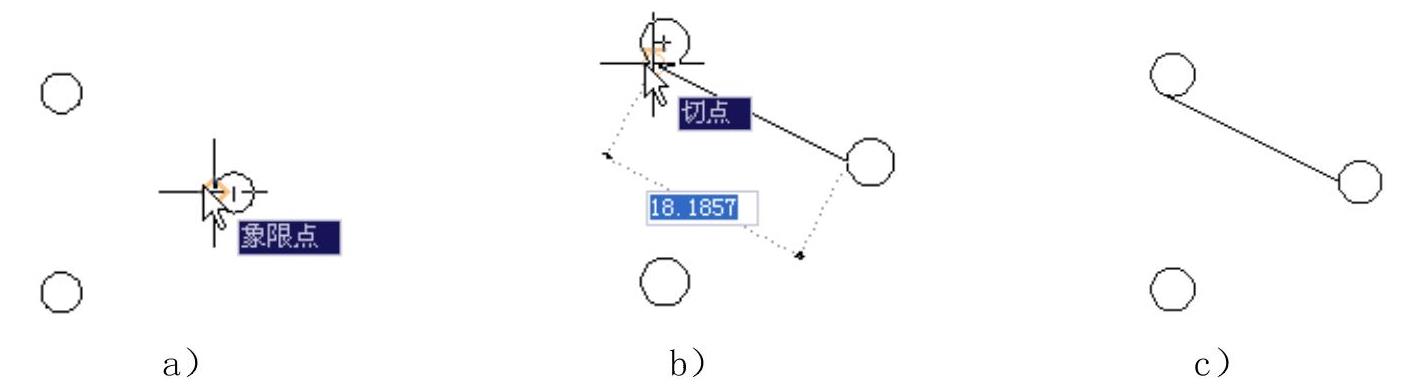
图9-111 绘制直线
 拉长直线。选择菜单栏中的“修改”→“拉长”命令,将图9-111c中所绘制的直线拉长4mm,如图9-112a所示。
拉长直线。选择菜单栏中的“修改”→“拉长”命令,将图9-111c中所绘制的直线拉长4mm,如图9-112a所示。
 绘制直线。单击“绘图”工具栏中的“直线”按钮
绘制直线。单击“绘图”工具栏中的“直线”按钮 ,分别以3个圆的圆心为起点,水平向右,竖直向上,竖直向下绘制长度为5mm的直线,如图9-112b所示。
,分别以3个圆的圆心为起点,水平向右,竖直向上,竖直向下绘制长度为5mm的直线,如图9-112b所示。
 修剪图形。单击“修改”工具栏中的“修剪”按钮
修剪图形。单击“修改”工具栏中的“修剪”按钮 ,以圆为修剪边,修剪掉圆内的线头,如图9-112c所示。
,以圆为修剪边,修剪掉圆内的线头,如图9-112c所示。
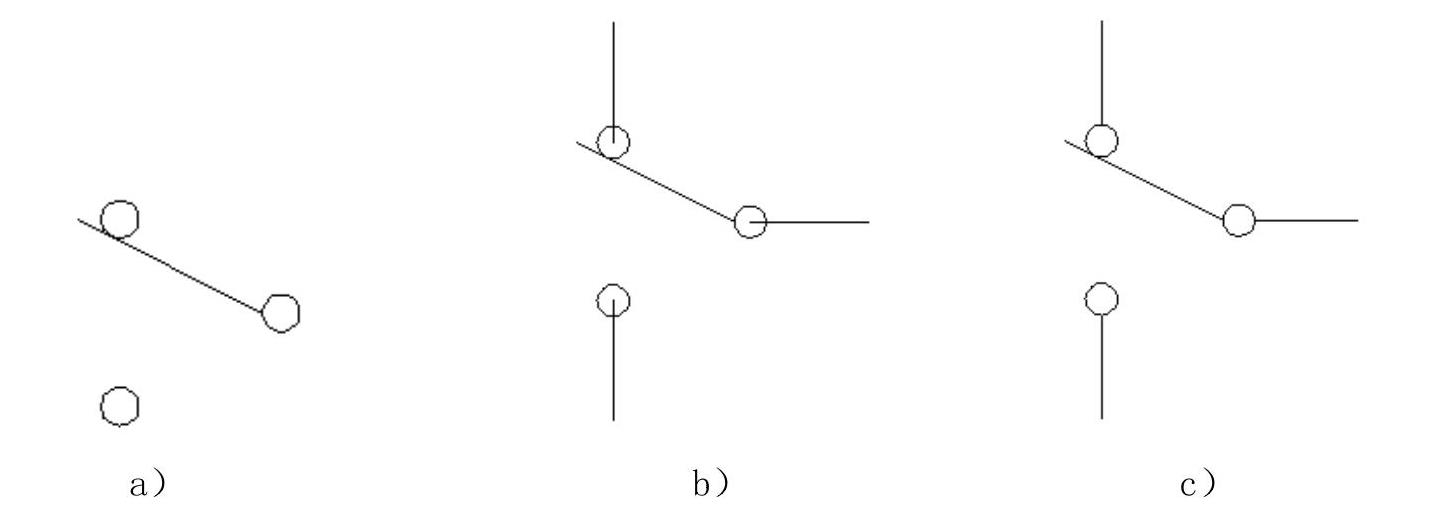
图9-112 完成绘制
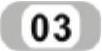 绘制扬声器。
绘制扬声器。
 绘制矩形。单击“绘图”工具栏中的“矩形”按钮
绘制矩形。单击“绘图”工具栏中的“矩形”按钮 ,绘制一个长为18mm,宽为45mm的矩形,结果如图9-113所示。
,绘制一个长为18mm,宽为45mm的矩形,结果如图9-113所示。
 绘制斜线。单击“绘图”工具栏中的“直线”按钮
绘制斜线。单击“绘图”工具栏中的“直线”按钮 ,关闭“正交”功能,选择菜单栏中的“工具”→“草图设置”命令,在出现的“草图设置”对话框中设置角度,如图9-114所示。绘制一定长度的直线,如图9-115所示。
,关闭“正交”功能,选择菜单栏中的“工具”→“草图设置”命令,在出现的“草图设置”对话框中设置角度,如图9-114所示。绘制一定长度的直线,如图9-115所示。

图9-113 绘制矩形
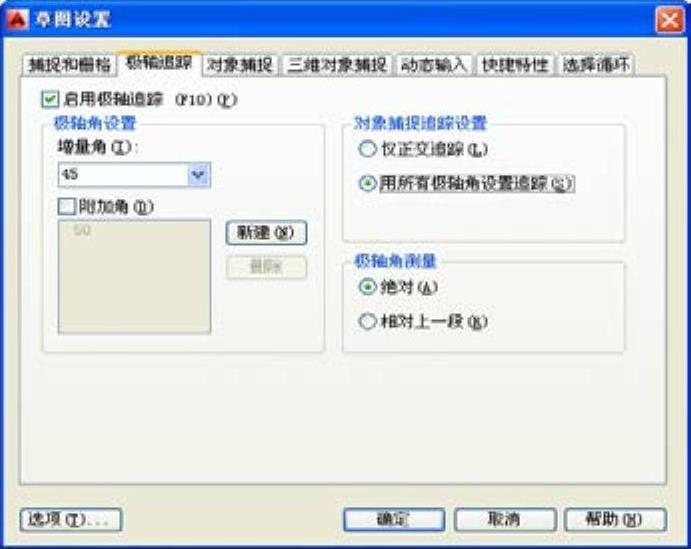
图9-114 “草图设置”对话框
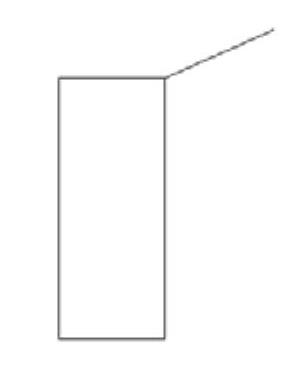
图9-115 绘制斜线
 镜像直线。单击“修改”工具栏中的“镜像”按钮
镜像直线。单击“修改”工具栏中的“镜像”按钮 ,将图9-115所示的斜线以矩形两个宽边的中点为镜像线,对称复制到下边,如图9-116所示。
,将图9-115所示的斜线以矩形两个宽边的中点为镜像线,对称复制到下边,如图9-116所示。
 绘制直线。单击“绘图”工具栏中的“直线”按钮
绘制直线。单击“绘图”工具栏中的“直线”按钮 ,连接两斜线端点,如图9-117所示。这就是扬声器的图形符号。
,连接两斜线端点,如图9-117所示。这就是扬声器的图形符号。

图9-116 镜像图形
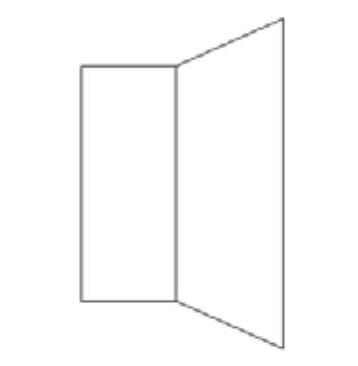
图9-117 扬声器符号
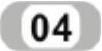 绘制电源。
绘制电源。
 绘制直线。单击“绘图”工具栏中的“直线”按钮
绘制直线。单击“绘图”工具栏中的“直线”按钮 ,绘制长度为20mm的直线1,如图9-118a所示。
,绘制长度为20mm的直线1,如图9-118a所示。
 偏移直线。单击“修改”工具栏中的“偏移“按钮
偏移直线。单击“修改”工具栏中的“偏移“按钮 ,以直线1为起始,依次向下绘制直线2、3、4,偏移量分别为10mm、10mm、10mm,如图9-118b所示。
,以直线1为起始,依次向下绘制直线2、3、4,偏移量分别为10mm、10mm、10mm,如图9-118b所示。
 拉长直线。选择菜单栏中的“修改”→“拉长”命令,分别向左右拉长直线1和3,拉长长度均为15mm,结果如图9-118c所示。
拉长直线。选择菜单栏中的“修改”→“拉长”命令,分别向左右拉长直线1和3,拉长长度均为15mm,结果如图9-118c所示。
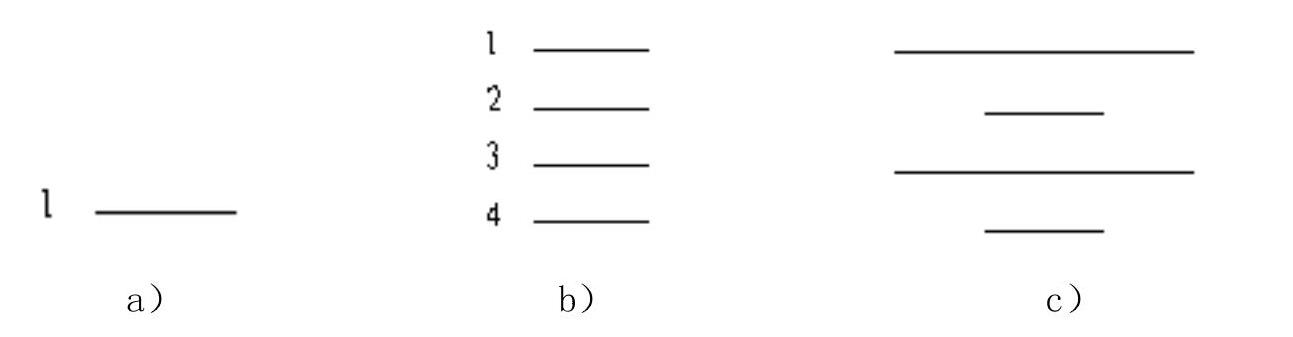
图9-118 绘制电源
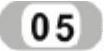 绘制整流桥。
绘制整流桥。
 绘制矩形。单击“绘图”工具栏中的“矩形”按钮
绘制矩形。单击“绘图”工具栏中的“矩形”按钮 ,绘制一个宽度为50mm,高度为50mm的矩形,并将其移动到合适的位置,效果如图9-119a所示。
,绘制一个宽度为50mm,高度为50mm的矩形,并将其移动到合适的位置,效果如图9-119a所示。
 旋转矩形。单击“修改”工具栏中的“旋转”按钮
旋转矩形。单击“修改”工具栏中的“旋转”按钮 ,将图9-119a所示的矩形以P为基点,旋转45º,旋转后的效果如图9-119b所示。(www.xing528.com)
,将图9-119a所示的矩形以P为基点,旋转45º,旋转后的效果如图9-119b所示。(www.xing528.com)
 复制二极管符号。单击“修改”工具栏中的“复制”按钮
复制二极管符号。单击“修改”工具栏中的“复制”按钮 ,将以前绘制的二极管符号复制到绘图区,如图9-120a所示。
,将以前绘制的二极管符号复制到绘图区,如图9-120a所示。
 旋转二极管符号。单击“修改”工具栏中的“旋转”按钮
旋转二极管符号。单击“修改”工具栏中的“旋转”按钮 ,将如图9-120a所示的二极管符号以O为基点,旋转-45º,旋转后的效果如图9-120b所示。
,将如图9-120a所示的二极管符号以O为基点,旋转-45º,旋转后的效果如图9-120b所示。
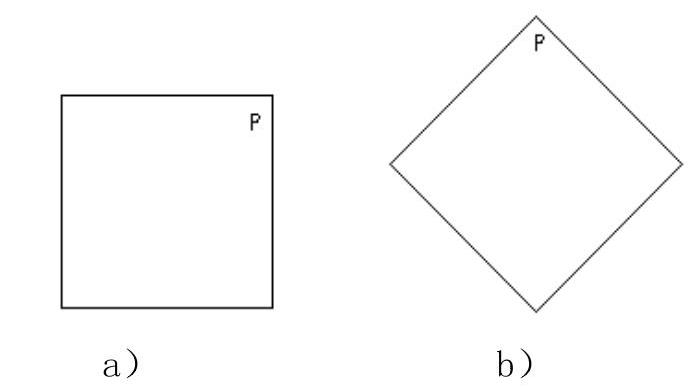
图9-119 绘制正方形
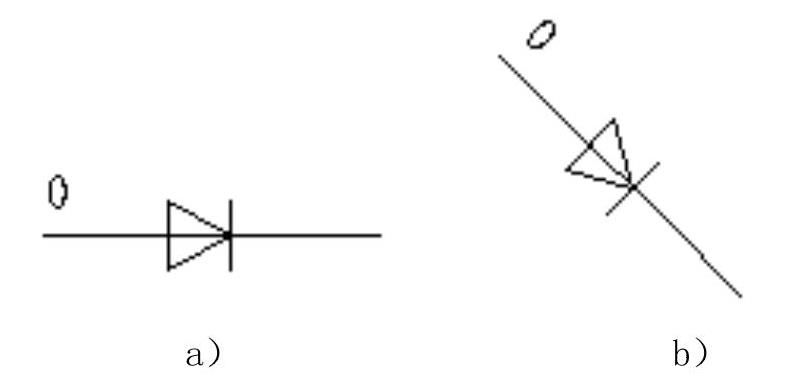
图9-120 旋转二极管
 移动图形。单击“修改”工具栏中的“移动”按钮
移动图形。单击“修改”工具栏中的“移动”按钮 ,以图9-120b中的O点为移动基准点,以图9-119b所示P点为移动目标点,移动后的效果如图9-121a所示。用同样的方法移动另一个二极管到P点,如图9-121b所示。
,以图9-120b中的O点为移动基准点,以图9-119b所示P点为移动目标点,移动后的效果如图9-121a所示。用同样的方法移动另一个二极管到P点,如图9-121b所示。
 镜像图形。单击“修改”工具栏中的“镜像”按钮
镜像图形。单击“修改”工具栏中的“镜像”按钮 ,镜像上面移动的二极管,镜像线为矩形的左右两个端点的连线,效果如图9-121c所示,即为绘制完成的整流桥。
,镜像上面移动的二极管,镜像线为矩形的左右两个端点的连线,效果如图9-121c所示,即为绘制完成的整流桥。
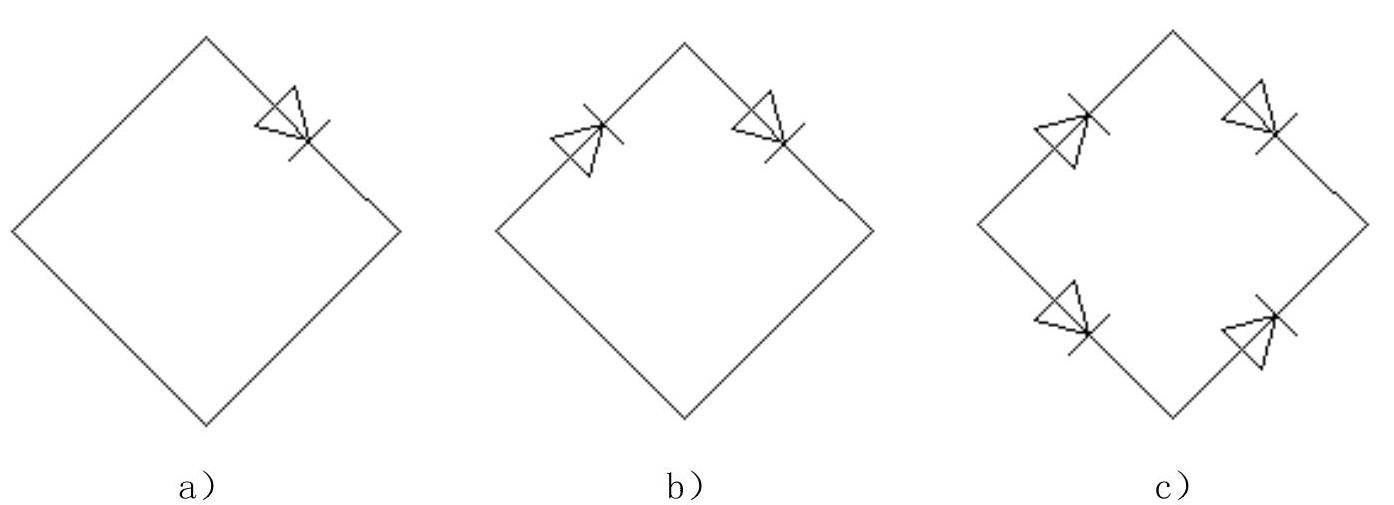
图9-121 完成绘制
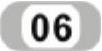 绘制光电耦合器。
绘制光电耦合器。
 绘制发光二极管。
绘制发光二极管。
1)单击“绘图”工具栏中的“插入块”按钮 ,打开“插入”对话框,如图9-122所示。在“名称”后面的下拉列表中选择“箭头”,“插入点”选择“在屏幕上指定”,“比例”选择“在屏幕上指定”和“统一比例”,“旋转”选择“在屏幕上指定”。单击“确定”按钮,插入结果如图9-123所示。命令行中的提示与操作如下:
,打开“插入”对话框,如图9-122所示。在“名称”后面的下拉列表中选择“箭头”,“插入点”选择“在屏幕上指定”,“比例”选择“在屏幕上指定”和“统一比例”,“旋转”选择“在屏幕上指定”。单击“确定”按钮,插入结果如图9-123所示。命令行中的提示与操作如下:


2)单击“绘图”工具栏中的“直线”按钮 ,捕捉图9-123中箭头竖直线的中点,以其为起点,水平向左绘制长为4mm的直线,如图9-124a所示。
,捕捉图9-123中箭头竖直线的中点,以其为起点,水平向左绘制长为4mm的直线,如图9-124a所示。
3)单击“修改”工具栏中的“旋转”按钮 ,将图9-124a中绘制的箭头绕顶点旋转40º;如图9-124b所示。
,将图9-124a中绘制的箭头绕顶点旋转40º;如图9-124b所示。
4)单击“修改”工具栏中的“复制”按钮 ,将图9-124b)绘制的箭头向右复制3mm,如图9-124c所示。
,将图9-124b)绘制的箭头向右复制3mm,如图9-124c所示。
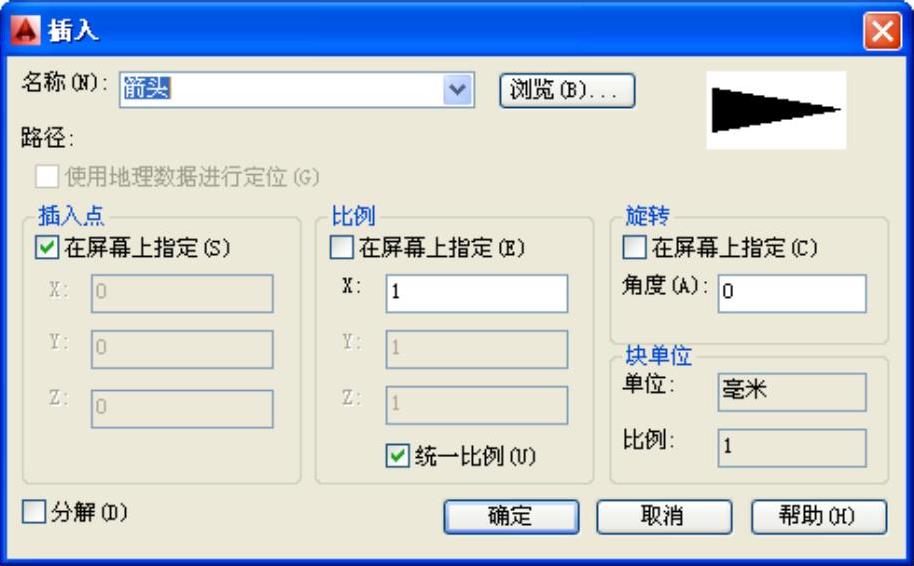
图9-122 “插入”对话框

图9-123 箭头符号

图9-124 绘制箭头
5)单击“修改”工具栏中的“复制”按钮 ,把以前绘制的二极管符号复制到当前窗口,如图9-125a所示。
,把以前绘制的二极管符号复制到当前窗口,如图9-125a所示。
6)单击“修改”工具栏中的“移动”按钮 ,移动图9-126所示的箭头到合适的位置,得到发光二极管符号,如图9-125b所示。
,移动图9-126所示的箭头到合适的位置,得到发光二极管符号,如图9-125b所示。
 绘制光敏管
绘制光敏管
1)单击“修改”工具栏中的“复制”按钮 ,把以前绘制的晶体管符号复制到当前窗口,如图9-126a所示。
,把以前绘制的晶体管符号复制到当前窗口,如图9-126a所示。
2)单击“修改”工具栏中的“删除”按钮 ,将图9-126a中水平线删除,删除后的效果如图9-126b所示。
,将图9-126a中水平线删除,删除后的效果如图9-126b所示。
 组合图形。单击“修改”工具栏中的“移动”按钮
组合图形。单击“修改”工具栏中的“移动”按钮 ,将图9-125b发光二极管符号和9-126b光敏管符号平移到长为45mm,宽为23mm的矩形中,如图9-127所示,这就是绘制完成的IC1光电耦合器的图形符号。
,将图9-125b发光二极管符号和9-126b光敏管符号平移到长为45mm,宽为23mm的矩形中,如图9-127所示,这就是绘制完成的IC1光电耦合器的图形符号。
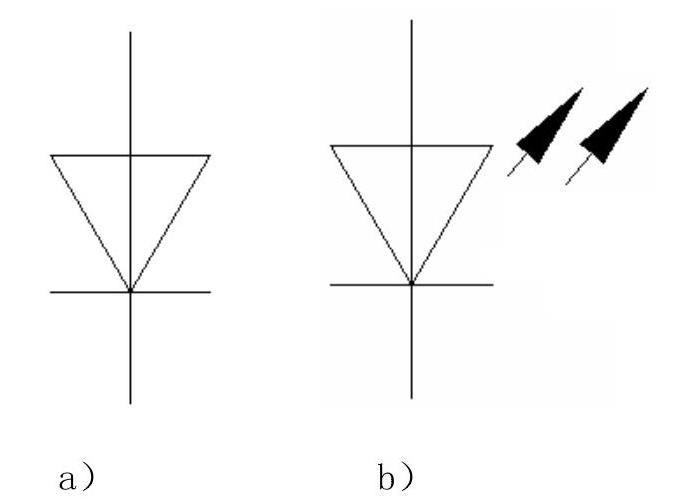
图9-125 发光二极管
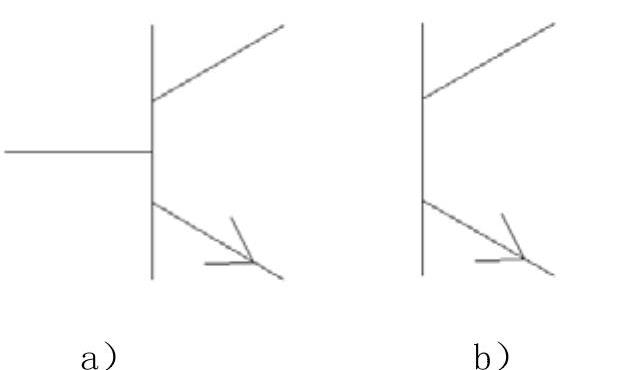
图9-126 光敏管
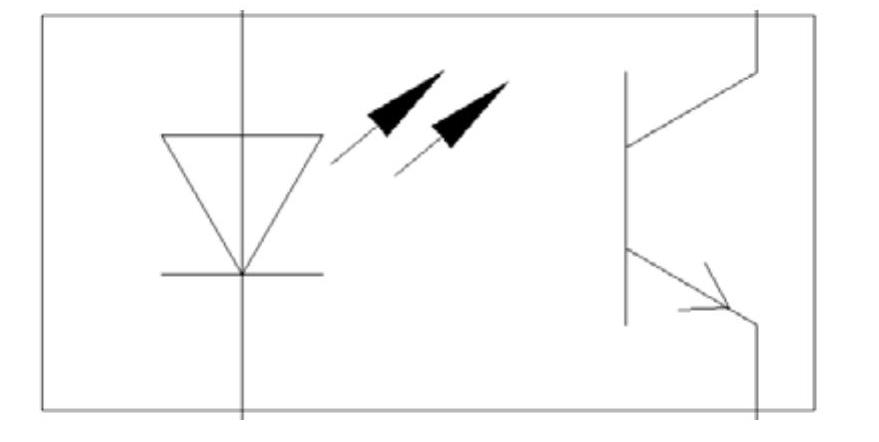
图9-127 IC1光电耦合器
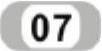 绘制PNP型半导体管。
绘制PNP型半导体管。
 复制图形。单击“修改”工具栏中的“复制”按钮
复制图形。单击“修改”工具栏中的“复制”按钮 ,把以前绘制的晶体管符号复制到当前窗口,如图9-126a所示。
,把以前绘制的晶体管符号复制到当前窗口,如图9-126a所示。
 删除箭头。单击“修改”工具栏中的“删除”按钮
删除箭头。单击“修改”工具栏中的“删除”按钮 ,将图9-126a图形中箭头删除,删除后的效果如图9-128所示。
,将图9-126a图形中箭头删除,删除后的效果如图9-128所示。
 绘制直线。单击“绘图”工具栏中的“直线”按钮
绘制直线。单击“绘图”工具栏中的“直线”按钮 ,捕捉上方斜线为起点,绘制适当长度直线,如图9-129所示。
,捕捉上方斜线为起点,绘制适当长度直线,如图9-129所示。
 镜像直线。单击“修改”工具栏中的“镜像”按钮
镜像直线。单击“修改”工具栏中的“镜像”按钮 ,捕捉图9-130中的斜向线向下
,捕捉图9-130中的斜向线向下
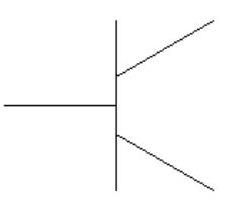
图9-128 箭头删除后图形

图9-129 绘制直线
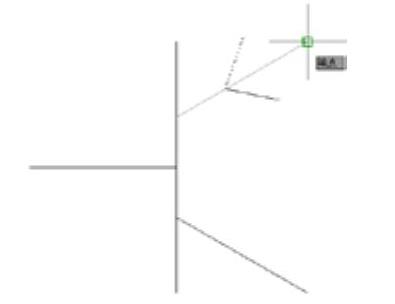
图9-130 捕捉镜像线
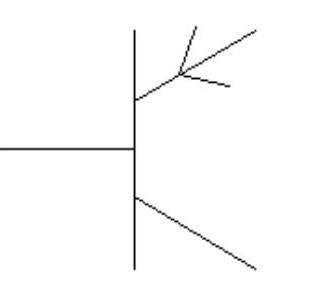
图9-131 PNP半导体管
镜像直线,结果如图9-131所示。
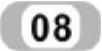 绘制其他图形符号
绘制其他图形符号
二极管、电阻、电容符号在以前绘制过,在此不再赘述,单击“修改”工具栏中的“复制”按钮 ,把二极管、电阻、电容符号复制到当前绘图窗口,如图9-132所示。
,把二极管、电阻、电容符号复制到当前绘图窗口,如图9-132所示。
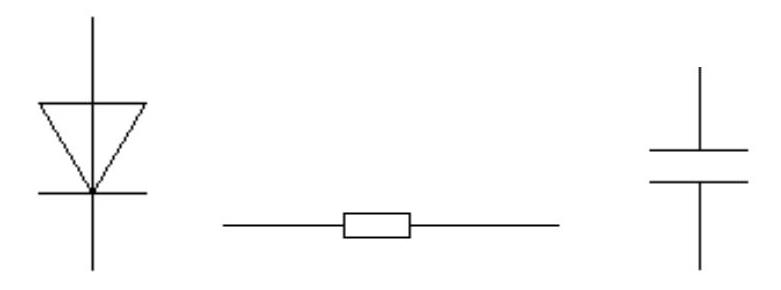
图9-132 其他图形符号
免责声明:以上内容源自网络,版权归原作者所有,如有侵犯您的原创版权请告知,我们将尽快删除相关内容。




