
供电系统图比简图更加详细,专业性也更强,不仅停留在说明电动机的电流走向,示意性地表示的起动和停止,还要表达利用热熔断器实现过载保护,机壳接地等信息,更加详细地说明电动机的电气接线。
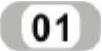 选择菜单栏中的“文件”→“新建”命令,以“无样板打开-公制”创建一个新的文件,将其另存为“电动机供电系统图.dwg”,并保存。
选择菜单栏中的“文件”→“新建”命令,以“无样板打开-公制”创建一个新的文件,将其另存为“电动机供电系统图.dwg”,并保存。
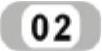 单击“修改”工具栏中的“插入块”按钮
单击“修改”工具栏中的“插入块”按钮 ,在绘图界面插入“三相交流电动机”和“多极开关”块,效果如图6-35所示。
,在绘图界面插入“三相交流电动机”和“多极开关”块,效果如图6-35所示。
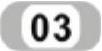 单击“修改”工具栏中的“移动”按钮
单击“修改”工具栏中的“移动”按钮 ,调整多极开关与电动机的相对位置,使其在电动机的正上方,开“对象捕捉”和“对象追踪”,调整后的效果如图6-36所示。
,调整多极开关与电动机的相对位置,使其在电动机的正上方,开“对象捕捉”和“对象追踪”,调整后的效果如图6-36所示。
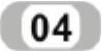 绘制断流器符号。
绘制断流器符号。
 单击“绘图”工具栏中的“矩形”按钮
单击“绘图”工具栏中的“矩形”按钮 ,捕捉多极开关最左边的端点为矩形的一个对角点,采用相对输入法绘制一个长50mm,宽20mm的矩形,如图6-37所示。
,捕捉多极开关最左边的端点为矩形的一个对角点,采用相对输入法绘制一个长50mm,宽20mm的矩形,如图6-37所示。
 单击“修改”工具栏中的“移动”按钮
单击“修改”工具栏中的“移动”按钮 ,把
,把 中绘制的矩形向x轴负方向移动10mm,使得熔断器在多极开关的正下方,效果如图6-38所示。
中绘制的矩形向x轴负方向移动10mm,使得熔断器在多极开关的正下方,效果如图6-38所示。
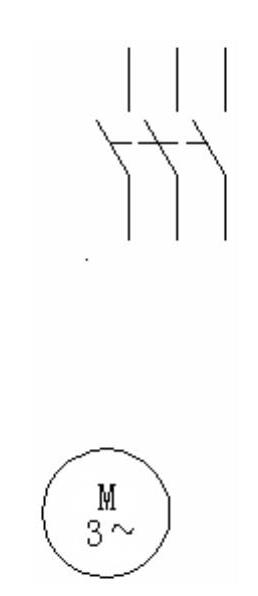
图6-35 块插入
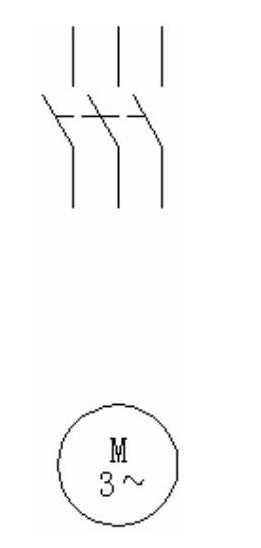
图6-36 调整块位置
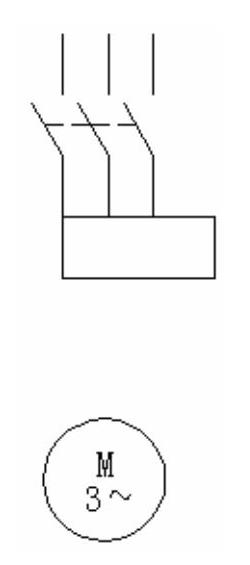
图6-37 绘矩形
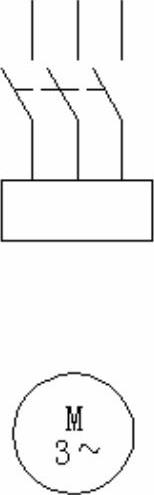
图6-38 移动矩形
 单击“绘图”工具栏中的“矩形”按钮
单击“绘图”工具栏中的“矩形”按钮 ,以
,以 中绘制的矩形上边为中点,绘制长10mm,宽6mm的矩形,效果如图6-39所示。
中绘制的矩形上边为中点,绘制长10mm,宽6mm的矩形,效果如图6-39所示。
 单击“修改”工具栏中的“移动”按钮
单击“修改”工具栏中的“移动”按钮 ,把新绘制的矩形向y轴负方向平移7mm,效果如图6-40所示。
,把新绘制的矩形向y轴负方向平移7mm,效果如图6-40所示。
 单击“修改”工具栏中的“分解”按钮
单击“修改”工具栏中的“分解”按钮 ,分解该矩形,选中矩形的右边,按Delete键删除右边,效果如图6-41所示。
,分解该矩形,选中矩形的右边,按Delete键删除右边,效果如图6-41所示。
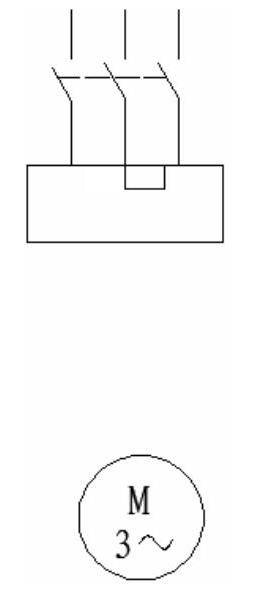
图6-39 绘小矩形
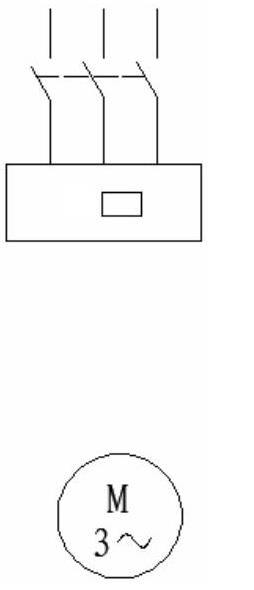
图6-40 平移矩形

图6-41 分解并删除一边
 单击“绘图”工具栏中的“直线”按钮
单击“绘图”工具栏中的“直线”按钮 ,绘制相同长度的两小段直线,效果如图6-42所示。
,绘制相同长度的两小段直线,效果如图6-42所示。
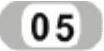 绘制连接导线。
绘制连接导线。
 单击“修改”工具栏中的“分解”按钮
单击“修改”工具栏中的“分解”按钮 ,依次分解电动机图块和多极开关图块。
,依次分解电动机图块和多极开关图块。
 单击“修改”工具栏中的“延伸”按钮
单击“修改”工具栏中的“延伸”按钮 ,以电动机符号的圆为延伸边界,多极开关的一端引线为延伸对象,将多极开关一端引线延伸至与电动机相交,效果如图6-43所示。
,以电动机符号的圆为延伸边界,多极开关的一端引线为延伸对象,将多极开关一端引线延伸至与电动机相交,效果如图6-43所示。
 单击“修改”工具栏中的“修剪”按钮
单击“修改”工具栏中的“修剪”按钮 ,将图形复制并以大矩形为剪刀线,将延伸获得的导线在矩形内部的部分裁剪掉,效果如图6-44所示。(www.xing528.com)
,将图形复制并以大矩形为剪刀线,将延伸获得的导线在矩形内部的部分裁剪掉,效果如图6-44所示。(www.xing528.com)
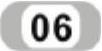 绘制机壳接地。
绘制机壳接地。
 单击“绘图”工具栏中的“直线”按钮
单击“绘图”工具栏中的“直线”按钮 ,绘制如图6-45的连续折线段,也可以调用“多段线”命令来绘制这段折线,但是过程要稍微麻烦一些,读者可以自行验证。
,绘制如图6-45的连续折线段,也可以调用“多段线”命令来绘制这段折线,但是过程要稍微麻烦一些,读者可以自行验证。
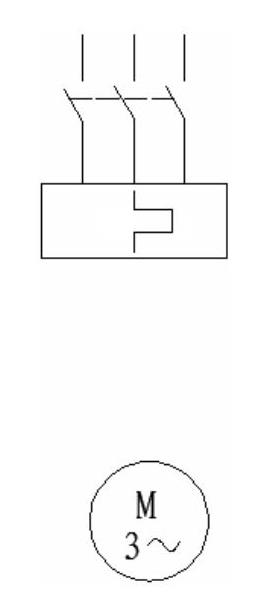
图6-42 连通断路器
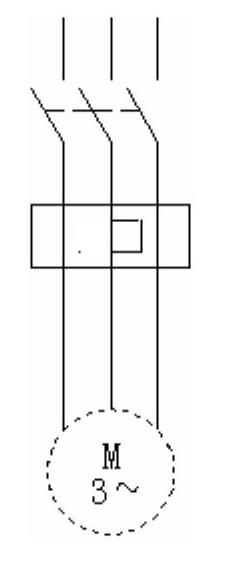
图6-43 延伸
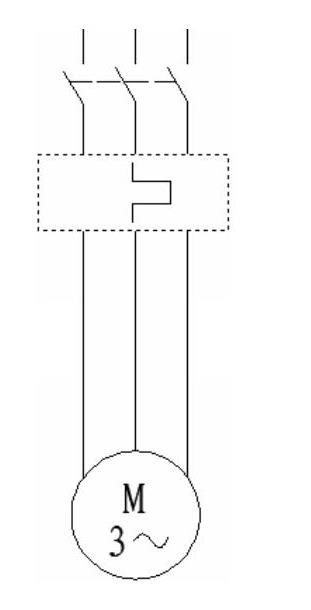
图6-44 复制裁剪图形
 单击“修改”工具栏中的“镜像”按钮
单击“修改”工具栏中的“镜像”按钮 ,以竖直直线为对称轴生成另一半地平线符号,如图6-46所示。
,以竖直直线为对称轴生成另一半地平线符号,如图6-46所示。
 单击“绘图”工具栏中的“直线”按钮
单击“绘图”工具栏中的“直线”按钮 ,过
,过 中绘制地平线右端点绘制与x轴正方向成负135º,长3mm的斜线段,效果如图6-47所示。
中绘制地平线右端点绘制与x轴正方向成负135º,长3mm的斜线段,效果如图6-47所示。
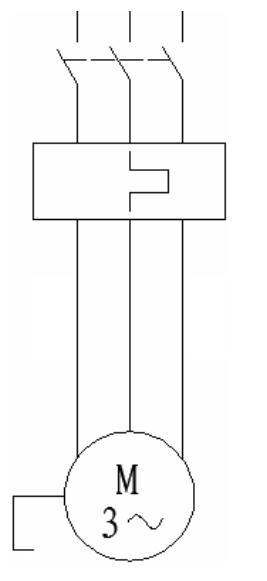
图6-45 画折线
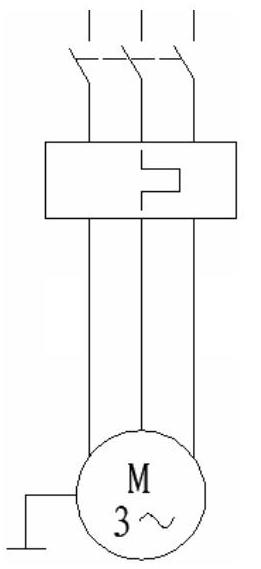
图6-46 画地平线
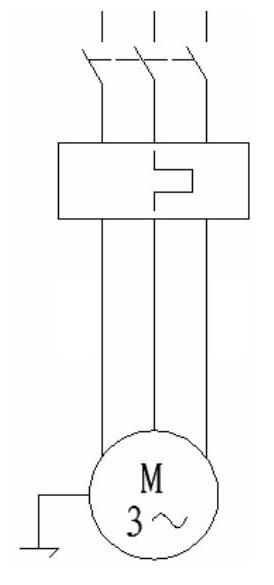
图6-47 画一条斜线
 单击“修改”工具栏中的“复制”按钮
单击“修改”工具栏中的“复制”按钮 ,把斜线向左复制移动2份,偏移距离为5mm,效果如图6-48所示。
,把斜线向左复制移动2份,偏移距离为5mm,效果如图6-48所示。
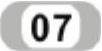 绘制输入端子。
绘制输入端子。
 单击“绘图”工具栏中的“圆”按钮
单击“绘图”工具栏中的“圆”按钮 ,在多极开关端点处绘制一个半径2mm的圆,作为电源的引入端子。
,在多极开关端点处绘制一个半径2mm的圆,作为电源的引入端子。
 单击“修改”工具栏中的“复制”按钮
单击“修改”工具栏中的“复制”按钮 ,复制移动生成另外两个端子,如图6-49所示。选择
,复制移动生成另外两个端子,如图6-49所示。选择 中绘制的圆的圆心为复制基点,另外两根三相导线的端点为放置点。
中绘制的圆的圆心为复制基点,另外两根三相导线的端点为放置点。
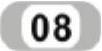 新建图层,取名为“文字说明”,颜色为蓝色,其他为默认值。
新建图层,取名为“文字说明”,颜色为蓝色,其他为默认值。
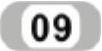 将“文字说明”图层置位当前层,添加文字说明,为各器件和导线添加上标示符号,便于图样的阅读和校核。字体选择“仿宋_GB2312”,字号选择10号字。完成以上步骤后,就得到了三相异步电动机供电系统图,如图6-50所示。
将“文字说明”图层置位当前层,添加文字说明,为各器件和导线添加上标示符号,便于图样的阅读和校核。字体选择“仿宋_GB2312”,字号选择10号字。完成以上步骤后,就得到了三相异步电动机供电系统图,如图6-50所示。
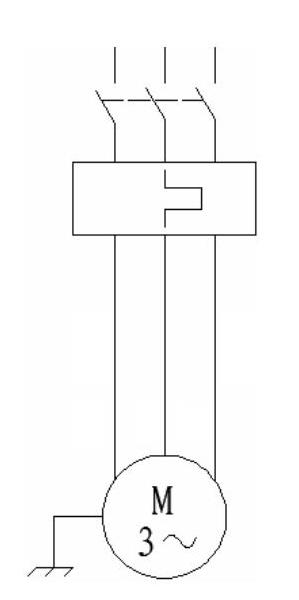
图6-48 复制斜线
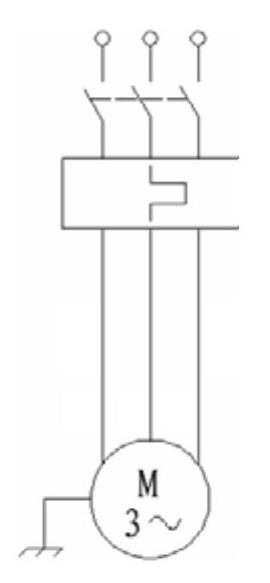
图6-49 画接线端子
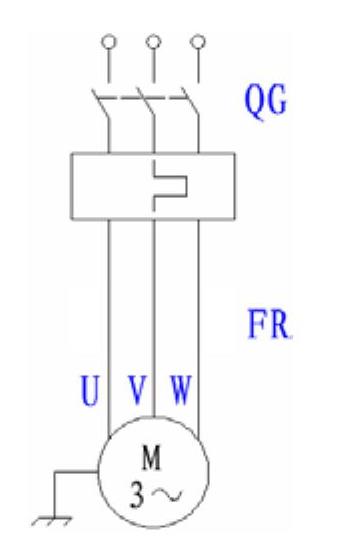
图6-50 三相异步电动机供电系统图
免责声明:以上内容源自网络,版权归原作者所有,如有侵犯您的原创版权请告知,我们将尽快删除相关内容。




