
1.线性标注
【执行方式】
命令行:DIMLINEAR
菜单:标注→线性
工具栏:标注→线性
【操作步骤】

【选项说明】
(1)指定尺寸线位置:确定尺寸线的位置。用户可移动鼠标选择合适的尺寸线位置,然后按Enter键或单击,AutoCAD则自动测量所标注线段的长度并标注出相应的尺寸。
(2)多行文字(M):用多行文本编辑器确定尺寸文本。
(3)文字(T):在命令行提示下输入或编辑尺寸文本。选择此选项后,AutoCAD提示:
输入标注文字<默认值>:
其中的默认值是AutoCAD自动测量得到的被标注线段的长度,直接按Enter键即可采用此长度值,也可输入其他数值代替默认值。当尺寸文本中包含默认值时,可使用尖括号“<>”表示默认值。
(4)角度(A):确定尺寸文本的倾斜角度。
(5)水平(H):水平标注尺寸,不论标注什么方向的线段,尺寸线均水平放置。
(6)垂直(V):垂直标注尺寸,不论被标注线段沿什么方向,尺寸线总保持垂直。
(7)旋转(R):输入尺寸线旋转的角度值,旋转标注尺寸。
对齐标注的尺寸线与所标注的轮廓线平行;坐标尺寸标注点的纵坐标或横坐标;角度标注标注两个对象之间的角度;直径或半径标注标注圆或圆弧的直径或半径;圆心标记则标注圆或圆弧的中心或中心线,具体由“新建(修改)标注样式”对话框“尺寸与箭头”选项卡“圆心标记”选项组决定。上面所述这几种尺寸标注与线性标注类似,不再赘述。
2.基线标注
基线标注用于产生一系列基于同一条尺寸界线的尺寸标注,适用于长度尺寸标注、角度标注和坐标标注等。在使用基线标注方式之前,应该先标注出一个相关的尺寸。如图3-32a所示。基线标注两平行尺寸线间距由“新建(修改)标注样式”对话框“尺寸与箭头”选项卡“尺寸线”选项组中“基线间距”文本框中的值决定。(www.xing528.com)
【执行方式】
命令行:DIMBASELINE
菜单:标注→基线
工具栏:标注→基线标注
【操作步骤】

直接确定另一个尺寸的第二条尺寸界线的起点,AutoCAD以上次标注的尺寸为基准标注,标注出相应尺寸。
直接按Enter键,系统提示:
选择基准标注:(选取作为基准的尺寸标注)
连续标注又叫尺寸链标注,用于产生一系列连续的尺寸标注,后一个尺寸标注均把前一个标注的第二条尺寸界线作为它的第一条尺寸界线。与基线标注一样,在使用连续标注方式之前,应该先标注出一个相关的尺寸。其标注过程与基线标注类似。如图3-32b所示。
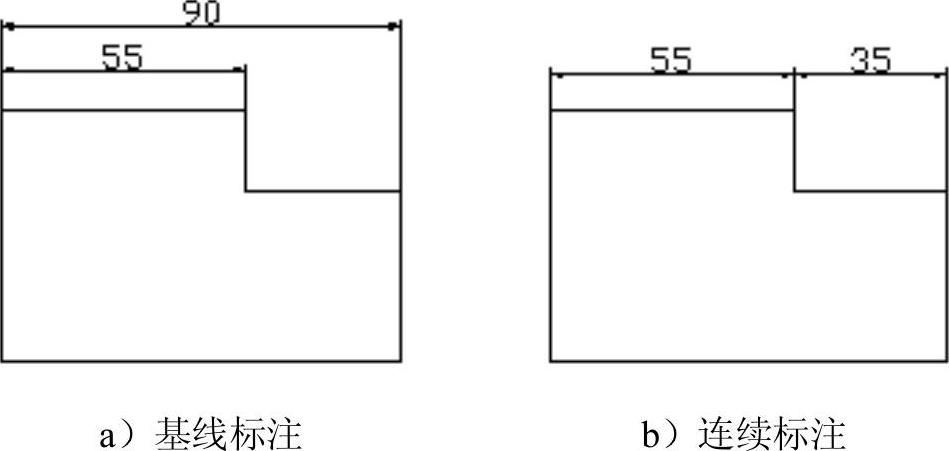
图3-32 线性标注
3.引线标注
【执行方式】
命令行:QLEADER
【操作步骤】
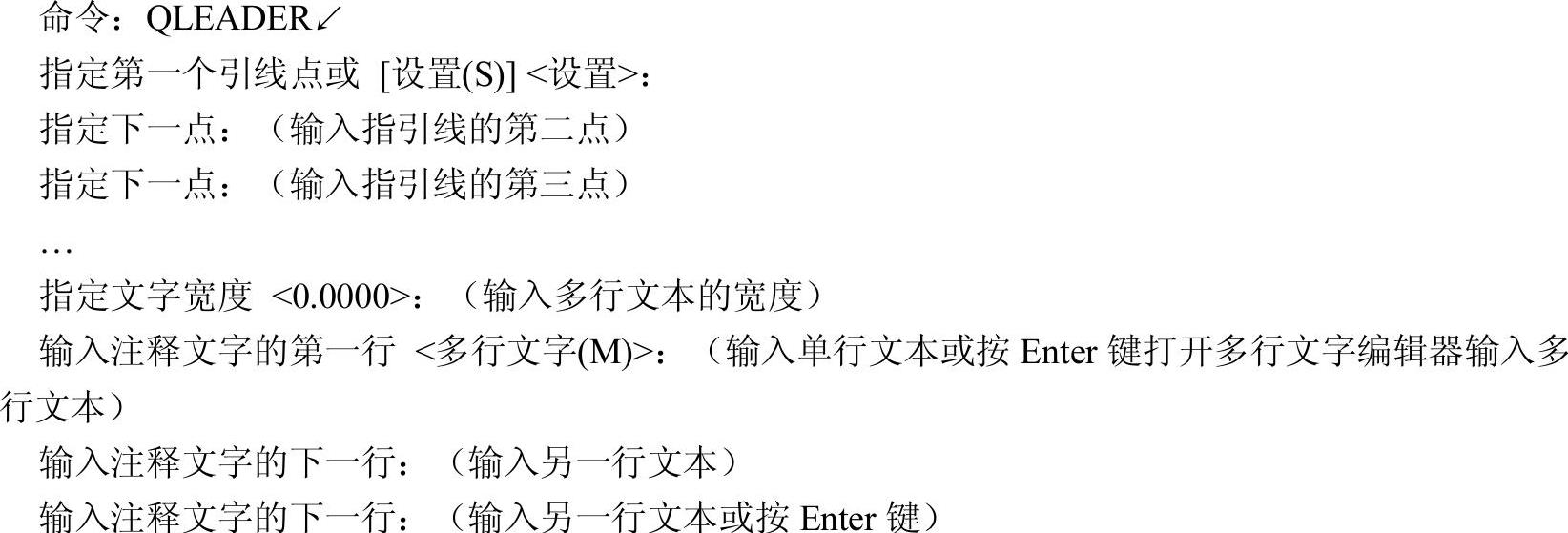
也可以在上面操作过程中选择“设置(S)”项打开“引线设置”对话框进行相关参数设置.另外还有一个名为LEADER的命令行命令也可以进行引线标注。
免责声明:以上内容源自网络,版权归原作者所有,如有侵犯您的原创版权请告知,我们将尽快删除相关内容。




