
图层包括颜色、线宽、线型等参数,可以通过各种方法设置这些参数。
1.在图层特性管理器中设置
按上面一小节打开图层特性管理器,如图1-33所示。可以在其中设置图层的颜色、线宽、线型等参数。
(1)设置图层线条颜色。在工程制图中,整个图形包含多种不同功能的图形对象,例如实体、剖面线与尺寸标注等。为了便于直观地区分它们,有必要针对不同的图形对象使用不同的颜色,例如实体层使用白色,剖面线层使用青色等。
要改变图层的颜色时,单击图层所对应的颜色图标,打开“选择颜色”对话框,如图1-34所示。它是一个标准的颜色设置对话框,可以使用索引颜色、真彩色和配色系统3个选项卡来选择颜色。系统显示的RGB配比,即Red(红)、Green(绿)和Blue(蓝)3种颜色配比。

图1-34 “选择颜色”对话框
(2)设置图层线型。线型是指作为图形基本元素的线条的组成和显示方式,如实线、点画线等。在许多绘图工作中,常常以线型划分图层。为某一个图层设置适合的线型,在绘图时,只需将该图层设为当前工作层,即可绘制出符合线型要求的图形对象,极大地提高了绘图的效率。单击图层所对应的线型图标,打开“选择线型”对话框,如图1-35所示。默认情况下,在“已加载的线型”列表框中,系统中只添加了Continuous线型。单击“加载”按钮,打开“加载或重载线型”对话框,如图1-36所示。可以看到AutoCAD还提供许多其他的线型。用光标选择所需线型,单击“确定”按钮,即可把该线型加载到“已加载的线型”列表框中。也可以按住Ctrl键选择几种线型同时加载。
(3)设置图层线宽。线宽设置顾名思义就是改变线条的宽度。用不同宽度的线条表现图形对象的类型,也可以提高图形的表达能力和可读性,例如绘制外螺纹时大径使用粗实线,小径使用细实线。单击图层所对应的线宽图标,打开“线宽”对话框,如图1-37所示。选择一个线宽,单击“确定”按钮完成对图层线宽的设置。
图层线宽的默认值为0.25mm。在状态栏为“模型”状态时,显示的线宽同计算机的像素有关。线宽为零时,显示为一个像素的线宽。单击状态栏中的“线宽”按钮,屏幕上显示图形线宽,显示的线宽与实际线宽成比例,如图1-38所示。但线宽不随着图形的放大和缩小而变化。“线宽”功能关闭时,不显示图形的线宽,图形的线宽均以默认宽度值显示。可以在“线宽”对话框选择需要的线宽。
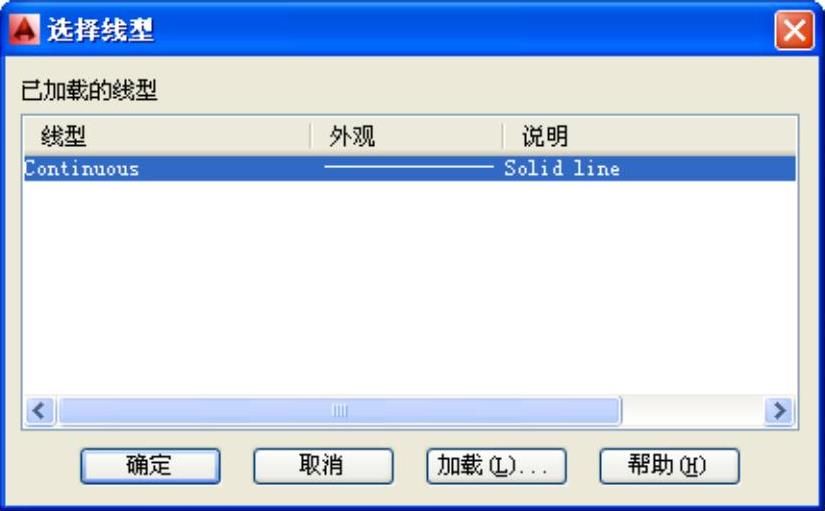
图1-35 “选择线型”对话框

图1-36 “加载或重载线型”对话框
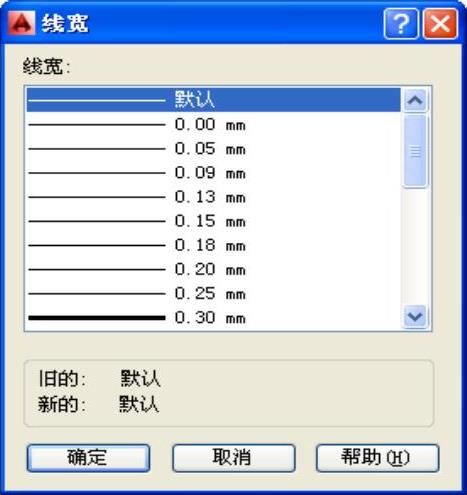
图1-37 “线宽”对话框
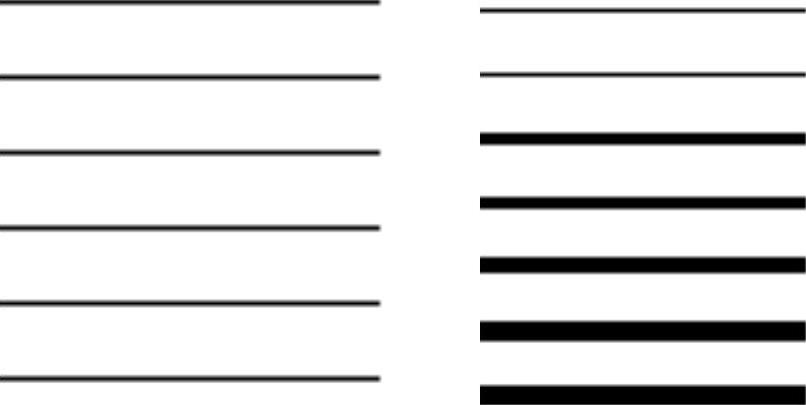
图1-38 线宽显示效果图
2.直接设置图层
可以直接通过命令行或菜单设置图层的颜色、线宽、线型。
(1)设置颜色。操作格式如下:
命令行:COLOR
菜单:格式→颜色
执行上述命令后,系统打开“选择颜色”对话框,如图1-38所示。
(2)设置线型。操作格式如下:
命令行:LINETYPE
菜单:格式→线型(www.xing528.com)
执行上述命令后,系统打开“线型管理器”对话框,如图1-39所示。该对话框的使用方法与图1-35所示的“选择线型”对话框类似。
(3)设置线宽。操作格式如下:
命令行:LINEWEIGHT或LWEIGHT
菜单:格式→线宽
执行上述命令后,系统打开“线宽设置”对话框,如图1-40所示。该对话框的使用方法与图1-37所示的“线宽”对话框类似。
3.利用“特性”工具栏设置图层
AutoCAD提供了一个“特性”工具栏,如图1-41所示。用户能够控制和使用工具栏上的“特性”工具栏快速地查看和改变所选对象的图层、颜色、线型和线宽等特性。“特性”工具栏上的图层颜色、线型、线宽和打印样式的控制增强了查看和编辑对象属性的命令。在绘图屏幕上选择任何对象都将在工具栏上自动显示它所在的图层、颜色、线型等属性。

图1-39 “线型管理器”对话框
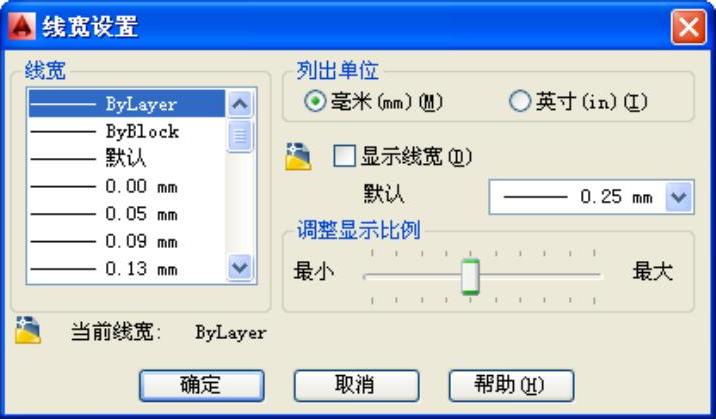
图1-40 “线宽设置”对话框

图1-41 “特性”工具栏
也可以在“特性”工具栏上的“颜色”“线型”“线宽”和“打印样式”下拉列表中选择需要的参数值。如果在“颜色”下拉列表中选择“选择颜色”选项,如图1-42所示。系统就会打开“选择颜色”对话框,如图1-34所示。同样,如果在“线型”下拉列表中选择“其他”选项,如图1-43所示。系统就会打开“线型管理器”对话框,如图1-39所示。
4.用“特性”对话框设置图层
(1)操作格式。
命令行:DDMODIFY或PROPERTIES
菜单:修改→特性
工具栏:标准→特性
(2)操作说明。执行上述命令后,系统打开“特性”工具板,如图1-44所示。在其中可以方便地设置或修改图层、颜色、线型、线宽等属性。
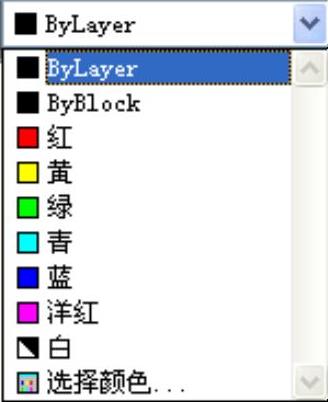
图1-42 “选择颜色”选项
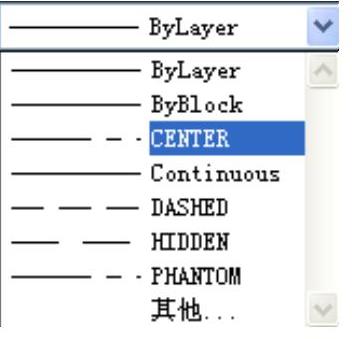
图1-43 “其他”选项
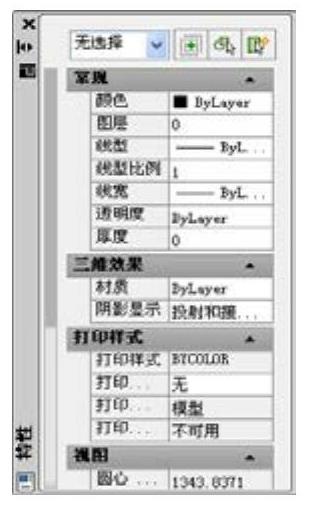
图1-44 “特性”工具板
免责声明:以上内容源自网络,版权归原作者所有,如有侵犯您的原创版权请告知,我们将尽快删除相关内容。




