
下面进行安装横梁的设计,钣金件模型和模型树如图26.7.1所示。
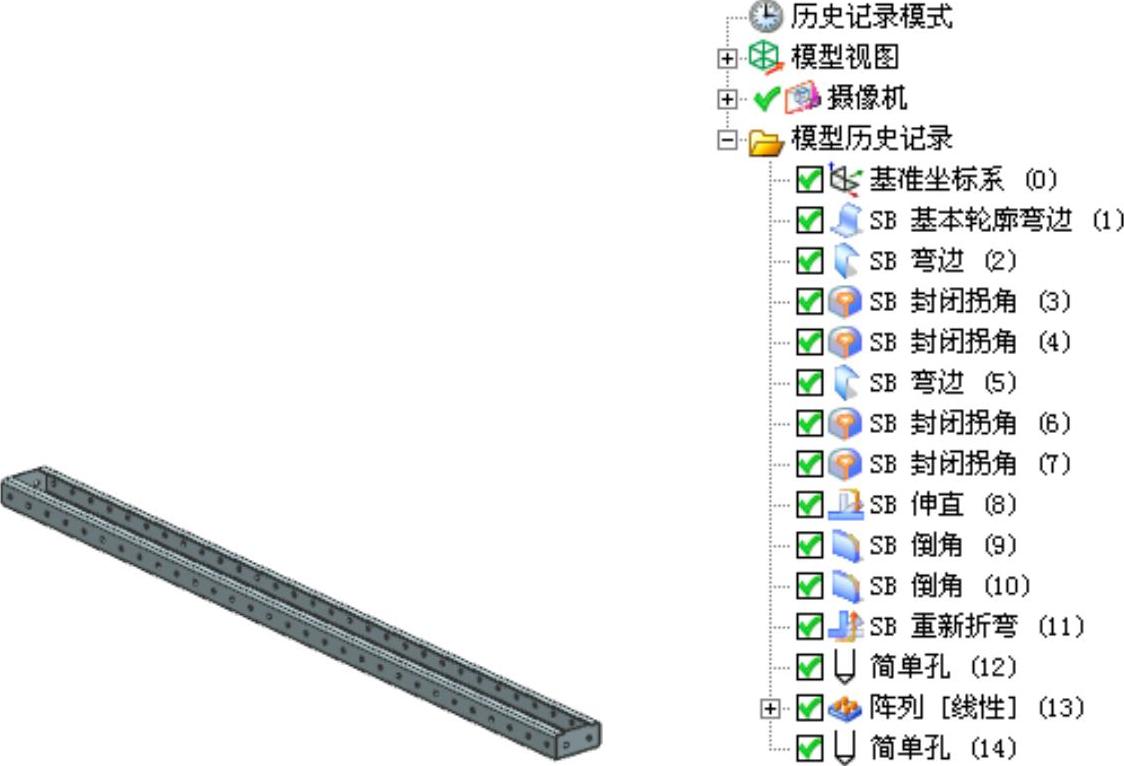
图26.7.1 钣金件模型及模型树
Step1.新建文件。选择下拉菜单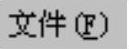
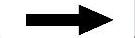
 命令,系统弹出“新建”对话框。在
命令,系统弹出“新建”对话框。在 选项卡的
选项卡的 区域下拉列表中选择
区域下拉列表中选择
 模板。在
模板。在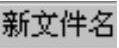 区域的
区域的 文本框中输入文件名称thwart_bridge_of_install。单击
文本框中输入文件名称thwart_bridge_of_install。单击 按钮,进入“NX钣金”环境。
按钮,进入“NX钣金”环境。
Step2.创建图26.7.2所示的轮廓弯边特征1。选择下拉菜单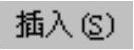
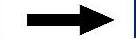

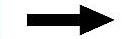
 命令;在
命令;在 区域的下拉列表中选择
区域的下拉列表中选择 选项;选取YZ平面为草图平面,选中
选项;选取YZ平面为草图平面,选中 区域的
区域的 复选框,绘制图26.7.3所示的截面草图。厚度方向采用系统默认的矢量方向,在
复选框,绘制图26.7.3所示的截面草图。厚度方向采用系统默认的矢量方向,在 区域的
区域的 下拉列表中选择
下拉列表中选择 选项,在
选项,在 下拉列表中选择
下拉列表中选择 选项;单击
选项;单击 按钮,完成轮廓弯边特征1的创建(具体参数和操作参见随书光盘)。
按钮,完成轮廓弯边特征1的创建(具体参数和操作参见随书光盘)。

图26.7.2 轮廓弯边特征1
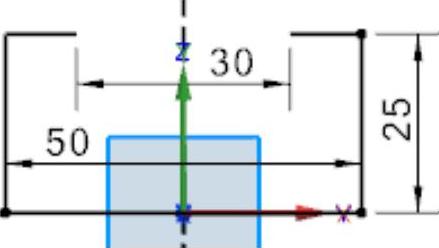
图26.7.3 截面草图
Step3.创建图26.7.4所示的弯边特征1。选择下拉菜单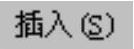
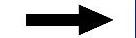

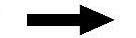
 命令,选取图26.7.5所示的边线为弯边的线性边,在“弯边”对话框中的
命令,选取图26.7.5所示的边线为弯边的线性边,在“弯边”对话框中的 区域单击
区域单击 按钮,绘制图26.7.6所示的弯边截面草图;在
按钮,绘制图26.7.6所示的弯边截面草图;在 区域的
区域的 下拉列表中选择
下拉列表中选择 选项,选取图26.7.7所示的模型表面为参考平面;在
选项,选取图26.7.7所示的模型表面为参考平面;在 下拉列表中选择
下拉列表中选择 选项;单击
选项;单击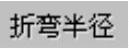 文本框右侧的
文本框右侧的 按钮,在系统弹出的快捷菜单中选择
按钮,在系统弹出的快捷菜单中选择 选项,然后在
选项,然后在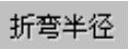 文本框中输入数值1;在
文本框中输入数值1;在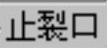 区域的
区域的 下拉列表中选择
下拉列表中选择 选项;在
选项;在 下拉列表中选择
下拉列表中选择 选项;单击
选项;单击 按钮,完成弯边特征1的创建。
按钮,完成弯边特征1的创建。

图26.7.4 弯边特征1
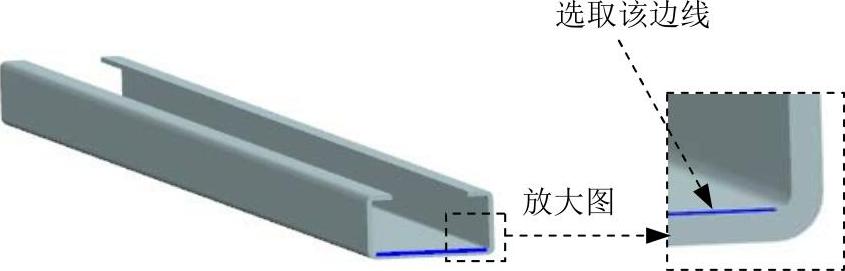
图26.7.5 定义线性边
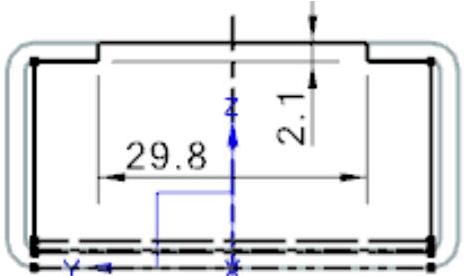
图26.7.6 弯边截面草图
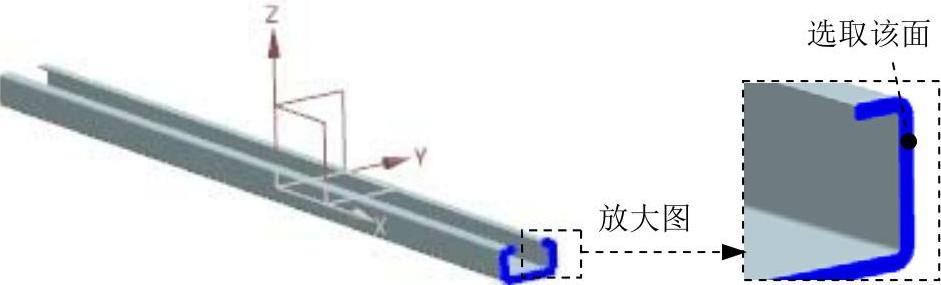
图26.7.7 定义参考平面
Step4.创建图26.7.8所示的封闭拐角特征1。选择下拉菜单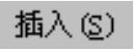
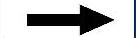
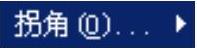
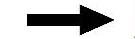
 命令;在
命令;在 下拉列表中选择
下拉列表中选择 选项;在
选项;在 区域的
区域的 下拉列表中选择
下拉列表中选择 选项,在
选项,在 下拉列表中选择
下拉列表中选择 选项,并在
选项,并在 文本框中输入值0.1,在
文本框中输入值0.1,在 文本框中输入值1;在
文本框中输入值1;在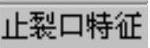 区域的
区域的 下拉列表中选择
下拉列表中选择 选项,并在
选项,并在 文本框中输入值0.2,在
文本框中输入值0.2,在 文本框中输入值0,在
文本框中输入值0,在 文本框中输入值0,在
文本框中输入值0,在 文本框中输入值0;依次选取图26.7.9所示的封闭拐角参照1和封闭拐角参照2;单击“封闭拐角”对话框中的
文本框中输入值0;依次选取图26.7.9所示的封闭拐角参照1和封闭拐角参照2;单击“封闭拐角”对话框中的 按钮,完成封闭拐角特征1的创建。
按钮,完成封闭拐角特征1的创建。
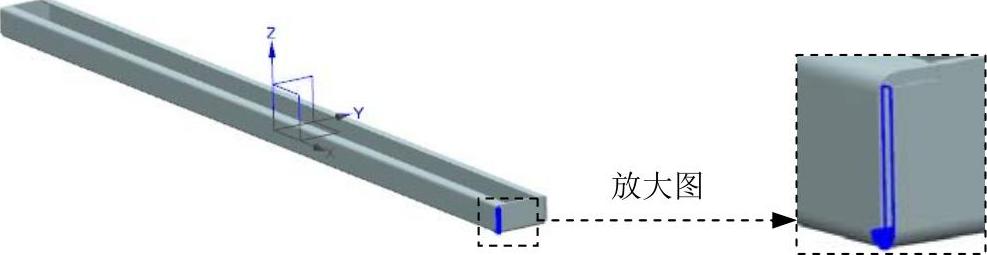
图26.7.8 封闭拐角特征1

图26.7.9 定义封闭拐角参照
Step5.创建图26.7.10所示的封闭拐角特征2。选择下拉菜单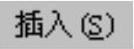
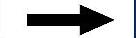

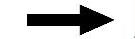
 命令;在
命令;在 下拉列表中选择
下拉列表中选择 选项;在
选项;在 区域的
区域的 下拉列表中选择
下拉列表中选择 选项,在
选项,在 下拉列表中选择
下拉列表中选择 选项,并在
选项,并在 文本框中输入值0.1,在
文本框中输入值0.1,在 文本框中输入值1;在
文本框中输入值1;在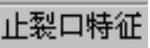 区域的
区域的 下拉列表中选择
下拉列表中选择 选项,并在
选项,并在 文本框中输入值0.2,在
文本框中输入值0.2,在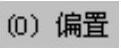 文本框中输入值0,在
文本框中输入值0,在 文本框中输入值0,在
文本框中输入值0,在 文本框中输入值0;依次选取图26.7.11所示的封闭拐角参照1和封闭拐角参照2;单击“封闭拐角”对话框中的
文本框中输入值0;依次选取图26.7.11所示的封闭拐角参照1和封闭拐角参照2;单击“封闭拐角”对话框中的 按钮,完成封闭拐角特征2的创建。
按钮,完成封闭拐角特征2的创建。
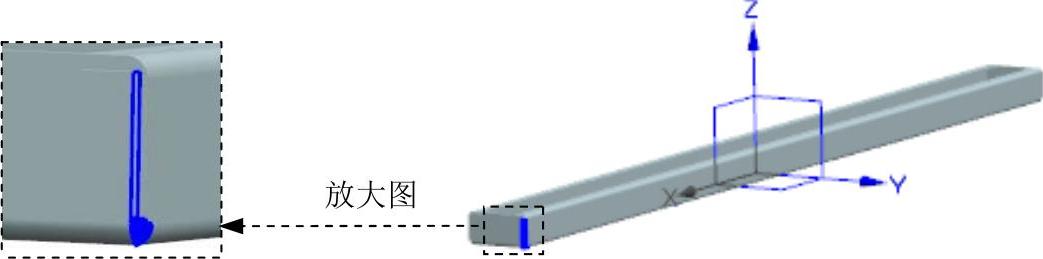
图26.7.10 封闭拐角特征2
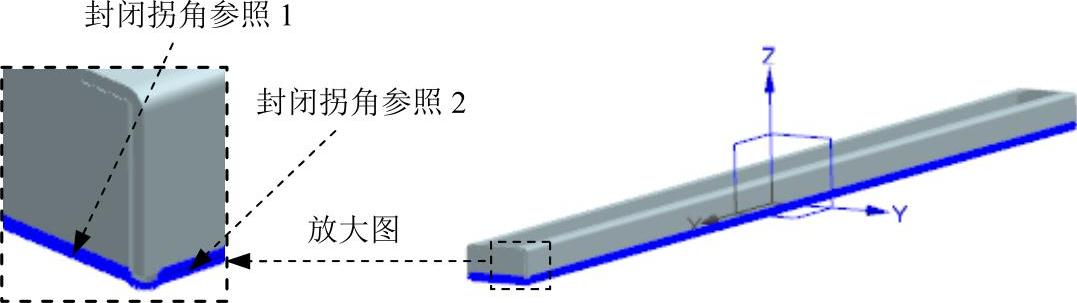
图26.7.11 定义封闭拐角参照
Step6.创建图26.7.12所示的弯边特征2。选择下拉菜单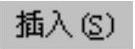
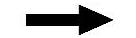

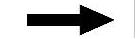
 命令,选取图26.7.13所示的边线为弯边的线性边,在“弯边”对话框中的
命令,选取图26.7.13所示的边线为弯边的线性边,在“弯边”对话框中的 区域单击
区域单击 按钮,绘制图26.7.14所示的弯边截面草图;在
按钮,绘制图26.7.14所示的弯边截面草图;在 区域的
区域的 下拉列表中选择
下拉列表中选择 选项,选取图26.7.15所示的模型表面为参考平面;在
选项,选取图26.7.15所示的模型表面为参考平面;在 下拉列表中选择
下拉列表中选择 选项;单击
选项;单击 文本框右侧的
文本框右侧的 按钮,在系统弹出的快捷菜单中选择
按钮,在系统弹出的快捷菜单中选择 选项,然后在
选项,然后在 文本框中输入数值1;在
文本框中输入数值1;在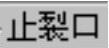 区域的
区域的 下拉列表中选择
下拉列表中选择 选项;在
选项;在 下拉列表中选择
下拉列表中选择 选项;单击
选项;单击 按钮,完成弯边特征2的创建。
按钮,完成弯边特征2的创建。

图26.7.12 弯边特征2

图26.7.13 定义线性边
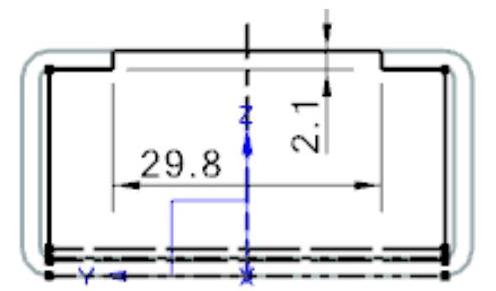
图26.7.14 弯边截面草图

图26.7.15 定义参考平面
Step7.创建图26.7.16所示的封闭拐角特征3。选择下拉菜单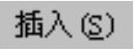
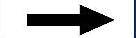
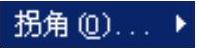
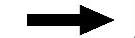
 命令;在
命令;在 下拉列表中选择
下拉列表中选择 选项;在
选项;在 区域的
区域的 下拉列表中选择
下拉列表中选择 选项,在
选项,在 下拉列表中选择
下拉列表中选择 选项,并在
选项,并在 文本框中输入值0.1,在
文本框中输入值0.1,在 文本框中输入值1;在
文本框中输入值1;在 区域的
区域的 下拉列表中选择
下拉列表中选择 选项,并在
选项,并在 文本框中输入值0.2,在
文本框中输入值0.2,在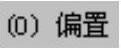 文本框中输入值0,在
文本框中输入值0,在 文本框中输入值0,在
文本框中输入值0,在 文本框中输入值0;依次选取图26.7.17所示的封闭拐角参照1和封闭拐角参照2;单击“封闭拐角”对话框中的
文本框中输入值0;依次选取图26.7.17所示的封闭拐角参照1和封闭拐角参照2;单击“封闭拐角”对话框中的 按钮,完成封闭拐角特征3的创建。
按钮,完成封闭拐角特征3的创建。
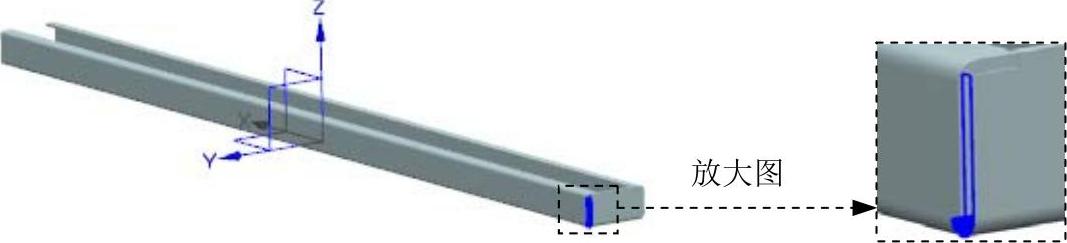
图26.7.16 封闭拐角特征3
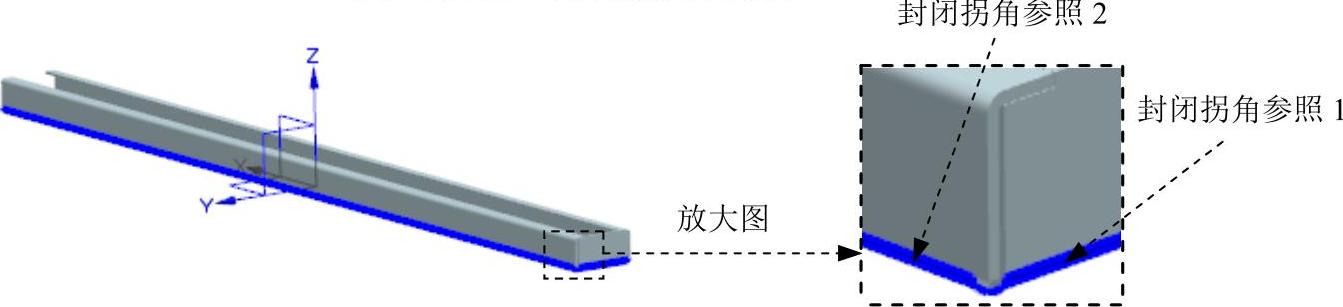
图26.7.17 定义封闭拐角参照(www.xing528.com)
Step8.创建图26.7.18所示的封闭拐角特征4。选择下拉菜单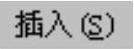
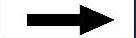
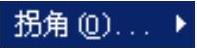
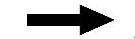
 命令;在
命令;在 下拉列表中选择
下拉列表中选择 选项;在
选项;在 区域的
区域的 下拉列表中选择
下拉列表中选择 选项,在
选项,在 下拉列表中选择
下拉列表中选择 选项,并在
选项,并在 文本框中输入值0.1,在
文本框中输入值0.1,在 文本框中输入值1;在
文本框中输入值1;在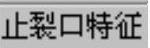 区域的
区域的 下拉列表中选择
下拉列表中选择 选项,并在
选项,并在 文本框中输入值0.2,在
文本框中输入值0.2,在 文本框中输入值0,在
文本框中输入值0,在 文本框中输入值0,在
文本框中输入值0,在 文本框中输入值0;依次选取图26.7.19所示的封闭拐角参照1和封闭拐角参照2;单击“封闭拐角”对话框中的
文本框中输入值0;依次选取图26.7.19所示的封闭拐角参照1和封闭拐角参照2;单击“封闭拐角”对话框中的 按钮,完成封闭拐角特征4的创建。
按钮,完成封闭拐角特征4的创建。

图26.7.18 封闭拐角特征4

图26.7.19 定义封闭拐角参照
Step9.创建图26.7.20所示的伸直特征1。选择下拉菜单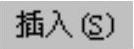
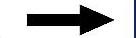

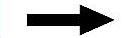
 命令;系统弹出“伸直”对话框。选取图26.7.21所示的表面为伸直固定面;在系统
命令;系统弹出“伸直”对话框。选取图26.7.21所示的表面为伸直固定面;在系统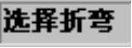 的提示下,选取图26.7.22所示的面为折弯面;在“伸直”对话框中单击
的提示下,选取图26.7.22所示的面为折弯面;在“伸直”对话框中单击 按钮,完成伸直特征1的创建。
按钮,完成伸直特征1的创建。
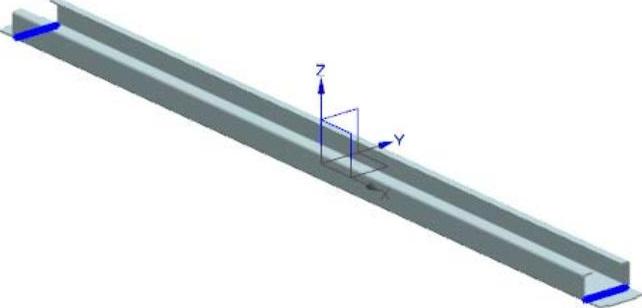
图26.7.20 伸直特征1
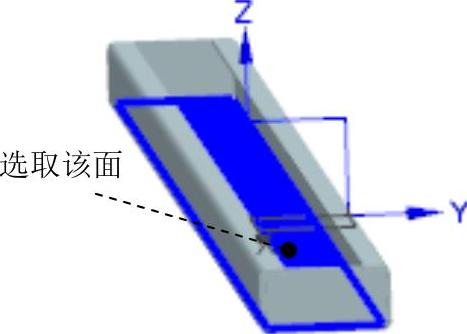
图26.7.21 定义伸直固定面
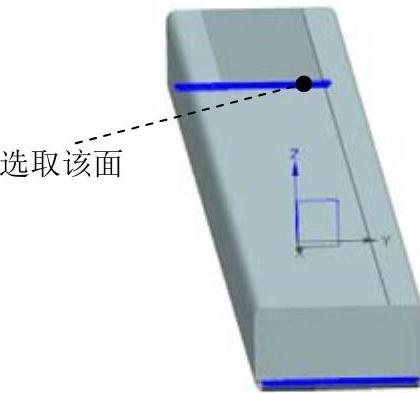
图26.7.22 定义折弯面
Step10.创建图26.7.23b所示的钣金倒角特征1。选择下拉菜单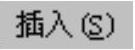
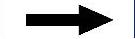
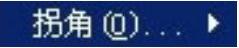
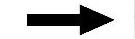
 命令,系统弹出“倒角”对话框;在“倒角”对话框
命令,系统弹出“倒角”对话框;在“倒角”对话框 区域的
区域的 下拉列表中选择
下拉列表中选择 ;选取图26.7.23a所示的两条边线,在
;选取图26.7.23a所示的两条边线,在 文本框中输入值0.8;单击“倒角”对话框的
文本框中输入值0.8;单击“倒角”对话框的 按钮,完成钣金倒角特征1的创建。
按钮,完成钣金倒角特征1的创建。
Step11.创建图26.7.24b所示的钣金倒角特征2。选择下拉菜单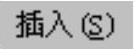
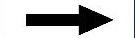
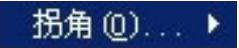
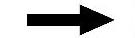
 命令,在“倒角”对话框
命令,在“倒角”对话框 区域的
区域的 下拉列表中选择
下拉列表中选择 ;选取图26.7.24a所示的两条边线,在
;选取图26.7.24a所示的两条边线,在 文本框中输入值0.8;单击“倒角”对话框的
文本框中输入值0.8;单击“倒角”对话框的 按钮,完成钣金倒角特征2的创建。
按钮,完成钣金倒角特征2的创建。

图26.7.23 钣金倒角特征1
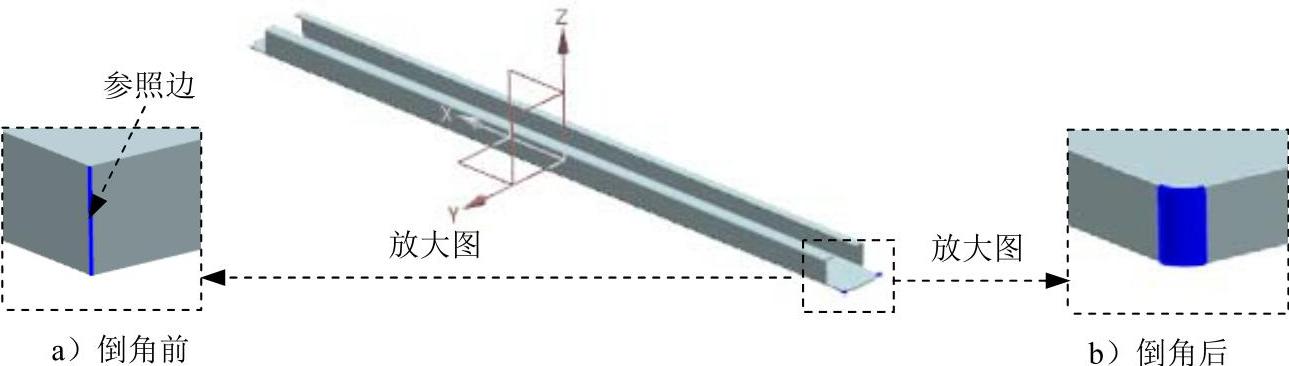
图26.7.24 钣金倒角特征2
Step12.创建图26.7.25所示的重新折弯特征。选择下拉菜单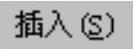
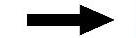

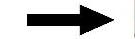
 命令;在图26.7.26所示的模型中选取执行重新折弯操作的折弯面;在“重新折弯”对话框中单击
命令;在图26.7.26所示的模型中选取执行重新折弯操作的折弯面;在“重新折弯”对话框中单击 按钮,完成特征的创建。
按钮,完成特征的创建。
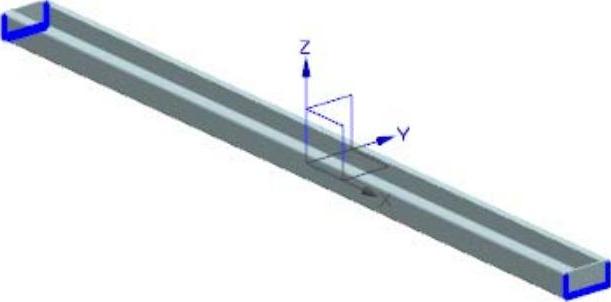
图26.7.25 重新折弯特征

图26.7.26 选取折弯面
Step13.创建图26.7.27所示的孔特征1。选择下拉菜单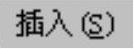
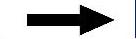

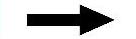
 命令;在“孔”对话框的
命令;在“孔”对话框的 下拉列表中选择
下拉列表中选择 选项;单击
选项;单击 按钮,选取图26.7.28所示的模型表面为孔的放置面,进入草图环境后创建图26.7.29所示的点并添加相应的尺寸约束,完成后退出草图环境;在“孔”对话框的
按钮,选取图26.7.28所示的模型表面为孔的放置面,进入草图环境后创建图26.7.29所示的点并添加相应的尺寸约束,完成后退出草图环境;在“孔”对话框的 下拉列表中选择
下拉列表中选择 选项,在
选项,在 文本框中输入数值5.4,在
文本框中输入数值5.4,在 下拉列表中选择
下拉列表中选择 选项,其他选项采用系统默认设置;单击
选项,其他选项采用系统默认设置;单击 按钮,完成孔特征1的创建。
按钮,完成孔特征1的创建。
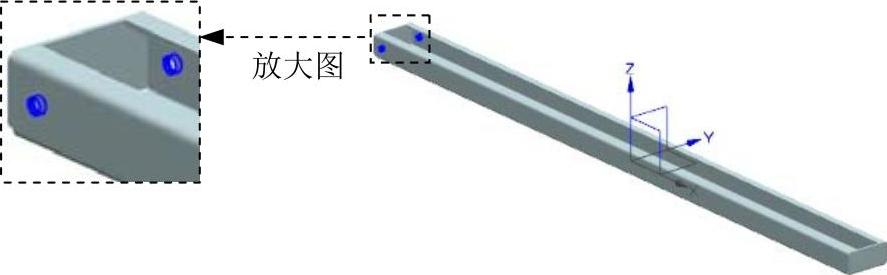
图26.7.27 孔特征1
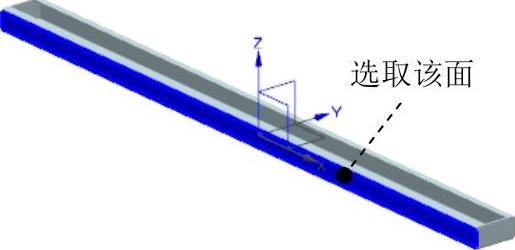
图26.7.28 定义孔放置面
Step14.创建图26.7.30所示的线性阵列特征。选择下拉菜单
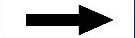

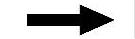
 命令;选取图26.7.27所示的孔特征1为阵列对象,在对话框中的
命令;选取图26.7.27所示的孔特征1为阵列对象,在对话框中的 下拉列表中选择
下拉列表中选择 选项;在对话框的
选项;在对话框的 区域中单击
区域中单击 按钮,选择XC轴为第一阵列方向;在
按钮,选择XC轴为第一阵列方向;在 下拉列表中选择
下拉列表中选择 选项,然后在
选项,然后在 文本框中输入阵列数量30,在
文本框中输入阵列数量30,在 文本框中输入阵列节距值25;并在
文本框中输入阵列节距值25;并在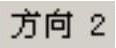 区域中取消选中
区域中取消选中 复选框;单击
复选框;单击 按钮,完成线性阵列特征的创建。
按钮,完成线性阵列特征的创建。
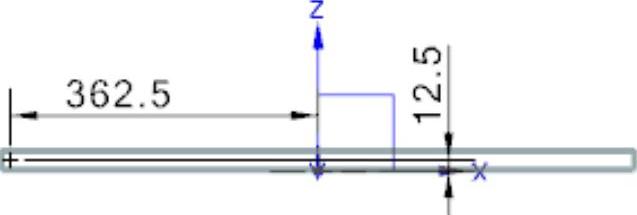
图26.7.29 截面草图
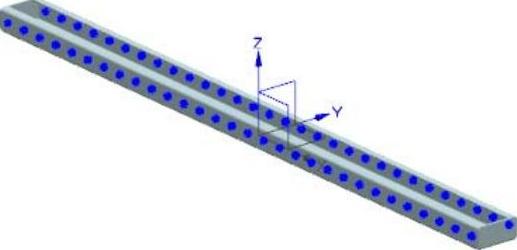
图26.7.30 阵列特征
Step15.创建图26.7.31所示的孔特征2。选择下拉菜单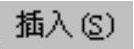
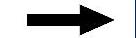

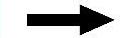
 命令;在“孔”对话框的
命令;在“孔”对话框的 下拉列表中选择
下拉列表中选择 选项;在图26.7.32所示的模型表面上单击以确定该面为孔的放置面,进入草图环境后创建图26.7.33所示的点并添加相应的几何约束,完成后退出草图环境;在“孔”对话框的
选项;在图26.7.32所示的模型表面上单击以确定该面为孔的放置面,进入草图环境后创建图26.7.33所示的点并添加相应的几何约束,完成后退出草图环境;在“孔”对话框的 下拉列表中选择
下拉列表中选择 选项,在
选项,在 文本框中输入数值5.4,在
文本框中输入数值5.4,在 下拉列表中选择
下拉列表中选择 选项,其他选项采用系统默认设置;单击
选项,其他选项采用系统默认设置;单击 按钮,完成孔特征2的创建。
按钮,完成孔特征2的创建。

图26.7.31 孔特征2

图26.7.32 定义孔放置面
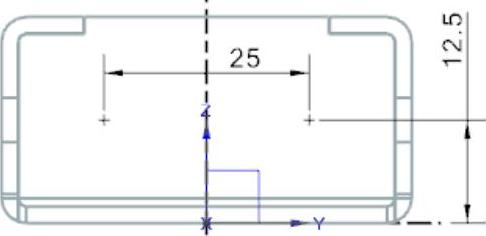
图26.7.33 截面草图
Step16.保存钣金件模型。选择下拉菜单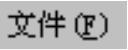

 命令,即可保存钣金件模型。
命令,即可保存钣金件模型。
免责声明:以上内容源自网络,版权归原作者所有,如有侵犯您的原创版权请告知,我们将尽快删除相关内容。




