实例概述:
本范例详细讲解了一个圆形钣金件的设计过程,该设计过程是先创建出基础钣金件,然后使用“凹坑”、“法向除料”和“冲压”等命令创建出图12.1所示的钣金件。零件模型及相应的模型树如图12.1所示。
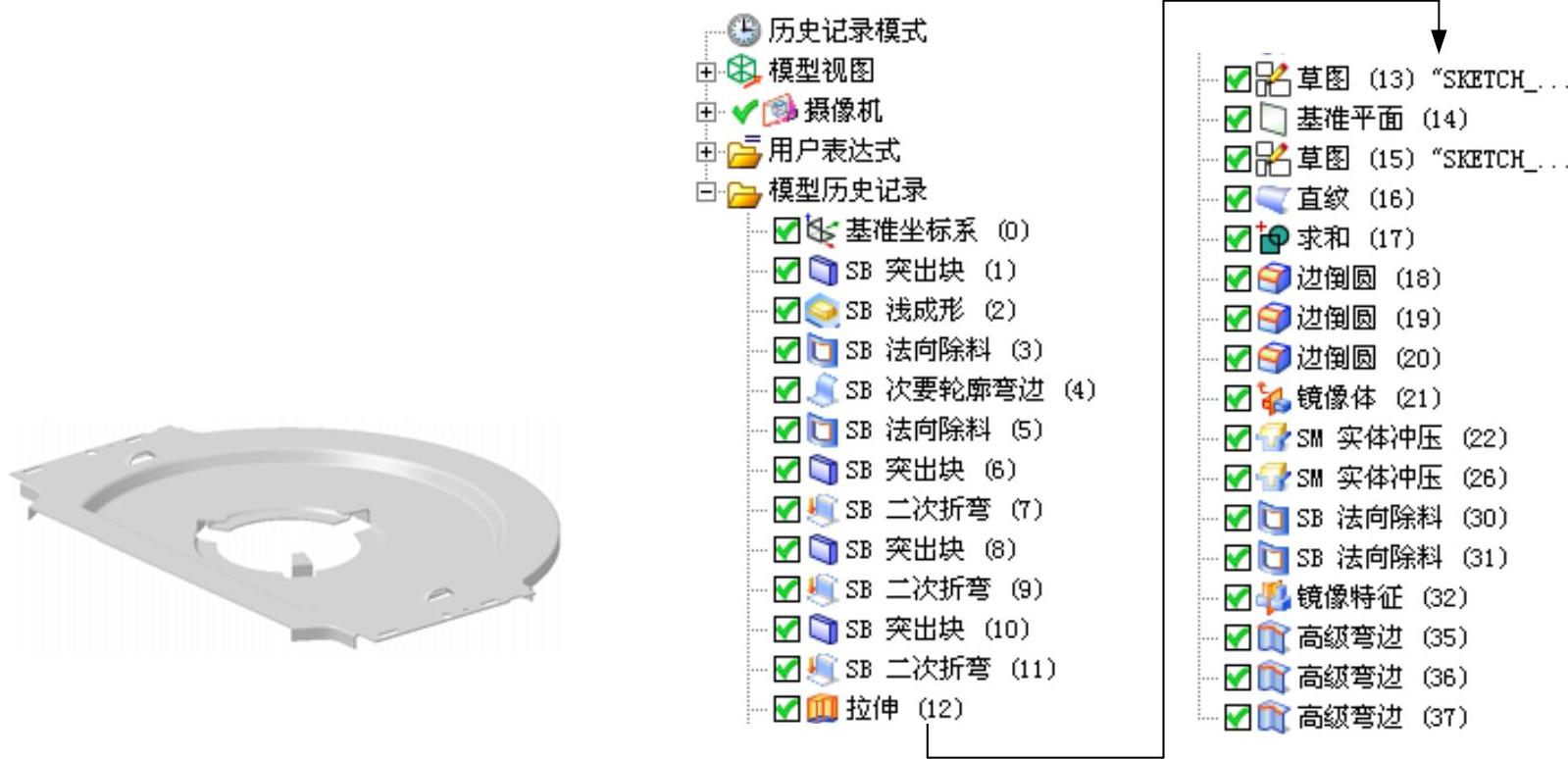
图12.1 模型及相应的模型树
Step1.新建文件。选择下拉菜单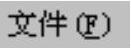
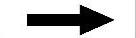
 命令,系统弹出“新建”对话框;将
命令,系统弹出“新建”对话框;将 选项卡中
选项卡中 区域的单位设置为
区域的单位设置为 选项;在
选项;在 区域的模板列表中选取模板类型为
区域的模板列表中选取模板类型为
 选项;在
选项;在 文本框中输入文件名称disc,单击
文本框中输入文件名称disc,单击 按钮,进入“NX钣金”环境。
按钮,进入“NX钣金”环境。
Step2.创建图12.2所示的“突出块”特征1。
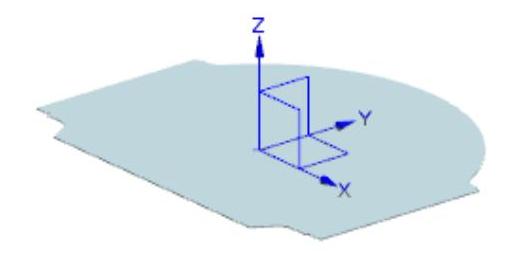
图12.2 “突出块”特征1
选择下拉菜单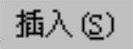
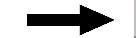
 命令,系统弹出“突出块”对话框;单击
命令,系统弹出“突出块”对话框;单击 按钮,选取XY基准平面为草图平面,选中
按钮,选取XY基准平面为草图平面,选中 区域的
区域的 复选框,单击
复选框,单击 按钮,进入草图环境。
按钮,进入草图环境。
绘制图12.3所示的截面草图;选择下拉菜单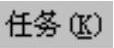
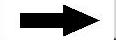
 命令,退出草图环境;厚度方向采用系统默认的矢量方向;单击
命令,退出草图环境;厚度方向采用系统默认的矢量方向;单击 文本框右侧的
文本框右侧的 按钮,在弹出的菜单中选择
按钮,在弹出的菜单中选择 选项,然后在
选项,然后在 文本框中输入数值0.5;单击
文本框中输入数值0.5;单击 按钮,完成“突出块”特征1的创建。
按钮,完成“突出块”特征1的创建。
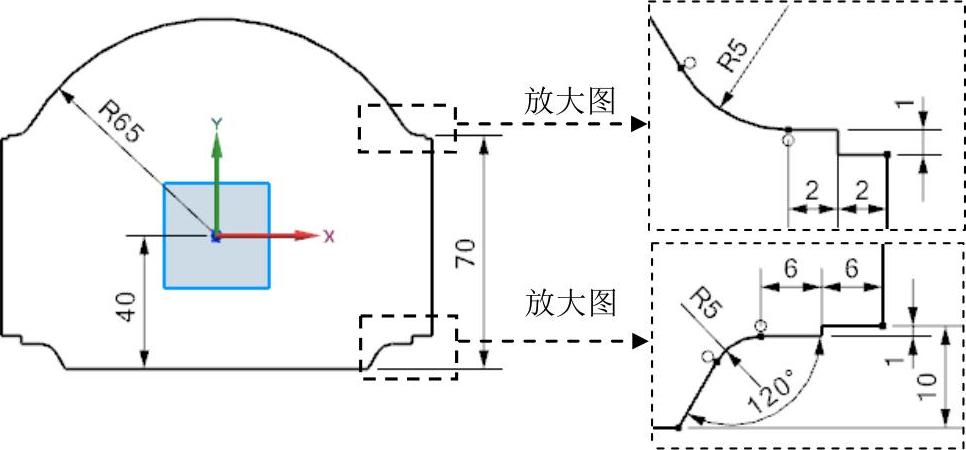
图12.3 截面草图
Step3.创建图12.4所示的“凹坑”特征1。选择下拉菜单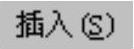
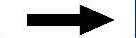

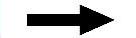
 命令,系统弹出“凹坑”对话框;单击
命令,系统弹出“凹坑”对话框;单击 按钮,取消选中
按钮,取消选中 区域的
区域的 复选框,选取图12.5所示的模型表面为草图平面,单击
复选框,选取图12.5所示的模型表面为草图平面,单击 按钮,绘制图12.6所示的截面草图;在
按钮,绘制图12.6所示的截面草图;在 区域的
区域的 文本框中输入数值3,单击
文本框中输入数值3,单击 按钮调整凹坑深度方向;在
按钮调整凹坑深度方向;在 文本框中输入数值30;在
文本框中输入数值30;在 下拉列表中选择
下拉列表中选择 选项;在
选项;在 下拉列表中选择
下拉列表中选择 选项;在
选项;在 区域中选中
区域中选中 复选框;在
复选框;在 文本框中输入数值1;在
文本框中输入数值1;在 文本框中输入数值1,选中
文本框中输入数值1,选中 复选框;在
复选框;在 文本框中输入数值1;单击“凹坑”对话框的
文本框中输入数值1;单击“凹坑”对话框的 按钮,完成“凹坑”特征1的创建。
按钮,完成“凹坑”特征1的创建。
说明:凹坑的箭头方向也可以通过双击箭头进行调整。
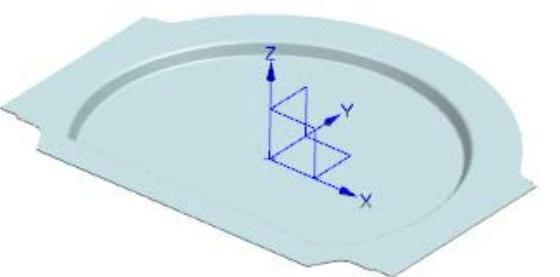
图12.4 “凹坑”特征1
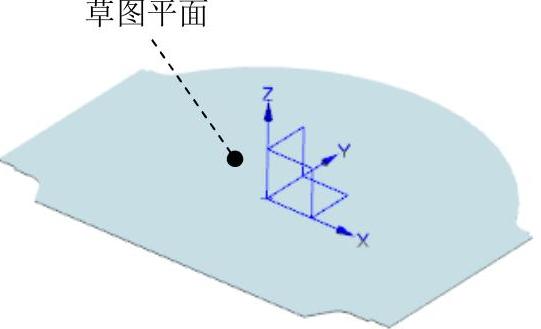
图12.5 草图平面
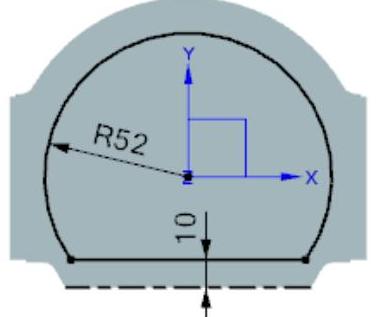
图12.6 截面草图
Step4.创建图12.7所示的“法向除料”特征1。选择下拉菜单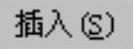
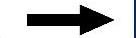

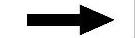
 命令,系统弹出“法向除料”对话框;单击
命令,系统弹出“法向除料”对话框;单击 按钮,取消选中
按钮,取消选中 区域的
区域的 复选框,选取图12.8所示的模型表面为草图平面,单击
复选框,选取图12.8所示的模型表面为草图平面,单击 按钮,绘制图12.9所示的截面草图;在
按钮,绘制图12.9所示的截面草图;在 区域的
区域的 下拉列表中选择
下拉列表中选择 选项;在
选项;在 下拉列表中选择
下拉列表中选择 选项;接受系统默认的除料方向;单击
选项;接受系统默认的除料方向;单击 按钮,完成“法向除料”特征1的创建。
按钮,完成“法向除料”特征1的创建。
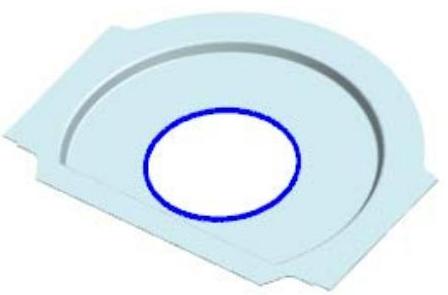
图12.7 “法向除料”特征1
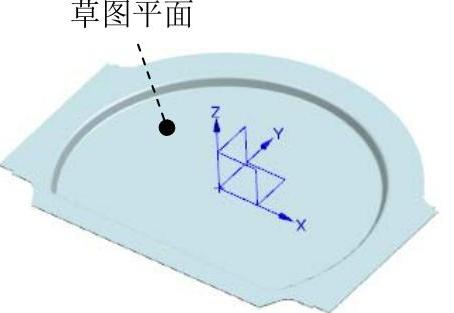
图12.8 草图平面
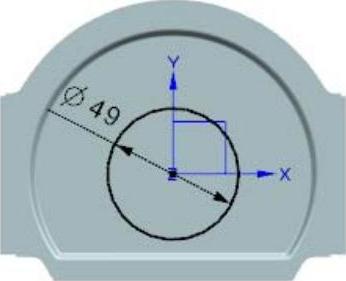
图12.9 截面草图
Step5.创建图12.10所示的“次要轮廓弯边”特征。选择下拉菜单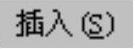
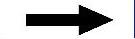

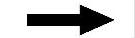
 命令,系统弹出“轮廓弯边”对话框;单击
命令,系统弹出“轮廓弯边”对话框;单击 按钮,选取图12.11所示的模型边线为路径,在
按钮,选取图12.11所示的模型边线为路径,在 区域
区域 选项组中选择
选项组中选择 选项,然后在
选项,然后在 后的文本框中输入数值0;单击
后的文本框中输入数值0;单击 按钮,绘制图12.12所示的截面草图;在宽度区域的
按钮,绘制图12.12所示的截面草图;在宽度区域的 下拉列表中选择
下拉列表中选择 选项;单击
选项;单击 文本框右侧的
文本框右侧的 按钮,在弹出的菜单中选择
按钮,在弹出的菜单中选择 选项,然后再在
选项,然后再在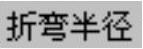 文本框中输入数值0.2;在
文本框中输入数值0.2;在 区域的
区域的 下拉列表中选择
下拉列表中选择 ;在
;在 下拉列表中选择
下拉列表中选择 ;在“轮廓弯边”对话框中单击
;在“轮廓弯边”对话框中单击 按钮,完成“次要轮廊弯边”特征的创建。
按钮,完成“次要轮廊弯边”特征的创建。
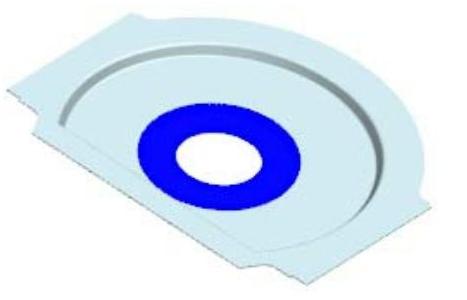
图12.10 “次要轮廓弯边”特征
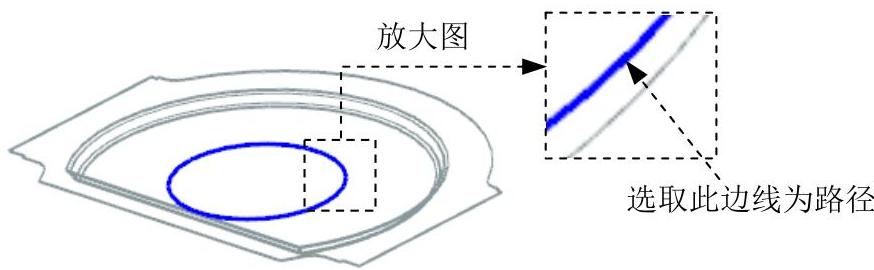
图12.11 选取边线
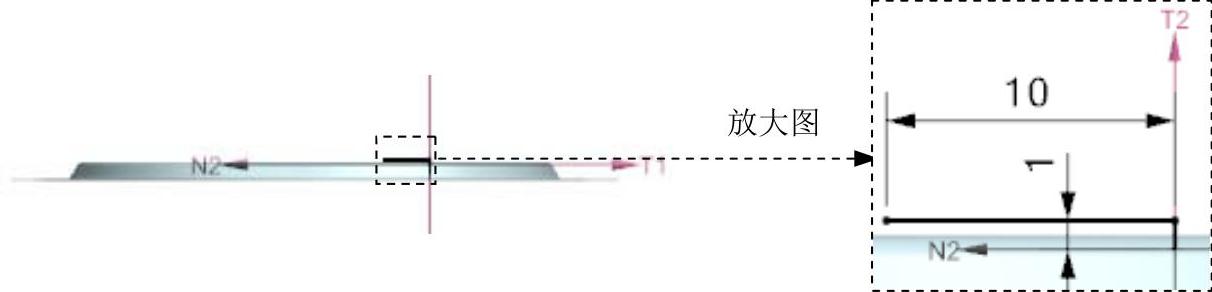
图12.12 截面草图
Step6.创建图12.13所示的“法向除料”特征2。选择下拉菜单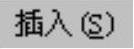
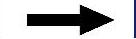


 命令,系统弹出“法向除料”对话框;单击
命令,系统弹出“法向除料”对话框;单击 按钮,选取图12.13所示的模型表面为草图平面,单击
按钮,选取图12.13所示的模型表面为草图平面,单击 按钮,绘制图12.14所示的截面草图;在
按钮,绘制图12.14所示的截面草图;在 区域的
区域的 下拉列表中选择
下拉列表中选择 选项;在
选项;在 下拉列表中选择
下拉列表中选择 选项;接受系统默认的除料方向;单击
选项;接受系统默认的除料方向;单击 按钮,完成“法向除料”特征2的创建。
按钮,完成“法向除料”特征2的创建。
Step7.创建图12.15所示的“突出块”特征2。选择下拉菜单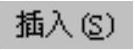
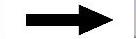
 命令,系统弹出“突出块”对话框;单击
命令,系统弹出“突出块”对话框;单击 按钮,选取图12.15所示的面为草图平面,单击
按钮,选取图12.15所示的面为草图平面,单击 按钮,进入草图环境;绘制图12.16所示的截面草图;选择下拉菜单
按钮,进入草图环境;绘制图12.16所示的截面草图;选择下拉菜单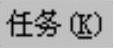
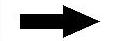
 命令,退出草图环境;在
命令,退出草图环境;在 下拉列表中选择
下拉列表中选择 选项,单击
选项,单击 按钮,完成“突出块”特征2的创建。
按钮,完成“突出块”特征2的创建。
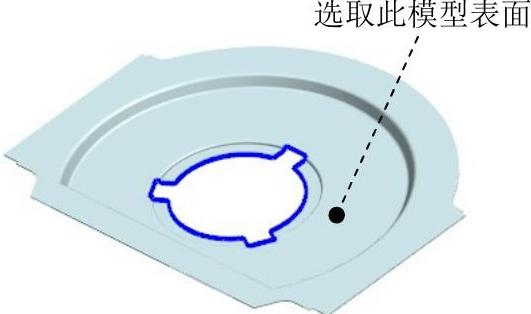
图12.13 “法向除料”特征2
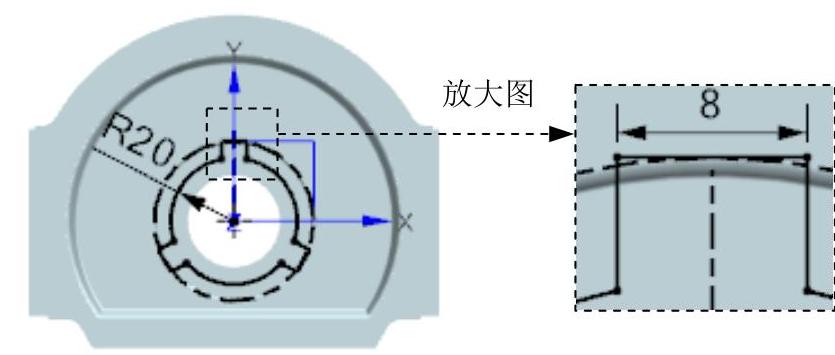
图12.14 截面草图

图12.15 “突出块”特征2

图12.16 截面草图
Step8.创建图12.17所示的“二次折弯”特征1。选择下拉菜单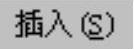
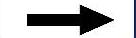

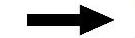
 命令,系统弹出“二次折弯”对话框;单击
命令,系统弹出“二次折弯”对话框;单击 按钮,选取图12.17所示的草图平面,单击
按钮,选取图12.17所示的草图平面,单击 按钮,绘制图12.18所示的二次折弯线草图;在
按钮,绘制图12.18所示的二次折弯线草图;在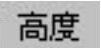 文本框中输入数值3,在
文本框中输入数值3,在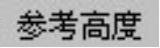 下拉列表中选择
下拉列表中选择 选项,在
选项,在 下拉列表中选择
下拉列表中选择 选项;在
选项;在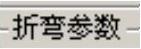 区域的
区域的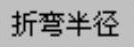 文本框中设置折弯半径为0.2;在
文本框中设置折弯半径为0.2;在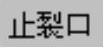 区域的
区域的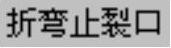 下拉列表中选择
下拉列表中选择 选项;单击
选项;单击 按钮,完成“二次折弯”特征1的创建。
按钮,完成“二次折弯”特征1的创建。
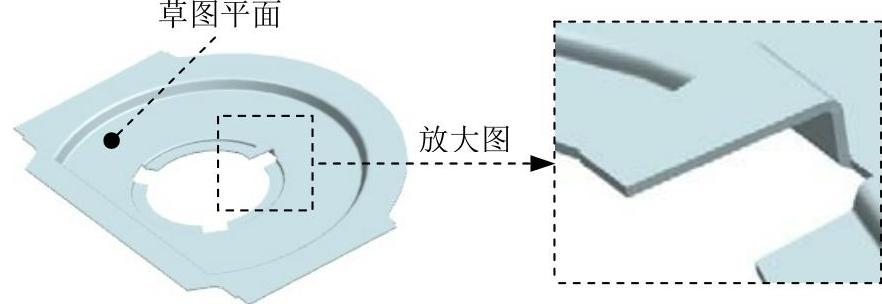
图12.17 “二次折弯”特征1
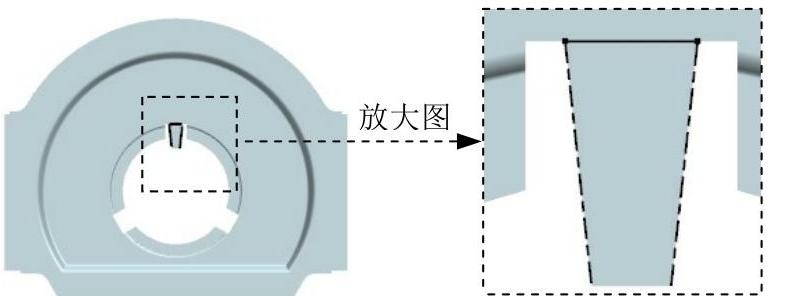
图12.18 二次折弯线草图
Step9.参考Step7和Step8,创建图12.19所示的“突出块”特征3和“二次折弯”特征2。
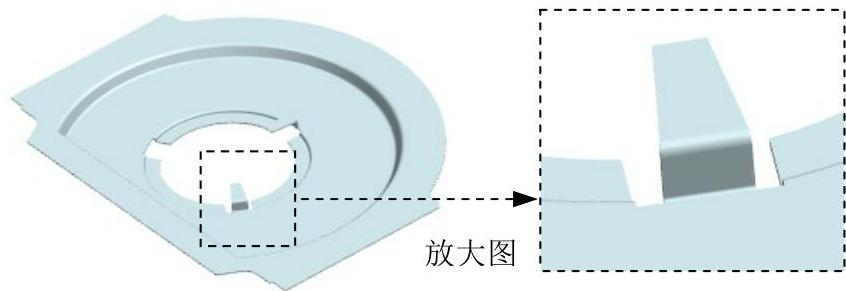
图12.19 “突出块”特征3和“二次折弯”特征2
Step10.参考Step7和Step8,创建图12.20所示的“突出块”特征4和“二次折弯”特征3。

图12.20 “突出块”特征4和“二次折弯”特征3
Step11.创建图12.21所示的“拉伸”特征2。选择下拉菜单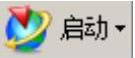
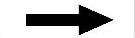
 命令,系统弹出“NX钣金”对话框,单击
命令,系统弹出“NX钣金”对话框,单击 按钮进入建模环境;选择下拉菜单
按钮进入建模环境;选择下拉菜单
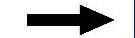

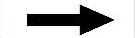
 命令(或单击
命令(或单击 按钮);单击“拉伸”对话框中的“绘制截面”
按钮);单击“拉伸”对话框中的“绘制截面” 按钮,选取图12.22所示的模型表面为草图平面,单击
按钮,选取图12.22所示的模型表面为草图平面,单击 按钮,绘制图12.23所示的截面草图;单击
按钮,绘制图12.23所示的截面草图;单击 按钮,退出草图环境;拉伸方向采用系统默认的矢量方向;在
按钮,退出草图环境;拉伸方向采用系统默认的矢量方向;在 下拉列表中选择
下拉列表中选择 选项,在
选项,在 文本框中输入数值0,在
文本框中输入数值0,在 下拉列表中选择
下拉列表中选择 选项,在
选项,在 文本框中输入数值3;在
文本框中输入数值3;在 区域中选择
区域中选择 ;单击
;单击 按钮,完成“拉伸”特征2的创建。
按钮,完成“拉伸”特征2的创建。
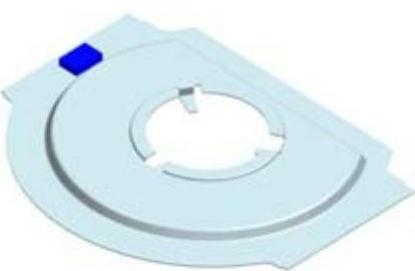
图12.21 “拉伸”特征2
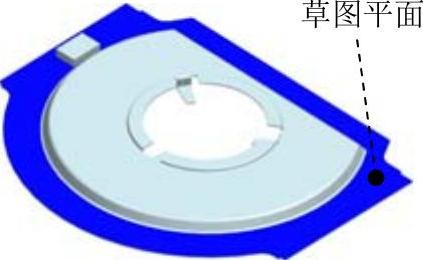
图12.22 定义草图平面
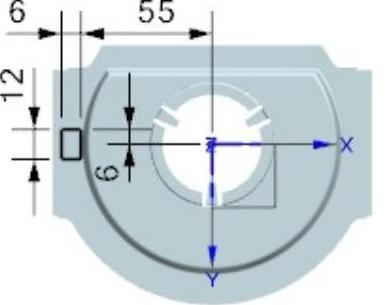
图12.23 截面草图(www.xing528.com)
Step12.创建图12.24所示的草图1。选择下拉菜单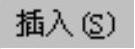

 命令,系统弹出“创建草图”对话框;单击
命令,系统弹出“创建草图”对话框;单击 按钮,选取图12.25所示的平面为草图平面,单击
按钮,选取图12.25所示的平面为草图平面,单击 按钮;进入草图环境,绘制图12.24所示的草图1;选择下拉菜单
按钮;进入草图环境,绘制图12.24所示的草图1;选择下拉菜单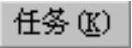

 命令(或单击
命令(或单击 按钮),退出草图环境。
按钮),退出草图环境。
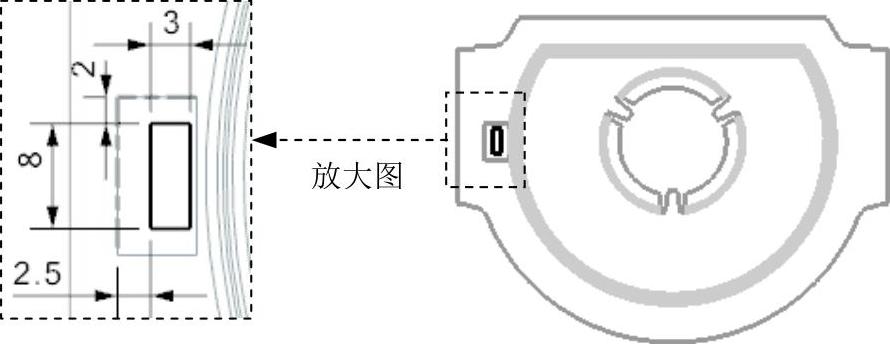
图12.24 草图1
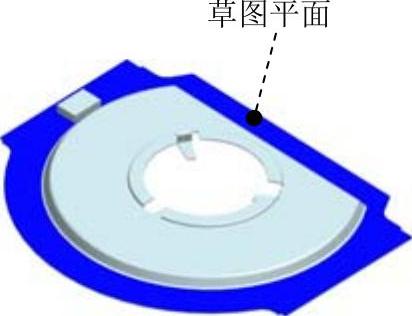
图12.25 定义草图平面
Step13.创建图12.26所示的基准平面1。选择下拉菜单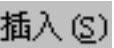
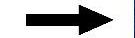
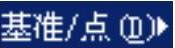
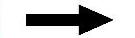
 命令,系统弹出“基准平面”对话框;在
命令,系统弹出“基准平面”对话框;在 区域的下拉列表中选择
区域的下拉列表中选择 选项。在
选项。在 区域单击
区域单击 按钮,选取图12.26所示的平面为参考平面;在
按钮,选取图12.26所示的平面为参考平面;在 区域的
区域的 文本框中输入数值2.0,其他参数采用系统默认设置;单击
文本框中输入数值2.0,其他参数采用系统默认设置;单击 按钮,完成基准平面1的创建。
按钮,完成基准平面1的创建。
Step14.创建图12.27所示的草图2。选择下拉菜单

 命令,系统弹出“创建草图”对话框,选取Step13创建的基准平面1为草图平面,单击
命令,系统弹出“创建草图”对话框,选取Step13创建的基准平面1为草图平面,单击 按钮,进入草图环境,绘制图12.27所示的草图,单击
按钮,进入草图环境,绘制图12.27所示的草图,单击 按钮,退出草图环境。
按钮,退出草图环境。
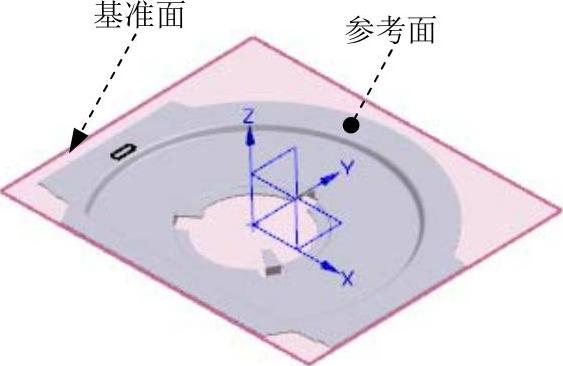
图12.26 基准平面1
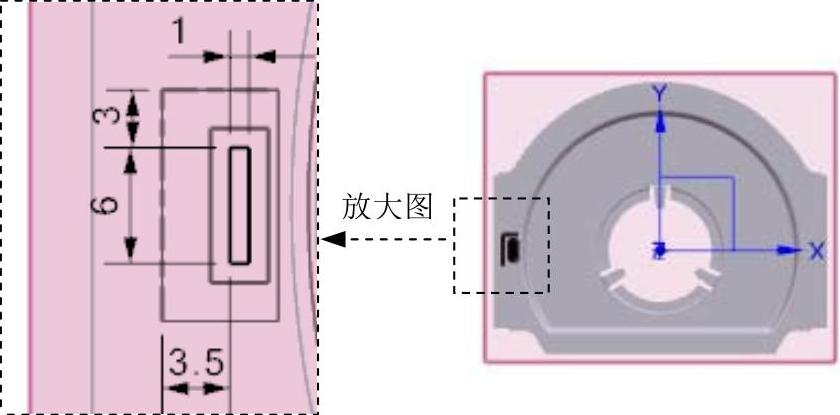
图12.27 草图2
Step15.创建图12.28所示的直纹特征1。选择下拉菜单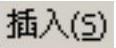
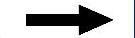

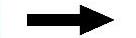
 命令,系统弹出“直纹”对话框;在图形区中选择图12.29所示的截面线串1,单击鼠标中键确认;在图形区中选择图12.29所示的截面线串2,单击鼠标中键确认;在“直纹面”对话框中选择
命令,系统弹出“直纹”对话框;在图形区中选择图12.29所示的截面线串1,单击鼠标中键确认;在图形区中选择图12.29所示的截面线串2,单击鼠标中键确认;在“直纹面”对话框中选择 下拉列表中的
下拉列表中的 选项;在“直纹面”对话框中单击
选项;在“直纹面”对话框中单击 按钮,完成“直纹”特征的创建。
按钮,完成“直纹”特征的创建。

图12.28 直纹特征1
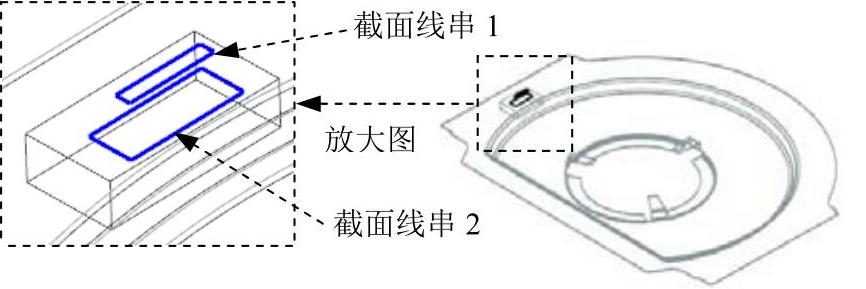
图12.29 选取截面线串
Step16.对实体进行求和。选择下拉菜单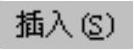
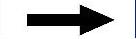
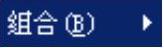
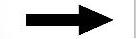
 命令,系统弹出“求和”对话框;选取Step15创建的直纹特征1为目标体,选取Step11创建的“拉伸”特征2为工具体,单击
命令,系统弹出“求和”对话框;选取Step15创建的直纹特征1为目标体,选取Step11创建的“拉伸”特征2为工具体,单击 按钮,完成求和操作。
按钮,完成求和操作。
Step17.创建“边倒圆”特征1。选择下拉菜单
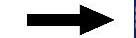

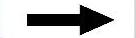
 命令(或单击
命令(或单击 按钮),系统弹出“边倒圆”对话框;选取图12.30所示的两条边线为边倒圆参照1,并在
按钮),系统弹出“边倒圆”对话框;选取图12.30所示的两条边线为边倒圆参照1,并在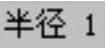 文本框中输入数值3;单击
文本框中输入数值3;单击 按钮,完成“边倒圆”特征1的创建。
按钮,完成“边倒圆”特征1的创建。
Step18.创建“边倒圆”特征2。选取图12.31所示的边为圆角参照边2,圆角半径为1。
Step19.创建“边倒圆”特征3。选取图12.32所示的边为圆角参照边3,圆角半径为1。
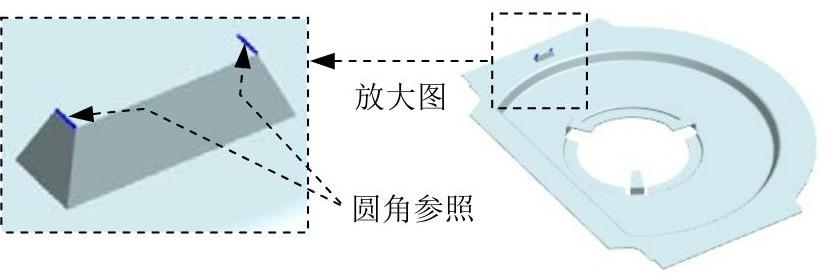
图12.30 圆角参照边1
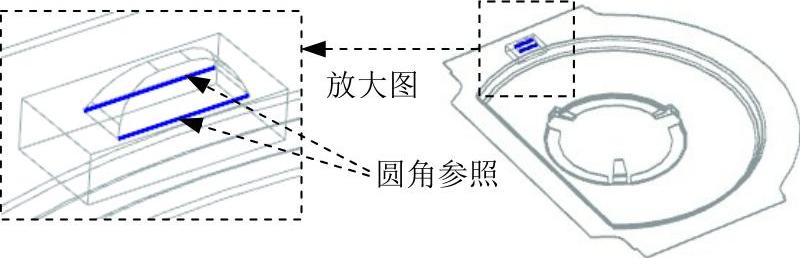
图12.31 圆角参照边2
Step20.创建图12.33所示的镜像体。选择下拉菜单



 命令(或单击
命令(或单击 按钮),系统弹出“抽取几何特征”对话框;在对话框的
按钮),系统弹出“抽取几何特征”对话框;在对话框的 下拉列表中选择
下拉列表中选择 选项;选择图12.33所示的实体为镜像体,单击鼠标中键确认;在
选项;选择图12.33所示的实体为镜像体,单击鼠标中键确认;在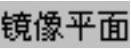 区域中,单击
区域中,单击 按钮,选取YZ基准平面为镜像平面;单击
按钮,选取YZ基准平面为镜像平面;单击 按钮,完成镜像体的创建。
按钮,完成镜像体的创建。
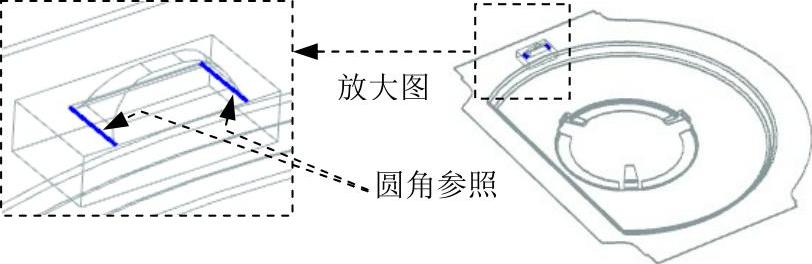
图12.32 圆角参照边3
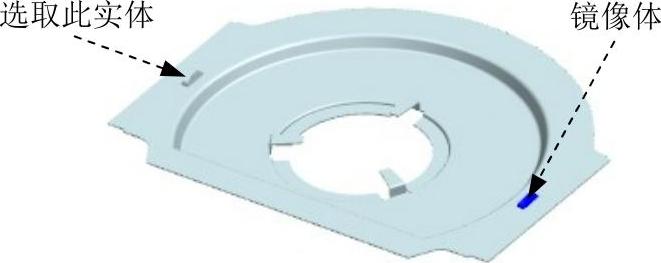
图12.33 创建镜像体
Step21.创建图12.34所示的“实体冲压”特征1。选择下拉菜单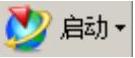
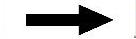
 命令,进入“NX钣金”环境;选择下拉菜单
命令,进入“NX钣金”环境;选择下拉菜单

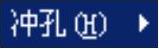
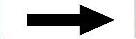
 命令,系统弹出“实体冲压”对话框;在“实体冲压”对话框
命令,系统弹出“实体冲压”对话框;在“实体冲压”对话框 下拉列表中选择
下拉列表中选择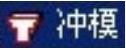 选项,确定
选项,确定 区域的“目标面”按钮
区域的“目标面”按钮 已处于激活状态,选取图12.35所示的面为目标面;确定
已处于激活状态,选取图12.35所示的面为目标面;确定 区域的“工具体”按钮
区域的“工具体”按钮 已处于激活状态,选取图12.36所示的实体为工具体;单击
已处于激活状态,选取图12.36所示的实体为工具体;单击 区域的“冲裁面”按钮
区域的“冲裁面”按钮 ,选取图12.37所示的模型表面(共4个面)为冲裁面;在
,选取图12.37所示的模型表面(共4个面)为冲裁面;在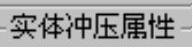 区域选中
区域选中 复选框;单击“实体冲压”对话框中的
复选框;单击“实体冲压”对话框中的 按钮,完成“实体冲压”特征的创建。
按钮,完成“实体冲压”特征的创建。

图12.34 “实体冲压”特征1
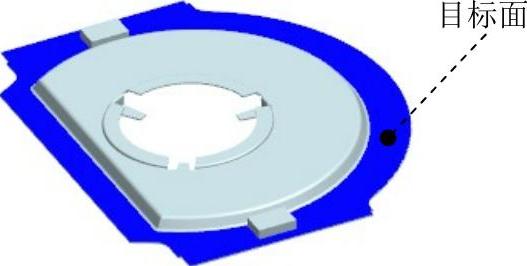
图12.35 定义目标面
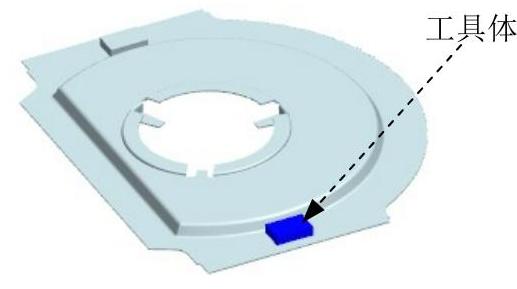
图12.36 定义工具体
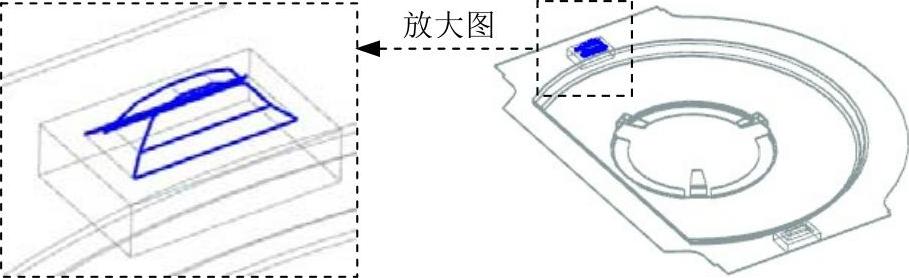
图12.37 定义冲裁面
Step22.创建图12.38所示的“实体冲压”特征2。参照Step21,选取Step20创建的镜像体为工具体,创建“实体冲压”特征2。
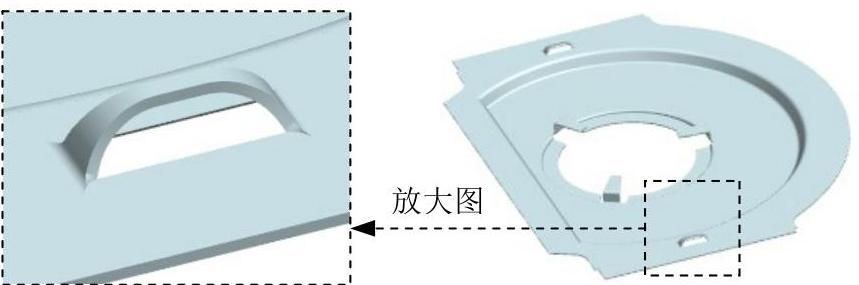
图12.38 “实体冲压”特征2
Step23.创建图12.39所示的“法向除料”特征3。选择下拉菜单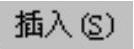
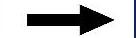

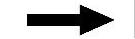
 命令,系统弹出“法向除料”对话框;单击
命令,系统弹出“法向除料”对话框;单击 按钮,选取图12.39所示的模型表面为草图平面,单击
按钮,选取图12.39所示的模型表面为草图平面,单击 按钮,绘制图12.40所示的除料截面草图;在
按钮,绘制图12.40所示的除料截面草图;在 区域的
区域的 下拉列表中选择
下拉列表中选择 选项;采用系统默认的除料方向;单击
选项;采用系统默认的除料方向;单击 按钮,完成“法向除料”特征3的创建。
按钮,完成“法向除料”特征3的创建。
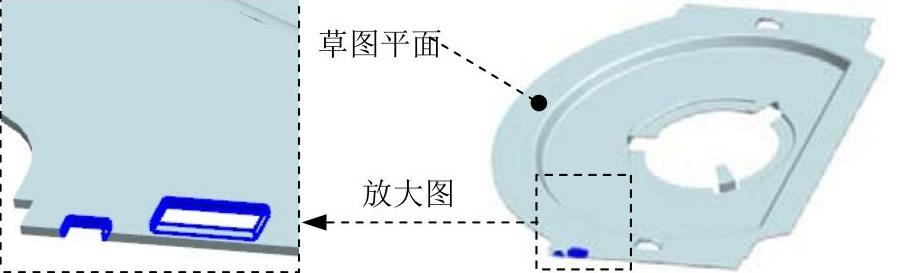
图12.39 “法向除料”特征3
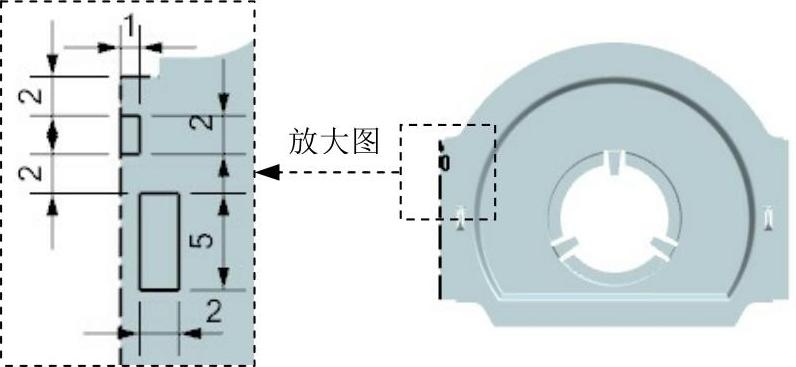
图12.40 除料截面草图
Step24.创建图12.41所示的“法向除料”特征4。选择下拉菜单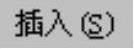
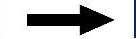

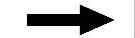
 命令,系统弹出“法向除料”对话框;单击
命令,系统弹出“法向除料”对话框;单击 按钮,选取图12.41所示的模型表面为草图平面,单击
按钮,选取图12.41所示的模型表面为草图平面,单击 按钮,绘制图12.42所示的除料截面草图;在
按钮,绘制图12.42所示的除料截面草图;在 区域的
区域的 下拉列表中选择
下拉列表中选择 选项;采用系统默认的除料方向;单击
选项;采用系统默认的除料方向;单击 按钮,完成“法向除料”特征4的创建。
按钮,完成“法向除料”特征4的创建。
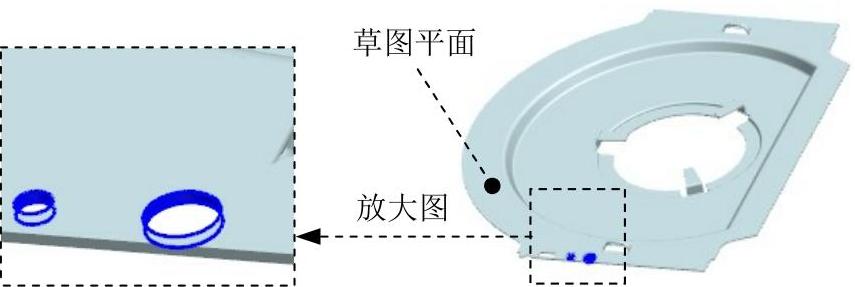
图12.41 “法向除料”特征4

图12.42 除料截面草图
Step25.创建图12.43所示的“镜像”特征。选择下拉菜单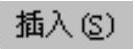
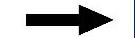

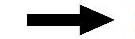
 命令,系统弹出“镜像特征”对话框;在“镜像特征”对话框中选择图12.43所示的镜像源特征,选取YZ基准平面为镜像平面,单击
命令,系统弹出“镜像特征”对话框;在“镜像特征”对话框中选择图12.43所示的镜像源特征,选取YZ基准平面为镜像平面,单击 按钮,完成“镜像”特征的创建。
按钮,完成“镜像”特征的创建。

图12.43 “镜像”特征
Step26.创建图12.44所示的“高级弯边”特征1。选择下拉菜单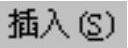


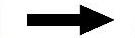
 命令,系统弹出“高级弯边”对话框;在
命令,系统弹出“高级弯边”对话框;在 下拉列表中选择
下拉列表中选择 选项,选取图12.45所示的边线作为基本边;在
选项,选取图12.45所示的边线作为基本边;在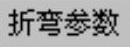 区域中调整
区域中调整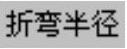 文本框数值为0.2;在
文本框数值为0.2;在 区域的
区域的 文本框中输入数值3,在
文本框中输入数值3,在 文本框中输入数值90,在
文本框中输入数值90,在 下拉列表中选择
下拉列表中选择 选项;如果方向不对,可单击
选项;如果方向不对,可单击 按钮来调整方向;单击
按钮来调整方向;单击 按钮,完成“高级弯边”特征1的创建。
按钮,完成“高级弯边”特征1的创建。
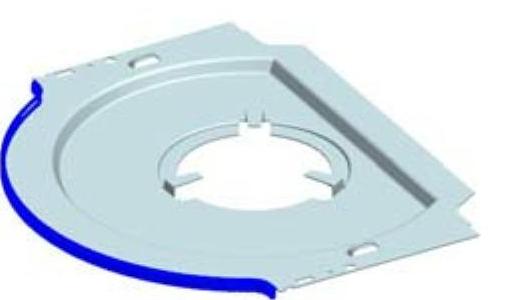
图12.44 “高级弯边”特征1
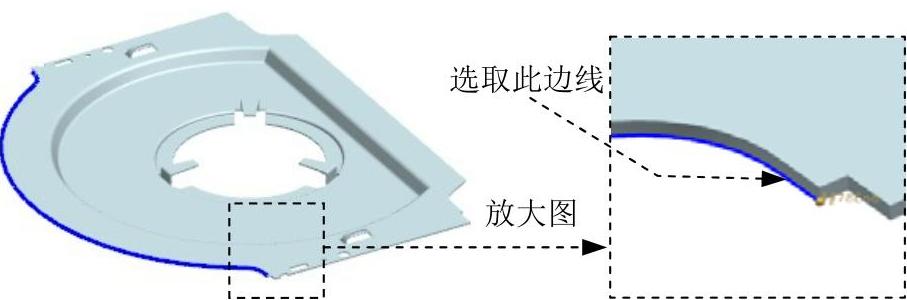
图12.45 选取基本边
Step27.后面的详细操作过程请参见随书光盘中video\ch12\reference\文件下的视频讲解文件disc-r01.exe。
免责声明:以上内容源自网络,版权归原作者所有,如有侵犯您的原创版权请告知,我们将尽快删除相关内容。




