
实例概述:
本实例讲解了电脑USB接口的设计过程,在设计过程中主要应用了弯边及凹坑等命令,需要读者注意的是创建弯边特征的顺序及“折弯”命令的操作创建方法及过程。钣金件模型及相应的模型树如图9.1所示。

图9.1 钣金件模型及模型树
说明:本应用前面的详细操作过程请参见随书光盘中video\ch09\reference\文件下的视频讲解文件usb_socket-r01.exe。
Step1.打开文件D:\ugnx10.10\work\ch09\usb_socket_ex.prt。
Step2.创建图9.2所示的弯边特征1。选择下拉菜单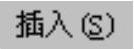
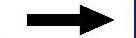

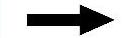
 命令,系统弹出“弯边”对话框;选取图9.3所示的模型边线为线性边;在
命令,系统弹出“弯边”对话框;选取图9.3所示的模型边线为线性边;在 区域的
区域的 下拉列表中选择
下拉列表中选择 选项;在
选项;在 区域的
区域的 文本框中输入数值1.5,在
文本框中输入数值1.5,在 文本框中输入数值75,在
文本框中输入数值75,在 下拉列表中选择
下拉列表中选择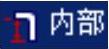 选项,在
选项,在 下拉列表中选择
下拉列表中选择 选项;在
选项;在 区域的
区域的 文本框中输入数值0;单击
文本框中输入数值0;单击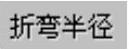 文本框右侧的
文本框右侧的 按钮,在系统弹出的菜单中选择
按钮,在系统弹出的菜单中选择 选项,然后在
选项,然后在 文本框中输入数值0.2;单击
文本框中输入数值0.2;单击 按钮,完成弯边特征1的创建。
按钮,完成弯边特征1的创建。
Step3.创建图9.4所示的弯边特征2。选择下拉菜单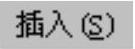
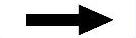

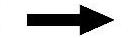
 命令;选取图9.5所示的边线为弯边的线性边,在
命令;选取图9.5所示的边线为弯边的线性边,在 下拉列表中选择
下拉列表中选择 选项;在
选项;在 区域的
区域的 文本框中输入数值1.5;在
文本框中输入数值1.5;在 文本框中输入数值75;在
文本框中输入数值75;在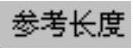 下拉列表中选择
下拉列表中选择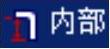 选项;在
选项;在 下拉列表中选择
下拉列表中选择 选项;在
选项;在 区域的
区域的 文本框中输入数值0;单击
文本框中输入数值0;单击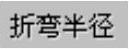 文本框右侧的
文本框右侧的 按钮,在系统弹出的菜单中选择
按钮,在系统弹出的菜单中选择 选项,然后在
选项,然后在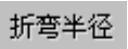 文本框中输入数值0.2。单击
文本框中输入数值0.2。单击 按钮,完成弯边特征2的创建。
按钮,完成弯边特征2的创建。
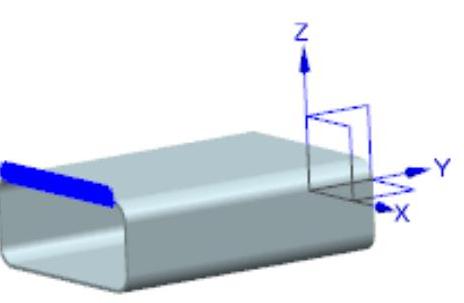
图9.2 弯边特征1
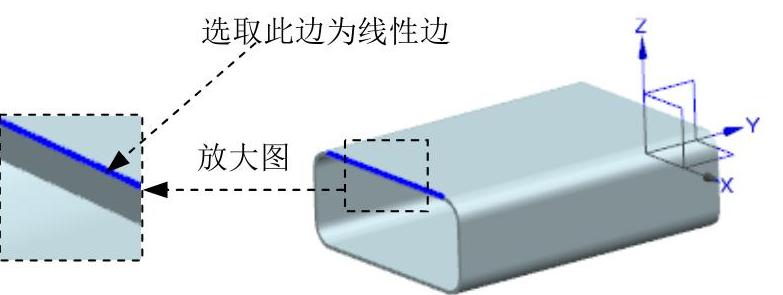
图9.3 选取线性边
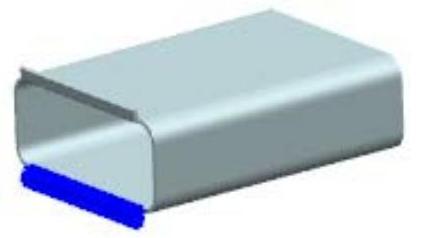
图9.4 弯边特征2
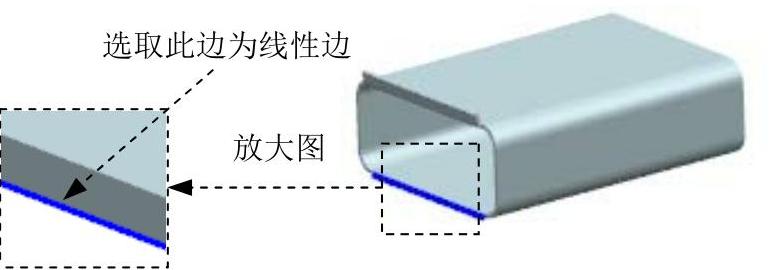
图9.5 选取线性边
Step4.创建图9.6所示的弯边特征3。选择下拉菜单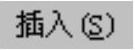
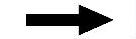

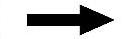
 命令;选取图9.7所示的边线为弯边的线性边,在
命令;选取图9.7所示的边线为弯边的线性边,在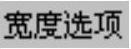 下拉列表中选择
下拉列表中选择 选项;在
选项;在 区域的
区域的 文本框中输入数值1.5;在
文本框中输入数值1.5;在 文本框中输入数值75;在
文本框中输入数值75;在 下拉列表中选择
下拉列表中选择 选项;在
选项;在 下拉列表中选择
下拉列表中选择 选项;在
选项;在 区域的
区域的 文本框中输入数值0;单击
文本框中输入数值0;单击 文本框右侧的
文本框右侧的 按钮,在系统弹出的菜单中选择
按钮,在系统弹出的菜单中选择 选项,然后在
选项,然后在 文本框中输入数值0.2。单击
文本框中输入数值0.2。单击 按钮,完成弯边特征3的创建。
按钮,完成弯边特征3的创建。
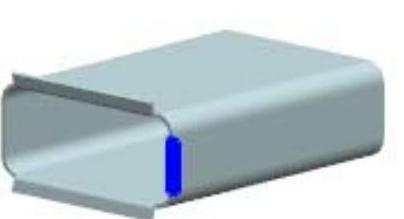
图9.6 弯边特征3
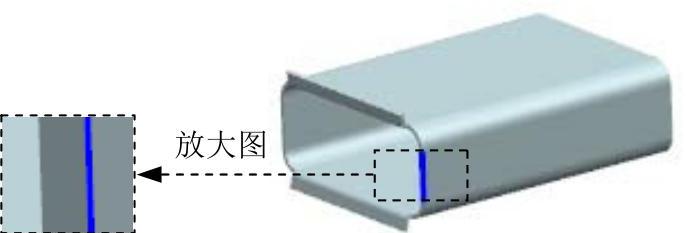
图9.7 选取线性边
Step5.创建图9.8所示的弯边特征4。选择下拉菜单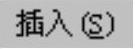
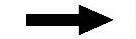

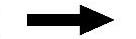
 命令;选取图9.9所示的边线为弯边的线性边,在
命令;选取图9.9所示的边线为弯边的线性边,在 下拉列表中选择
下拉列表中选择 选项;在
选项;在 区域的
区域的 文本框中输入数值1.5;在
文本框中输入数值1.5;在 文本框中输入数值75;在
文本框中输入数值75;在 下拉列表中选择
下拉列表中选择 选项;在
选项;在 下拉列表中选择
下拉列表中选择 选项;在
选项;在 区域的
区域的 文本框中输入数值0;单击
文本框中输入数值0;单击 文本框右侧的
文本框右侧的 按钮,在系统弹出的菜单中选择
按钮,在系统弹出的菜单中选择 选项,然后在
选项,然后在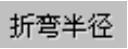 文本框中输入数值0.2。单击
文本框中输入数值0.2。单击 按钮,完成弯边特征4的创建。
按钮,完成弯边特征4的创建。
Step6.创建图9.10所示的拉伸特征2。选择下拉菜单
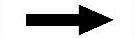

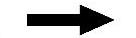
 命令;选取图9.11所示的平面为草图平面,取消选中
命令;选取图9.11所示的平面为草图平面,取消选中 区域的
区域的 复选框,绘制图9.12所示的截面草图;在“拉伸”对话框
复选框,绘制图9.12所示的截面草图;在“拉伸”对话框 区域的
区域的 下拉列表中选择
下拉列表中选择 选项;在
选项;在 区域的
区域的 下拉列表中选择
下拉列表中选择 选项;在
选项;在 区域的
区域的 下拉列表中选择
下拉列表中选择 选项;单击“拉伸”对话框的
选项;单击“拉伸”对话框的 按钮,完成拉伸特征2的创建。
按钮,完成拉伸特征2的创建。

图9.8 弯边特征4
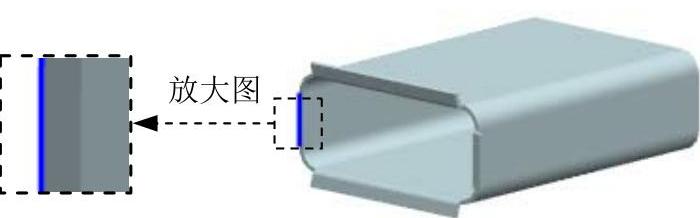
图9.9 选取线性边

图9.10 拉伸特征2
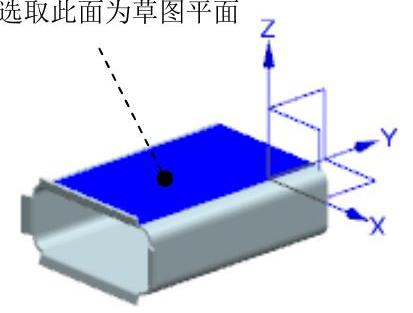
图9.11 草图平面
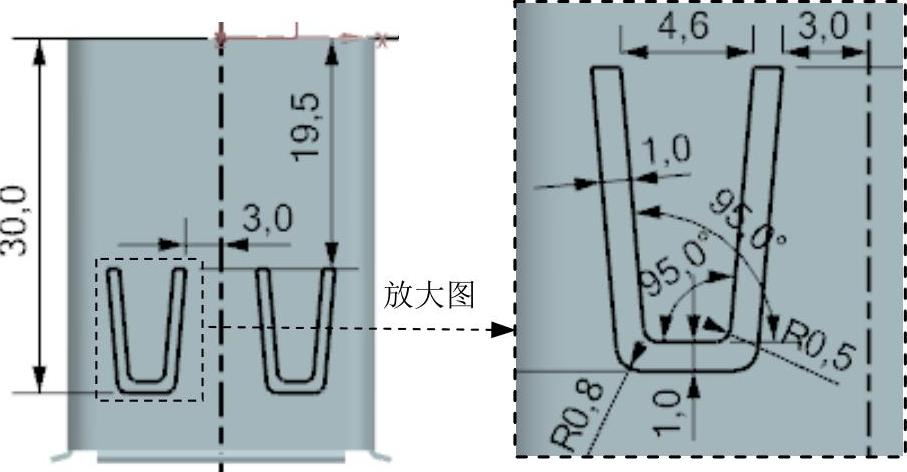
图9.12 截面草图
Step7.创建图9.13所示的拉伸特征3。选择下拉菜单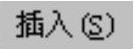
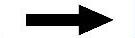


 命令;选取YZ平面为草图平面,绘制图9.14所示的截面草图;拉伸方向采用系统默认的矢量方向;在
命令;选取YZ平面为草图平面,绘制图9.14所示的截面草图;拉伸方向采用系统默认的矢量方向;在 下拉列表中选择
下拉列表中选择 选项,在
选项,在 下拉列表中选择
下拉列表中选择 选项;在
选项;在 下拉列表中选择
下拉列表中选择 选项;单击
选项;单击 按钮,完成拉伸特征3的创建。
按钮,完成拉伸特征3的创建。

图9.13 拉伸特征3
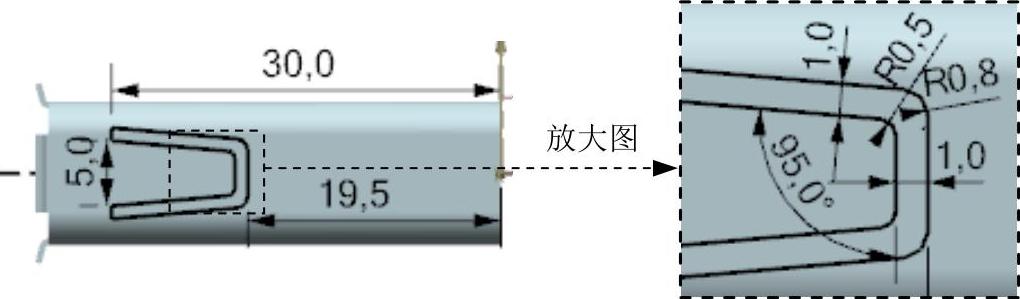
图9.14 截面草图
Step8.创建图9.15所示的凹坑特征1。选择下拉菜单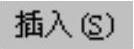
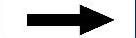
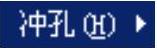
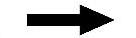
 命令,系统弹出“凹坑”对话框;在“凹坑”对话框中单击
命令,系统弹出“凹坑”对话框;在“凹坑”对话框中单击 按钮,系统弹出“创建草图”对话框,选取图9.16所示的模型表面为草图平面,单击
按钮,系统弹出“创建草图”对话框,选取图9.16所示的模型表面为草图平面,单击 按钮,绘制图9.17所示的凹坑截面草图;在
按钮,绘制图9.17所示的凹坑截面草图;在 区域的
区域的 文本框中输入数值1.5,单击“反向”按钮
文本框中输入数值1.5,单击“反向”按钮 ;在
;在 文本框中输入数值0;在
文本框中输入数值0;在 下拉列表中选择
下拉列表中选择 选项;在
选项;在 下拉列表中选择
下拉列表中选择 选项;在
选项;在 区域中选中
区域中选中 复选框;在
复选框;在 文本框中输入数值0.5;在
文本框中输入数值0.5;在 文本框中输入数值0.5;选中
文本框中输入数值0.5;选中 复选框;在
复选框;在 文本框中输入数值0.5;单击“凹坑”对话框的
文本框中输入数值0.5;单击“凹坑”对话框的 按钮,完成凹坑特征1的创建。
按钮,完成凹坑特征1的创建。

图9.15 凹坑特征1

图9.16 选取草图平面
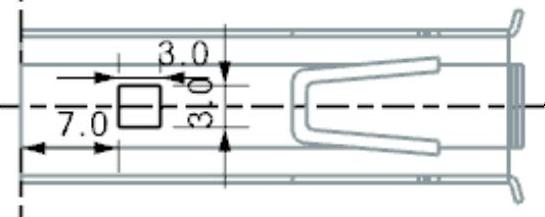
图9.17 截面草图
Step9.创建图9.18b所示的镜像特征。选择下拉菜单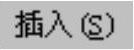


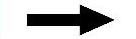
 命令,系统弹出“镜像特征”对话框;在“镜像特征”对话框
命令,系统弹出“镜像特征”对话框;在“镜像特征”对话框 列表框中选择Step8创建的凹坑特征为镜像对象,选取YZ基准平面为镜像平面;单击
列表框中选择Step8创建的凹坑特征为镜像对象,选取YZ基准平面为镜像平面;单击 按钮,完成镜像特征的创建。
按钮,完成镜像特征的创建。

图9.18 镜像特征
Step10.创建图9.19所示的截面草图。选取图9.20所示的平面为草图平面,绘制截面草图。

图9.19 截面草图

图9.20 草图平面
Step11.创建图9.21所示的折弯特征1。选择下拉菜单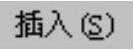
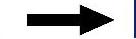

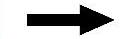
 命令,系统弹出“折弯”对话框;选取图9.22所示的折弯线;在
命令,系统弹出“折弯”对话框;选取图9.22所示的折弯线;在 文本框中输入数值90,单击
文本框中输入数值90,单击 后的
后的 按钮,调整折弯侧;在“折弯”对话框中将
按钮,调整折弯侧;在“折弯”对话框中将 设置为
设置为 选项;其他参数采用系统默认设置值;单击“折弯”对话框中的
选项;其他参数采用系统默认设置值;单击“折弯”对话框中的 按钮,完成折弯特征1的创建。
按钮,完成折弯特征1的创建。

图9.21 折弯特征1

图9.22 选取折弯线
Step12.创建图9.23所示的折弯特征2。选取图9.24所示的折弯线;在 文本框中输入数值90;在
文本框中输入数值90;在 下拉列表中选择
下拉列表中选择 选项;其他参数采用系统默认设置值。单击
选项;其他参数采用系统默认设置值。单击 按钮完成折弯特征2的创建。
按钮完成折弯特征2的创建。

图9.23 折弯特征2

图9.24 选取折弯线
Step13.选取图9.25所示的平面为草图平面(模型另外一侧),绘制图9.26所示的草图。

图9.25 选取草绘平面
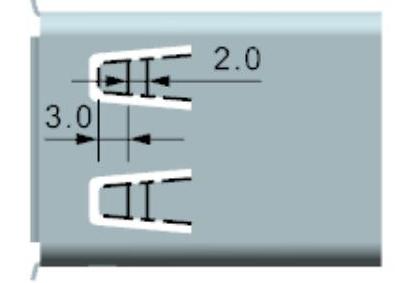
图9.26 折弯线草图
Step14.创建图9.27所示的折弯特征3。详细操作过程参见Step11。
Step15.创建图9.28所示的折弯特征4。详细操作过程参见Step11。

图9.27 折弯特征3

图9.28 折弯特征4
Step16.创建图9.29所示的折弯特征5。选取图9.30所示的折弯线;在 文本框中输入数值45;在“折弯”对话框中将
文本框中输入数值45;在“折弯”对话框中将 设置为
设置为 选项;单击
选项;单击 后的
后的 按钮,单击
按钮,单击 后的
后的 按钮,调整方向;单击
按钮,调整方向;单击 按钮,完成折弯特征5的创建。
按钮,完成折弯特征5的创建。
Step17.创建图9.31所示的折弯特征6。详细操作过程参见Step16。

图9.29 折弯特征5

图9.30 选取折弯线

图9.31 折弯特征6
Step18.创建图9.32所示的折弯特征7。详细操作过程参见Step16。
Step19.创建图9.33所示的折弯特征8。详细操作过程参见Step16。
Step20.创建图9.34所示的草图。选取图9.35所示的平面为草图平面,绘制图9.34所示的草图。
 (www.xing528.com)
(www.xing528.com)
图9.32 折弯特征7

图9.33 折弯特征8
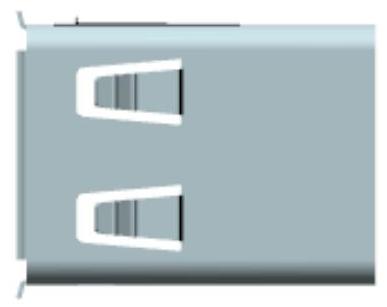
图9.34 折弯草图
Step21.创建图9.36所示的折弯特征9。选取图9.37所示的折弯线;在 文本框中输入数值3;在“折弯”对话框中将
文本框中输入数值3;在“折弯”对话框中将 设置为
设置为 选项,在
选项,在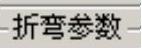 区域中单击
区域中单击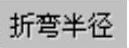 文本框右侧的
文本框右侧的 按钮,在系统弹出的菜单中选择
按钮,在系统弹出的菜单中选择 选项,然后在
选项,然后在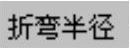 文本框中输入数值10;其他参数采用系统默认设置值。单击
文本框中输入数值10;其他参数采用系统默认设置值。单击 按钮,完成折弯特征9的创建。
按钮,完成折弯特征9的创建。

图9.35 草图平面

图9.36 折弯特征9

图9.37 选取折弯线
Step22.创建图9.38所示的折弯特征10。详细操作过程参见Step21。
Step23.创建图9.39所示的草图。草图平面为Step20所示草图平面的对侧平面。
Step24.创建图9.40所示的折弯特征11。详细操作过程参见Step21。

图9.38 弯特征10
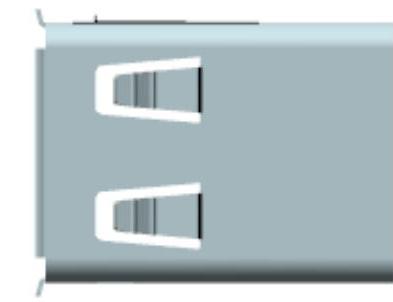
图9.39 折弯草图

图9.40 折弯特征11
Step25.创建图9.41所示的折弯特征12。详细操作过程参见Step21。
Step26.创建图9.42所示的草图。选取图9.43所示的平面为草图平面,绘制草图。

图9.41 折弯特征12

图9.42 折弯草图
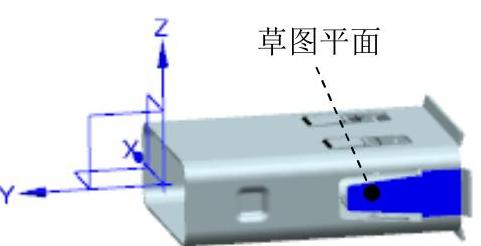
图9.43 选取草图平面
Step27.创建图9.44所示的折弯特征13。在 文本框中输入数值90,在“折弯”对话框中将
文本框中输入数值90,在“折弯”对话框中将 设置为
设置为 选项。
选项。
Step28.创建图9.45所示的折弯特征14。在 文本框中输入数值45,在“折弯”对话框中将
文本框中输入数值45,在“折弯”对话框中将 设置为
设置为 选项。
选项。
Step29.创建图9.46所示的折弯特征15。在 文本框中输入数值3;在“折弯”对话框中将
文本框中输入数值3;在“折弯”对话框中将 设置为
设置为 选项,在
选项,在 区域中单击
区域中单击 文本框右侧的
文本框右侧的 按钮,在系统弹出的菜单中选择
按钮,在系统弹出的菜单中选择 选项,然后在
选项,然后在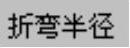 文本框中输入数值10。
文本框中输入数值10。

图9.44 折弯特征13

图9.45 折弯特征14

图9.46 折弯特征15
Step30.创建图9.47所示的草图。选取图9.48所示的平面为草图平面,绘制草图。
Step31.创建图9.49所示的折弯特征16。详细操作过程参见Step29。
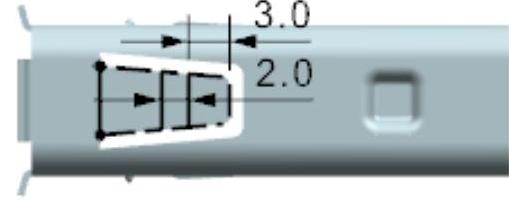
图9.47 草图

图9.48 选取草图平面

图9.49 折弯特征16
Step32.创建图9.50所示的折弯特征17。详细操作过程参见Step29。
Step33.创建图9.51所示的折弯特征18。详细操作过程参见Step29。

图9.50 折弯特征17

图9.51 折弯特征18
Step34.创建图9.52所示的拉伸特征4。选择下拉菜单
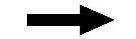


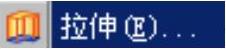 命令;选取ZX基准平面为草图平面,绘制图9.53所示的截面草图,在
命令;选取ZX基准平面为草图平面,绘制图9.53所示的截面草图,在 下拉列表中选择
下拉列表中选择 选项,并在其下的
选项,并在其下的 文本框中输入数值0;在
文本框中输入数值0;在 下拉列表中选择
下拉列表中选择 选项,并在其下的
选项,并在其下的 文本框中输入数值3.5;在
文本框中输入数值3.5;在 下拉列表中选择
下拉列表中选择 选项。单击“拉伸”对话框的
选项。单击“拉伸”对话框的 按钮,完成拉伸特征4的创建。
按钮,完成拉伸特征4的创建。
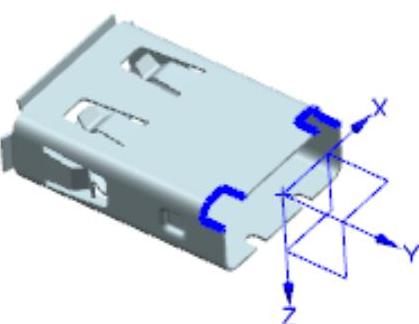
图9.52 拉伸特征4
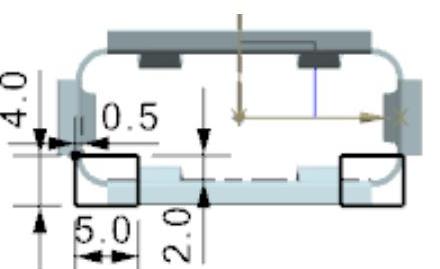
图9.53 截面草图
Step35.创建图9.54所示的拉伸特征5。选择下拉菜单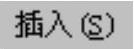
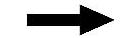

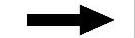
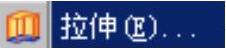 命令;选取图9.55所示的模型表面为草图平面,绘制图9.56所示的截面草图;在
命令;选取图9.55所示的模型表面为草图平面,绘制图9.56所示的截面草图;在 下拉列表中选择
下拉列表中选择 选项,并在其下的
选项,并在其下的 文本框中输入数值0;在
文本框中输入数值0;在 下拉列表中选择
下拉列表中选择 选项;在
选项;在 下拉列表中选择
下拉列表中选择 选项;单击“反向”按钮
选项;单击“反向”按钮 ;单击“拉伸”对话框的
;单击“拉伸”对话框的 按钮,完成拉伸特征5的创建。
按钮,完成拉伸特征5的创建。

图9.54 拉伸特征5

图9.55 选取草图平面
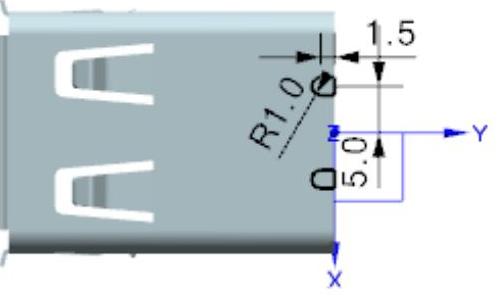
图9.56 截面草图
Step36.创建图9.57所示的突出块特征。选择下拉菜单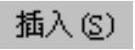
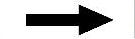
 命令,系统弹出“突出块”对话框;选取图9.58所示的平面为草图平面,绘制图9.59所示的截面草图。
命令,系统弹出“突出块”对话框;选取图9.58所示的平面为草图平面,绘制图9.59所示的截面草图。

图9.57 突出块特征

图9.58 选取草图平面
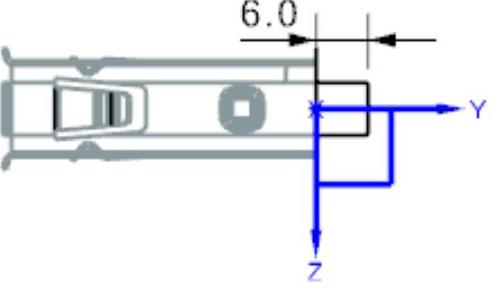
图9.59 截面草图
Step37.创建图9.60所示的孔特征。选择下拉菜单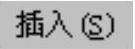
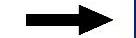

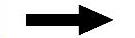
 命令,系统弹出“孔”对话框;在“孔”对话框的
命令,系统弹出“孔”对话框;在“孔”对话框的 下拉列表中选择
下拉列表中选择 选项;在“孔”对话框中单击
选项;在“孔”对话框中单击 按钮,在图9.61所示的模型表面上单击以确定该面为孔的放置面,单击
按钮,在图9.61所示的模型表面上单击以确定该面为孔的放置面,单击 按钮;进入草图环境后创建图9.62所示的点并添加相应的几何约束,完成后退出草图环境;在“孔”对话框的
按钮;进入草图环境后创建图9.62所示的点并添加相应的几何约束,完成后退出草图环境;在“孔”对话框的 下拉列表中选择
下拉列表中选择 选项,在
选项,在 后的文本框中输入数值2,在
后的文本框中输入数值2,在 下拉列表中选择
下拉列表中选择 选项,单击
选项,单击 按钮完成孔特征的创建。
按钮完成孔特征的创建。

图9.60 孔特征

图9.61 选取放置面

图9.62 定义孔位置
Step38.创建图9.63所示的拉伸特征6。选择下拉菜单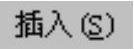
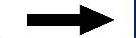

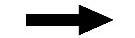
 命令;选取XY平面为草图平面,绘制图9.64所示的截面草图;在“拉伸”对话框
命令;选取XY平面为草图平面,绘制图9.64所示的截面草图;在“拉伸”对话框 区域的
区域的 下拉列表中选择
下拉列表中选择 选项,在
选项,在 文本框中输入数值0;在
文本框中输入数值0;在 区域的
区域的 下拉列表中选择
下拉列表中选择 选项;在
选项;在 区域中的
区域中的 下拉列表中选择
下拉列表中选择 选项;在
选项;在 下拉菜单中选择
下拉菜单中选择 选项,在
选项,在 文本框中输入数值0,在
文本框中输入数值0,在 文本框中输入数值0.1。单击“拉伸”对话框的
文本框中输入数值0.1。单击“拉伸”对话框的 按钮,完成拉伸特征6的创建。
按钮,完成拉伸特征6的创建。

图9.63 拉伸特征6

图9.64 截面草图
Step39.保存钣金件模型。选择下拉菜单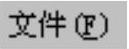
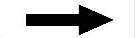
 命令,即可保存钣金件模型。
命令,即可保存钣金件模型。
免责声明:以上内容源自网络,版权归原作者所有,如有侵犯您的原创版权请告知,我们将尽快删除相关内容。




