【摘要】:当模型加载并调试完毕后,需要选择对应的3D打印机以便进行后面的参数设置。可以在打印机设置栏直接完成喷嘴直径以及打印材料的选择,每一种供选择的打印材料已包含该材料官方提供的打印温度、速度等参数,直接选择即可使用。添加打印机功能就是前面第一次运行Cura时的打印机添加向导,详见“5.2.3添加3D打印机”。图5-34 管理3D打印机添加打印机。详见“5.2.3添加3D打印机”。显示所选3D打印机的信息。单击“Rename”可更改所选3D打印机的名字。

当模型加载并调试完毕后,需要选择对应的3D打印机以便进行后面的参数设置。
如图5-33所示,官方提供的“Ultimaker 2+”就比“Ultimaker 2”多了喷嘴直径以及打印材料两个定制功能。可以在打印机设置栏直接完成喷嘴直径以及打印材料的选择,每一种供选择的打印材料已包含该材料官方提供的打印温度、速度等参数,直接选择即可使用。因此这种增强型的打印机配置文件如果搭配打印设置栏里的简单模式,可使参数调节过程更加便捷,比较适合初学者使用。
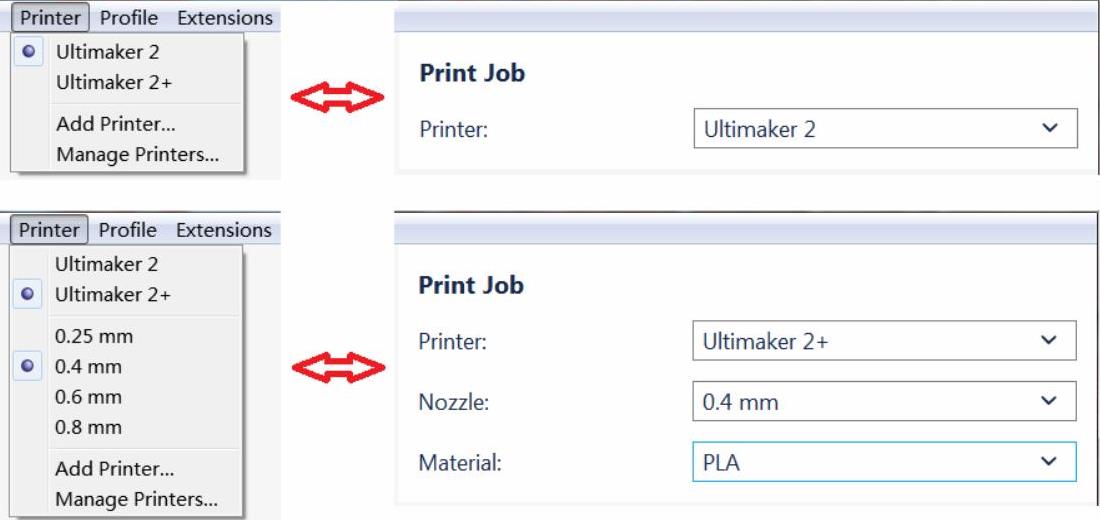
图5-33 不同打印机配置文件的功能差异
不管选用的是哪种机型,在Printer(打印机)菜单下都有两个选项:“AddPrinter…(添加打印机)”与“Manage Printers…(管理打印机)”。添加打印机功能就是前面第一次运行Cura时的打印机添加向导,详见“5.2.3添加3D打印机”。而管理打印机的操作方法如图5-34所示。
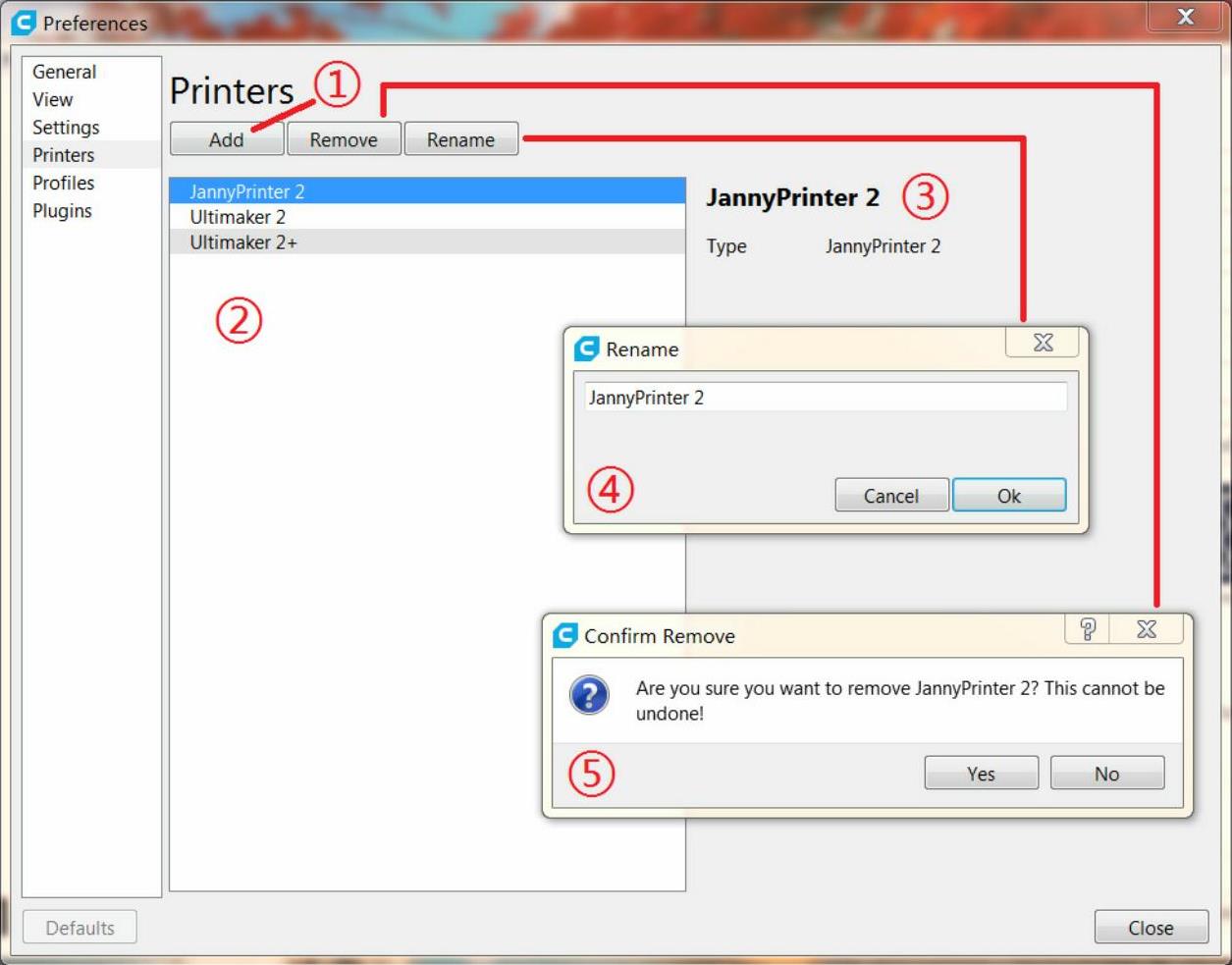
图5-34 管理3D打印机(www.xing528.com)

 添加打印机。详见“5.2.3添加3D打印机”。
添加打印机。详见“5.2.3添加3D打印机”。

 打印机列表。显示己添加的3D打印机。
打印机列表。显示己添加的3D打印机。

 打印机信息。显示所选3D打印机的信息。
打印机信息。显示所选3D打印机的信息。

 重命名对话框。单击“Rename”可更改所选3D打印机的名字。
重命名对话框。单击“Rename”可更改所选3D打印机的名字。

 确认删除对话框。单击“Remove”可删除所选的打印机,注意,删除操作不可撤销。
确认删除对话框。单击“Remove”可删除所选的打印机,注意,删除操作不可撤销。
免责声明:以上内容源自网络,版权归原作者所有,如有侵犯您的原创版权请告知,我们将尽快删除相关内容。




