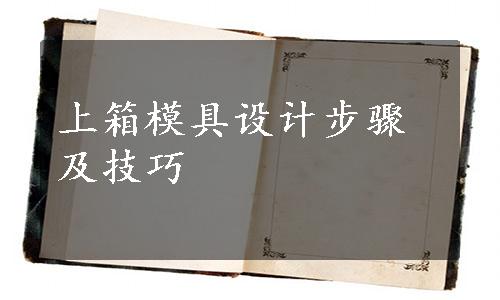
1)建一个新文件,命名为78C活动体上箱模具。
2)向新文件插入78C活动体。单击工具栏中的“插入零件” ,属性管理器打开,在转移栏中选择“实体”、“曲面实体”。图形区域出现已创建的活动体和分型面预览。将光标指向原点(如果原点没有显示,单击“视图”、“原点”,原点就会显示在图形区域),单击放置活动体和分型面,属性管理器关闭。
,属性管理器打开,在转移栏中选择“实体”、“曲面实体”。图形区域出现已创建的活动体和分型面预览。将光标指向原点(如果原点没有显示,单击“视图”、“原点”,原点就会显示在图形区域),单击放置活动体和分型面,属性管理器关闭。
3)在前视基准面绘制底板草图。根据底板尺寸和铸件大小来确定一个底板上铸件的布置数量,本例题布置两件。
2)、3)两步骤的结果如图9-91所示。
4)新建基准面2。基准面2平行于上视基准面,且经过底板草图水平中心线的一个端点。单击参考几何体中的 ,属性管理器打开,第一参考选择上视基准面,约束均平行,第二参考选择水平中心线的一个端点,约束均重合。基准面完全定义,单击“确定”。结果如图9-92所示。
,属性管理器打开,第一参考选择上视基准面,约束均平行,第二参考选择水平中心线的一个端点,约束均重合。基准面完全定义,单击“确定”。结果如图9-92所示。
5)镜像活动体和分型面。单击“镜像” ,属性管理器打开,选择基准面2为镜像面,活动体和分型面为要镜像的实体,单击“确定”。结果如图9-93所示。
,属性管理器打开,选择基准面2为镜像面,活动体和分型面为要镜像的实体,单击“确定”。结果如图9-93所示。
6)创建三个凸台。从活动体上复制两个凸台的曲面,如图9-94所示。凸台侧面有一块曲面与圆角面相连,所以要复制圆角面。

图 9-89

图 9-90

图 9-91
7)剪裁圆角面。在右视基准面上绘制草图4,如图9-95所示。该竖直线是用“转换实体引用”从凸台曲面复制过来的。不用退出草图,单击“剪裁曲面” ,属性管理器打开,剪裁类型选为“标准”,选草图4为剪裁工具,选凸台面为“保留选择”。单击“确定”。
,属性管理器打开,剪裁类型选为“标准”,选草图4为剪裁工具,选凸台面为“保留选择”。单击“确定”。
镜像凸台1,再镜像三个凸台。结果如图9-96所示。
8)剪裁凸台与分型面重合部分。单击“剪裁曲面” ,属性管理器打开,选剪裁类型为标准,选凸台曲面为剪裁工具,选分型面为“保留选择”。单击“确定”。结果如图9-97所示。用同样的方法剪裁其它五个凸台与分型面的重合部分。
,属性管理器打开,选剪裁类型为标准,选凸台曲面为剪裁工具,选分型面为“保留选择”。单击“确定”。结果如图9-97所示。用同样的方法剪裁其它五个凸台与分型面的重合部分。
9)把六个凸台和分型面缝合起来。
8)、9)两步骤的结果如图9-98所示。

图 9-92

图 9-93

图 9-94

图 9-95

图 9-96

图 9-97

图 9-98
10)创建底板平面。以图9-98中的A面为基准面,绘制草图。该草图是用“转换实体引用”分别从底板草图和活动体的分型面上复制过来的。不用退出草图,直接单击平面区域,图形区域出现创建的平面预览。单击“确定”。
11)把活动体的分型面和平面区域缝合起来,系统命名为曲面缝合2。
10)、11)两步骤的结果如图9-99所示。
12)删除插入和镜像插入的两个活动体。单击“删除实体\曲面” ,选插入和镜像插入的两个活动体为要删除的实体,单击“确定”。
,选插入和镜像插入的两个活动体为要删除的实体,单击“确定”。
13)移动\复制曲面缝合2。单击“移动\复制实体” ,属性管理器打开,选择曲面缝合2为要移动\复制的实体,单击复制前的方框,复制数量输入值为1。沿Z轴移动15,所以在平移栏中△Z值输入为15,单击“确定”。结果如图9-100所示。
,属性管理器打开,选择曲面缝合2为要移动\复制的实体,单击复制前的方框,复制数量输入值为1。沿Z轴移动15,所以在平移栏中△Z值输入为15,单击“确定”。结果如图9-100所示。
14)删除底板背面六个凸台曲面。单击“删除面” ,属性管理器打开,在选项栏选择“删除”,在图形区域选择要删除的六个凸台面。
,属性管理器打开,在选项栏选择“删除”,在图形区域选择要删除的六个凸台面。
 注意,不要漏掉其中每个凸台的一个小面。
注意,不要漏掉其中每个凸台的一个小面。
15)对删除后的六个凸台孔解除剪裁。单击“解除剪裁” ,属性管理器打开,选六个孔的边线为解除剪裁的边线;边线解除剪裁的类型选为延伸边线;选择与原有合并。单击“确定”。
,属性管理器打开,选六个孔的边线为解除剪裁的边线;边线解除剪裁的类型选为延伸边线;选择与原有合并。单击“确定”。
14)、15)两步骤的结果如图9-101所示。

图 9-99

图 9-100

图 9-101
16)用凸台—拉伸特征创建底板的筋。以图9-101中的B面为基准面绘制草图。草图是用“转换实体引用”从草图2中复制过来的,绘制的草图如图9-102所示。
单击凸台拉伸 ,属性管理器打开,拉伸的开始位置选为“等距”,等距距离值输入为25;拉伸的终止条件选为“成形到一面”;选图9-101的B面为成形到一面的面。激活拔模开关,拔模斜度值输入为3°,选择向外拔模,单击“确定”。结果如图9-103所示。
,属性管理器打开,拉伸的开始位置选为“等距”,等距距离值输入为25;拉伸的终止条件选为“成形到一面”;选图9-101的B面为成形到一面的面。激活拔模开关,拔模斜度值输入为3°,选择向外拔模,单击“确定”。结果如图9-103所示。
17)在底板的上下面之间创建曲面放样。单击“放样曲面” ,属性管理器打开,选择上下面边线为放样轮廓,单击“确定”。用同样的方法创建另外三个“曲面放样”。
,属性管理器打开,选择上下面边线为放样轮廓,单击“确定”。用同样的方法创建另外三个“曲面放样”。
缝合底板的上下面和四个曲面放样侧面。单击“缝合曲面” ,属性管理器打开,在图形区域选择要缝合的曲面,选择尝试形成实体。
,属性管理器打开,在图形区域选择要缝合的曲面,选择尝试形成实体。
18)对四个侧面拔模。单击“拔模” ,属性管理器打开,拔模类型选为“分型线”,拔模角度为3°,选前视基准面为拔模方向,选择底板上面的四条边线为拔模分型线。单击“确定”。
,属性管理器打开,拔模类型选为“分型线”,拔模角度为3°,选前视基准面为拔模方向,选择底板上面的四条边线为拔模分型线。单击“确定”。
17)、18)两步骤的结果如图9-104所示。
19)创建凸台—拉伸特征。以图9-101中的B面为基准面绘制草图,草图是用“转换实体引用”从草图2中复制过来的。绘制的草图如图9-105所示。
单击“凸台—拉伸” ,属性管理器打开,方向1的终止条件为“给定深度”,深度值输入为25。激活拔模开关,拔模斜度值输入为3°,选“合并结果”。特征范围栏选“所选实体”,选底板、筋为受影响的实体。单击“确定”,结果如图9-106。
,属性管理器打开,方向1的终止条件为“给定深度”,深度值输入为25。激活拔模开关,拔模斜度值输入为3°,选“合并结果”。特征范围栏选“所选实体”,选底板、筋为受影响的实体。单击“确定”,结果如图9-106。
20)分两次给相关的边线倒R5的圆角。
21)用凸台—拉伸修补如图9-107所示的深槽。图9-107所示的槽窄而深,不容易起模,用“凸台—拉伸”将其填平,用相同的方法把另一个对称的深槽填平。然后给相关的边线倒R5的圆角。

图 9-102
 (www.xing528.com)
(www.xing528.com)
图 9-103

图 9-104

图 9-105

图 9-106
20)、21)两步骤的结果如图9-108所示。
22)用“凸台—拉伸”创建底板的定位销凸台。以底板上平面为基准面,绘制草图。草图是用“转换实体引用”从草图2中复制过来的。草图如图9-109所示。
单击“拉伸特征” ,属性管理器打开,拉伸的开始位置选为“等距”,等距距离值输入为5;方向1的终止条件为“给定深度”,深度值输入为20。激活拔模开关,拔模斜度值输入为2°,单击“确定”。
,属性管理器打开,拉伸的开始位置选为“等距”,等距距离值输入为5;方向1的终止条件为“给定深度”,深度值输入为20。激活拔模开关,拔模斜度值输入为2°,单击“确定”。
给凸台两条边线倒R10圆角。
23)在新建凸台上创建孔。单击“异型孔” ,属性管理器打开,孔的类型选旧制孔。孔的尺寸如图9-110所示。终止条件为“给定深度”,特征范围栏选“所选实体”,选定位销凸台为受影响的实体。在凸台任意位置单击“放置孔”。
,属性管理器打开,孔的类型选旧制孔。孔的尺寸如图9-110所示。终止条件为“给定深度”,特征范围栏选“所选实体”,选定位销凸台为受影响的实体。在凸台任意位置单击“放置孔”。
单击特征管理器中异型孔名称前的 ,展开,编辑3D草图1,在3D草图1的草图点和草图2的圆心之间添加沿Z1约束。退出3D草图1。
,展开,编辑3D草图1,在3D草图1的草图点和草图2的圆心之间添加沿Z1约束。退出3D草图1。

图 9-107

图 9-108

图 9-109
22)、23)两步骤的结果如图9-111所示。
24)镜像定位销凸台。把底板和两个定位销凸台组合在一起。
25)用简单直孔工具在底板的一端两个角创建直径为16的两个孔,每个孔的中心到两边的距离为18。把创建的两个孔镜像到另一端。
26)给底板的四个角倒R5的圆角。
27)底板要用螺栓固定到造型机的平台上,所以底板上要有相应的螺栓孔。用异型孔特征在底板上创建四个螺栓孔,螺栓孔的尺寸如图9-112所示。位置由草图2相应位置确定。

图 9-110

图 9-111

图 9-112
28)用放样创建直浇道座、横浇道和搭接块。
①新建基准面4,基准面4距底板上平面25,且平行于底板上平面。单击参考几何体中的基准面 ,属性管理器打开,第一参考选择底板上平面,单击偏移距离,距离值输入为25;基准面完全定义,单击确定。用同样方法创建基准面5,该基准面平行于底板上平面,两者相距20。创建的两个基准面如图9-113所示。
,属性管理器打开,第一参考选择底板上平面,单击偏移距离,距离值输入为25;基准面完全定义,单击确定。用同样方法创建基准面5,该基准面平行于底板上平面,两者相距20。创建的两个基准面如图9-113所示。
②创建直浇道座。在底板上平面绘制如图9-114所示的草图;在基准面4上绘制如图9-115的草图。该圆与图9-114的圆同心。
单击“凸台放样” ,属性管理器打开,选两个圆为放样轮廓,单击“确定”。
,属性管理器打开,选两个圆为放样轮廓,单击“确定”。
③创建横浇道。在底板上平面绘制如图9-116所示的草图;在基准面4上绘制如图9-117的草图。其中的两条水平线是用“转换实体引用”从图9-116上复制过来的。

图 9-113

图 9-114

图 9-115

图 9-116
单击“凸台放样” ,属性管理器打开,选两个草图为放样轮廓,单击“确定”。
,属性管理器打开,选两个草图为放样轮廓,单击“确定”。
④创建搭接块。在底板上平面绘制草图,如图9-118所示。在水平中心线与草图2的水平中心线之间添加共线约束,在竖直中心线和横浇道的中心线之间添加共线约束。
在基准面5上绘制如图9-119所示的草图。在两条中心线和图9-118的两条中心线之间添加共线约束。
单击“凸台放样” ,属性管理器打开,选图9-118、图9-119为放样轮廓。
,属性管理器打开,选图9-118、图9-119为放样轮廓。

图 9-117

图 9-118

图 9-119
29)给如图9-120所示的边线以及与之对称的边线倒R10的圆角。给如图9-121所示的四条边线倒R3的圆角。

图 9-120

图 9-121
至此78C活动体上箱模具已完成,如图9-122所示。
免责声明:以上内容源自网络,版权归原作者所有,如有侵犯您的原创版权请告知,我们将尽快删除相关内容。




