
移动/复制实体 是用来移动、旋转、复制实体的,或者使用配合将实体放到适当的位置。它可以用来创建多实体,也可以单纯移动、旋转实体。
是用来移动、旋转、复制实体的,或者使用配合将实体放到适当的位置。它可以用来创建多实体,也可以单纯移动、旋转实体。
打开已经创建实体的模型文件,单击“移动/复制” ,或单击“菜单”、“插入”、“特征”、“移动/复制”,属性管理器打开,如图4-5所示,它包括以下内容:
,或单击“菜单”、“插入”、“特征”、“移动/复制”,属性管理器打开,如图4-5所示,它包括以下内容:
●要移动/复制的实体: 旁的方框,用于选择要移动或旋转的实体。如果在移动的同时还要复制,就单击
旁的方框,用于选择要移动或旋转的实体。如果在移动的同时还要复制,就单击 ,此时
,此时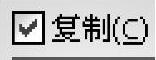 下出现
下出现 ,是用于输入复制数量的。如果只移动,就不用选择复制。
,是用于输入复制数量的。如果只移动,就不用选择复制。
●平移:单击“平移”,或单击 :平移栏展开,如图4-6所示,有三种方法确定平移后实体的位置。
:平移栏展开,如图4-6所示,有三种方法确定平移后实体的位置。
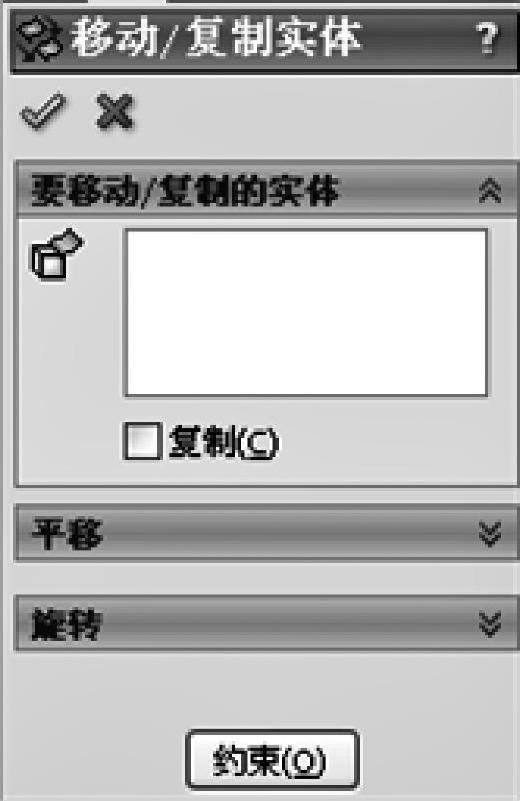
图 4-5
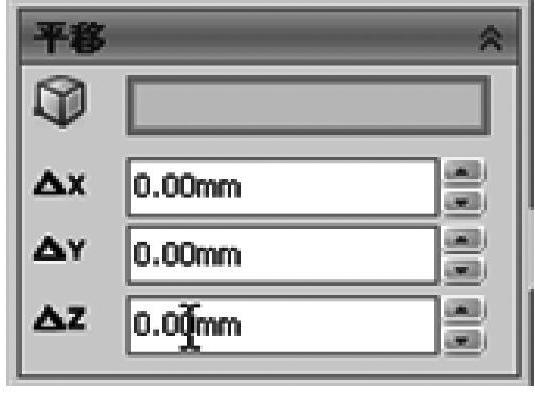
图 4-6
方法一:应用平移参考体 。平移参考体是用来确定实体移动方向的。线型实体、顶点可以作为平移参考体。单击“平移参考体选择显示框”,选择显示框变为蓝色,下面分别用线型实体和顶点作为平移参考体移动实体:
。平移参考体是用来确定实体移动方向的。线型实体、顶点可以作为平移参考体。单击“平移参考体选择显示框”,选择显示框变为蓝色,下面分别用线型实体和顶点作为平移参考体移动实体:
(1)线型实体 在图形区域中选择一边线来定义平移方向,平移实体属性管理器变为如图4-7所示。 为移动距离输入框。输入负值,实体向相反方向移动。
为移动距离输入框。输入负值,实体向相反方向移动。
(2)顶点 在图形区域中选择一顶点,平移属性管理器变为如图4-8所示。 为第二顶点选择显示框。在图形区域中选择第二个顶点,所选的两个顶点决定了实体移动方向和距离。
为第二顶点选择显示框。在图形区域中选择第二个顶点,所选的两个顶点决定了实体移动方向和距离。
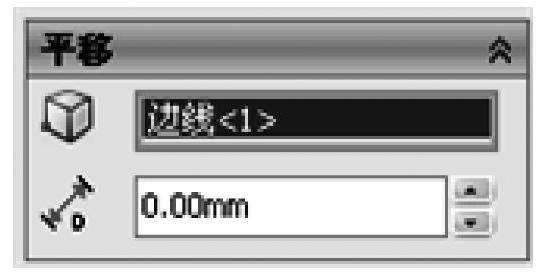
图 4-7

图 4-8
方法二:向坐标框里输入Δx、Δy、Δz坐标值来确定移动后实体的位置。
方法三:在图形区域中拖动三重轴箭头以定位实体,在拖动时,ΔX、ΔY、ΔZ数值随之发生变动。
●旋转:
旋转的属性管理器如图4-9所示。 旁的方框为旋转参考体选择显示框。线性实体、顶点均可以作为实体的旋转参考体。
旁的方框为旋转参考体选择显示框。线性实体、顶点均可以作为实体的旋转参考体。 、
、 、
、 为旋转原点坐标值输入框。默认值为所选实体质量中心的坐标值。
为旋转原点坐标值输入框。默认值为所选实体质量中心的坐标值。 、
、 、
、 分别是绕X轴、Y轴、Z轴旋转角度值输入框。
分别是绕X轴、Y轴、Z轴旋转角度值输入框。
有两种方法确定旋转后实体的位置:
方法一:应用旋转参考体。单击“旋转参考体选择显示框”,下面分别用线型实体和顶点作为平移参考体移动实体:
1)在图形区域中选择一边线作为实体的旋转轴,属性管理器变为如图4-10所示。 为旋转角度值输入框。
为旋转角度值输入框。
2)在图形区域中选择一顶点,作为实体旋转中心,属性管理器变为如图4-11所示。 、
、 、
、 分别为绕X轴、Y轴、Z轴旋转角度值输入框。
分别为绕X轴、Y轴、Z轴旋转角度值输入框。
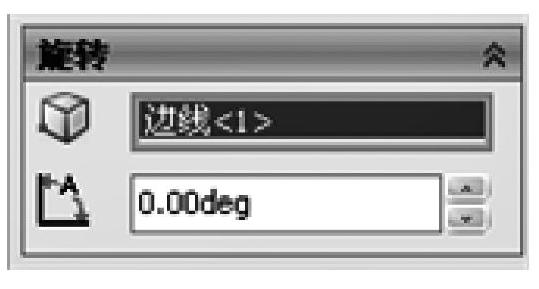
图 4-10
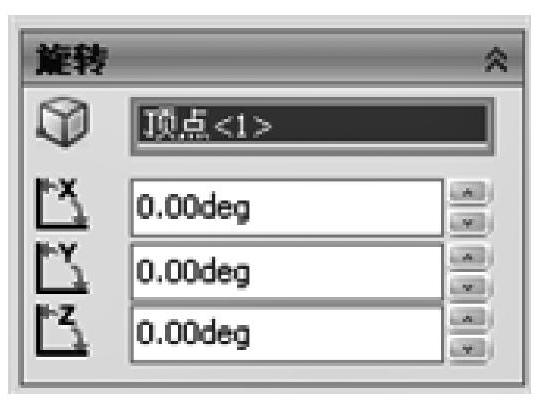
图 4-11
方法二:输入实体旋转原点的三个坐标值(x、y、z)再输入绕X、Y、Z轴旋转的角度的值,如图4-9所示。
●约束移动:在图形区域中选择要移动的实体,然后设定约束条件,使实体按设定的约束条件移动。
单击属性管理器中的“约束”,属性管理器变为如图4-12所示。它包括以下内容:
●要移动实体:作用与前面介绍的要移动/复制的实体栏的相同。
●配合设定: 旁的方框为欲配合的实体选择显示框。
旁的方框为欲配合的实体选择显示框。
△添加、撤销:配合设定后,单击添加,则设定的配合被添加到选择的两个实体上。单击撤销,取消设定的配合。
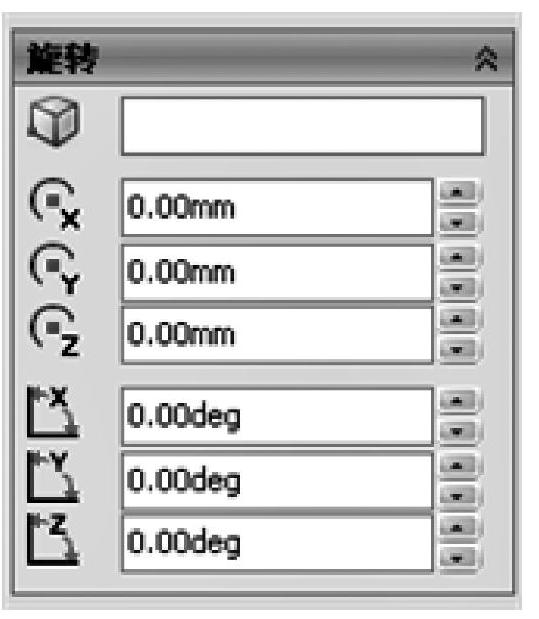
图 4-9
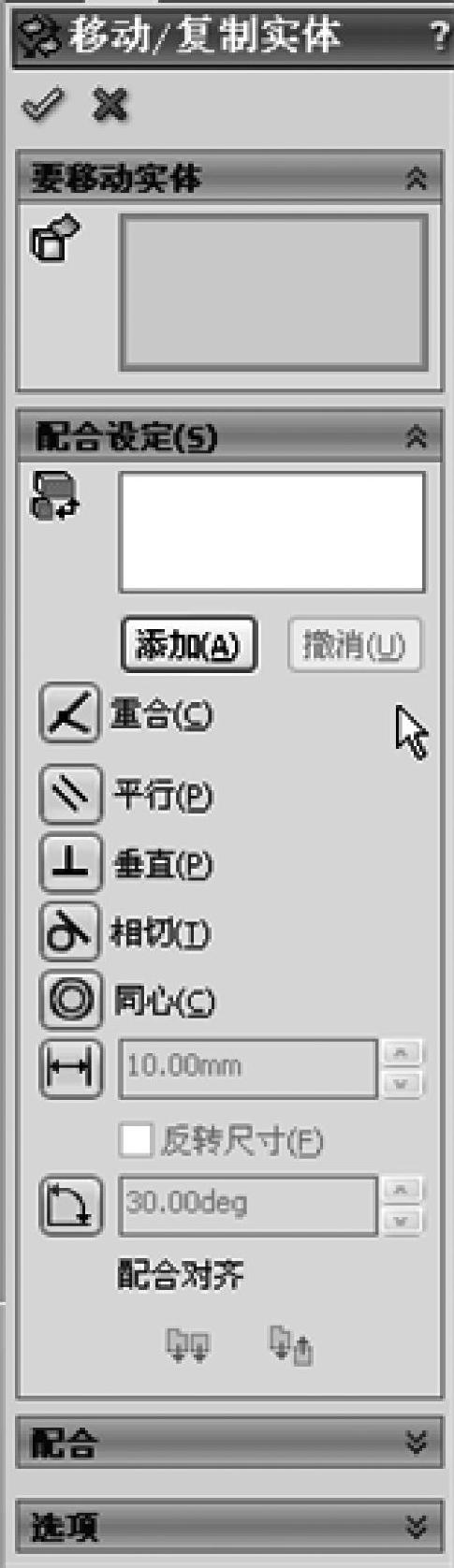
图 4-12
 等为配合的种类,其作用与几何约束相同。
等为配合的种类,其作用与几何约束相同。
△配合对齐:a 为同向对齐,在放置实体上所选面与在配合实体上所选面的法向方向相同。如图4-13所示,图中两实体的A面和B面同向对齐。b
为同向对齐,在放置实体上所选面与在配合实体上所选面的法向方向相同。如图4-13所示,图中两实体的A面和B面同向对齐。b 为反向对齐,在放置实体上所选面与配合实体上所选面的法向方向相反。如图4-14所示,图中两实体的A面和B面反向对齐。(www.xing528.com)
为反向对齐,在放置实体上所选面与配合实体上所选面的法向方向相反。如图4-14所示,图中两实体的A面和B面反向对齐。(www.xing528.com)
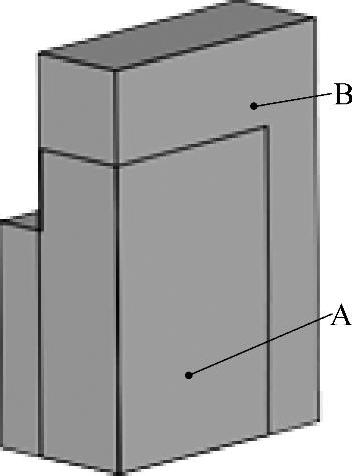
图 4-13
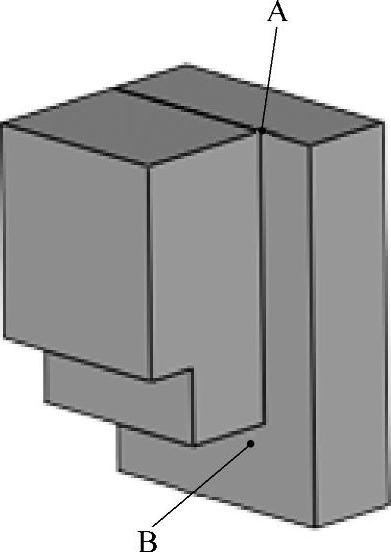
图 4-14
●配合:配合栏里显示了前面所设定的所有配合。如果需要更改某个配合时,则在配合框中选择欲更改的配合进行编辑。
●选项:选项中只有一个显示预览。选择该选项,在为选择的实体设定了配合后,便出现了配合预览。
例4-1 如图4-15所示,用两种方法以A实体约束移动B实体。
方法一:1)打开随书光盘中的图4-15。单击“移动/复制” ,或单击“插入”、“特征”、“移动/复制”,属性管理器打开,单击
,或单击“插入”、“特征”、“移动/复制”,属性管理器打开,单击 ,约束移动的属性管理器展开。
,约束移动的属性管理器展开。
2)在图形区域单击B实体,立即显示在要移动实体栏下的方框里,如图4-16所示。
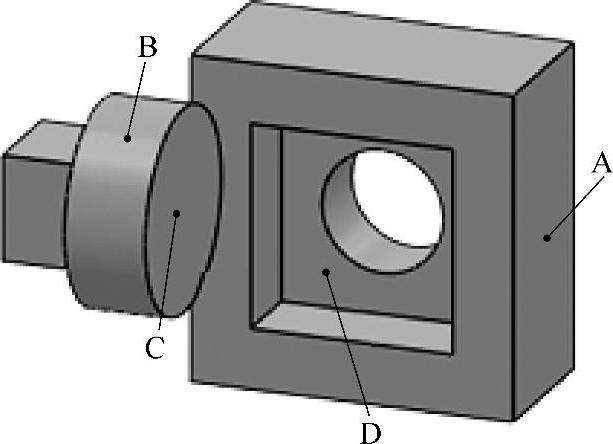
图 4-15
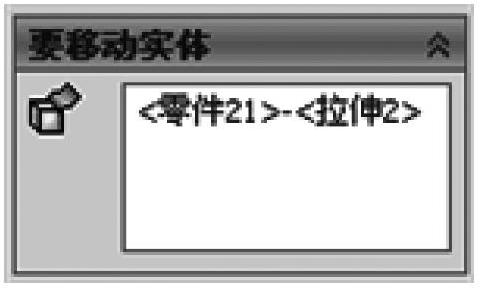
图 4-16
3)分别选择A、B两实体的圆柱面,两面分别以面1、面2的名称显示在配合设定栏下的方框里,同时,系统自动选择同心约束和反向对齐,如图4-17所示。系统选择的约束和对齐方向符合要求,单击“添加”,所添加的约束立即显示在配合栏下的方框里,如图4-18所示。
4)添加第二个约束。单击B实体的C面和A实体D面,两面分别以面3、面4的名称显示在配合设定栏下的方框里,同时,系统自动选择重合约束和反向对齐,如图4-19所示。

图 4-17
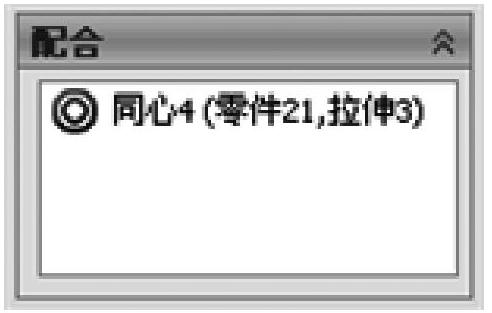
图 4-18
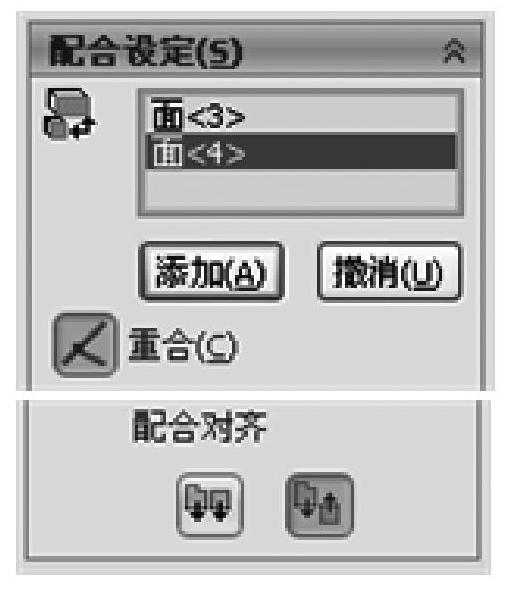
图 4-19
系统选择的约束和对齐方向符合要求,单击“添加”。所添加的约束立即显示在配合栏下的方框里,如图4-20所示。
5)单击“确定”。特征管理器记录了实体移动/复制的名称及创建移动/复制特征的时间点,最终结果如图4-21所示。

图 4-20
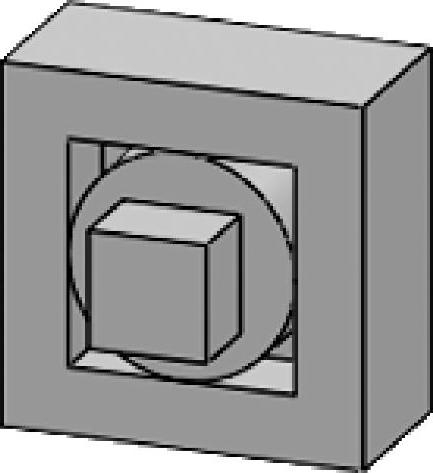
图 4-21
方法二:1)、2)两步骤同方法一。
3)同方法一的步骤4)。图形区域出现一配合预览,如图4-22所示。
4)分别单击B实体四棱柱的E侧面和A实体槽的F侧面,系统自动选择重合约束。这一选择不符合要求。单击“距离约束”,距离输入框激活,向框里输入12,单击“添加”。
5)分别单击B实体四棱柱M侧面和A实体槽N侧面,单击“距离约束”,向距离输入框里输入12,单击“添加”,图形区域出现预览,三个约束均显示在配合栏的方框里,如图4-23所示。
B实体四棱柱截面的尺寸为26×26,A实体槽的尺寸为50×50。E面和F面相距12,M面和N面相距12,实体B在实体A槽的中心。
6)单击“确定”。最终结果如图4-21所示。
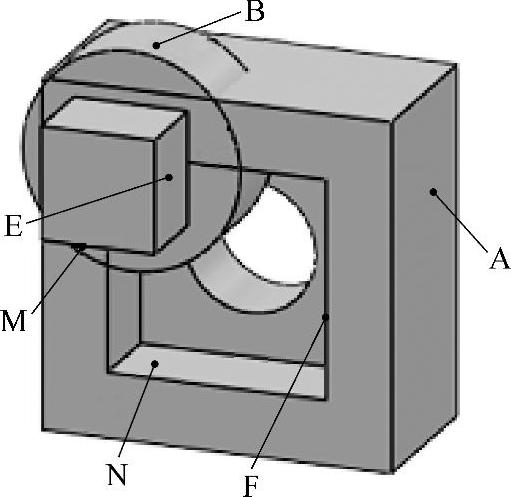
图 4-22

图 4-23
免责声明:以上内容源自网络,版权归原作者所有,如有侵犯您的原创版权请告知,我们将尽快删除相关内容。




