
构建过程中的模型或者已经完成的模型可以不同的方式显示在屏幕上。单击菜单栏中的视图、显示,或是单击工具栏中的显示样式 中的不同按钮,就可以实现不同显示样式之间的转换。模型的显示样式主要有以下几种:
中的不同按钮,就可以实现不同显示样式之间的转换。模型的显示样式主要有以下几种:
(1)线架图 线架图显示模型的所有边线,如图1-21所示。
(2)隐藏线可见 可以看到在当前视角被模型遮住的边线,但是以灰色显示,如图1-22所示。
(3)消除隐藏线 在当前视角下,隐藏所有不可见边线,如图1-23所示。
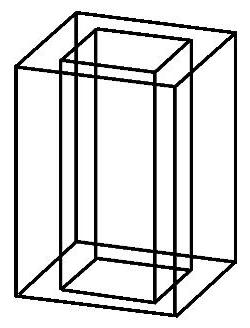
图 1-21
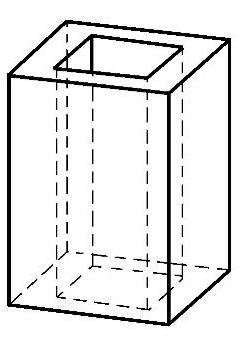
图 1-22
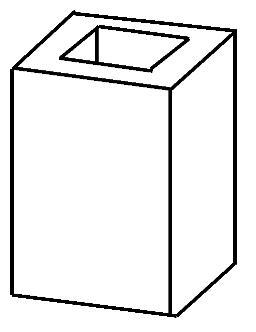
图 1-23
(4)带边线着色 模型着色且显示边线,如图1-24所示。
(5)着色 模型着色,但不显示边线,如图1-25所示。
(6)着色加阴影 模型着色且显示阴影,如图1-26所示。
不同的显示方式有不同的作用,可以根据需要进行选择。比如,操作者想观察内部结构与外部结构的叠加效果,就可用线架图显示方式。
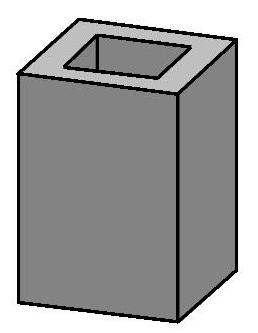
图 1-24
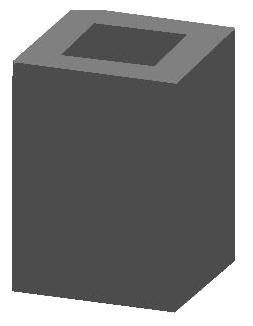
图 1-25
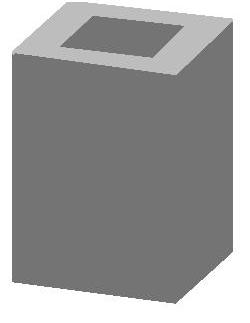
图 1-26
(7)剖面视图 用指定的基准面剖开模型,显示模型的内部结构。(www.xing528.com)
用指定的基准面剖开模型,显示模型的内部结构。(www.xing528.com)
剖面视图很有用,创建三维模型需要选择内部结构的点、线、面时,先用剖面视图把相关部位剖开,再进行选择(也可以用选择其它来选择模型内部结构中的点、线、面)。剖面视图的第二个作用是剖开模型,观察模型的内部形状。
打开一个模型文件,单击剖面视图 ,属性管理器打开,如图1-27所示。它包括以下主要内容(以剖面1栏为例):
,属性管理器打开,如图1-27所示。它包括以下主要内容(以剖面1栏为例):
1) 图标为标准基准面选择按钮。
图标为标准基准面选择按钮。
2) 为投影方向调节按钮。
为投影方向调节按钮。
3) 为被选择基准面名称显示框。
为被选择基准面名称显示框。
4) 为基准面偏移开始位置的距离输入框。
为基准面偏移开始位置的距离输入框。
5) 为基准面绕X轴旋转角度输入框。
为基准面绕X轴旋转角度输入框。
6) 为基准面绕Y轴旋转角度输入框。
为基准面绕Y轴旋转角度输入框。
7) 为剖面盖当前颜色。所谓剖面盖是基准面与模型相互接触的面,如图1-28所示。
为剖面盖当前颜色。所谓剖面盖是基准面与模型相互接触的面,如图1-28所示。
8)编辑颜色,用于改变剖面盖颜色的。
9) ,选择显示剖面盖,剖面加盖显示。不选该项,剖面无盖显示,如图1-29所示。
,选择显示剖面盖,剖面加盖显示。不选该项,剖面无盖显示,如图1-29所示。
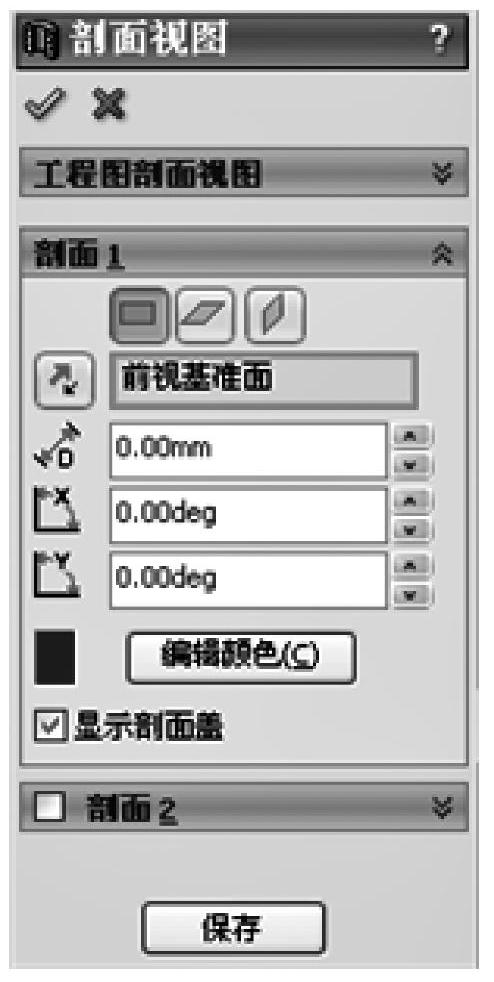
图 1-27
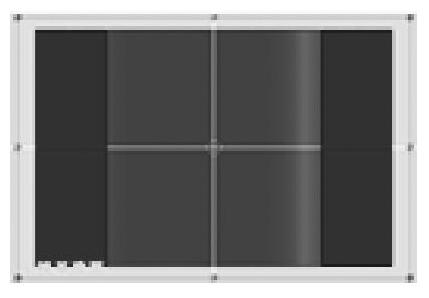
图 1-28

图 1-29
10)保存:单击“保存”,可以把当前的剖面视图保存到视图方向栏,如图1-27所示。
还可以用第二个基准面、第三个基准面来创建剖面视图。剖面2、剖面3属性管理器的内容与剖面1的完全相同。
免责声明:以上内容源自网络,版权归原作者所有,如有侵犯您的原创版权请告知,我们将尽快删除相关内容。




