
打开随书光盘中的“Exercise\2\2.4\luoxuanfu.CATProduct”,出现螺杆组件,如图2-45所示,或自行建立与之类似的可用于创建螺钉副的3D模型。
该类运动副为基础运动副,其创建由直接建立法来实现。
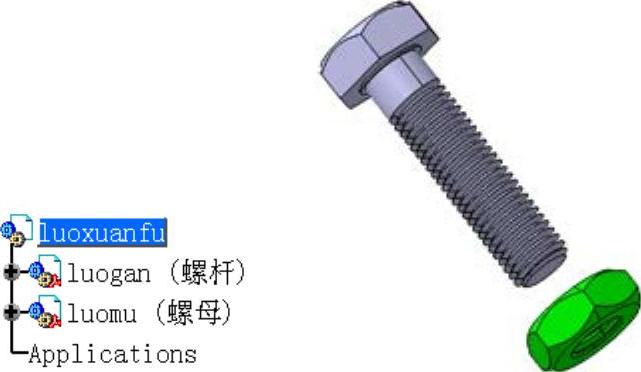
图2-45 螺杆组件
①在“DMU运动机构(DMU Kinematics)”→“运动接合点(Kinematics Joints)”工具栏中单击“螺钉接合(Screw Joint)”图标 ,显示“创建接合:螺钉(Joint Creation:Screw)”对话框,如图2-46所示。
,显示“创建接合:螺钉(Joint Creation:Screw)”对话框,如图2-46所示。
②单击“新机械装置(New Mechanism)”,创建“机械装置.1(Mechanism.1)”。“创建接合:螺钉(Joint Creation:Screw)”对话框更新显示,如图2-47所示。同时,结构树中“Applications”节点下生成“机械装置(Mechanisms)”及其下一级节点,如图2-48所示。

图2-46 创建螺钉对话框

图2-47 创建螺钉对话框更新显示(www.xing528.com)
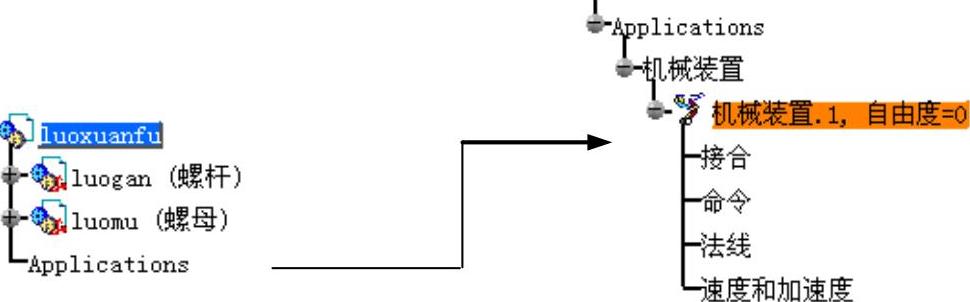
图2-48 结构树上的机械装置
③在几何模型中选择创建要素。如图2-49所示,分别选中螺杆及螺母的轴线,“创建接合:螺钉(Joint Creation:Screw)”对话框中“直线1(Line1)、直线2(Line2)”选项栏也随着选择自动更新,同时将“螺距(pitchofscrews)”修改为模型的实际螺距值“4”。为了方便要素选择,可以综合运用放大、缩小、移动、旋转、隐藏等方式调整几何模型。
④单击“确定(OK)”,螺钉机构创建完成。在结构树上可以看到螺杆运动副“螺钉.1(Screw.1)(螺杆,螺母)”在“Applications\机械装置(Mechanisms)\接合(Joints)”节点下显示,结构树中“约束(Constraints)”节点下也自动生成对应的“相合(Coincidence)”约束,如图2-50所示。

图2-49 选择轴线

图2-50 结构树的变化
免责声明:以上内容源自网络,版权归原作者所有,如有侵犯您的原创版权请告知,我们将尽快删除相关内容。




