(1)运动副的分类与创建方法
运动副可分为两大类,分别是基础运动副和关联运动副。用于规定两个零部件之间运动关系的运动副称为基础运动副,基础运动副又可分为面接触运动副(低副)与点线接触运动副(高副)两种形式。如在一个运动副内涉及3个以上零部件或包含两对低副,则称其为关联运动副。刚性连接虽只涉及两个零部件之间的关系,但根据其在运动机构建立过程中的作用将其定义为一种特殊的关联副。运动机构建立的主要工作是基础运动副的创建。
基础运动副创建的方法有装配约束转换法、直接创建法与构建要素创建法三大类。
装配约束转换法利用静态装配过程中已建立的零部件之间由约束所限制的位置关系转换成运动约束(即运动副),转换过程可分为自动创建与手动创建两种形式。
直接创建法是对于可以通过装配约束转换法创建的运动副,在未经装配的数字样机散件上直接利用模型的几何要素进行运动副的创建,并且在创建运动副的过程中可以自动在结构树的“约束”节点下生成对应的静态装配约束,常用于仅有若干个组件的样机或复杂样机的某些运动部件。
构建要素创建法针对那些无法通过装配约束转换法生成或生成类型与要求不符的运动副,如点曲线、滚动曲线、滑动曲线、点曲面等高副。它需要依赖静态装配约束保证或调整运动副构建要素的位置关系。
关联运动副的创建相对简单,一种方法是先完成相关的基础运动副创建,然后根据关联运动副创建对话框的提示选择已创建好的基础运动副实现关联,这种形式为顺序创建。另一种方法是直接展开关联副创建对话框,在其引导下转入创建相关基础运动副的操作,基础运动副创建完成后自动作为关联副的构成单元,这种形式为逆向创建。逆向创建不需要事先准备相关基础运动副,思路更为清晰。另外,若存在多个关联运动副同时共享某一基础运动副的情况,除第一个创建的关联副可使用顺序创建外,其余关联副在使用该共享基础运动副上只能采用逆向创建。
实际操作过程中,复杂数字样机运动副的创建是根据具体情况综合运用以上各种方法来进行的,读者需在练习过程中体会其中的技巧。本节以图1-9所示滚动凸轮为例讲解基础运动副的各种创建方法。
推荐读者先完成数字样机的静态装配,然后再根据实际情况综合运用各种方法创建运动副,这样可以提高效率并且为后续的运动分析建立一个良好的基准。
(2)装配约束转换法创建运动副
①自动创建
a.检查与调整装配约束。自动创建运动副前需检查并调整数字样机的装配约束。根据样机的结构及预期功能释放运动零部件的某一自由度,即逐一核查样机中具有装配关系的零部件之间的约束,并删除限制运动部件运动的约束。本例“滚动曲线凸轮”应删除“角度.3(Angle.3)(底座,凸轮)”、“角度.6(Angle.6)(推杆,滚轮)”、“偏移.8(Offset.8)(底座,推杆)”。调整后的结构树如图1-10所示,调整的结果是分别释放了凸轮、滚轮的转动和推杆上下运动的自由度。
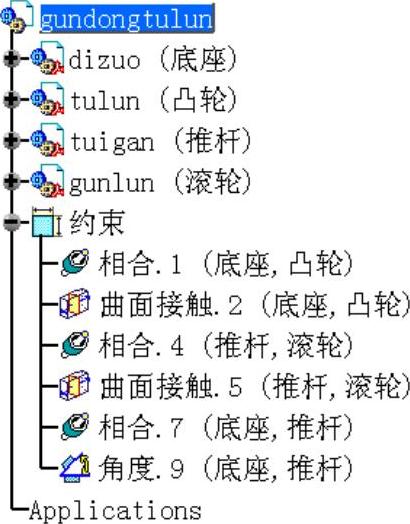
图1-10 调整装配约束
b.在“DMU运动机构(DMU Kinematics)”工具栏中单击“装配件约束转换(Assembly Constraints Conversion)”图标 ,显示图1-11所示的“装配件约束转换(Assembly Constraints Conversion)”对话框。
,显示图1-11所示的“装配件约束转换(Assembly Constraints Conversion)”对话框。
c.单击对话框中“新机械装置(New Mechanism)”按钮,显示“创建机械装置(Mechanism Creation)”对话框,如图1-12所示。

图1-11 装配件约束转换对话框

图1-12 创建机械装置对话框
用户可根据需要自行命名,单击”确定(OK)”,“装配件约束转换(Assembly Constraints Conversion)”对话框更新显示,如图1-13所示。
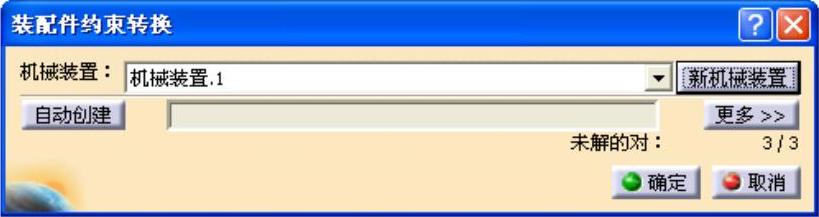
图1-13 装配件约束转换对话框更新显示
d.单击“自动创建(Auto Create)”按钮,进行装配约束到运动副的转换,转换进度通过对话框中间窗口显示。
待转换完成后,单击“确定(OK)”关闭对话框,在结构树上可以看到“机械装置.1(Mechanism.1)”于“Applications”节点下生成,装配中的静态约束项作为各运动副的构建要素自动创建了“Applications\机械装置(Mechanisms)\接合(Joints)”节点下的“旋转.1(Revolute.1)(底座,凸轮)”、“棱形.2(Prismatic.2)(底座,推杆)”、“旋转.3(Revolute.3)(推杆,滚轮)”运动副,如图1-14所示。
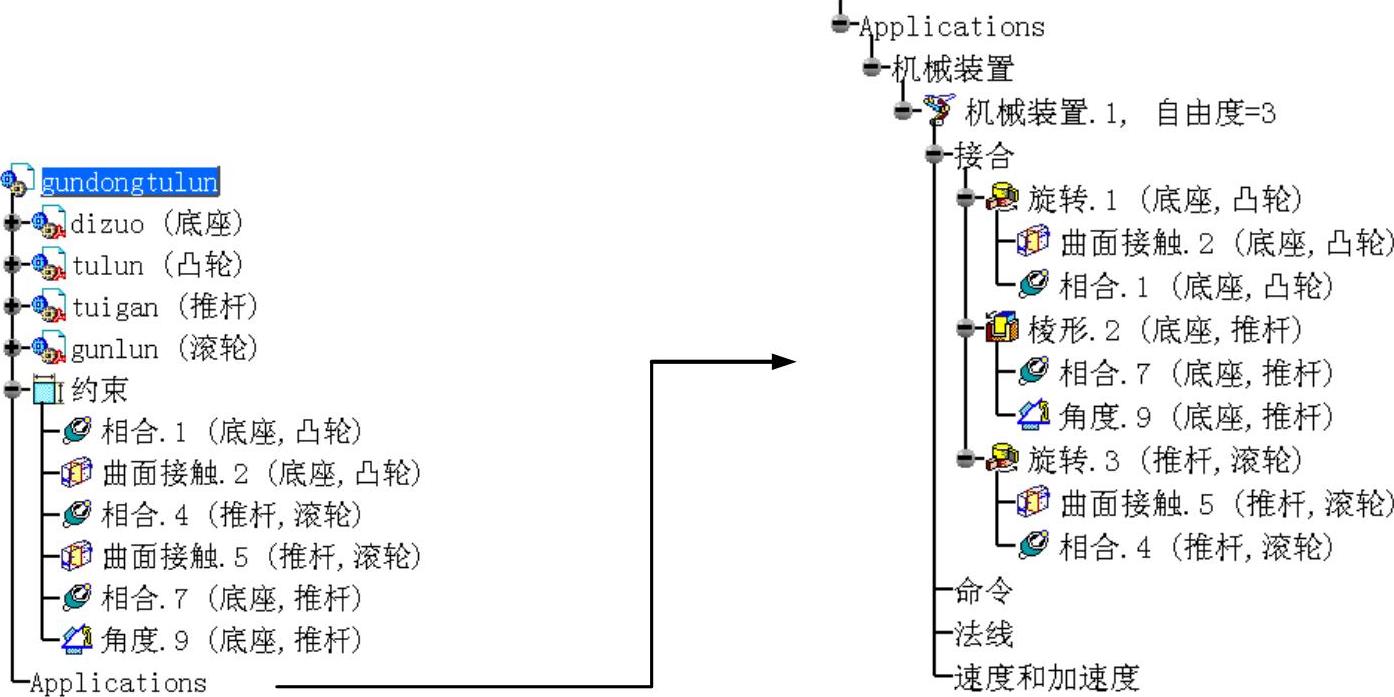
图1-14 结构树的更新显示
②对话创建
对话创建运动副的方式与自动创建相比,不需要事先进行样机静态约束的检查和调整,运动副需逐一进行创建。
a.对于图1-9所示的具备完整静态约束的滚动凸轮,不需要释放制约零部件运动的约束,直接使用“DMU运动机构(DMU Kinematics)工具栏”中的“装配件约束转换(Assembly Constraints Conversion)”图标 ,展开“装配件约束转换(Assembly Constraints Conversion)”对话框,如图1-11所示。
,展开“装配件约束转换(Assembly Constraints Conversion)”对话框,如图1-11所示。
单击“新机械装置(New Mechanism)”按钮,显示“创建机械装置(Mechanism Creation)”对话框,参见图1-12及相关说明。使用其默认名称“机械装置.1”,单击“确定(OK)”按钮,“装配件约束转换”对话框更新显示,如图1-13所示。
单击“装配件约束转换(Assembly Constraints Conversion)”对话框右侧“更多(More)”按钮,将其展开显示。对话框中显示当前未具备运动关系的运动副“未解的对(Unresolved Pairs)”有3个,当前为“产品1:底座”与“产品2:凸轮”。当前待解“对”涉及的两零部件在样机中和结构树上均以高亮方式突出显示,如图1-15所示。操作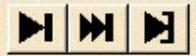 按钮组可依次查看所有待解运动副。左侧“约束列表(Constraints List)”中显示内容为当前对象“底座”与“凸轮”间的三个静态约束。
按钮组可依次查看所有待解运动副。左侧“约束列表(Constraints List)”中显示内容为当前对象“底座”与“凸轮”间的三个静态约束。
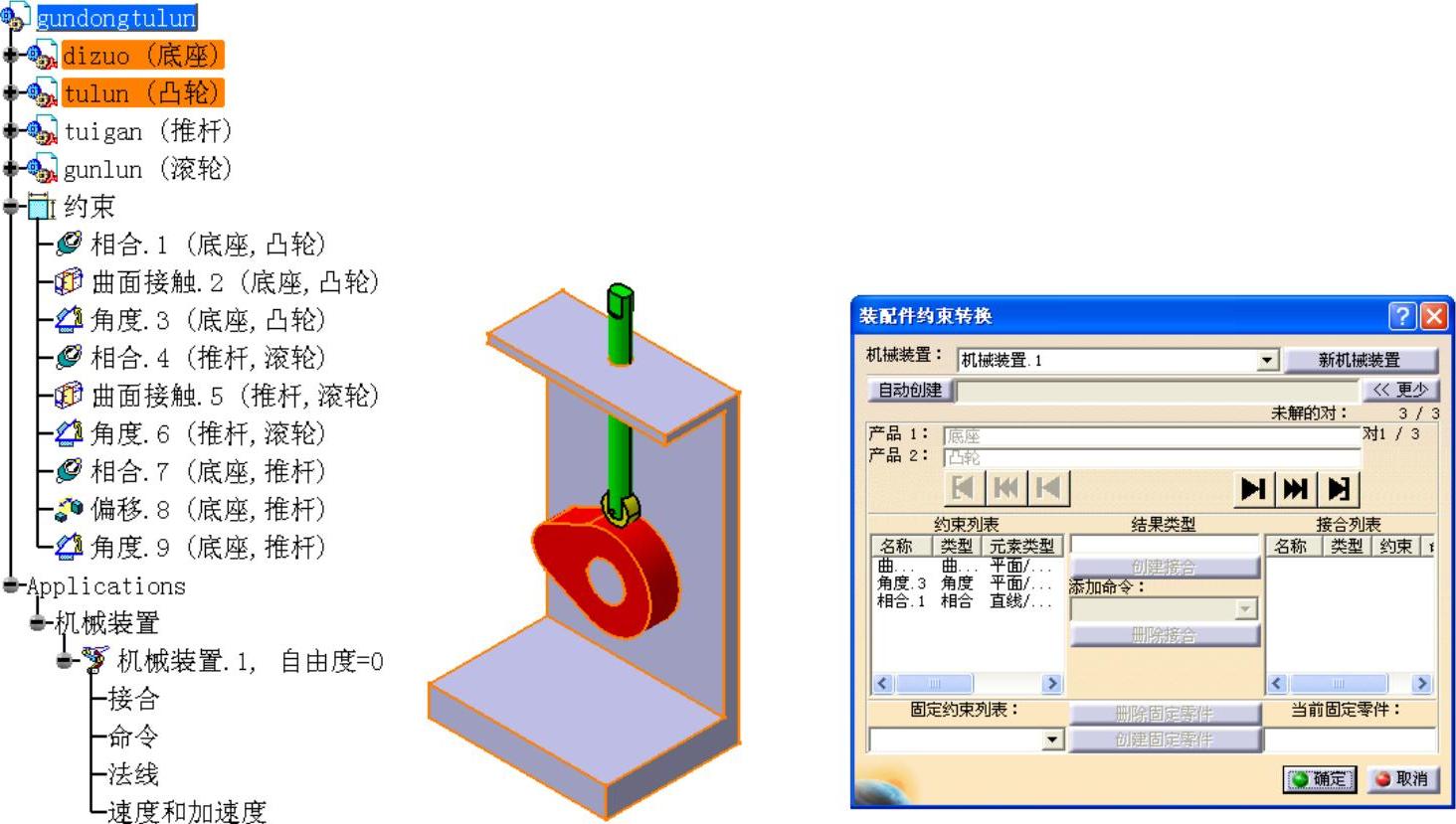
图1-15 装配件约束转换展开对话框
b.在对话框的“约束列表(Constraints List)”中选中符合“底座”和“凸轮”构建旋转运动副所需要的约束项“相合.1(Coincidence.1)(底座,凸轮)”和“曲面接触.2(Contact.2)(底座,凸轮)”。对话框中部的“结果类型(ResultingType)”信息栏显示出“旋转(Revolute)”,同时“创建接合(Create Joint)”按钮被激活,对话框更新显示如图1-16所示。
c.单击“装配件约束转换(Assembly Constraints Conversion)”对话框中已被激活的“创建接合(Create Joint)”按钮,将选中的“相合.1(Coincidence.1)(底座,凸轮)”、“曲面接触.2(Contact.2)(底座,凸轮)”两静态约束转换成“底座”和“凸轮”之间的旋转运动。
转换完成后,在对话框右侧“接合列表(Joints List)”中出现新建的“旋转.1(Revolute.1)”运动副,而左侧“约束列表(Constraints List)”中仅剩“角度.3(Angle.3)(底座,凸轮)”,如图1-17所示。
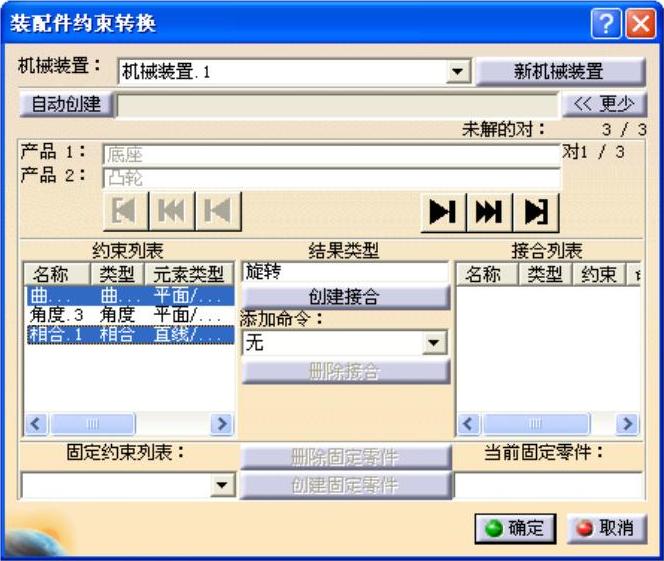
图1-16 装配件约束转换对话框更新显示
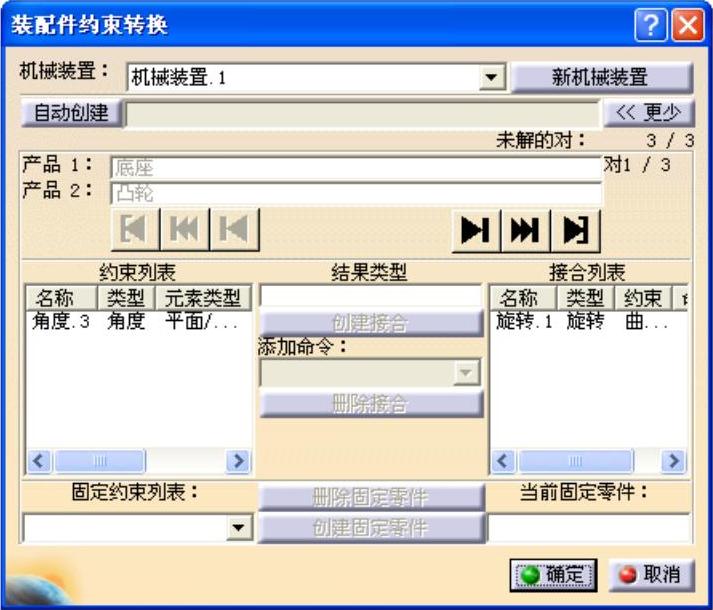
图1-17 旋转运动副生成
d.单击对话框中 按钮,显示下一对零部件之间的静态约束。用上述同样的方法依次将“相合.7(Coincidence.7)(底座,推杆)”、“角度.9(Angle.9)(底座,推杆)”和“相合.4(Coincidence.4)(推杆,滚轮)”、“曲面接触.5(Contact.5)(推杆,滚轮)”转换成“棱形.2(Prismatic.2)(底座,推杆)”和“旋转.3(Revolute.3)(推杆,滚轮)”。
按钮,显示下一对零部件之间的静态约束。用上述同样的方法依次将“相合.7(Coincidence.7)(底座,推杆)”、“角度.9(Angle.9)(底座,推杆)”和“相合.4(Coincidence.4)(推杆,滚轮)”、“曲面接触.5(Contact.5)(推杆,滚轮)”转换成“棱形.2(Prismatic.2)(底座,推杆)”和“旋转.3(Revolute.3)(推杆,滚轮)”。
当全部运动副创建完毕后,“装配件约束转换(Assembly Constraints Conversion)”对话框的状态及结构树上的接合节点记录的运动副如图1-18所示。
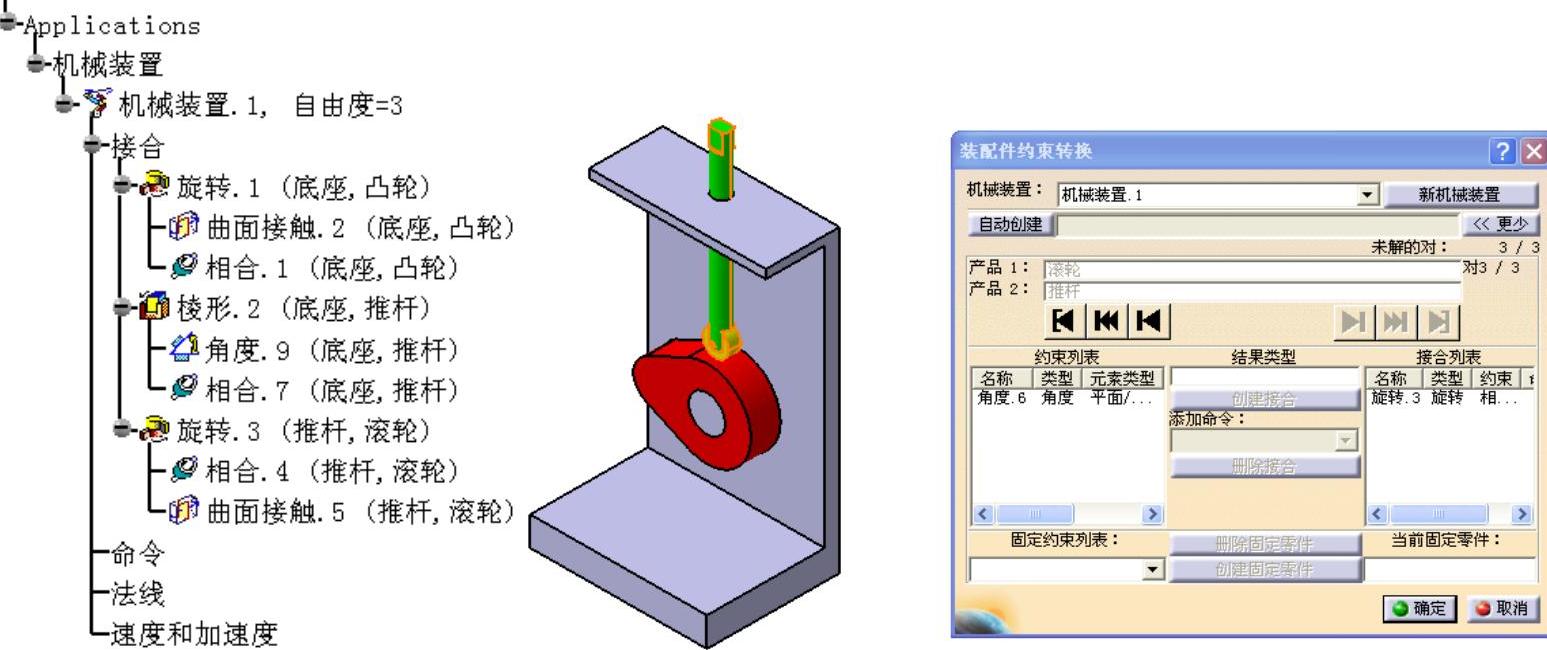
图1-18 装配件约束转换完成
(3)直接创建法
a.导入滚动凸轮机构(Exercise\1\1.4&8.1-3\gundongtulun.CATProduct),参见图1-9。将该机构的全部静态约束删除,并分散放置零部件,如图1-19所示。
b.在“DMU运动机构(DMU Kinematics)”→“运动接合点(Kinematics Joints)”工具栏中单击“旋转接合(Revolute Joint)”图标 ,显示“创建接合:旋转(Joint Creation:Revolute)”对话框,如图1-20所示。
,显示“创建接合:旋转(Joint Creation:Revolute)”对话框,如图1-20所示。
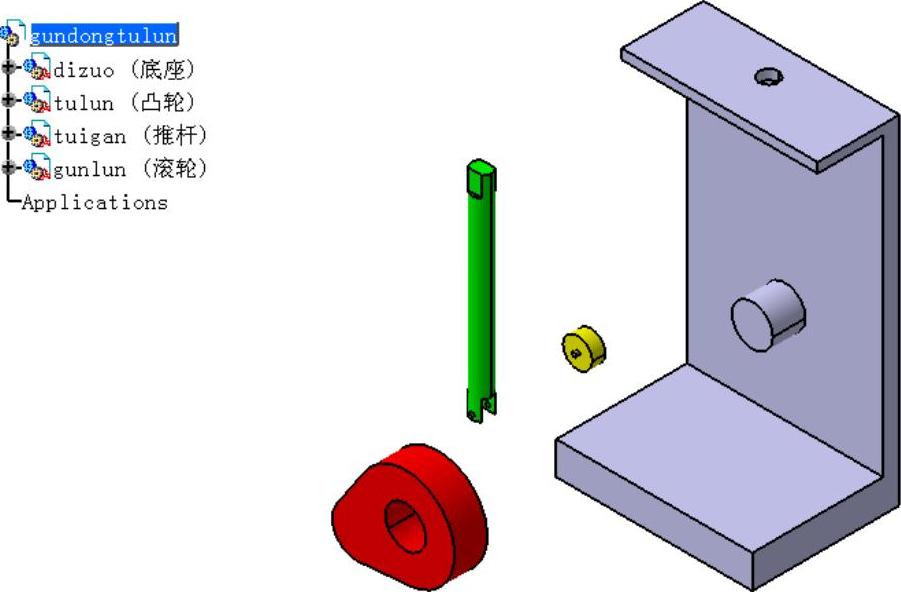
图1-19 无装配约束的滚动曲线凸轮组件
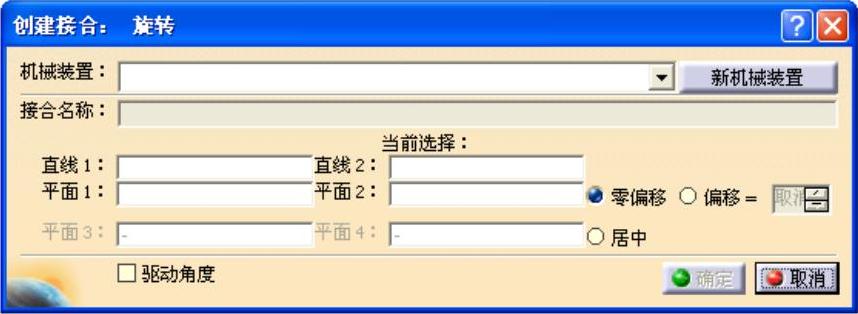
图1-20 创建旋转对话框
c.单击对话框右侧“新机械装置(New Mechanism)”按钮,创建新机构“机械装置.1(Mechanism.1)”,参见图1-12及相关说明。
机械装置名称生成后,“创建接合:旋转(Joint Creation:Revolute)”对话框更新显示,如图1-21所示。
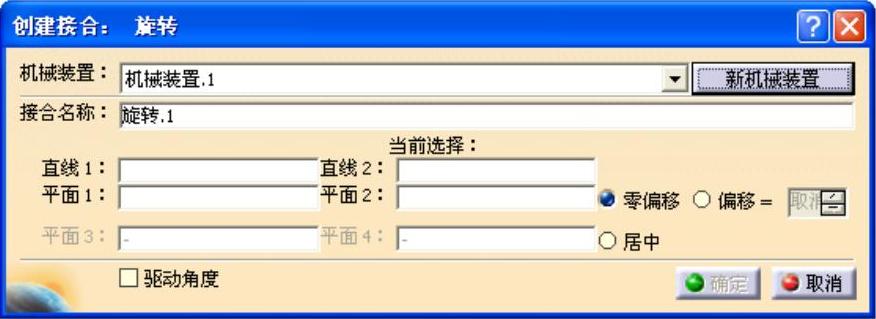
图1-21 创建旋转对话框更新显示
在对话框更新显示的同时,结构树中“Applications”节点下生成“机械装置(Mechanisms)”及其下一级节点“机械装置.1(Mechanism.1)”,如图1-22所示。“机械装置.1(Mechanism.1)”下还包含“接合(Joints)”、“命令(Commands)”、“法线(Laws)”、“速度和加速度(Speed-Accelerations)”等4个子节点。(www.xing528.com)
d.利用3D模型的几何元素作为运动副的创建要素。对应对话框内的“当前选择(Current Selection)”项,分别选中底座支承轴和凸轮孔的轴线,以及底座和凸轮图示的相对面,“创建接合:旋转(Joint Creation:Revolute)”对话框中的“直线1(Line1)、直线2(Line2)”、“平面1(Plane1)、平面2(Plane2)”随着选择自动更新,选中的要素在结构树和机构模型中同时突出显示,如图1-23所示。
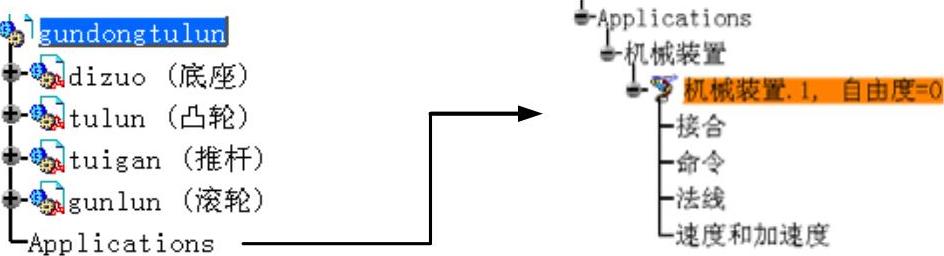
图1-22 结构树上的机械装置
当样机组件较多、结构复杂时,为了方便要素选择,可以综合运用放大、缩小、移动、旋转、隐藏等方式调整几何模型。
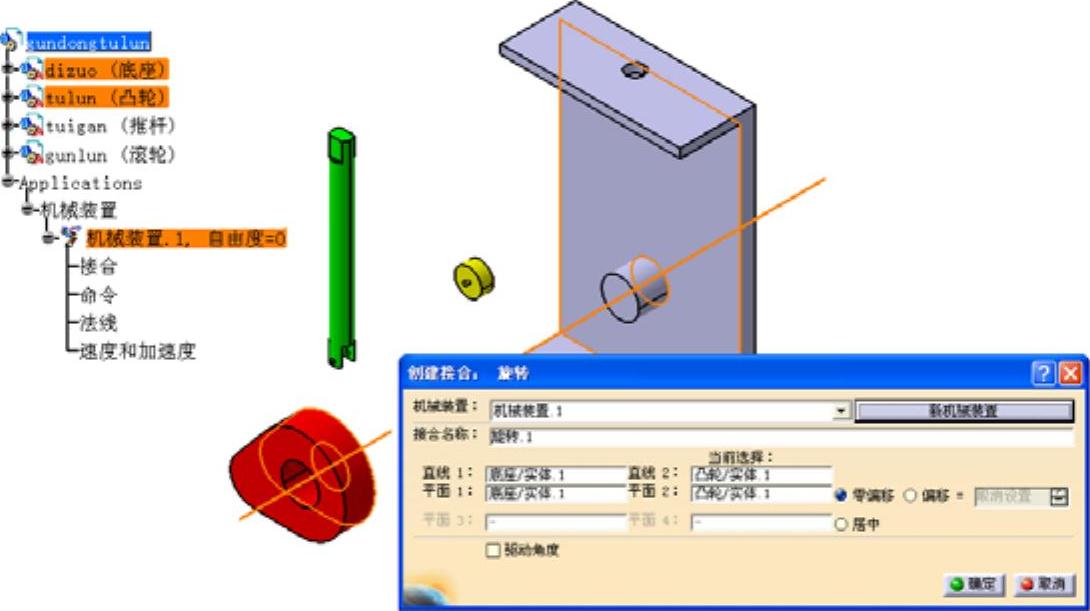
图1-23 选择构建要素
e.单击对话框的“确定(OK)”按钮,工作窗口中底座与凸轮按设定的运动约束装配在一起,旋转机构创建完成。在底座与凸轮完成装配动作的同时,结构树随即更新,新创建的旋转运动副“旋转.1(Revolute.1)”出现在“Applications\机械装置(Mechanisms)\接合(Joints)”节点下,装配“约束(Constraints)”节点下也自动生成对应的轴“相合.1(Coincidence.1)”与面“偏移.2(Offset.2)”约束,如图1-24所示。
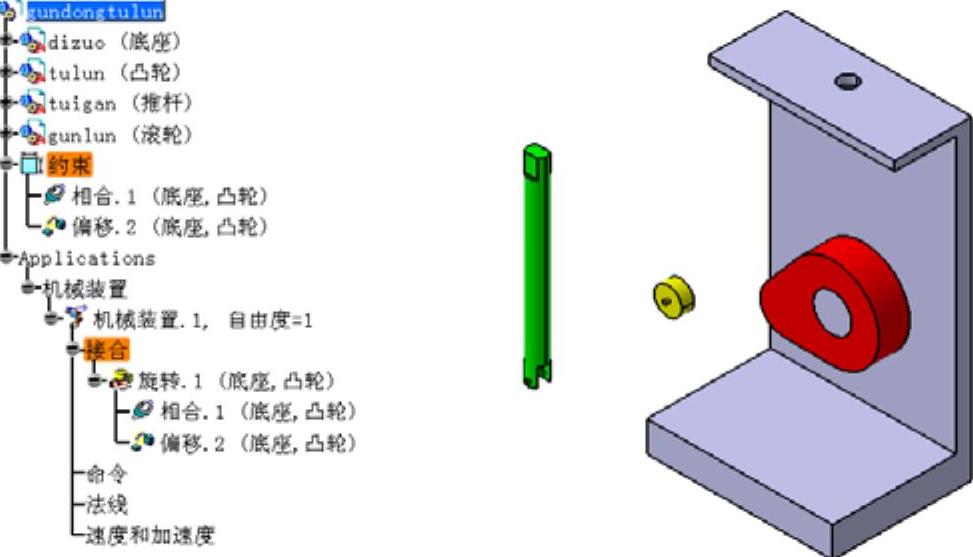
图1-24 旋转副创建完成
f.按上述过程及方法依次创建推杆与底座孔之间的“棱形接合(Prismatic Joint)”,以及滚轮与推杆之间的“旋转接合(Revolute Joint)”运动副,完成后如图1-25所示。
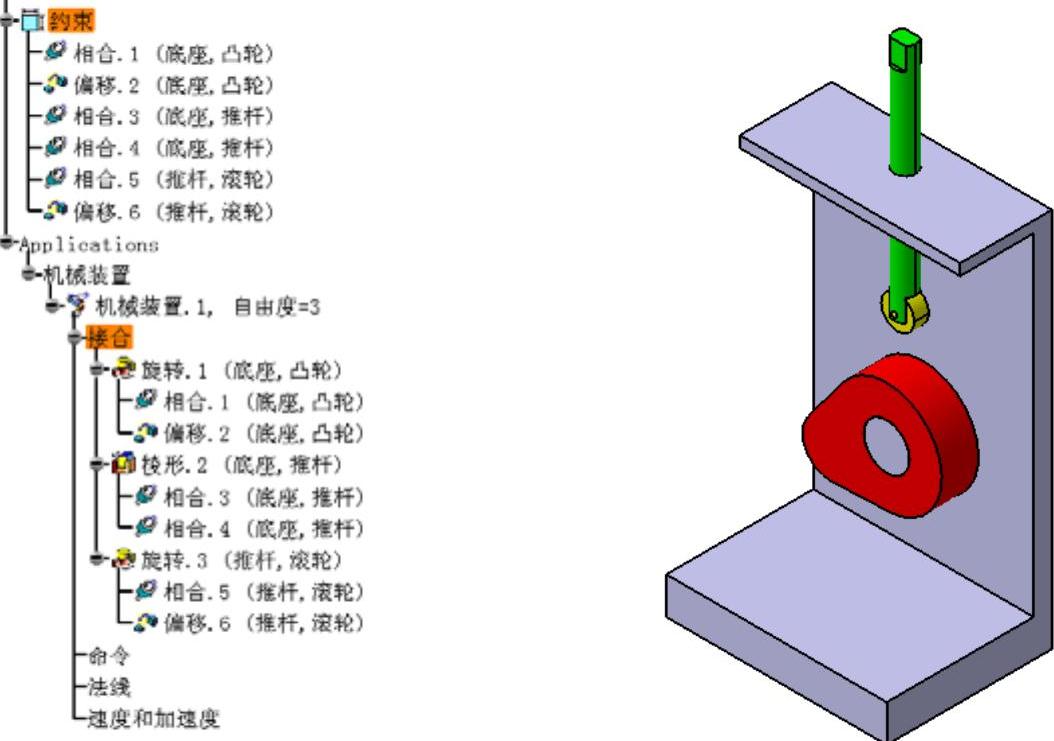
图1-25 运动机构创建完成
上述3个运动副创建完毕后,因具有装配关系的每对零部件之间只有运动副创建过程中由构建要素自动生成的两个装配约束,不具备零部件完全定位的“三个装配约束”条件,因此,样机的装配结果往往与设计者预期的装配位置有所出入,需要进一步调整。
g.凸轮位置调整。切换至“开始(Start)”→“机械设计(Mechanical Design)”→“装配件设计(Assembly Design)”工作台,展开“底座”、“凸轮”、“推杆”的结构树并将它们的坐标平面显示出来,如图1-26所示。
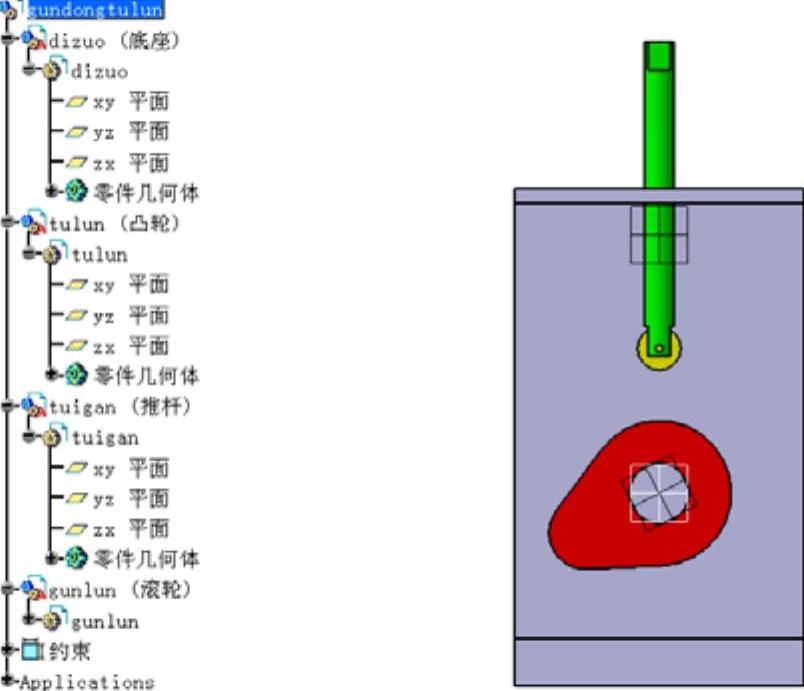
图1-26 显示部分零部件坐标平面
在“约束(Constraints)”工具栏中单击“角度约束(Angle Constraint)”图标 ,选中可以控制凸轮转角的底座“xy平面”与凸轮“xy平面”,弹出“约束属性(Constraint Properties)”对话框,如图1-27所示。
,选中可以控制凸轮转角的底座“xy平面”与凸轮“xy平面”,弹出“约束属性(Constraint Properties)”对话框,如图1-27所示。
对话框中显示当前角度为“152.034deg”,将其修改为“180deg”,单击”确定(OK)”。随后单击“运动机构更新(Kinematics Update)”工具栏中“更新(Update All)”图标 ,完成凸轮角度的调整,结构树及模型变化如图1-28所示。
,完成凸轮角度的调整,结构树及模型变化如图1-28所示。
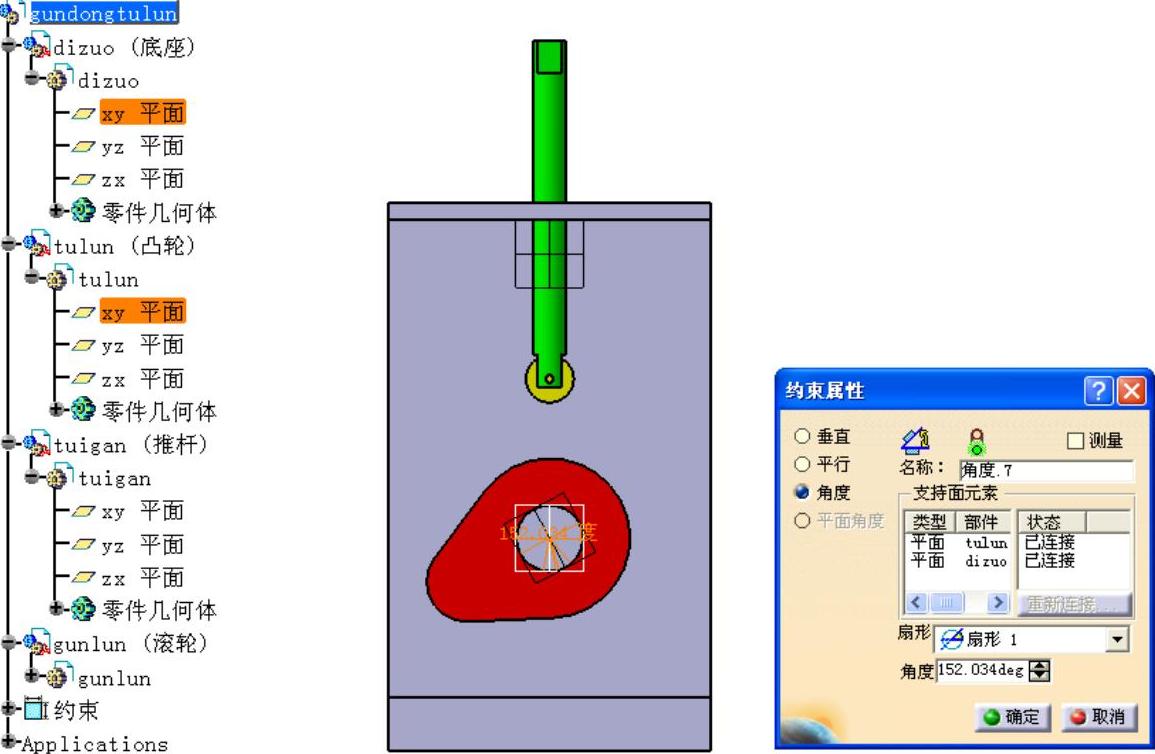
图1-27 约束凸轮与底座支承轴的相对转角
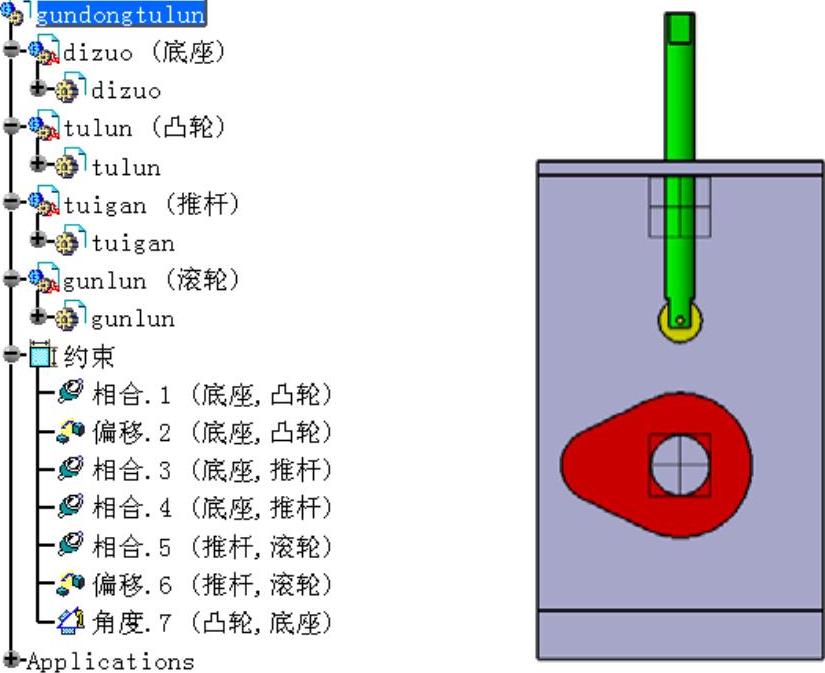
图1-28 凸轮位置调整完毕
h.推杆位置调整。使用工作台中的测量工具测量“凸轮”、“滚轮”的半径,以及推杆图示水平坐标面与滚轮安装孔中心线的距离,计算出当“滚轮”与“凸轮”基圆外切时推杆图示水平坐标面与底座平行的坐标面之间的距离。本例凸轮半径为30mm,滚轮半径为9mm,推杆图示水平坐标面与滚轮安装孔中心线的距离为47mm,所以当“滚轮”与“凸轮”基圆外切时推杆图示水平坐标面距与底座平行的坐标面间的距离应为86mm。
在“约束(Constraints)”工具栏中单击“偏移约束(Offset Constraints)”图标 ,选中底座的图示水平坐标面“xy平面”以及与推杆平行的坐标面“zx平面”,弹出“约束属性(Constraint Properties)”对话框,如图1-29所示。
,选中底座的图示水平坐标面“xy平面”以及与推杆平行的坐标面“zx平面”,弹出“约束属性(Constraint Properties)”对话框,如图1-29所示。
对话框中显示当前偏移“105.464mm”,将其修改为“86mm”,单击”确定(OK)”,随后单击“运动机构更新(Kinematics Update)”工具栏中的“更新(Update All)”图标 ,推杆位置下移,滚轮与凸轮接触实现外切,如图1-30所示。
,推杆位置下移,滚轮与凸轮接触实现外切,如图1-30所示。
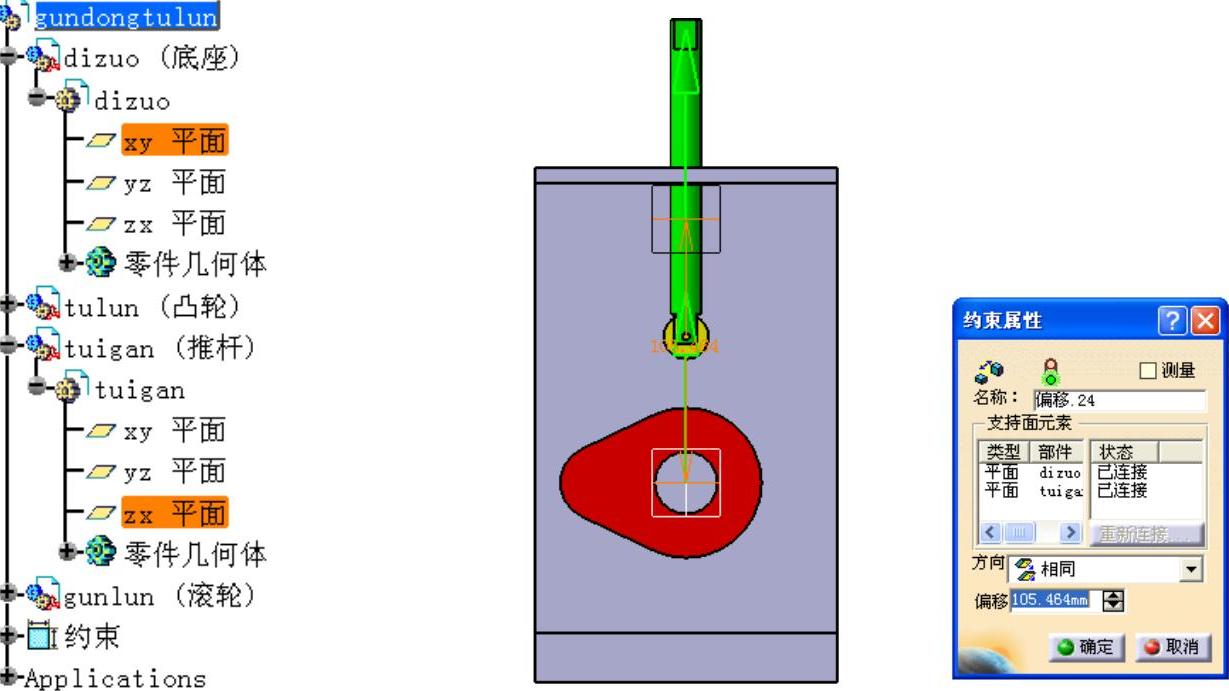
图1-29 约束推杆的上下位置
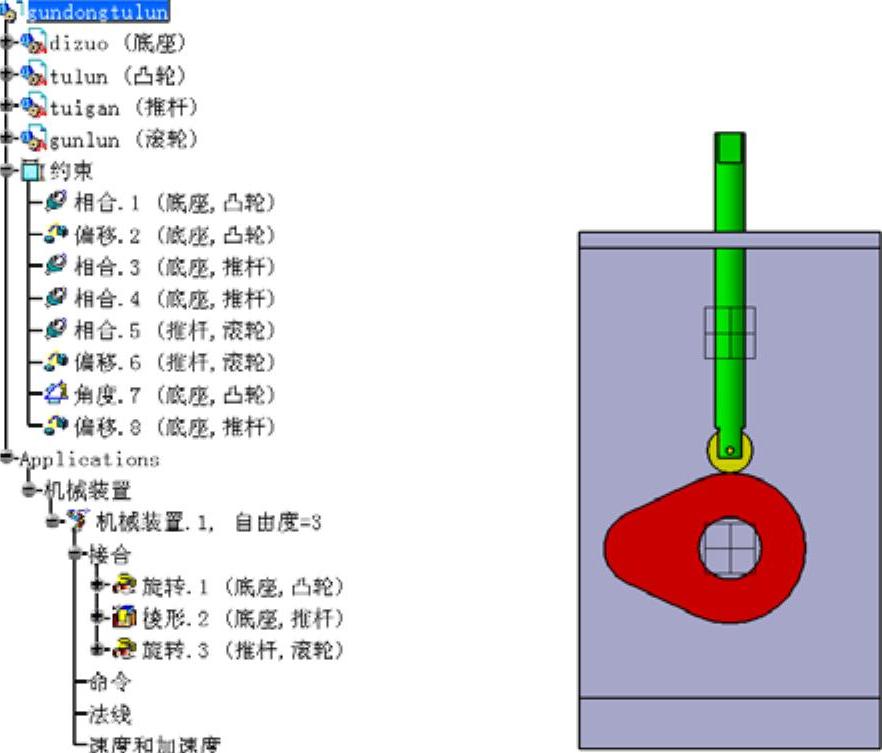
图1-30 滚轮与凸轮基圆外切
(4)构建要素创建法
当运动机构创建至图1-30所示状态时,“机械装置.1(Mechanism.1)”具有3个自由度,分别是凸轮的旋转、滚轮的旋转和推杆的上下运动。
三个运动均可单独驱动,但其间并无运动关联。这种情况下不能实现所希望的滚轮转动与推杆上下运动均由凸轮的旋转带动,因此,还需要一个能够将上述三个运动联系起来的附加运动副,即滚轮在凸轮上的滚动关系。
a.双击3D模型中的“凸轮”,或双击结构树上“凸轮”的二级节点,切换至对“凸轮”进行操作的零件工作窗口,如图1-31a所示。选择菜单栏中“插入(Insert)”下拉菜单中的“几何图形集(Geometrical Set)”,出现“插入几何图形集(Insert Geometrical Set)”对话框,如图1-31b所示。
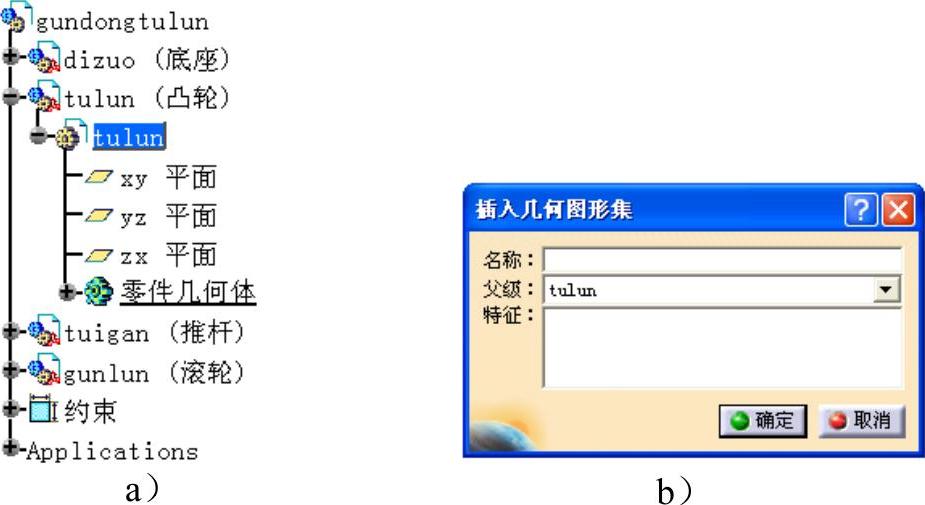
图1-31 插入几何图形集对话框
b.在对话框“名称(Name)”栏内输入“运动副创建辅助要素”,或根据需要自行命名,单击“确定(OK)”,结构树上生成“运动副创建辅助要素”几何图形集。
在结构树“运动副辅助创建要素”上单击鼠标右键,将其定义为当前工作对象,如图1-32所示。
c.单击“草图编辑器(Sketcher)”工具栏中的“草图(Sketch)”图标 ,选择滚轮的图示位置的外端面,进入一个与滚轮外端重合并横向剖切“凸轮”的草图平面,如图1-33所示。
,选择滚轮的图示位置的外端面,进入一个与滚轮外端重合并横向剖切“凸轮”的草图平面,如图1-33所示。
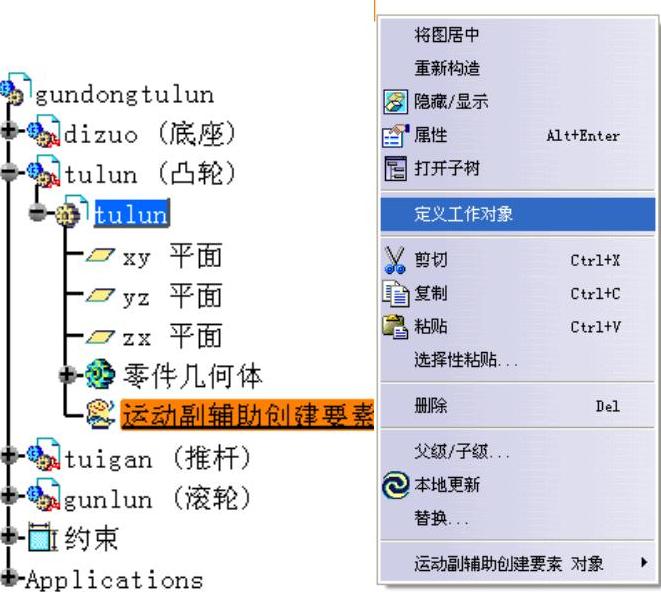
图1-32 定义几何图形集为当前工作对象

图1-33 运动副辅助创建要素绘制草图平面
d.单击“操作(Operation)”工具栏中的“投影3D元素(Project 3D Elements)”图标 ,然后选择凸轮的外廓面或轴向端面投影到草图上。投影完成后,单击“工作台(Workbench)”工具栏中的“退出工作台(Exit Workbench)”图标
,然后选择凸轮的外廓面或轴向端面投影到草图上。投影完成后,单击“工作台(Workbench)”工具栏中的“退出工作台(Exit Workbench)”图标 ,即退出草图工作台。
,即退出草图工作台。
在“运动副辅助创建要素”几何图形集上制作的辅助要素如图1-34所示。该辅助要素的草图也可在凸轮的“零件几何体(Part Body)”内制作,但此种方式不推荐使用。
e.切换至“开始(Start)”→“数字化装配(Digital Mockup)”→“DMU运动机构(DMU Kinematics)”工作窗口。在“DMU运动机构(DMU Kinematics)”→“运动接合点(Kinematics Joints)”工具栏中单击“滚动曲线接合(Roll Curve)”图标 ,显示“创建接合:滚动曲线(Joint Creation:RollCurve)”对话框,单击“新机械装置(New Mechanism)”创建“机械装置.1(Mechanism.1)”,对话框更新显示,如图1-35
,显示“创建接合:滚动曲线(Joint Creation:RollCurve)”对话框,单击“新机械装置(New Mechanism)”创建“机械装置.1(Mechanism.1)”,对话框更新显示,如图1-35
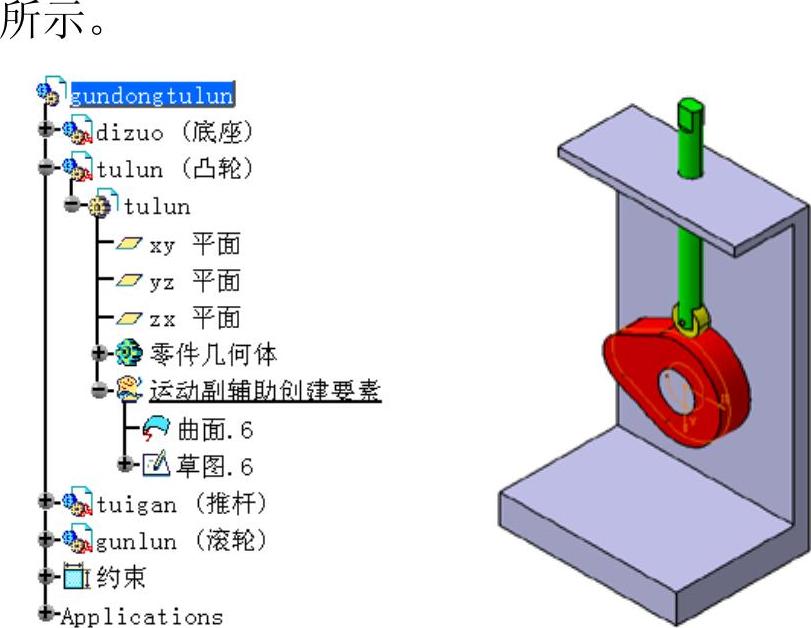
图1-34 运动副辅助创建要素绘制草图面

图1-35 创建滚动曲线对话框
f.对应对话框中的“曲线1(Curve1)”、“曲线2(Curve1)”选项栏,依次选中凸轮“运动副辅助创建要素”几何图形集中的凸轮外廓线投影,以及与之相切的滚轮图示位置外端面的圆廓线,“创建接合:滚动曲线(Joint Creation:Roll Curve)”对话框更新显示,如图1-36所示。
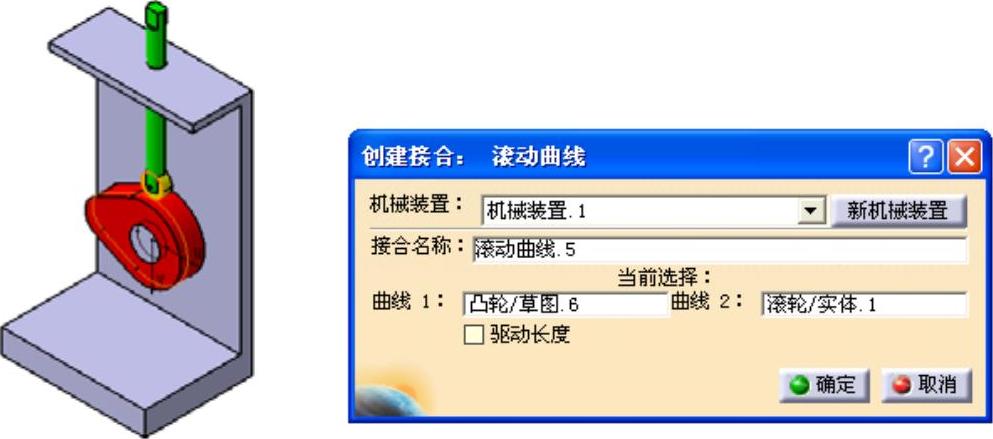
图1-36 创建滚动曲线对话框更新显示
单击“确定(OK)”,完成“滚动曲线(Roll Curve)”运动副创建,结构树更新显示如图1-37所示。
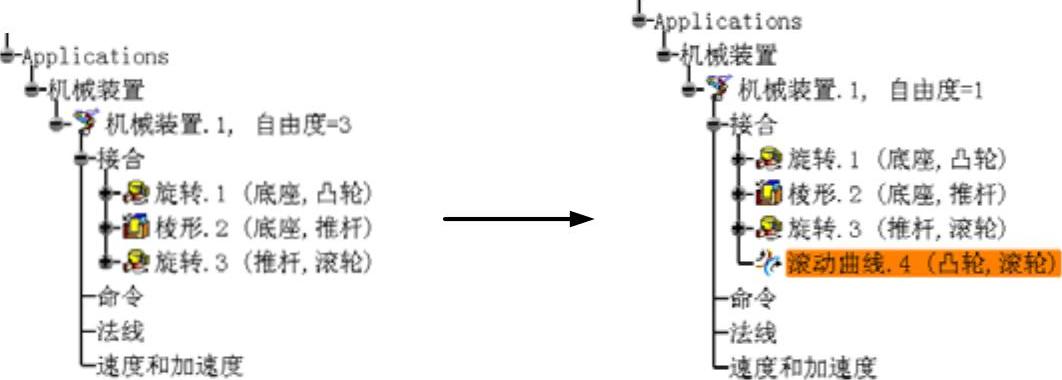
图1-37 结构树更新显示
凸轮机构的全部运动副创建完成,机械装置的“自由度(DOF)”由3变成1,表明该机构只需一个驱动指令即可实现各运动零部件的有序运动,与机构的实际特点相符合。
免责声明:以上内容源自网络,版权归原作者所有,如有侵犯您的原创版权请告知,我们将尽快删除相关内容。




