
实体分割转换法也是创建焊接钣金件的一种方法,适用于创建整体性较强的钣金模型,最终得到的仍是装配体模型。创建思路是:先用实体特征建模创建焊接钣金件的整体,再利用分割命令从整体模型中分割出各个构件实体并自动生成装配体,再将构件进行处理并转换成可展开的钣金件模型。
下面以60°三节圆形等径弯头为例,介绍实体分割转换法的应用。60°三节圆形等径弯头是由三节等径的圆柱管构成的,且两端口平面夹角为60°,首尾两端节较短,是中间节的一半,如图1.3.24所示。
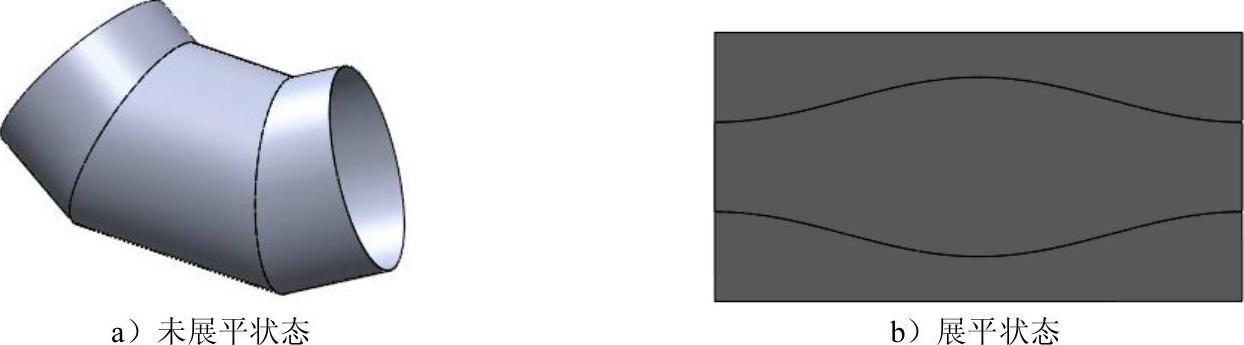
图1.3.24 60°三节圆形等径弯头的创建与展平
Task1.创建60°三节圆形等径弯头
Stage1.创建端节模型
Step1.新建模型文件。
Step2.创建图1.3.25所示的草图1。选择下拉菜单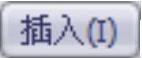
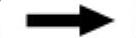
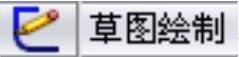 命令;选取前视基准面作为草图基准面,绘制图1.3.25所示的草图1。
命令;选取前视基准面作为草图基准面,绘制图1.3.25所示的草图1。
Step3.创建图1.3.26所示的基体-法兰1。选择下拉菜单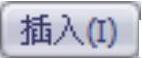
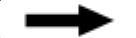
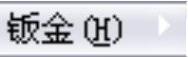
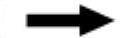
 命令;选取上视基准面作为草图基准面,绘制图1.3.27所示的横断面草图;在
命令;选取上视基准面作为草图基准面,绘制图1.3.27所示的横断面草图;在 区域的
区域的 下拉列表中选择
下拉列表中选择 选项,选取图1.3.28所示的顶点;在
选项,选取图1.3.28所示的顶点;在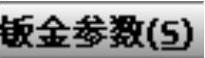 区域的
区域的 文本框中输入厚度值1,在
文本框中输入厚度值1,在 文本框中输入圆角半径值1;在
文本框中输入圆角半径值1;在 区域的文本框中选择
区域的文本框中选择 ,将
,将 因子系数值设置为0.5;单击
因子系数值设置为0.5;单击 按钮,完成基体-法兰1的创建。
按钮,完成基体-法兰1的创建。
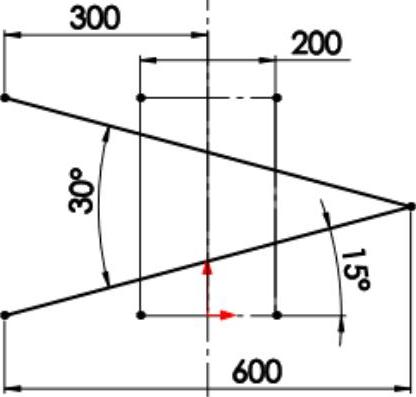
图1.3.25 草图1

图1.3.26 基体-法兰1
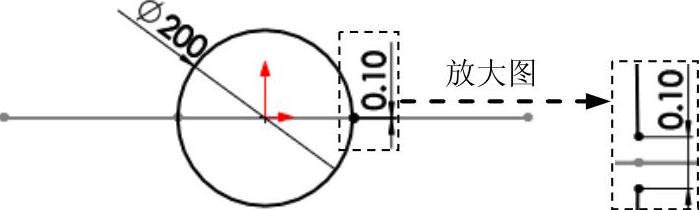
图1.3.27 横断面草图
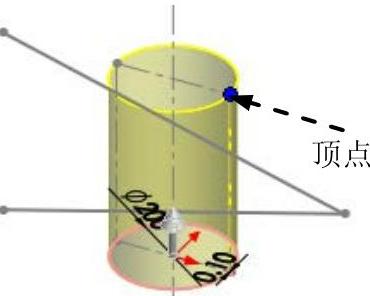
图1.3.28 定义指定顶点
Step4.创建图1.3.29所示的切除-拉伸-薄壁1。选择下拉菜单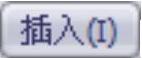
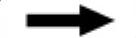
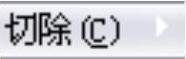
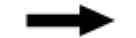
 命令;选取草图1为横断面草图;选中
命令;选取草图1为横断面草图;选中 复选框,在该区域的
复选框,在该区域的 下拉列表中选择
下拉列表中选择 选项,在
选项,在 文本框中输入深度值0.1;单击
文本框中输入深度值0.1;单击 按钮,系统弹出图1.3.30所示的“要保留的实体”对话框,选中
按钮,系统弹出图1.3.30所示的“要保留的实体”对话框,选中 单选项;单击
单选项;单击 按钮,完成切除-拉伸-薄壁1的创建。
按钮,完成切除-拉伸-薄壁1的创建。
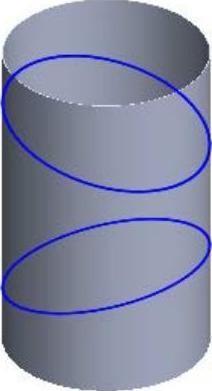
图1.3.29 切除-拉伸-薄壁1
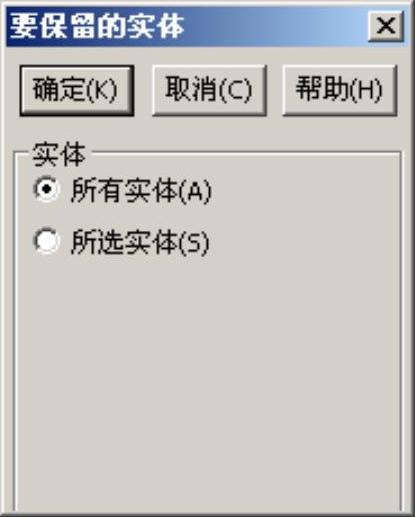
图1.3.30 “要保留的实体”对话框
Step5.选择下拉菜单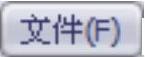
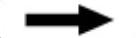
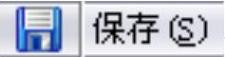 命令,将模型命名为“60°三节圆形等径弯头”,并保存至D:\sw16.15\work\ch01.03.03。
命令,将模型命名为“60°三节圆形等径弯头”,并保存至D:\sw16.15\work\ch01.03.03。
Step6.插入新零件(一)。右击设计树 下级菜单中的
下级菜单中的 选项,在系统弹出的快捷菜单中选择
选项,在系统弹出的快捷菜单中选择 命令;将模型命名为“60°三节圆形等径弯头首节”,保存零件模型。
命令;将模型命名为“60°三节圆形等径弯头首节”,保存零件模型。
Step7.插入新零件(二)。右击设计树 下级菜单中的
下级菜单中的 选项,在系统弹出的快捷菜单中选择
选项,在系统弹出的快捷菜单中选择 命令;将模型命名为“60°三节圆形等径弯头中节”,保存零件模型。
命令;将模型命名为“60°三节圆形等径弯头中节”,保存零件模型。
Step8.插入新零件(三)。右击设计树 下级菜单中的
下级菜单中的 选项,在系统弹出的快捷菜单中选择
选项,在系统弹出的快捷菜单中选择 命令;将模型命名为“60°三节圆形等径弯头尾节”,保存零件模型。
命令;将模型命名为“60°三节圆形等径弯头尾节”,保存零件模型。
Stage2.装配,生成60°三节圆形等径弯头
新建一个装配文件,将60°三节圆形等径弯头首节、中节和尾节进行装配,将模型命名为“60°三节圆形等径弯头”,保存装配模型。
Task2.展平60°三节圆形等径弯头
从上面的创建过程中可以看出,在现有的软件中,由于插入新零件后只保留了实体特征,创建的钣金特征并不存在,因而展开放样只能通过“拉伸切除”命令,保留其要展平的部分,从而进行展开放样,其操作过程如下。
Stage1.展平60°三节圆形等径弯头首节
Step1.打开模型文件D:\sw16.15\work\ch01.03.02\60°三节圆形等径弯头.SLDPRT。
Step2.定义保留“首节”部分。右击设计树中的 特征,在系统弹出的快捷菜单中单击“编辑特征”按钮
特征,在系统弹出的快捷菜单中单击“编辑特征”按钮 ,单击
,单击 按钮,系统弹出“要保留的实体”对话框,依次选中
按钮,系统弹出“要保留的实体”对话框,依次选中 单选项和
单选项和 复选框;单击
复选框;单击 按钮,完成保留“首节”部分的创建。
按钮,完成保留“首节”部分的创建。
Step3.创建展平(图1.3.31)。选择下拉菜单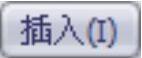
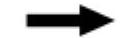

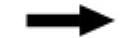
 命令;选取图1.3.32所示的边线为固定面边线,单击
命令;选取图1.3.32所示的边线为固定面边线,单击 按钮;单击
按钮;单击 按钮,完成钣金的展开。
按钮,完成钣金的展开。
 (www.xing528.com)
(www.xing528.com)
图1.3.31 展平后的钣金

图1.3.32 选取固定面边线
Step4.选择下拉菜单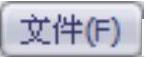

 命令,将模型命名为“60°三节圆形等径弯头首节展开”,保存钣金模型。
命令,将模型命名为“60°三节圆形等径弯头首节展开”,保存钣金模型。
Stage2.展平60°三节圆形等径弯头中节
展平60°三节圆形等径弯头中节(图1.3.33),要保留的实体为 ,并将模型命名为“60°三节圆形等径弯头中节展开”,详细操作参考Stage1。
,并将模型命名为“60°三节圆形等径弯头中节展开”,详细操作参考Stage1。
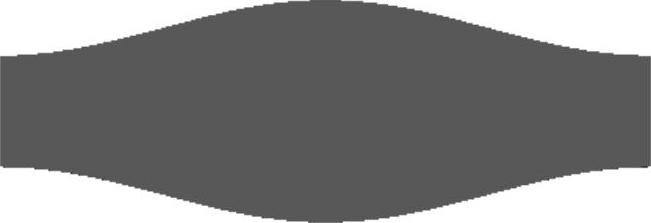
图1.3.33 60°三节圆形等径弯头中节展开
Stage3.展平60°三节圆形等径弯头尾节
展平60°三节圆形等径弯头尾节(图1.3.34),要保留的实体为 ,并将模型命名为“60°三节圆形等径弯头尾节展开”,详细操作参考Stage1。
,并将模型命名为“60°三节圆形等径弯头尾节展开”,详细操作参考Stage1。
Stage4.装配展开图
新建一个装配文件,依次插入零件“60°三节圆形等径弯头尾节展开”“60°三节圆形等径弯头中节展开”“60°三节圆形等径弯头首节展开”,单击 按钮与装配体原点重合放置零部件原点,将各节管拼接为普通圆柱管的展平(图1.3.35),完成后将文件保存为“60°三节圆形等径弯头展开”。
按钮与装配体原点重合放置零部件原点,将各节管拼接为普通圆柱管的展平(图1.3.35),完成后将文件保存为“60°三节圆形等径弯头展开”。

图1.3.34 60°三节圆形等径弯头尾节展开

图1.3.35 60°三节圆形等径弯头展开图
Task3.生成首节钣金工程图
Step1.新建工程图文件,选择“gb_a2”模板。
Step2.选择零件模型。在“模型视图”对话框中 的提示下,单击
的提示下,单击 区域中的
区域中的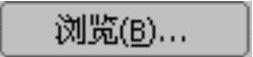 按钮,系统弹出“打开”对话框;在
按钮,系统弹出“打开”对话框;在 下拉列表中选择目录D:\sw16.15\work\ch01.03.03,然后选择模型文件“60°三节圆形等径弯头首节.SLDPRT”,单击
下拉列表中选择目录D:\sw16.15\work\ch01.03.03,然后选择模型文件“60°三节圆形等径弯头首节.SLDPRT”,单击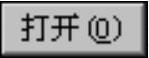 按钮。
按钮。
Step3.创建普通视图。在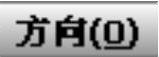 区域中单击“前视”按钮
区域中单击“前视”按钮 ,采用默认的图样比例,选中
,采用默认的图样比例,选中 复选框;将鼠标指针移动至图形区,选择合适的放置位置单击,生成主视图,在主视图的下方单击以生成俯视图;单击“模型视图”对话框中的
复选框;将鼠标指针移动至图形区,选择合适的放置位置单击,生成主视图,在主视图的下方单击以生成俯视图;单击“模型视图”对话框中的 按钮,完成普通视图的创建,如图1.3.36所示。
按钮,完成普通视图的创建,如图1.3.36所示。
Step4.创建展开视图。单击任务窗格中的“视图调色板”按钮 ,打开“视图调色板”对话框;单击“浏览”按钮
,打开“视图调色板”对话框;单击“浏览”按钮 ,在“打开”对话框中选择模型文件“60°三节圆形等径弯头首节展开.SLDPRT”并打开;将“(A)平板形式”的视图拖到工程图图样上,在系统弹出的SolidWorks对话框中单击
,在“打开”对话框中选择模型文件“60°三节圆形等径弯头首节展开.SLDPRT”并打开;将“(A)平板形式”的视图拖到工程图图样上,在系统弹出的SolidWorks对话框中单击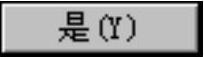 按钮,将展开图的比例调整为1:3,单击“工程图视图”对话框中的
按钮,将展开图的比例调整为1:3,单击“工程图视图”对话框中的 按钮。
按钮。
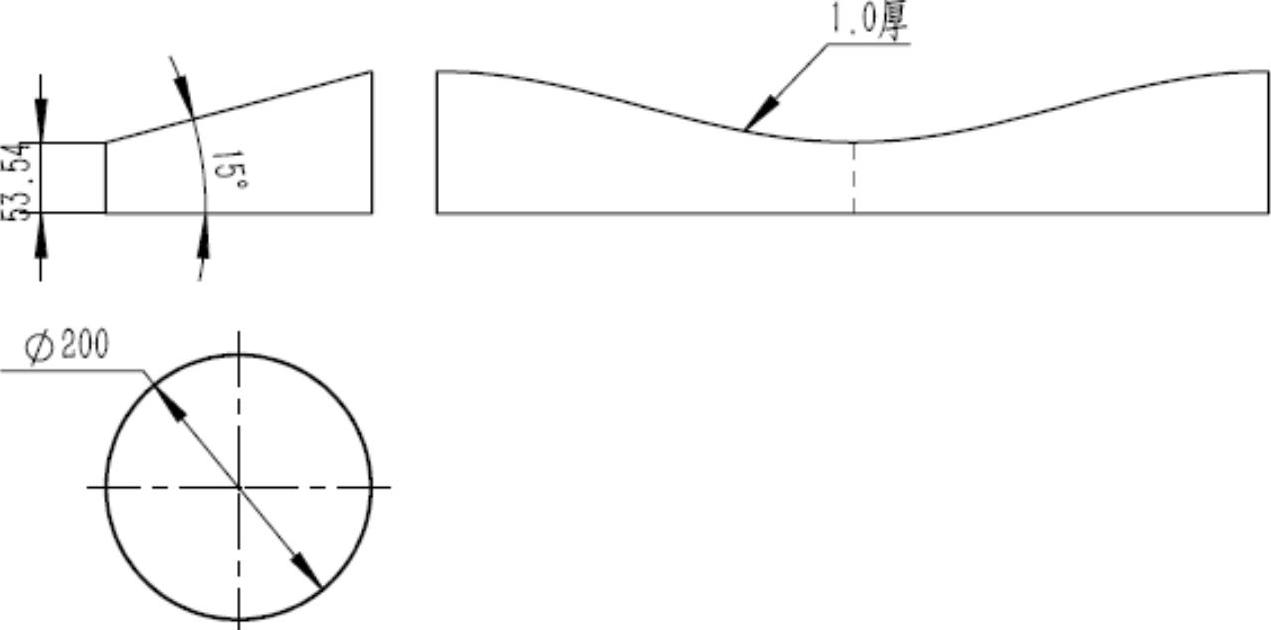
图1.3.36 创建钣金工程图
Step5.参照图1.3.36,对工程图进行标注。
Step6.钣金工程图创建完毕。选择下拉菜单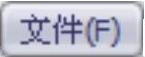
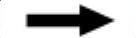
 命令,即可保存工程图文件。
命令,即可保存工程图文件。
Task4.输出端节DXF/DWG文件
Step1.打开文件D:\sw16.15\work\ch01.03.03\60°三节圆形等径弯头首节展开.SLDPRT。
Step2.选择命令。在设计树中右击 特征,在系统弹出的快捷菜单中选择
特征,在系统弹出的快捷菜单中选择 命令;再右击
命令;再右击 ,然后选择
,然后选择 命令,采用默认的格式与名称,单击
命令,采用默认的格式与名称,单击 按钮。
按钮。
Step3.设置输出参数。采用默认的输出参数,单击 按钮。
按钮。
Step4.此时系统弹出图1.3.37所示的“DXF/DWG清理-平板型式1”对话框,并在该对话框中显示展开图样的DXF图形,单击 按钮,保存DXF文件并关闭该对话框。
按钮,保存DXF文件并关闭该对话框。
说明:本例中60°三节圆形等径弯头尾节与中节的钣金工程图的创建以及DXF/DWG文件的输出过程与首节基本相同,在此不再赘述。
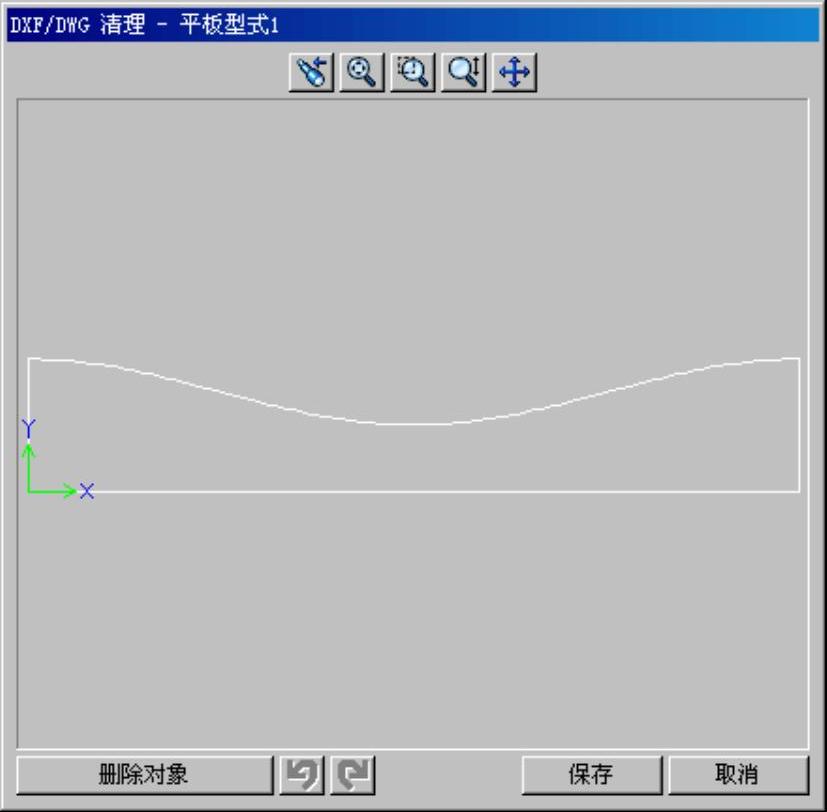
图1.3.37 “DXF/DWG清理-平板形式1”对话框
免责声明:以上内容源自网络,版权归原作者所有,如有侵犯您的原创版权请告知,我们将尽快删除相关内容。




