
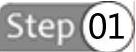 使用“复制”命令将锻造部分的主视图部分复制出来,如下图所示。
使用“复制”命令将锻造部分的主视图部分复制出来,如下图所示。
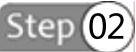 使用“修剪”命令将复制出来的图中多余的线条进行修剪处理,然后使用“编辑多段线”命令(快捷命令为PE)将封闭的图形进行合并处理,如下图所示。
使用“修剪”命令将复制出来的图中多余的线条进行修剪处理,然后使用“编辑多段线”命令(快捷命令为PE)将封闭的图形进行合并处理,如下图所示。
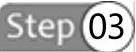 选择“拉伸”命令(如下左图所示),将上图中合并的多段线拉伸成高度为30mm的实体,如下右图所示。
选择“拉伸”命令(如下左图所示),将上图中合并的多段线拉伸成高度为30mm的实体,如下右图所示。
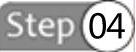 使用“复制”命令将锻造部分的主视图部分复制出来,并使用“编辑多段线”命令将其合并成多段线,如下左图所示。然后使用“拉伸”命令将合并的多段线拉伸成高度为30mm的实体,如下右图所示。
使用“复制”命令将锻造部分的主视图部分复制出来,并使用“编辑多段线”命令将其合并成多段线,如下左图所示。然后使用“拉伸”命令将合并的多段线拉伸成高度为30mm的实体,如下右图所示。
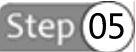 使用“矩形”命令绘制一个矩形(长26mm、宽13mm),如下左图所示。然后使用“拉伸”命令将其拉伸成高度为2mm的实体,如下右图所示。
使用“矩形”命令绘制一个矩形(长26mm、宽13mm),如下左图所示。然后使用“拉伸”命令将其拉伸成高度为2mm的实体,如下右图所示。
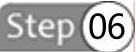 使用“三维旋转”命令将上图中绘制的矩形(长26mm、宽13mm)旋转90°,如下左图所示。然后使用“直线”命令添加a、b、c、d 4个面的中线作为辅助线,如下右图所示。
使用“三维旋转”命令将上图中绘制的矩形(长26mm、宽13mm)旋转90°,如下左图所示。然后使用“直线”命令添加a、b、c、d 4个面的中线作为辅助线,如下右图所示。
【提示】
在三维绘图过程中可以适时添加辅助线,以便为后面的移动、对齐、旋转寻找参照点,但在用完之后要尽快删除,以免影响视图。
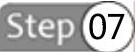 使用“移动”命令,捕捉c面辅助线中心将Step05绘制的立方体移动到Step04创建的实体d面的中心,如下左图所示。继续使用“移动”命令,捕捉Step05创建的立方体b面的中心,将这两个实体移动到a面的中心上,并删除注释文字和辅助线,如下右图所示。
使用“移动”命令,捕捉c面辅助线中心将Step05绘制的立方体移动到Step04创建的实体d面的中心,如下左图所示。继续使用“移动”命令,捕捉Step05创建的立方体b面的中心,将这两个实体移动到a面的中心上,并删除注释文字和辅助线,如下右图所示。
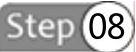 使用“复制”命令将锻造部分俯视图中的部分线条进行复制(如下左图所示),并使用“直线”命令对其进行修整,如下右图所示。
使用“复制”命令将锻造部分俯视图中的部分线条进行复制(如下左图所示),并使用“直线”命令对其进行修整,如下右图所示。
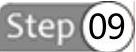 使用“编辑多段线”命令将封闭线条进行合并,如下左图所示。然后使用“对齐”命令将合并的多段线对齐到三维中与其相对应的一个面上,如下右图所示。
使用“编辑多段线”命令将封闭线条进行合并,如下左图所示。然后使用“对齐”命令将合并的多段线对齐到三维中与其相对应的一个面上,如下右图所示。
【注意】
在使用“对齐”命令时要注意参照点的选择与控制,它是三维装配中很重要的移动和对齐工具。(www.xing528.com)
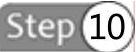 使用“拉伸”命令将上图合并的多段线进行拉伸(拉伸高度为30mm),如下左图所示。然后使用“差集”命令进行切割操作,如下右图所示。
使用“拉伸”命令将上图合并的多段线进行拉伸(拉伸高度为30mm),如下左图所示。然后使用“差集”命令进行切割操作,如下右图所示。
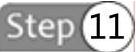 使用“直线”、“圆”、“圆角”命令完成下图,并使用“编辑多段线”命令将其合并成多段线(如下左图所示),然后使用“对齐”命令将其对齐到下右图所示的面上。
使用“直线”、“圆”、“圆角”命令完成下图,并使用“编辑多段线”命令将其合并成多段线(如下左图所示),然后使用“对齐”命令将其对齐到下右图所示的面上。
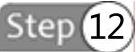 使用“拉伸”命令对其进行拉伸(拉伸高度为15mm),如下左图所示。然后使用“并集”命令将其与主体合并在一起,如下右图所示。
使用“拉伸”命令对其进行拉伸(拉伸高度为15mm),如下左图所示。然后使用“并集”命令将其与主体合并在一起,如下右图所示。
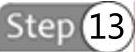 使用“圆角”命令对上图中合并的两个实体的交接线进行圆角处理,圆角半径为6,如下图所示。
使用“圆角”命令对上图中合并的两个实体的交接线进行圆角处理,圆角半径为6,如下图所示。
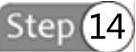 使用“直线”、“圆弧”命令绘制3个图形,并对其进行注释,如下图所示。
使用“直线”、“圆弧”命令绘制3个图形,并对其进行注释,如下图所示。
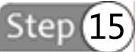 使用“移动”命令捕捉上图中F3直线的中点将其移动到F2直线的中点上,如下左图所示。然后将F3沿Z轴的正方向移动20mm,如下右图所示。
使用“移动”命令捕捉上图中F3直线的中点将其移动到F2直线的中点上,如下左图所示。然后将F3沿Z轴的正方向移动20mm,如下右图所示。
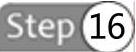 重复Step15的操作方法,分别将F2、F1进行重叠(如下左图所示),并分别沿Z轴的正方向移动14mm,如下右图所示。
重复Step15的操作方法,分别将F2、F1进行重叠(如下左图所示),并分别沿Z轴的正方向移动14mm,如下右图所示。
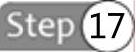 使用“删除”命令删除文字注释,如下左图所示。然后使用“放样”命令,依次选择F3、F2、F1截面,如下右图所示。
使用“删除”命令删除文字注释,如下左图所示。然后使用“放样”命令,依次选择F3、F2、F1截面,如下右图所示。
【注意】
此步放样时要注意放样后线条的流畅度(可适当调整横截面的位置和尺寸),当然,如果有精确的尺寸数据可以按标准数据进行。
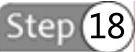 使用“对齐”命令将上图放样的实体对齐到Step12拉伸的实体上,如下左图所示。然后使用“移动”命令将其沿Y轴的反方向移动2mm,如下右图所示。
使用“对齐”命令将上图放样的实体对齐到Step12拉伸的实体上,如下左图所示。然后使用“移动”命令将其沿Y轴的反方向移动2mm,如下右图所示。
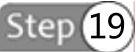 使用“并集”命令将锻造部分合并成一个整体,如下左图所示。然后使用“移动”命令将其沿Z轴的反方向移动15mm,如下右图所示。
使用“并集”命令将锻造部分合并成一个整体,如下左图所示。然后使用“移动”命令将其沿Z轴的反方向移动15mm,如下右图所示。
免责声明:以上内容源自网络,版权归原作者所有,如有侵犯您的原创版权请告知,我们将尽快删除相关内容。




