
12.4节绘制出了法兰盘左视图,接下来为图形添加标注。通过添加标注读者可以进一步掌握在AutoCAD中添加标注的方法和技巧。
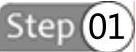 选择“标注样式”命令(如下左图所示),弹出“标注样式管理器”对话框,如下右图所示。
选择“标注样式”命令(如下左图所示),弹出“标注样式管理器”对话框,如下右图所示。
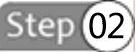 选择ISO-25样式,单击【修改】按钮,然后在弹出的对话框中将尺寸线的颜色设定为“青”色,将尺寸界线的颜色设定为“洋红”,如下左图所示。
选择ISO-25样式,单击【修改】按钮,然后在弹出的对话框中将尺寸线的颜色设定为“青”色,将尺寸界线的颜色设定为“洋红”,如下左图所示。
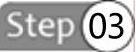 选择“符号和箭头”选项卡,将箭头大小设定为4,如下右图所示。
选择“符号和箭头”选项卡,将箭头大小设定为4,如下右图所示。
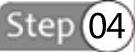 选择“文字”选项卡,单击“文字样式”后面的按钮,在弹出的对话框中将文字样式中的字体设定为“宋体”,如下左图所示。然后在“文字”选项卡中将文字高度设定为5,如下右图所示。
选择“文字”选项卡,单击“文字样式”后面的按钮,在弹出的对话框中将文字样式中的字体设定为“宋体”,如下左图所示。然后在“文字”选项卡中将文字高度设定为5,如下右图所示。
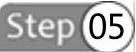 选择“主单位”选项卡,将小数分隔符设定为“句点”,如下左图所示。
选择“主单位”选项卡,将小数分隔符设定为“句点”,如下左图所示。
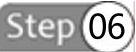 单击【确定】按钮和【关闭】按钮,然后设置标注样式为ISO-25,选择“直径”标注命令,如下右图所示。
单击【确定】按钮和【关闭】按钮,然后设置标注样式为ISO-25,选择“直径”标注命令,如下右图所示。
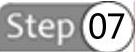 对图形进行标注,标注后的效果如下左图所示。
对图形进行标注,标注后的效果如下左图所示。
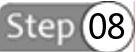 选择“线性”标注命令,如下右图所示。 (www.xing528.com)
选择“线性”标注命令,如下右图所示。 (www.xing528.com)
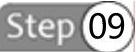 对图形进行标注,标注后的效果如下图所示。
对图形进行标注,标注后的效果如下图所示。
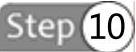 将图层切换为“粗实线”图层(如下左图所示),然后选择“直线”命令,如下右图所示。
将图层切换为“粗实线”图层(如下左图所示),然后选择“直线”命令,如下右图所示。
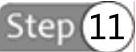 绘制4条直线,如下图所示。
绘制4条直线,如下图所示。
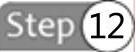 选中4条直线(如下左图所示),然后通过特性操作,将其线宽设定为0.6mm,将其颜色设定为蓝色,如下右图所示。
选中4条直线(如下左图所示),然后通过特性操作,将其线宽设定为0.6mm,将其颜色设定为蓝色,如下右图所示。
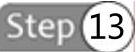 选择“多行文字”命令(如下左图所示),在“文字编辑器”选项卡中将文字的高度设定为8,将字体设定为“宋体”,如下右图所示。
选择“多行文字”命令(如下左图所示),在“文字编辑器”选项卡中将文字的高度设定为8,将字体设定为“宋体”,如下右图所示。
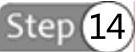 编辑图示文字A、A以及截面A-A,如下左图所示。
编辑图示文字A、A以及截面A-A,如下左图所示。
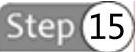 单击标注φ20,输入ED,按回车键后输入3-。同样,对标注φ30进行操作,最后得到的图形如下右图所示。
单击标注φ20,输入ED,按回车键后输入3-。同样,对标注φ30进行操作,最后得到的图形如下右图所示。
免责声明:以上内容源自网络,版权归原作者所有,如有侵犯您的原创版权请告知,我们将尽快删除相关内容。




