11.3节绘制出了轴剖面图,接下来为图形添加尺寸标注和技术注释。通过添加尺寸标注和技术注释,读者可以进一步掌握在AutoCAD中添加标注和注释的方法和技巧。
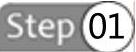 打开标注样式管理器,创建新的标注样式(命名为SC-1.5),如下左图所示。然后修改文字样式(如下右图所示),并将该样式置为当前。
打开标注样式管理器,创建新的标注样式(命名为SC-1.5),如下左图所示。然后修改文字样式(如下右图所示),并将该样式置为当前。
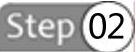 修改“符号和箭头”如下图A所示,修改“文字”如下图B所示。在“调整”选项卡中选择“文字或箭头”,如下图C所示;在“主单位”选项卡中修改参数(如下图D所示),然后确定并将其置为当前。
修改“符号和箭头”如下图A所示,修改“文字”如下图B所示。在“调整”选项卡中选择“文字或箭头”,如下图C所示;在“主单位”选项卡中修改参数(如下图D所示),然后确定并将其置为当前。
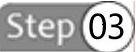 使用“线性”标注命令标注轴的总长度,如下左图所示。然后继续使用“线性”标注命令标注轴中段的长度,如下右图所示(注意此时若标注线出线不要确认)。
使用“线性”标注命令标注轴的总长度,如下左图所示。然后继续使用“线性”标注命令标注轴中段的长度,如下右图所示(注意此时若标注线出线不要确认)。
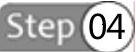 继续上一步的操作,输入M对轴中段的标注数值进行编辑操作,如下左图所示。然后将光标移到数值后面,输入公差数值,如下右图所示。
继续上一步的操作,输入M对轴中段的标注数值进行编辑操作,如下左图所示。然后将光标移到数值后面,输入公差数值,如下右图所示。
 继续上一步的操作,选中编辑框中新增的公差值,单击“堆叠”符号,如下左图所示。然后单击【确定】按钮,完成所添加公差值的编辑,结果如下右图所示。
继续上一步的操作,选中编辑框中新增的公差值,单击“堆叠”符号,如下左图所示。然后单击【确定】按钮,完成所添加公差值的编辑,结果如下右图所示。
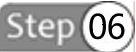 继续使用“线性”标注命令对轴左端的尺寸进行标注,如下左图所示(注意标注线生成后先不要确认,需要添加对称公差数值)。输入M开始编辑标注数值,将光标移到数值后输入%%P即生成对称公差符号,然后输入公差范围(如下右图所示),并确认退出。
继续使用“线性”标注命令对轴左端的尺寸进行标注,如下左图所示(注意标注线生成后先不要确认,需要添加对称公差数值)。输入M开始编辑标注数值,将光标移到数值后输入%%P即生成对称公差符号,然后输入公差范围(如下右图所示),并确认退出。
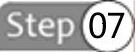 继续使用“线性”标注命令标注轴上其他分段处的长度尺寸,并根据需要添加公差,如下左图所示。然后选中前面的标注和引线,将其修改到“标注”图层,如下右图所示。
继续使用“线性”标注命令标注轴上其他分段处的长度尺寸,并根据需要添加公差,如下左图所示。然后选中前面的标注和引线,将其修改到“标注”图层,如下右图所示。
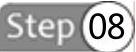 选中“标注”图层,将其修改成当前图层,如下左图所示。然后继续使用“线性”标注命令标注轴最大直径处的尺寸(注意标注线生成后先不要确认,需要添加直径符号),如下右图所示。
选中“标注”图层,将其修改成当前图层,如下左图所示。然后继续使用“线性”标注命令标注轴最大直径处的尺寸(注意标注线生成后先不要确认,需要添加直径符号),如下右图所示。
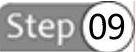 继续上一步的操作,将光标移动到数值前面,输入%%C即生成直径符号,如下左图所示。然后单击【确定】按钮,完成直径符号的添加,如下右图所示。
继续上一步的操作,将光标移动到数值前面,输入%%C即生成直径符号,如下左图所示。然后单击【确定】按钮,完成直径符号的添加,如下右图所示。
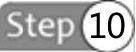 使用“线性”标注命令标注其他轴径尺寸(如下左图所示),并编辑直径符号、适当添加公差数值,如下右图所示。
使用“线性”标注命令标注其他轴径尺寸(如下左图所示),并编辑直径符号、适当添加公差数值,如下右图所示。
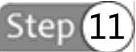 使用“线性”标注命令分别完成两处卡簧槽的尺寸标注,如下左图所示和下右图所示。
使用“线性”标注命令分别完成两处卡簧槽的尺寸标注,如下左图所示和下右图所示。
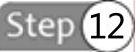 选择“标注”下的“公差”命令(如下左图所示),编辑形位公差、创建基准符号,如下右图所示。
选择“标注”下的“公差”命令(如下左图所示),编辑形位公差、创建基准符号,如下右图所示。
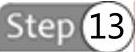 单击【确定】按钮,完成基准符号的创建,如下左图所示。然后使用“直线”和“多段线”命令给基准符号添加面的指示符号,即完成基准面符号的创建,如下右图所示(使用多段线是因为多段线可以增加线条的宽度)。
单击【确定】按钮,完成基准符号的创建,如下左图所示。然后使用“直线”和“多段线”命令给基准符号添加面的指示符号,即完成基准面符号的创建,如下右图所示(使用多段线是因为多段线可以增加线条的宽度)。
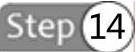 使用“移动”命令将创建的基准面符号A移动到需要标识的基准位置上,如下左图所示。然后重复前两步的操作,创建基准面符号B,并移动到需要标识的位置上,如下右图所示。
使用“移动”命令将创建的基准面符号A移动到需要标识的基准位置上,如下左图所示。然后重复前两步的操作,创建基准面符号B,并移动到需要标识的位置上,如下右图所示。
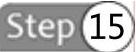 选择“多重引线”命令(如下左图所示),添加一条形位公差引线,如下右图所示。 (www.xing528.com)
选择“多重引线”命令(如下左图所示),添加一条形位公差引线,如下右图所示。 (www.xing528.com)
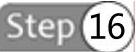 选择“标注”下的“公差”命令,打开“形位公差”对话框,在其中编辑形位公差,如下左图所示。然后单击【确定】按钮,添加一个同心度的形位公差,如下右图所示。
选择“标注”下的“公差”命令,打开“形位公差”对话框,在其中编辑形位公差,如下左图所示。然后单击【确定】按钮,添加一个同心度的形位公差,如下右图所示。
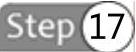 选择“移动”命令(如下左图所示),将上一步创建的形位公差移动到多重引线端点上,如下右图所示。
选择“移动”命令(如下左图所示),将上一步创建的形位公差移动到多重引线端点上,如下右图所示。
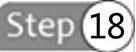 重复使用形位公差(如下左图所示),完成其他形位公差的标注,如下右图所示。
重复使用形位公差(如下左图所示),完成其他形位公差的标注,如下右图所示。
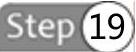 使用“多边形”命令绘制一个正三角形(边长为5mm,用于标注表面光洁度符号),如下左图所示。然后使用“分解”命令将正三角形分解,再使用“拉长”命令将三角形的一条边向外延长5mm,如下右图所示。
使用“多边形”命令绘制一个正三角形(边长为5mm,用于标注表面光洁度符号),如下左图所示。然后使用“分解”命令将正三角形分解,再使用“拉长”命令将三角形的一条边向外延长5mm,如下右图所示。
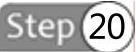 选择“单行文字”命令(如下左图所示),添加光洁度数值,并将其移动到光洁度符号上,如下右图所示。
选择“单行文字”命令(如下左图所示),添加光洁度数值,并将其移动到光洁度符号上,如下右图所示。
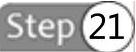 使用“移动”命令移动上一步创建的光洁度标注符号到需要标注的位置,如下左图所示。然后重复前两步的操作,完成其他光洁度的标注,如下右图所示。
使用“移动”命令移动上一步创建的光洁度标注符号到需要标注的位置,如下左图所示。然后重复前两步的操作,完成其他光洁度的标注,如下右图所示。
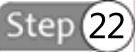 使用“多重引线”命令绘制倒角引线,如下左图所示。然后使用“单行文字”命令添加倒角数值,如下右图所示。
使用“多重引线”命令绘制倒角引线,如下左图所示。然后使用“单行文字”命令添加倒角数值,如下右图所示。
 重复上一步的操作,完成其他倒角的标注,如下左图所示。然后使用“单行文字”命令对剖面符号进行注释(文字高度设为4mm),如下右图所示。
重复上一步的操作,完成其他倒角的标注,如下左图所示。然后使用“单行文字”命令对剖面符号进行注释(文字高度设为4mm),如下右图所示。
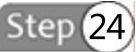 继续添加单行文字对剖面符号进行注释,如下左图所示。然后使用“单行文字”命令对下面的剖面图分别添加注释(文字高度设为4mm),如下右图所示。
继续添加单行文字对剖面符号进行注释,如下左图所示。然后使用“单行文字”命令对下面的剖面图分别添加注释(文字高度设为4mm),如下右图所示。
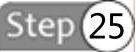 重复前面的标注操作,分别对两个剖面图进行标注,如下左图和下右图所示。
重复前面的标注操作,分别对两个剖面图进行标注,如下左图和下右图所示。
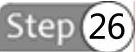 打开图层列表,将“文字”图层设为当前图层,如下左图所示。然后使用“多行文字”命令添加技术要求的文字注释内容,如下右图所示。
打开图层列表,将“文字”图层设为当前图层,如下左图所示。然后使用“多行文字”命令添加技术要求的文字注释内容,如下右图所示。
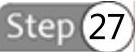 继续使用“多行文字”命令在右上角添加非加工位置光洁度的文字注释内容,如下左图所示。然后复制图框模板进来,如下右图所示。
继续使用“多行文字”命令在右上角添加非加工位置光洁度的文字注释内容,如下左图所示。然后复制图框模板进来,如下右图所示。
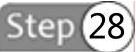 使用“移动”和“缩放”命令将图框和图形调整到合适的位置(确保图框内容清晰明了),如下左图所示。然后修改图框模板内容,如下右图所示。
使用“移动”和“缩放”命令将图框和图形调整到合适的位置(确保图框内容清晰明了),如下左图所示。然后修改图框模板内容,如下右图所示。
至此,完成轴零件图纸的绘制,如下图所示。
免责声明:以上内容源自网络,版权归原作者所有,如有侵犯您的原创版权请告知,我们将尽快删除相关内容。




