导语:从本节开始制作一个实例,本例通过绘制螺栓进一步学习机械工程图的绘制,这种零件的工程图表达方式是机械制图中主要的表达方式之一。
实例位置:光盘\最终文件\第8章\8.1.dwg
难易指数:★★★
技术掌握:通过本例重点掌握装配设计的相关行业知识,并且能够灵活地使用各种绘图命令和图形修改命令。本例的综合性较强,希望读者能够认真练习。
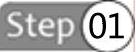 启动AutoCAD 2014中文版,新建空白文件,然后选择“图层特性”命令,如下左图所示。
启动AutoCAD 2014中文版,新建空白文件,然后选择“图层特性”命令,如下左图所示。
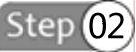 选择“图层特性”命令后会弹出“图层特性管理器”选项板,在其中单击【新建图层】按钮,如下右图所示。
选择“图层特性”命令后会弹出“图层特性管理器”选项板,在其中单击【新建图层】按钮,如下右图所示。
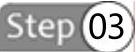 建立“粗实线”、“细实线”和“中心线”3个图层,其中,“粗实线”为黑色、直线,线宽为0.3mm,如下图A所示;“细实线”为绿色、直线,线宽为0.05mm,如下图B所示;“中心线”为红色、点划线,线宽为0.05mm,如下图C所示。
建立“粗实线”、“细实线”和“中心线”3个图层,其中,“粗实线”为黑色、直线,线宽为0.3mm,如下图A所示;“细实线”为绿色、直线,线宽为0.05mm,如下图B所示;“中心线”为红色、点划线,线宽为0.05mm,如下图C所示。
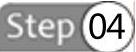 建立图层完毕后,可以看到在图层管理器中有新建的3个图层。
建立图层完毕后,可以看到在图层管理器中有新建的3个图层。
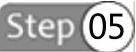 选择“粗实线”图层(如下左图所示),然后选择“矩形”命令,如下右图所示。
选择“粗实线”图层(如下左图所示),然后选择“矩形”命令,如下右图所示。
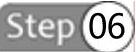 以任意点为起点(如下左图所示)绘制一个20*7的矩形,如下右图所示。
以任意点为起点(如下左图所示)绘制一个20*7的矩形,如下右图所示。
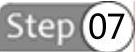 选择“直线”命令,如下图所示。
选择“直线”命令,如下图所示。
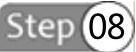 捕捉矩形下边的中点绘制一条长为70的直线,如下左图所示,绘制完成后的图形如下右图所示。
捕捉矩形下边的中点绘制一条长为70的直线,如下左图所示,绘制完成后的图形如下右图所示。
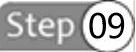 选择“偏移”命令(如下图A所示),设定偏移距离为4(如下图B所示),将所画的竖直直线向左、右各偏移一次,如下图C所示。然后设定偏移距离为5,将所画的竖直直线再向左、右各偏移一次,如下图D所示。
选择“偏移”命令(如下图A所示),设定偏移距离为4(如下图B所示),将所画的竖直直线向左、右各偏移一次,如下图C所示。然后设定偏移距离为5,将所画的竖直直线再向左、右各偏移一次,如下图D所示。
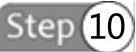 选择“直线”命令(如下左图所示),绘制一条水平直线,将偏移距离为5的直线连接,如下右图所示。
选择“直线”命令(如下左图所示),绘制一条水平直线,将偏移距离为5的直线连接,如下右图所示。
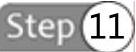 选中所画的矩形(如下左图所示),然后选择“分解”命令,如下右图所示。
选中所画的矩形(如下左图所示),然后选择“分解”命令,如下右图所示。
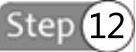 选择“偏移”命令,如右图所示。
选择“偏移”命令,如右图所示。
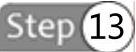 选择“偏移”命令后,将偏移距离设定为5.5(如下左图所示),选择矩形的左右两条边进行偏移,如下右图所示。
选择“偏移”命令后,将偏移距离设定为5.5(如下左图所示),选择矩形的左右两条边进行偏移,如下右图所示。
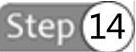 将偏移距离设定为0.86(如下左图所示),选择矩形的上边作为偏移对象,将其向下偏移一次,如下右图所示。(www.xing528.com)
将偏移距离设定为0.86(如下左图所示),选择矩形的上边作为偏移对象,将其向下偏移一次,如下右图所示。(www.xing528.com)
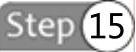 选中图示直线(如下左图所示),按Delete键将其删除,如下右图所示。
选中图示直线(如下左图所示),按Delete键将其删除,如下右图所示。
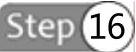 选择“直线”命令(如下左图所示),将删除的直线一段一段地补齐,以便下面画圆弧捕捉中点,如下右图所示。
选择“直线”命令(如下左图所示),将删除的直线一段一段地补齐,以便下面画圆弧捕捉中点,如下右图所示。
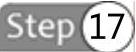 选择“三点”命令(如下图A所示),捕捉一个端点、一个中点和一个交点(如下图B所示),绘制图示圆弧,如下图C所示。然后使用相同的方法绘制剩下的圆弧,如下图D所示。
选择“三点”命令(如下图A所示),捕捉一个端点、一个中点和一个交点(如下图B所示),绘制图示圆弧,如下图C所示。然后使用相同的方法绘制剩下的圆弧,如下图D所示。
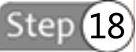 选择“修剪”命令,如下图所示。
选择“修剪”命令,如下图所示。
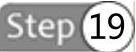 选中图示区域作为修剪对象(如下左图所示),修剪后的图形如下右图所示。
选中图示区域作为修剪对象(如下左图所示),修剪后的图形如下右图所示。
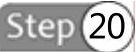 选中图示直线(如下左图所示),按Delete键将其删除,如下右图所示。
选中图示直线(如下左图所示),按Delete键将其删除,如下右图所示。
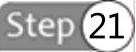 选择“偏移”命令,如下图所示。
选择“偏移”命令,如下图所示。
 将偏移距离设定为40(如下左图所示),选择最下端的直线作为偏移对象将其向上偏移,如下右图所示。
将偏移距离设定为40(如下左图所示),选择最下端的直线作为偏移对象将其向上偏移,如下右图所示。
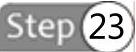 选择“修剪”命令,如下图所示。
选择“修剪”命令,如下图所示。
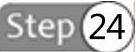 选中图示区域作为修剪对象(如下左图所示),修剪后的图形如下右图所示。
选中图示区域作为修剪对象(如下左图所示),修剪后的图形如下右图所示。
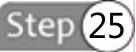 选择“倒角”命令,如下图所示。
选择“倒角”命令,如下图所示。
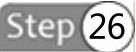 将倒角距离设定为1(如下左图所示),然后进行倒角操作,倒角后的图形如下右图所示。
将倒角距离设定为1(如下左图所示),然后进行倒角操作,倒角后的图形如下右图所示。
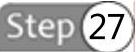 选择“直线”命令(如下左图所示),绘制图示直线,如下右图所示。
选择“直线”命令(如下左图所示),绘制图示直线,如下右图所示。
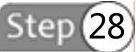 选中竖直直线(如下左图所示),将其拉长,拉长后的图形如下右图所示。
选中竖直直线(如下左图所示),将其拉长,拉长后的图形如下右图所示。
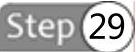 选中被拉长的直线(如下左图所示),将其图层更改为“中心线”图层,得到如下右图所示的效果。
选中被拉长的直线(如下左图所示),将其图层更改为“中心线”图层,得到如下右图所示的效果。
 选中图中的两条直线(如下左图所示),将其图层更改为“细实线”图层,得到如下右图所示的效果。
选中图中的两条直线(如下左图所示),将其图层更改为“细实线”图层,得到如下右图所示的效果。
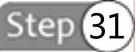 点亮【显示/隐藏线宽】按钮,使模型显示线宽,得到的螺栓模型图如右图所示。
点亮【显示/隐藏线宽】按钮,使模型显示线宽,得到的螺栓模型图如右图所示。
免责声明:以上内容源自网络,版权归原作者所有,如有侵犯您的原创版权请告知,我们将尽快删除相关内容。




