
导语:本例通过绘制支架的三视图来进一步学习轮廓线的绘制。三视图是机械制图中主要的表现方式。
文件路径:光盘\最终文件\第3章\3.7.d w g
难易指数:★★★
注意事项:注意三视图的对应关系。
任务要求:学习三视图中各视图的对应关系以及如何快速地利用投影制作出各个视图。
最终效果如下图所示。
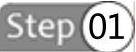 启动AutoCAD 2014中文版,新建空白文件,建立相应的图层,并分别设置相应的线型和线宽。然后将“轮廓线”图层设为当前图层,绘制主视图的轮廓线,如下左图所示。
启动AutoCAD 2014中文版,新建空白文件,建立相应的图层,并分别设置相应的线型和线宽。然后将“轮廓线”图层设为当前图层,绘制主视图的轮廓线,如下左图所示。
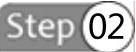 选择“默认”→“修改”→“偏移”命令,将最左侧的竖线向右偏移80mm,将最上端的线段向下偏移150mm,并将其所在的图层修改为“中心线”图层,如下右图所示。
选择“默认”→“修改”→“偏移”命令,将最左侧的竖线向右偏移80mm,将最上端的线段向下偏移150mm,并将其所在的图层修改为“中心线”图层,如下右图所示。
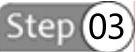 再次使用“偏移”命令,将偏移的水平线分别向两侧偏移80mm,将竖直线向两侧偏移40mm,如下左图所示。
再次使用“偏移”命令,将偏移的水平线分别向两侧偏移80mm,将竖直线向两侧偏移40mm,如下左图所示。
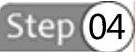 将偏移好的线段所在的图层修改为“轮廓线”图层,并补齐下方的线条,如下右图所示。
将偏移好的线段所在的图层修改为“轮廓线”图层,并补齐下方的线条,如下右图所示。
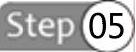 接下来绘制左视图。使用“直线”命令绘制一条垂直中心线确定左视图的位置,从主视图向左视图内作出投影,如下左图所示。
接下来绘制左视图。使用“直线”命令绘制一条垂直中心线确定左视图的位置,从主视图向左视图内作出投影,如下左图所示。
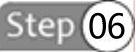 选择“默认”→“绘图”→“圆心,半径”命令,根据辅助线绘制两个同心圆,如下右图所示。(www.xing528.com)
选择“默认”→“绘图”→“圆心,半径”命令,根据辅助线绘制两个同心圆,如下右图所示。(www.xing528.com)
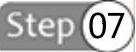 使用“直线”命令和“偏移”命令绘制底座的轮廓线,如下左图所示。
使用“直线”命令和“偏移”命令绘制底座的轮廓线,如下左图所示。
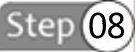 选择“直线”命令,起点捕捉底座的左上角,当要求指定第二点时在按下Shift键的同时右击,然后从弹出的快捷菜单中选择“切点”命令,单击鼠标捕捉切点,绘制切线轮廓线,如下右图所示。
选择“直线”命令,起点捕捉底座的左上角,当要求指定第二点时在按下Shift键的同时右击,然后从弹出的快捷菜单中选择“切点”命令,单击鼠标捕捉切点,绘制切线轮廓线,如下右图所示。
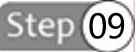 选择“默认”→“修改”→“镜像”命令,对绘制的轮廓线进行镜像操作,如下左图所示。
选择“默认”→“修改”→“镜像”命令,对绘制的轮廓线进行镜像操作,如下左图所示。
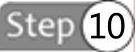 接下来绘制俯视图。先作出一条水平中心线确定俯视图的位置,再从主视图向下作出投影线,如下右图所示。
接下来绘制俯视图。先作出一条水平中心线确定俯视图的位置,再从主视图向下作出投影线,如下右图所示。
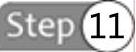 将水平中心线分别向两侧偏移220mm,然后使用“修剪”命令将多余部分剪去得到俯视图的大致轮廓线,如下左图所示。
将水平中心线分别向两侧偏移220mm,然后使用“修剪”命令将多余部分剪去得到俯视图的大致轮廓线,如下左图所示。
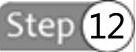 将水平中心线向上和向下分别偏移130mm,得到垂直孔的中心线,如下右图所示。
将水平中心线向上和向下分别偏移130mm,得到垂直孔的中心线,如下右图所示。
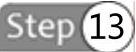 选择“默认”→“绘图”→“圆心,半径”命令,绘制两个直径为80mm的圆,如下左图所示。
选择“默认”→“绘图”→“圆心,半径”命令,绘制两个直径为80mm的圆,如下左图所示。
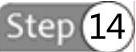 选择“默认”→“修改”→“圆角”命令,设置圆角半径为80mm,给轮廓线倒圆角,如下右图所示。
选择“默认”→“修改”→“圆角”命令,设置圆角半径为80mm,给轮廓线倒圆角,如下右图所示。
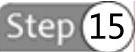 将水平中心线向上和向下分别偏移80mm,如下左图所示。
将水平中心线向上和向下分别偏移80mm,如下左图所示。
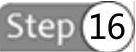 选择“默认”→“修改”→“修剪”命令,修剪偏移出来的两条线段,并将其所在的图层修改为“虚线”图层,如下右图所示。
选择“默认”→“修改”→“修剪”命令,修剪偏移出来的两条线段,并将其所在的图层修改为“虚线”图层,如下右图所示。
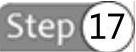 对图形进行标注,如下图所示,并保存文件。
对图形进行标注,如下图所示,并保存文件。
免责声明:以上内容源自网络,版权归原作者所有,如有侵犯您的原创版权请告知,我们将尽快删除相关内容。




