(1)形状标定
1)用白色A4 纸将标定板遮盖住,放上蓝色小三角形,单击“检测”,单击“设定处理项目”,如图4.81 所示。

图4.81
2)单击“0.”,然后单击“添加项目”,如图4.82 所示。

图4.82
3)单击“形状搜索Ⅱ”,如图4.83 所示。

图4.83
4)单击“示教”,如图4.84 所示。
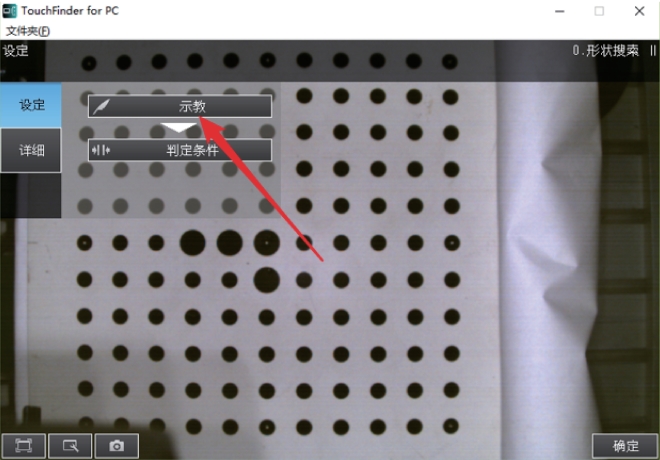
图4.84
5)打开相机进行拍照,关闭相机,单击右上角小三角,在弹出的功能框中单击“追加”,如图4.85 所示。

图4.85
6)单击选择“多边形”,如图4.86 所示。

图4.86
7)单击选中原来的四边形,单击右上角小三角,在弹出的功能框中选择“删除”,删除原来的图形,如图4.87 所示。

图4.87
8)拖动添加的多边形使它与拍照中小三角形的形状、大小重叠,可以使用“控制台”功能对多边形的每个顶点进行微调,完成后单击“确定”,如图4.88 所示。

图4.88
9)单击“测量区域”,如图4.89 所示。

图4.89
10)可直接拖动矩形框的边和角进行大小和位置的调整,也可以通过右上方的控制台进行位置的调整,完成后单击“确定”,如图4.90 所示。
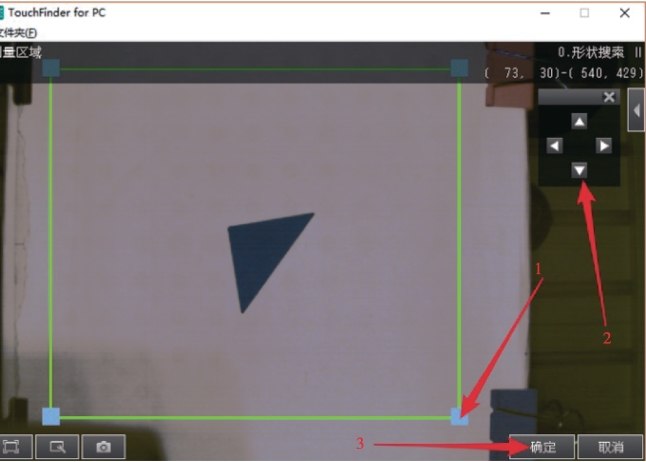
图4.90
11)单击“检测点”,如图4.91 所示。

图4.91
12)可通过鼠标左击在三角形的中心位置确定检测点的位置,可以通过控制台移动检测点位置,以期达到理想的位置,单击“确定”,如图4.92 所示。

图4.92
13)设定相关值,只有在设定的相关值范围之内物料的形状才会被匹配:在设定窗口单击“判定条件”,在判定条件窗口单击下方数字为“60”的灰色长条,通过软键盘输入数字“95”,单击“确定”(可在测量坐标处观察X、Y 的数值,来核对校准设定的系数是否正确),如图4.93 所示。
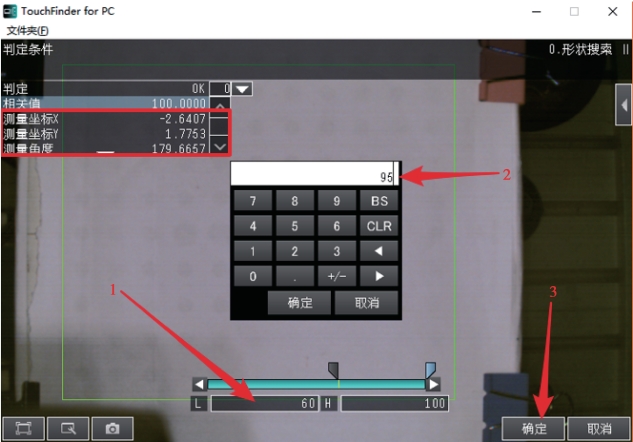
图4.93
14)单击“0.形状搜索Ⅱ”,然后单击“重命名”,如图4.94 所示。
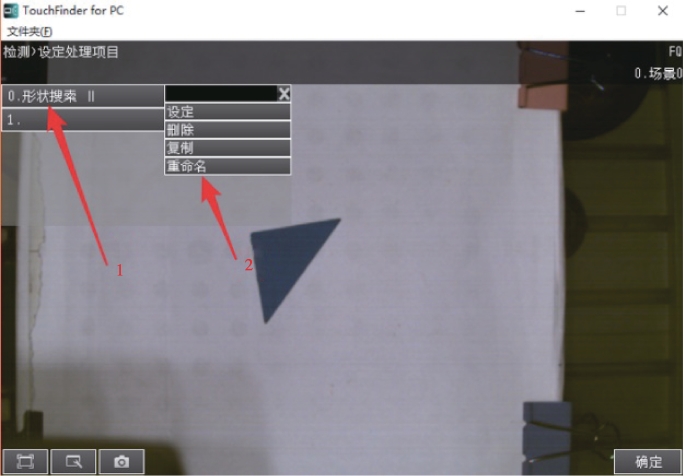
图4.94
15)通过软键盘输入新名称“xiaosanjiao”,然后单击“确定”,如图4.95 所示。

图4.95
16)退出检测窗口,在试验窗口中进行数据的保存,如图4.96 所示。

图4.96
17)以添加小三角形同样的方法步骤,继续添加中三角形、大三角形、正方形和菱形的形状标定,标定完成后一定要进行保存,如图4.97 所示。
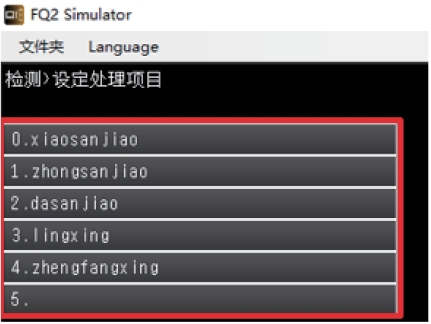
图4.97
(2)颜色标定
1)在添加的正方形下方单击添加项目,向下浏览单击“颜色数据”,如图4.98 所示。
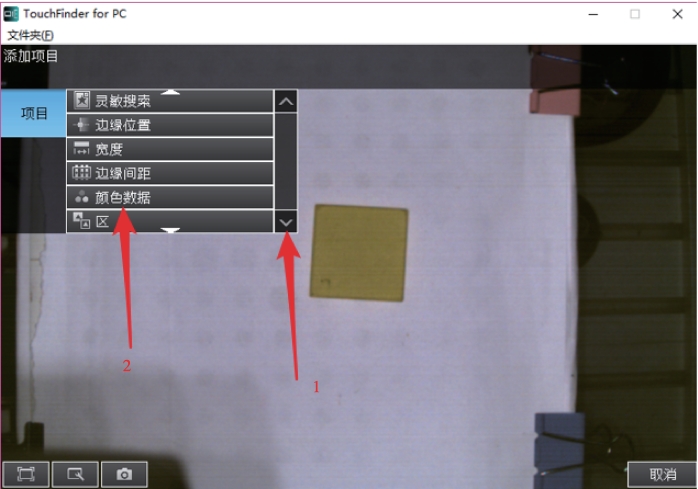
图4.98
2)单击“示教”,如图4.99 所示。

图4.99
3)单击选中矩形框,可直接拖动矩形边框和角定性调整大小与位置,然后单击“确定”,如图4.100 所示。
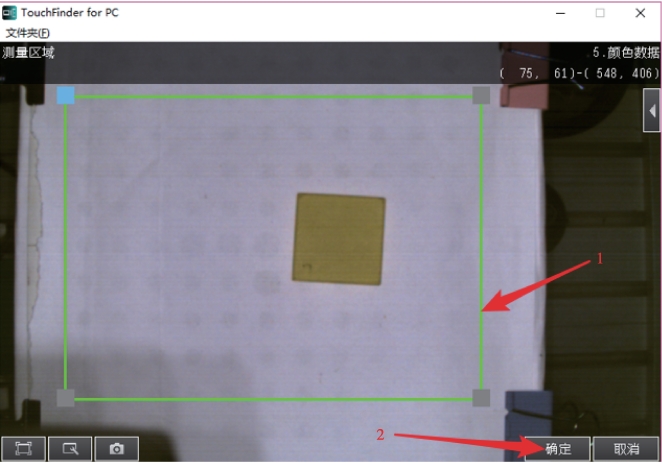
图4.100
4)单击“判定条件”,如图4.101 所示。

图4.101
5)单击打开相机拍照,并保持连续拍照状态,单击“确定”,如图4.102 所示。

图4.102
6)单击“平均色差”,单击数字为“442”的灰色长条,观察平均色差的跳动选出一个最大值,通过软键盘输入最大值数字,然后单击“确定”,用同样的方法选出一个最小值设定平均色差的下限数值,如图4.103 所示。
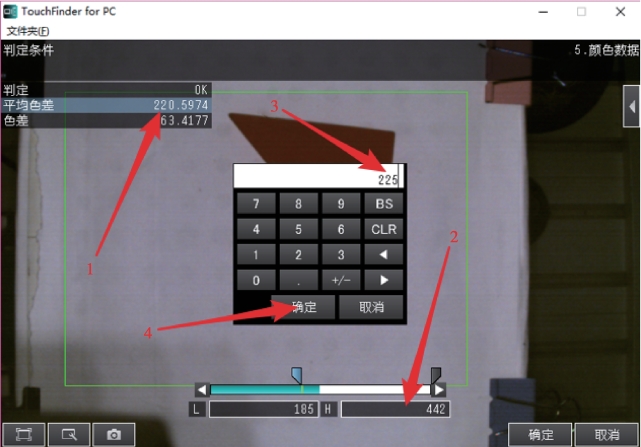
图4.103
7)单击“色差”,用与修改平均色差同样的方法设定色差的上下限数值,设定完成之后单击“确定”,如图4.104 所示。

图4.104
8)单击“颜色数据”,然后单击“重命名”,如图4.105 所示。

图4.105
9)通过软键盘输入“hongse”,然后单击“确定”,如图4.106 所示。(www.xing528.com)

图4.106
10)以添加红色同样的方法步骤,继续添加绿色、蓝色和粉色的颜色数据标定,标定完成后一定要进行保存,如图4.107 所示。

图4.107
(3)编写演算公式
1)单击“检测”,然后单击“演算设定”,如图4.108 所示。

图4.108
2)单击“演算公式”,如图4.109 所示。
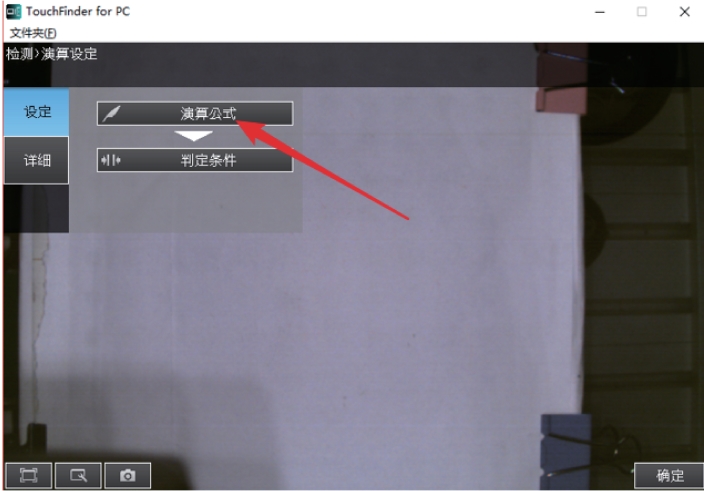
图4.109
3)单击“0.演算公式0”,然后单击“演算公式设定”,如图4.110 所示。

图4.110
4)通过“常数”和“数据”两项功能编写演算公式JG:代表NG 与OK,NG 时JG=-1,OK时JG=0;I0. ~I7. 为形状与颜色标定的序号;10~70 为七巧板中各形状的编号,利于点位置的示教与编程:【(I0.JG+1)*(I7.JG+1)*10+(I0.JG+1)*(18.JG+1)*20+(I1.JG+1)*30+(I2.JG+1)*(I5.JG+1)*40+(I2.JG+1)*(I6.JG+1)*50+(I3.JG+1)*60+(I4.JG+1)*70】,依次是:蓝色小三角、粉色小三角、中三角、红色大三角、绿色大三角、菱形、正方形,如图4.111 所示。

图4.111
5)单击“0.演算公式0”,然后单击“复制演算公式”,如图4.112 所示。

图4.112
6)单击“1.演算公式1”,单击“是的”,重复相同的步骤将公式复制两遍,依次为“2.演算公式2”“3.演算公式3”,如图4.113 所示。

图4.113
7)单击“1.演算公式1” ,然后单击“演算公式设定”进入演算公式修改窗口,根据数据中的“测量坐标X X”进行修改,将10-70 数据换为相对应的形状标定的地址【I0.X-I4.X】。
【(I0.JG+1)*(I7.JG+I)*I0.X+(I0.JG+1)*(I8.JG+I)*I0.X+(I1.JG+1)*I1.X+(I2.JG+1)*(15.JG+1)*I2.X+(I2.JG+1)*(I6.JG+1)*I2.X +(I3.JG+1)*13.X +(I4.JG+1)*I4.X】依次是:蓝色小三角、粉色小三角、中三角、红色大三角、绿色大三角、菱形、正方形,如图4.114 所示。
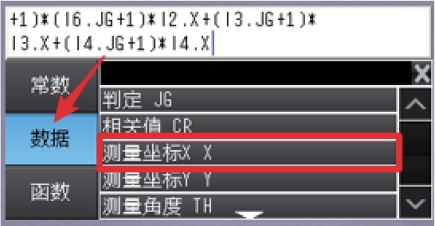
图4.114
8)单击“2.演算公式2” ,然后单击“演算公式设定”进入演算公式修改窗口,根据数据中的“测量坐标Y Y”进行修改,将I0.X-I4.X 数据换为相对应的形状标定的地址【I0.YI4.Y】。
【(I0.JG+1)*(I7.JG+I)*I0.Y+(I0.JG+1)*(I8.JG+I)*I0.Y +(I1.JG+1)*I1.Y+(I2.JG+1)*(I5.JG+1)*I2.Y+(I2.JG+1)*(I6.JG+1)*I2.Y +(I3.JG+1)*I3.Y +(I4.JG+1)*I4.Y】,依次是:蓝色小三角、粉色小三角、中三角、红色大三角、绿色大三角、菱形、正方形,如图4.115 所示。

图4.115
9)单击“3.演算公式3” ,然后单击“演算公式设定”进入演算公式修改窗口,根据数据中的“测量角度TH”进行修改,将I0.Y-I4.Y 数据换为相对应的形状标定的地址【I0.THI4.TH】。
【(I0.JG+1)*(I7.JG+I)*I0.TH+(I0.JG+1)*(I8.JG+I)*I0.TH+(I1.JG+1)*I1.TH+(I2.JG+1)*(I5.JG+1)*I2.TH+(I2.JG+1)*(I6.JG+1)*I2.TH+(I3.JG+1)*I3.TH +(I4.JG+1)*I4.TH】,依次是:蓝色小三角、粉色小三角、中三角、红色大三角、绿色大三角、菱形、正方向,设定完成后在检测窗口进行数据保存,如图4.116 所示。

图4.116
(4)I/O 输出设定操作步骤
1)单击“输入/输出”,然后单击“输入/输出设定”,如图4.117 所示。

图4.117
2)单击“输出数据设定”,如图4.118 所示。

图4.118
3)单击“无协议数据通信设置”,如图4.119 所示。
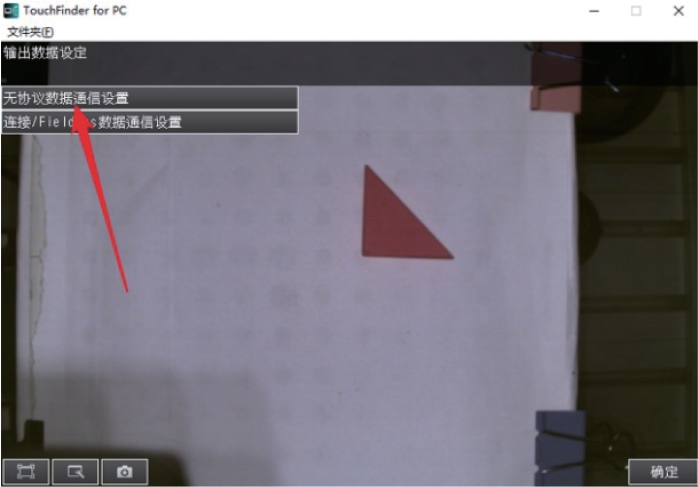
图4.119
4)单击“输出数据设定”,如图4.120 所示。

图4.120
5)单击“0.数据0”,选择弹框中的“数据设定”,如图4.121 所示。

图4.121
6)单击向下查找按钮,找到“Z0. 演算”,然后单击“Z0. 演算”,如图4.122 所示。

图4.122
7)单击向下查找按钮,找到“数据0 D00”,然后单击“数据0 D00”,如图4.123 所示。

图4.123
8)按照上述步骤依次添加数据0、数据1、数据2、数据3,添加结果如图4.124 所示,设定完成后在检测窗口进行数据保存,然后重启,如图4.124 所示。

图4.124
(5)输出格式设定
1)单击“输入/输出”,然后单击“输入/输出设定”,如图4.125 所示。

图4.125
2)单击“输出数据设定”,如图4.126 所示。

图4.126
3)单击“无协议数据通信设置”,如图4.127 所示。

图4.127
4)单击“输出格式”,如图4.128 所示。

图4.128
5)对输出格式参数进行设定,参数设定如图4.129 所示,设定完成后在检测窗口进行数据保存,然后重启(输出格式“ASC II 码”,整数位数“4”,小数点位数“3”,0 抑制“是”,字端分隔符“空格”)。

图4.129
免责声明:以上内容源自网络,版权归原作者所有,如有侵犯您的原创版权请告知,我们将尽快删除相关内容。




