
1.设定刀具库文件存储位置
刀具库文件可存储至系统的任意位置。不建议将文件存储在系统盘,因为系统崩溃时这些文件将无法找到。PowerMill 2018刀具库的默认路径是X:\ProgramFiles\Autodesk\PowerMill2018\file\tooldb\tool_database.mdb。
在“刀具”选项卡中找到“数据库”子项,单击右下角的 标志打开数据库管理器,即可在“数据库设置”表格中编辑文件路径,如图1-6所示。
标志打开数据库管理器,即可在“数据库设置”表格中编辑文件路径,如图1-6所示。
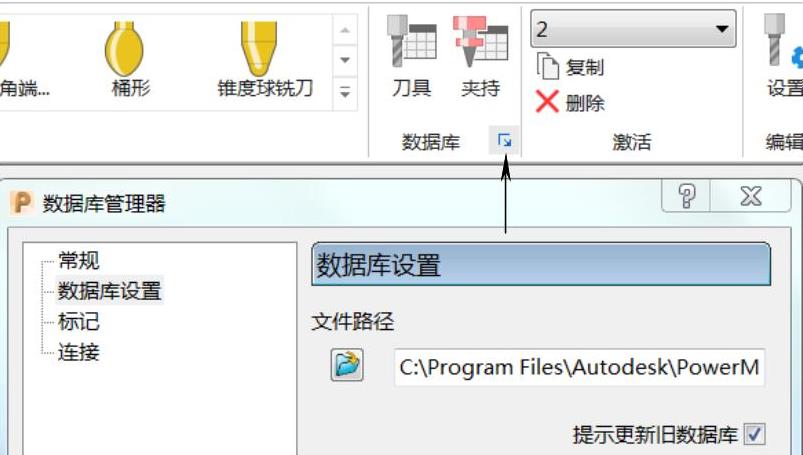
图 1-6
2.创建刀具并加入刀具库
在PowerMill 2018中,一把完整刀具各部位的定义如图1-7所示。
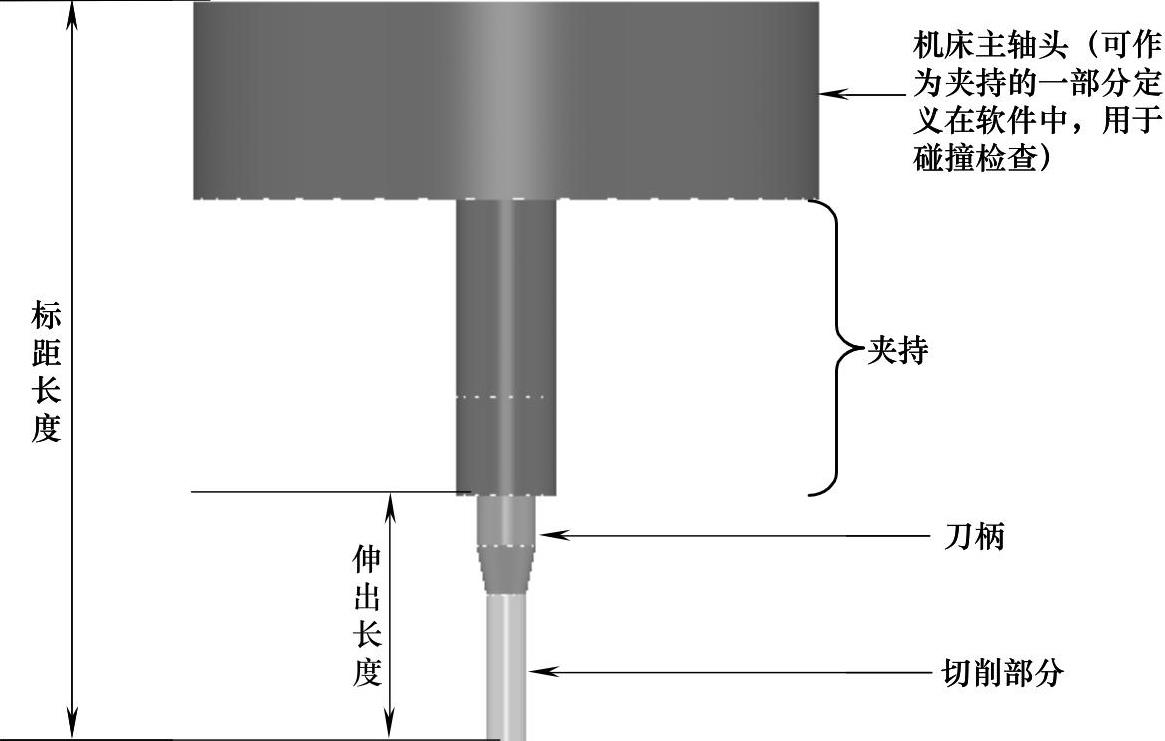
图 1-7
在图1-7所示的刀具中,切削部分是指刀具中带有切削刃的部分,刀具切削刃之上的光杆部分称为刀柄,夹持是指装夹刀具的部分,包括加热杆、刀柄(如BT40刀柄),甚至可以包括机床的主轴头部分。
PowerMill 2018创建刀具的操作过程非常简单。在资源管理器中右击“刀具”树枝,弹出刀具快捷菜单。在刀具快捷菜单中单击“创建刀具”,弹出刀具类型子菜单,如图1-8所示。
在刀具类型子菜单中,选择“刀尖圆角端铣刀”,打开“刀尖圆角端铣刀”表格。在该表格中,刀具切削刃部分参数的具体含义如图1-9所示。
要完成一个零件的加工,可能会用到多把刀具。在创建刀具时,系统默认使用递增的自然数作为刀具名称来命名每把刀具。
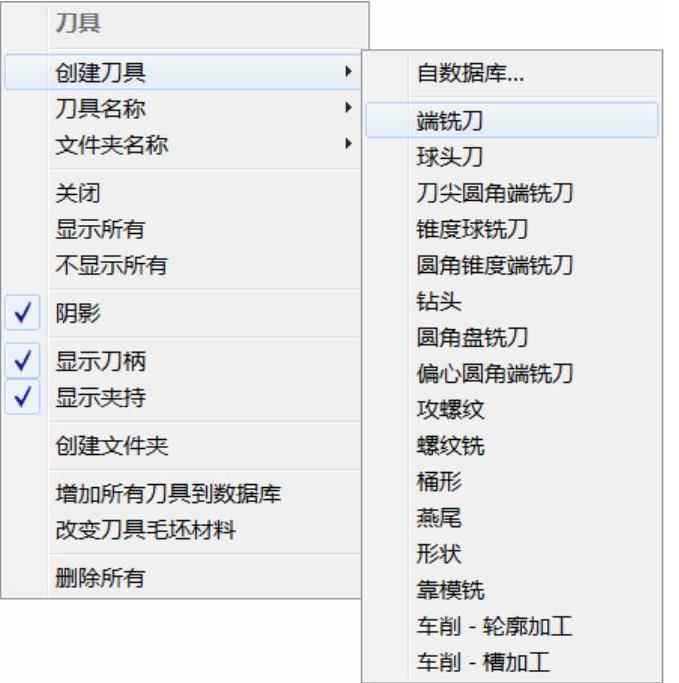
图 1-8
填写完刀尖参数后,单击“刀柄”按钮,打开“刀柄”选项卡,如图1-10所示。单击“添加刀柄”按钮( ),填写刀柄参数,即可创建刀柄。
),填写刀柄参数,即可创建刀柄。
在概念上,PowerMill中所指的刀柄部分区别于通常所说的刀柄。它不是指通常意义上的刀柄,而是指刀具的光杆部分。另外,刀具的刀柄部分根据直径大小不同可能分为好几段。如果需要,可以多次单击“添加刀柄”按钮,以加入不同直径、长度的刀柄。
如果存在形状特别复杂的刀柄,PowerMill还提供通过二维轮廓线(参考线)来创建刀柄的功能。首先创建一条新的参考线,在绘图区的XOY平面上绘制一个可以绕Y轴形成回转体的二维轮廓,然后在“刀柄”选项卡中单击“选取参考线”按钮( ),选择所绘制的参考线,再单击“通过已选参考线创建刀柄”按钮(
),选择所绘制的参考线,再单击“通过已选参考线创建刀柄”按钮( ),即可完成异形刀柄的创建。
),即可完成异形刀柄的创建。
填写完刀柄参数后,单击“夹持”按钮,打开“夹持”选项卡。单击“添加夹持”按钮( ),填写夹持参数,创建夹持,如图1-11所示。
),填写夹持参数,创建夹持,如图1-11所示。
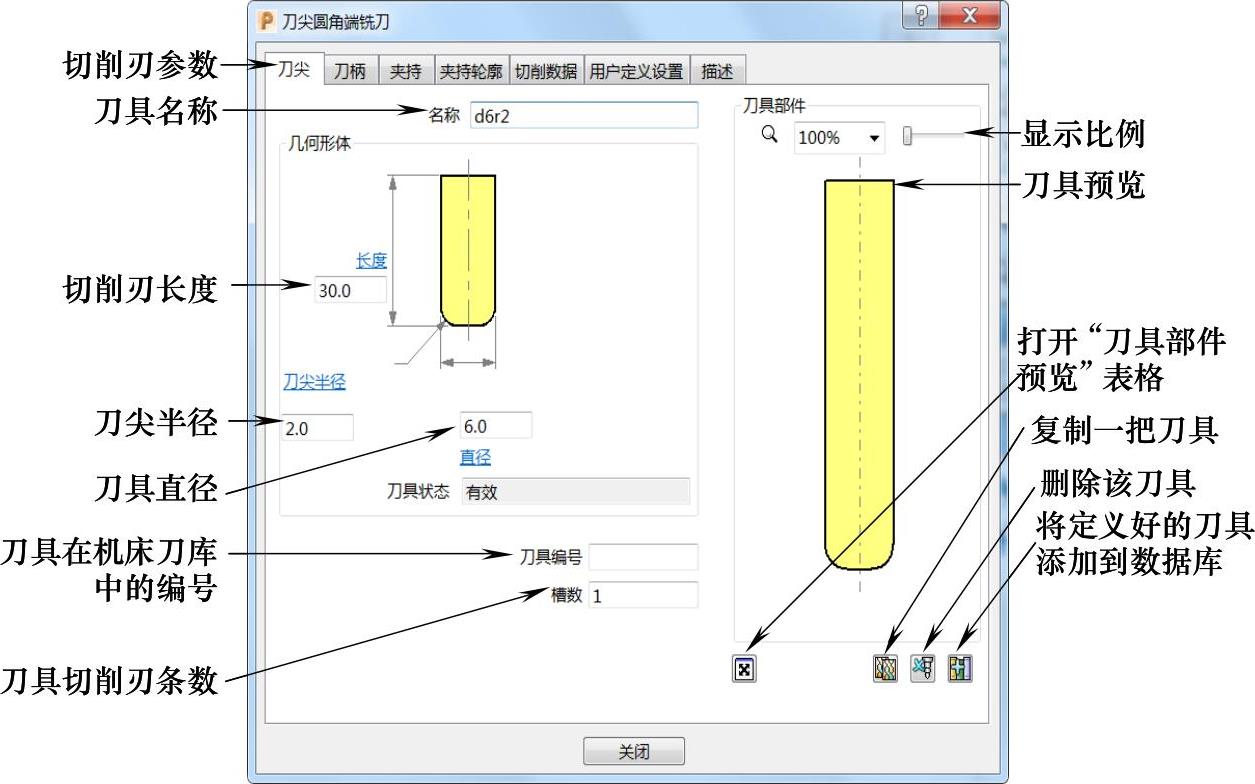
图 1-9
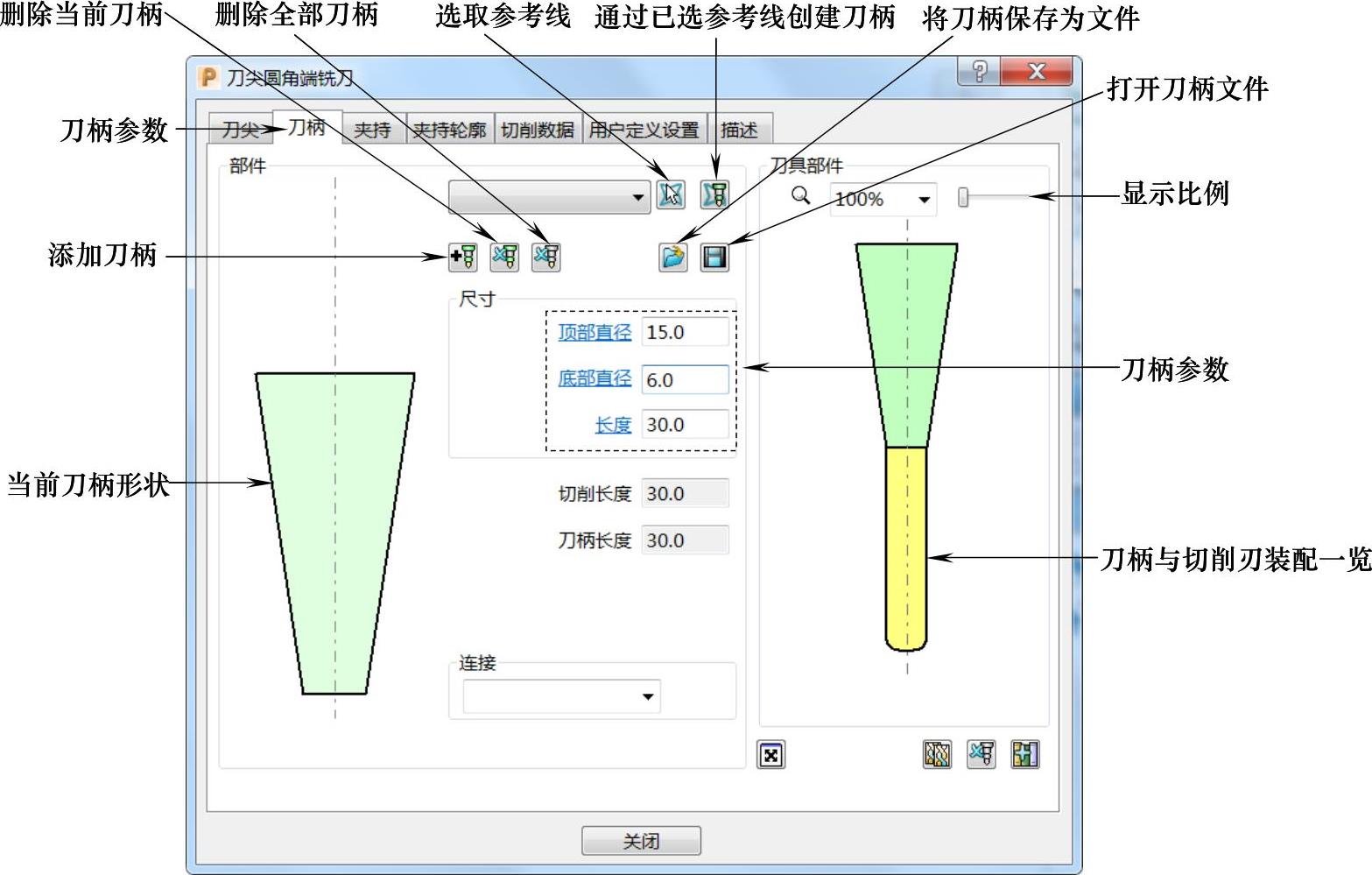
图 1-10
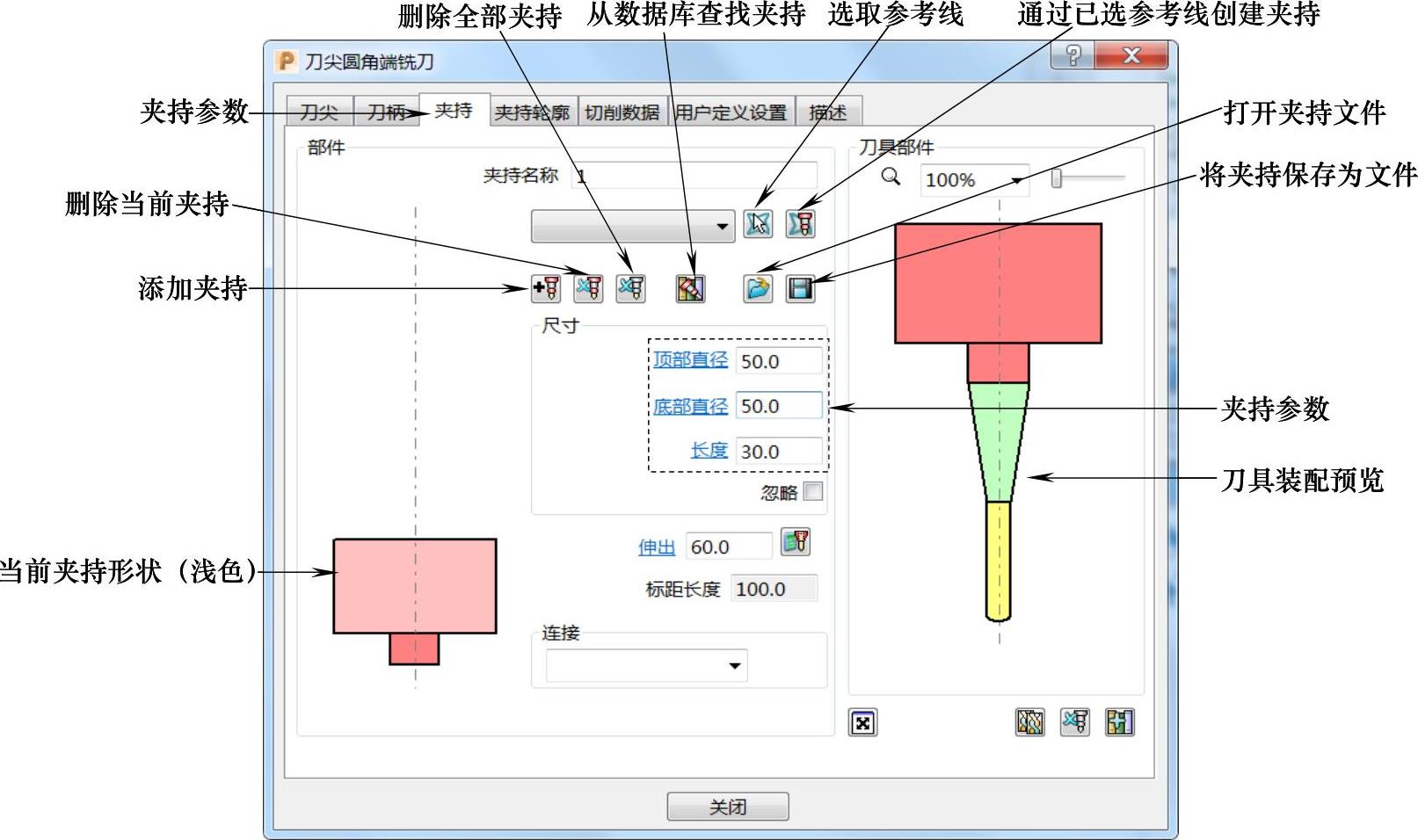
图 1-11
到此,刀具即创建完成。
若有把握不会发生刀具与工件碰撞的情况,也可不创建刀柄与夹持部件。但需注意,如果刀具没有夹持部件,系统则无法进行碰撞检查。
在PowerMill 2018的资源管理器中,双击“刀具”树枝展开刀具列表,即可见刚才创建的“d6r2”刀具。右击刀具名称,弹出“d6r2”快捷菜单,如图1-12所示。该菜单提供了一些常用的刀具参数编辑工具。选择“阴影”,在绘图区可见创建的刀具。
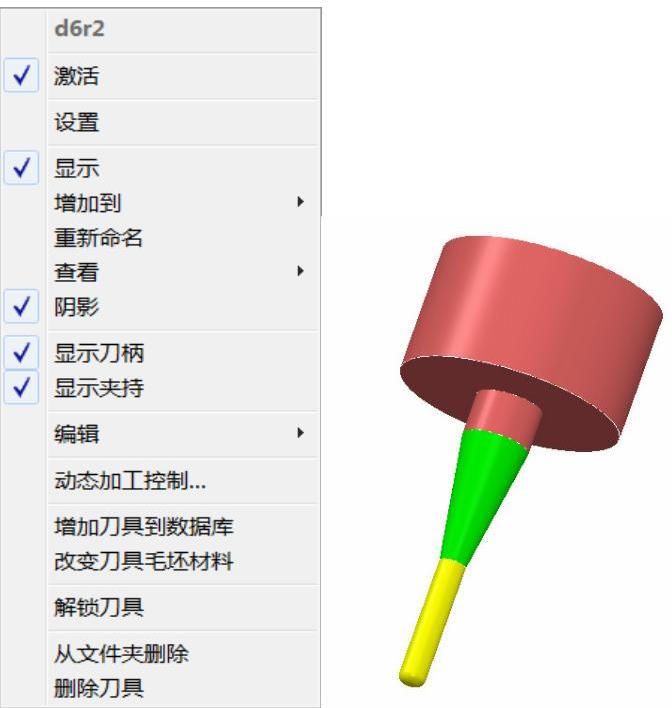 (www.xing528.com)
(www.xing528.com)
图 1-12
“刀尖圆角端铣刀”表格中的“夹持轮廓”选项卡用于计算指定刀具路径不发生碰撞所允许的最大刀具夹持轮廓。经过此计算,若当前刀具夹持处在允许的最大刀具夹持轮廓内,则不会发生碰撞。此时即无须再次进行单独的刀具路径碰撞检查。
夹持轮廓的应用步骤:
1)创建出一把含夹持的完整刀具。
2)使用该刀具计算出一条刀具路径。
3)在PowerMill 2018的资源管理器中右击当前激活的刀具,在弹出的菜单中单击“设置”,打开“刀尖圆角端铣刀”表格,切换到“夹持轮廓”选项卡,按图1-13中的步骤进行计算,计算结果在“状态”栏中显示。若状态显示叉,则表示刀具与工件存在碰撞;若状态显示钩,则表示安全。
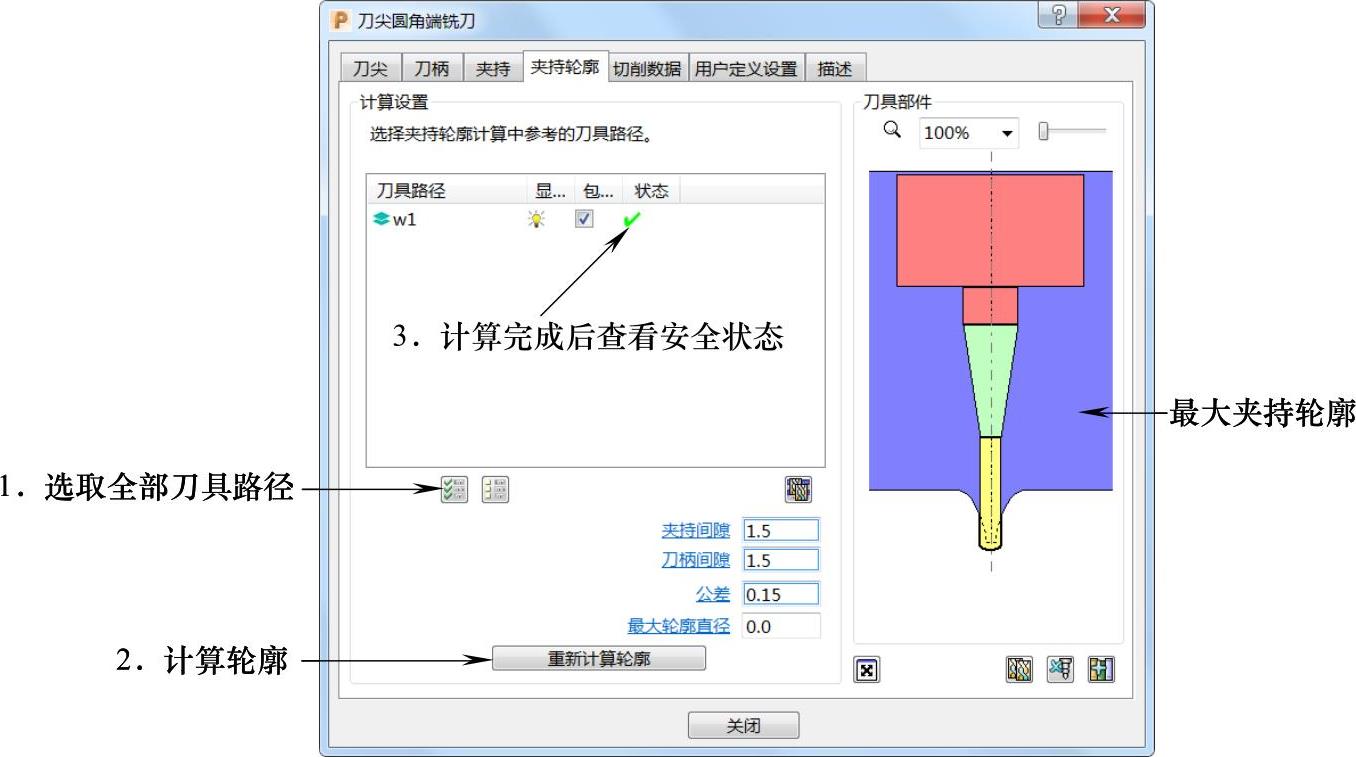
图 1-13
另外,如果能从刀具商处获得某型刀具的切削用量参数,还可以在创建刀具时输入切削参数,这样在后期设置进给和转速时就可以直接使用刀具设置中的切削数据,操作步骤如下:
打开“刀尖圆角端铣刀”表格,切换至“切削数据”选项卡,单击右下方的“编辑切削数据”按钮( ),弹出“编辑切削数据”表格,如图1-14所示。在此表格中,按照刀具商提供的切削数据填入刀具/材料属性、切削条件即可。
),弹出“编辑切削数据”表格,如图1-14所示。在此表格中,按照刀具商提供的切削数据填入刀具/材料属性、切削条件即可。
完成对刀具全部参数的定义后,单击“刀尖圆角端铣刀”表格右下角的“添加刀具到数据库”按钮( ),即可把刀具保存到数据库中,以便今后调用。
),即可把刀具保存到数据库中,以便今后调用。
3.从刀具数据库中调用刀具
在PowerMill 2018的功能图标区选择“刀具”→“数据库”,打开“刀具数据库搜索”表格。按图1-15所示操作即可调出刀具数据库存有的刀具。
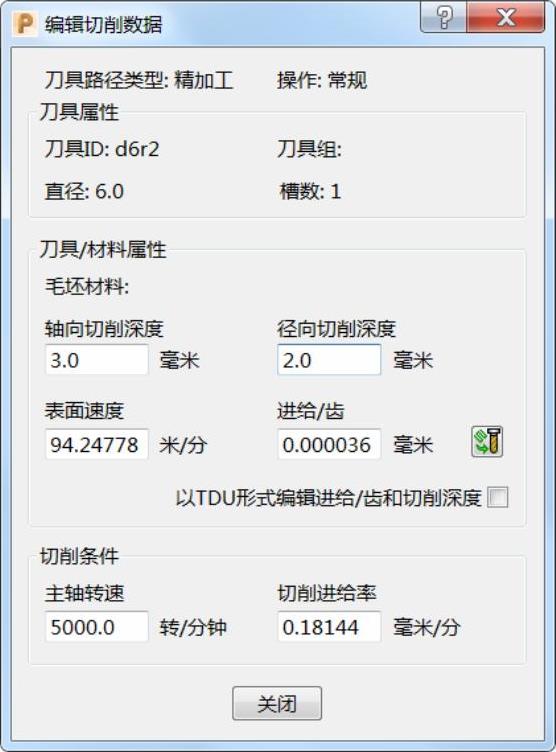
图 1-14
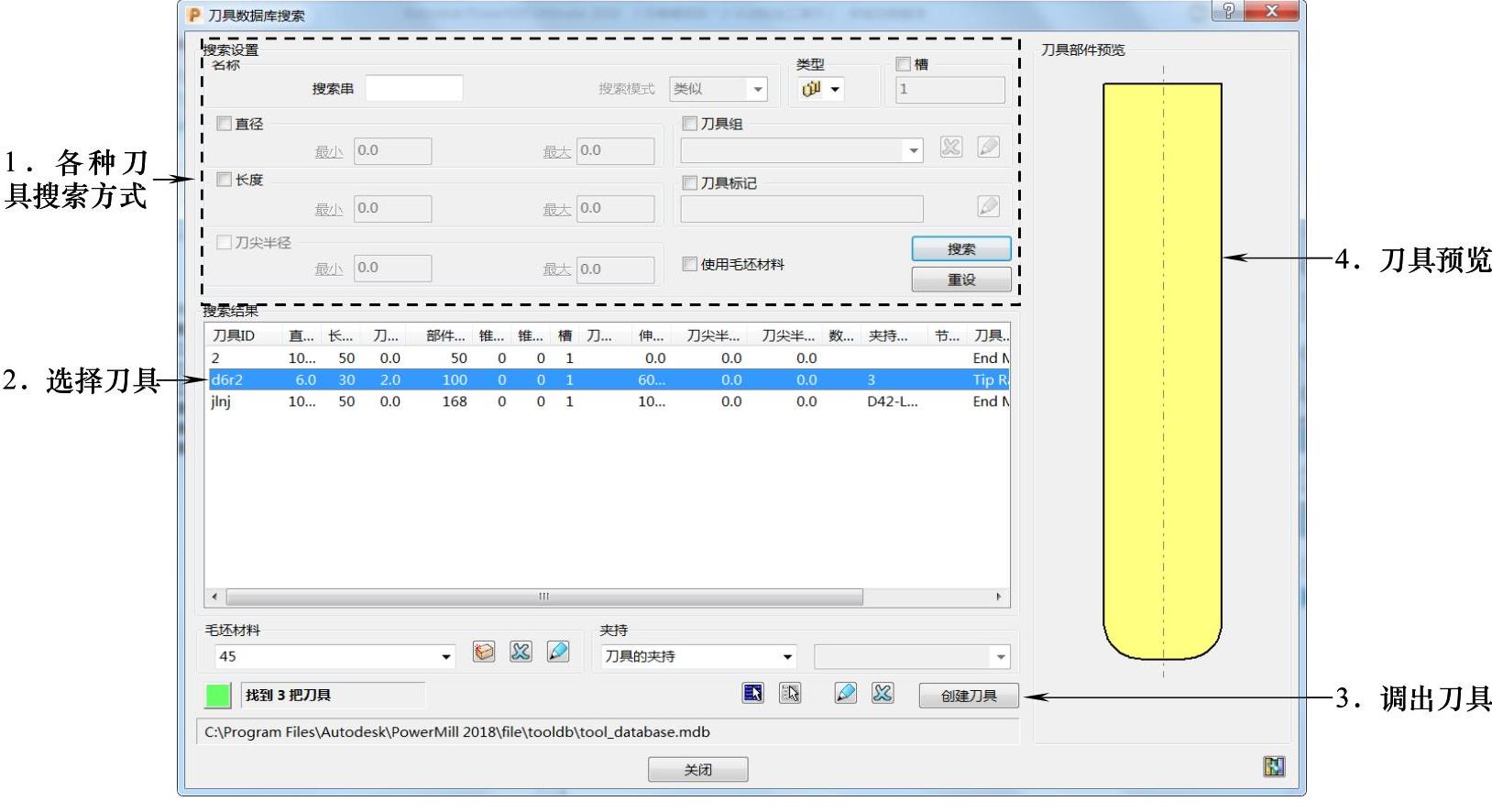
图 1-15
4.连接刀具数据库服务器失败的解决方法
有时在使用以上方法打开刀具数据库时会出现图1-16所示的弹窗,提示连接刀具数据库失败。此问题的解决方案如下:
从Windows资源管理器找到PowerMill 2018的安装目录,打开sys文件夹中的tooldb子文件夹。右击其中的“ADODC”应用程序,创建快捷方式如图1-17所示。
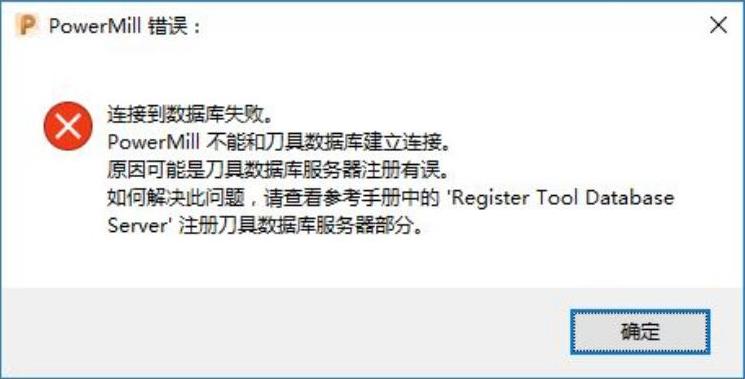
图 1-16
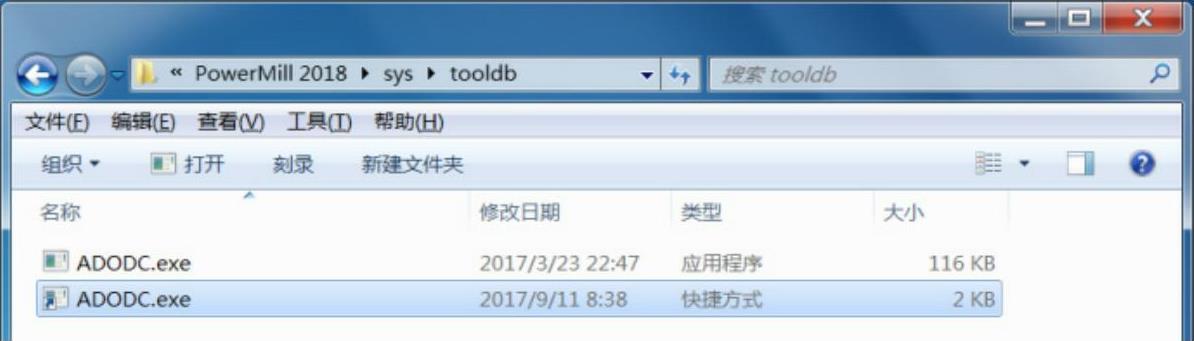
图 1-17
右击创建的快捷方式,单击“属性”,弹出“属性”表格,在“快捷方式”选项卡下的“目标(T):”栏内容末尾加上“-Regserver”,如图1-18所示,单击“确定”按钮并双击快捷方式运行,之后重启PowerMill 2018即可。
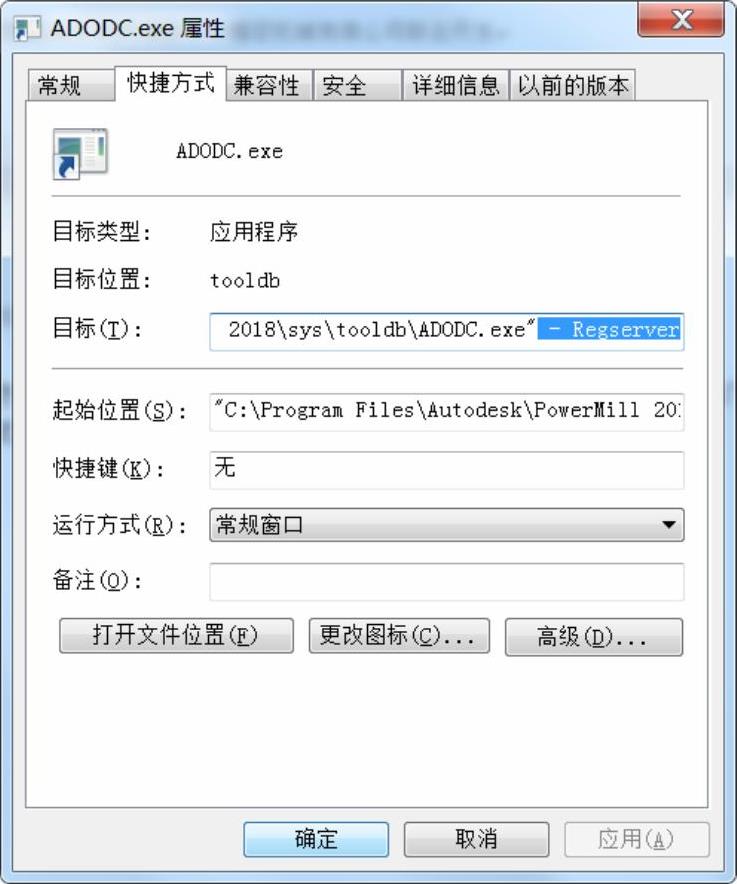
图 1-18
免责声明:以上内容源自网络,版权归原作者所有,如有侵犯您的原创版权请告知,我们将尽快删除相关内容。




