
看到上面介绍的Android行业前景及就业前景,相信读者都想尽快掌握Android开发技术。“工欲善其事,必先利其器”我们首先得学习如何搭建Android开发平台。搭建Android开发平台涉及的开发工具有:JDK(java虚拟机)、Eclipse开发工具、Android SDK及ADT。下面讲述这几款软件的下载地址及在Android开发中扮演的功能角色,如表1-1和表1-2所示。
表1-1 Android开发所需软件的下载地址

表1-2 Android开发所需软件在项目开发中的功能介绍
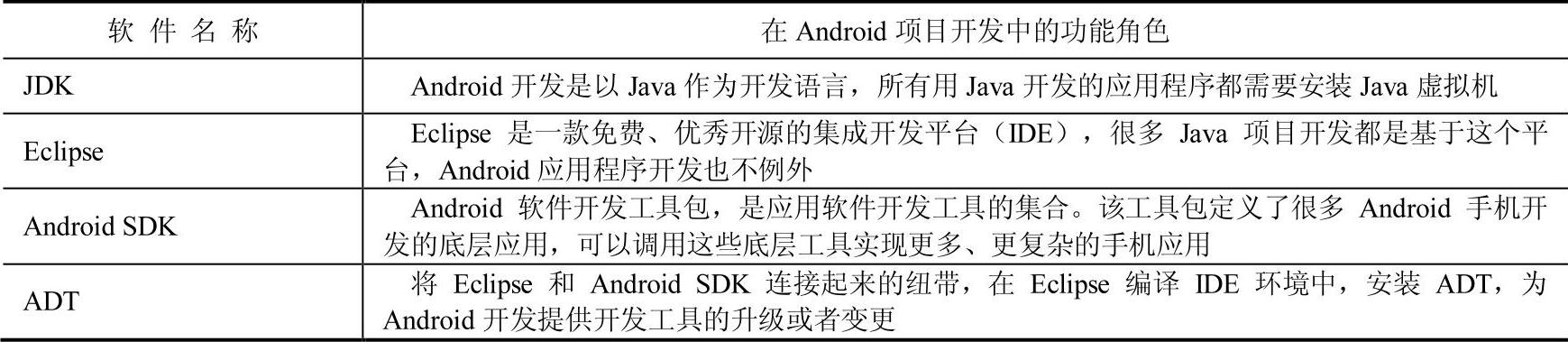
下面重点讲述Android开发平台的搭建步骤:
第一步,安装Java SDK并配置Java开发环境。
第二步,Eclipse开发工具安装与汉化。
第三步,Android SDK安装与配置(全部安装有点慢,需耐心等候)。
第四步,ADT安装与配置。
(1)安装Java SDK并配置Java开发环境
首先安装java虚拟机。单击JDK,安装过程中所有选项保持默认(路径为:C:\Program Files\Java)并按顺序安装即可。
其次,配置JDK的环境变量:在“我的电脑(Windows 7是计算机)”图标上单击右键→“属性”→“高级”→“环境变量(N)”,如图1-3所示。
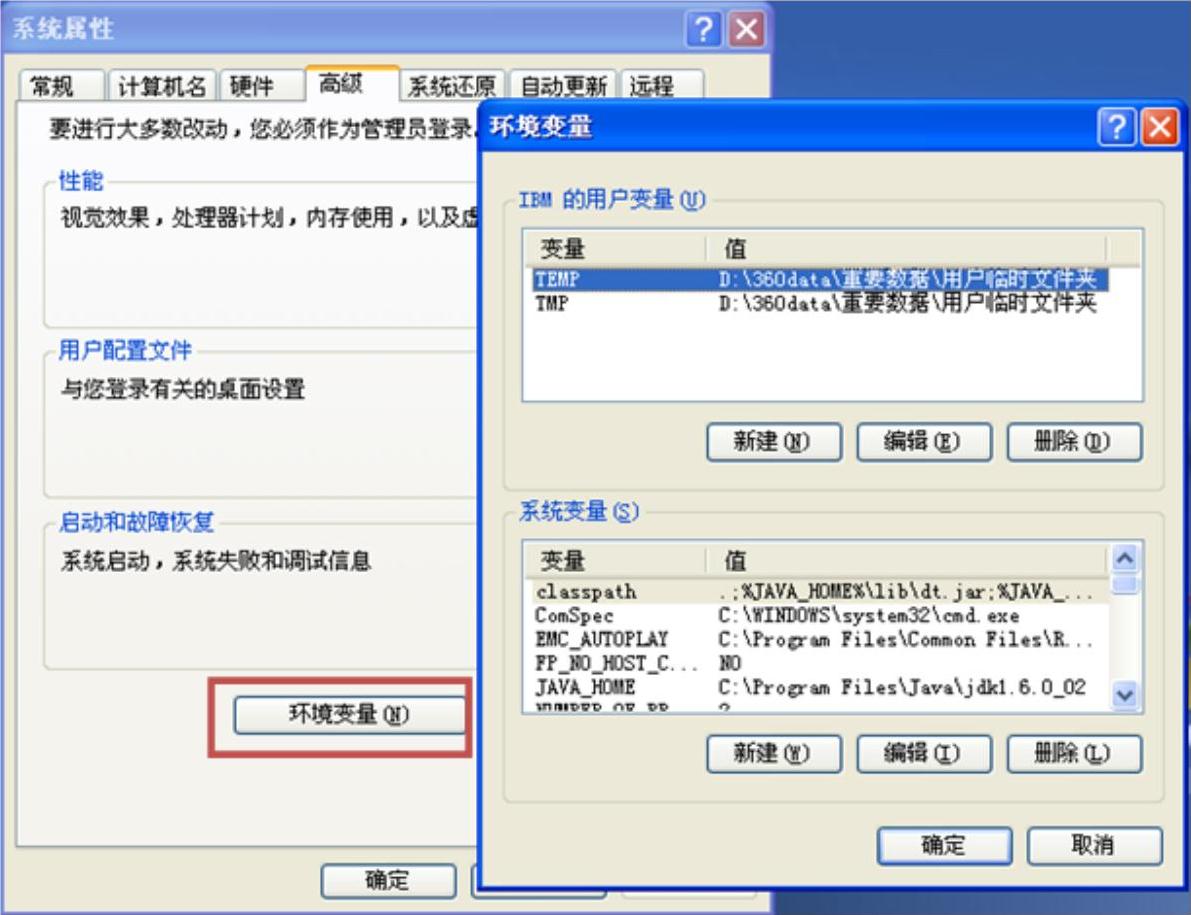
图1-3 JDK环境配置位置
配置path变量:在系统变量(S)中找到path,一般已经有path变量,若path中有其他值,不要把path中的值删除,只要把path相应的值添加进去就行。如果没有,则新建path变量。单击“编辑”按钮,将Java JDK安装目录中的“bin”文件夹路径添加到path变量值中,如:变量值(V):C:\ProgramFiles\Java\jdk1.6.0_02\bin;单击“确定”按钮完成,如图1-4所示。
配置classpath:在系统变量(S)中找到classpath,一般已经有,如果没有新建classpath变量。单击“编辑”按钮,将Java JDK安装目录中的“lib”文件夹路径添加到classpath变量值中,如:变量值(V):.;%JAVA_HOME%\lib\dt.jar;%JAVA_HOME%\lib\tools.jar(.;一定不能少,因为它代表当前路径),单击“确定”按钮完成,如图1-5所示。
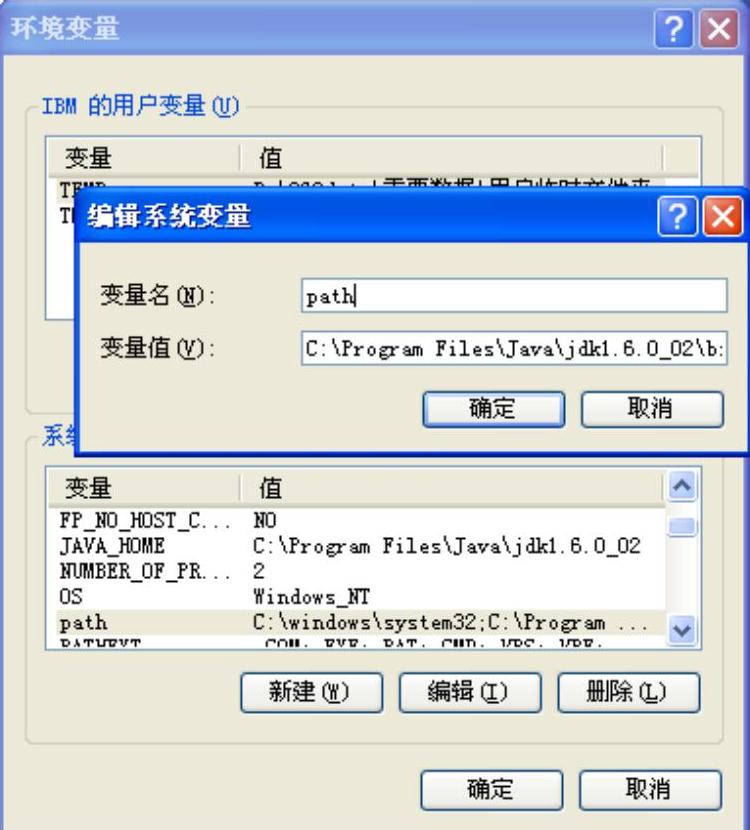
图1-4 配置path变量
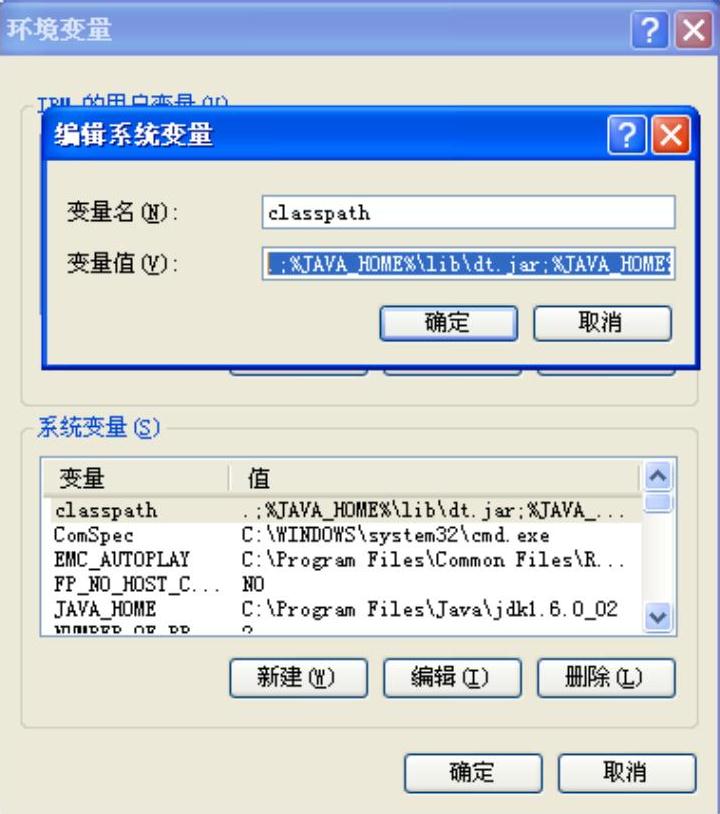
图1-5 配置classpath变量
用下面的方法测试JDK是否安装成功:
单击“开始”菜单→“运行”→“CMD”,在MS-DOS中输入:“java-version”(能看到当前安装的JDK的版本号),再输入:JAVA,JAVAC,此时可以看到很多参数的提示,如图1-6所示。
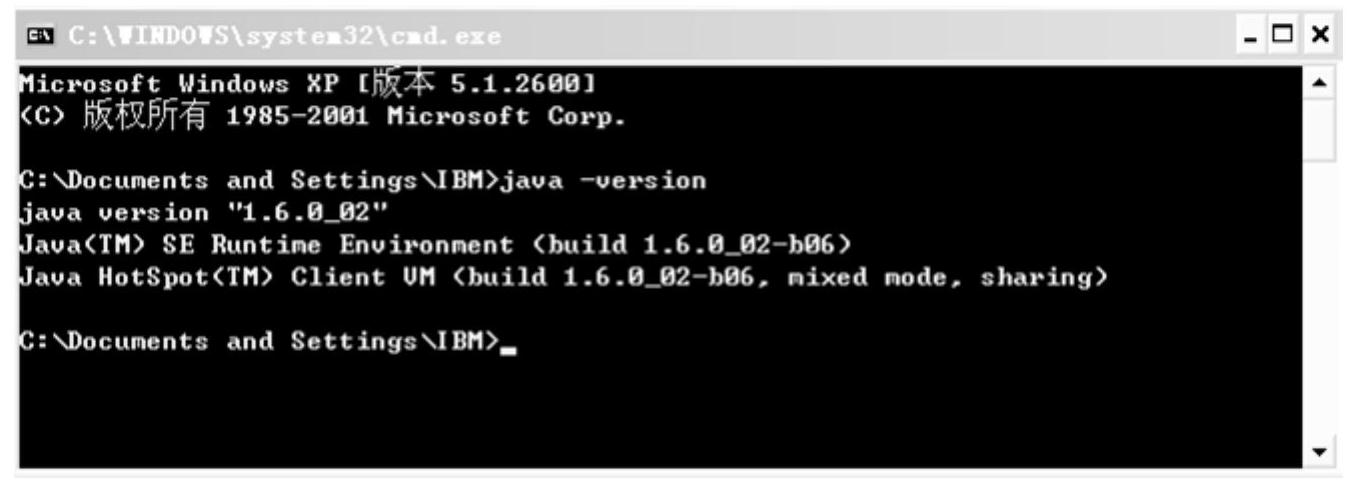
图1-6 JavaSDK安装成功
(2)Eclipse开发工具的安装与汉化
Eclipse的安装很简单,将其解压即可,记住解压的路径。如:D:\ProgramFiles\eclipse-SDK-3.6.2-win32\eclipse。本书使用的是3.6.2版本的Eclipse,Eclipse最近发布了解决国际化问题的独立语言包,也就是如何将Eclipse汉化的问题。具体步骤如下:
1)启动Eclipse开发工具,选择工作区,如图1-7所示。依次单击菜单栏中的“Help”→“Software Update…”(3.6.2版本是“Install New Software...”)菜单命令,如图1-8所示。
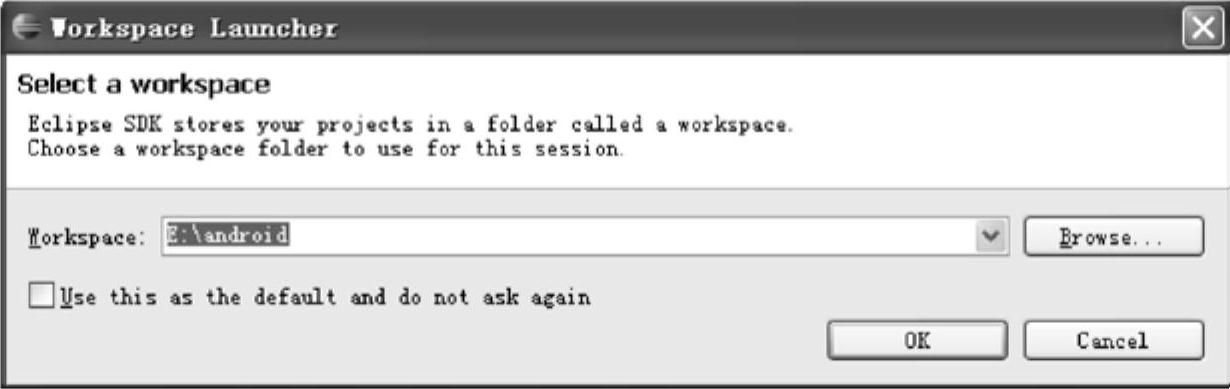
图1-7 Eclipse开发工作区
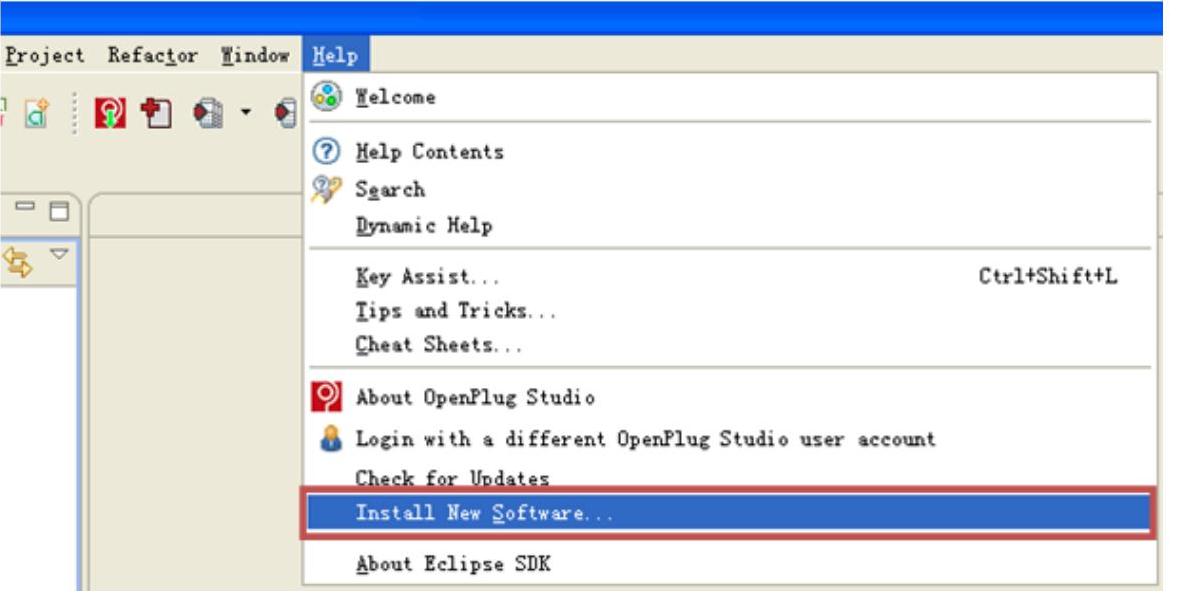
图1-8 菜单栏中Help→Install New Software...的位置
2)打开对话框,选择“Add”项,弹出需要下载的汉化包地址,如图1-9所示。不同的Eclipse版本汉化包地址是不一样的,本书使用3.6版本,地址是:http://archive.eclipse.org/technology/babel/update-site/R0.8.0/helios。给路径取一个别名,然后在Location中输入地址,如图1-10所示。然后单击“OK”按钮,经过下载,在Name子项中会出现许多项,选择简体中文,如图1-11所示。
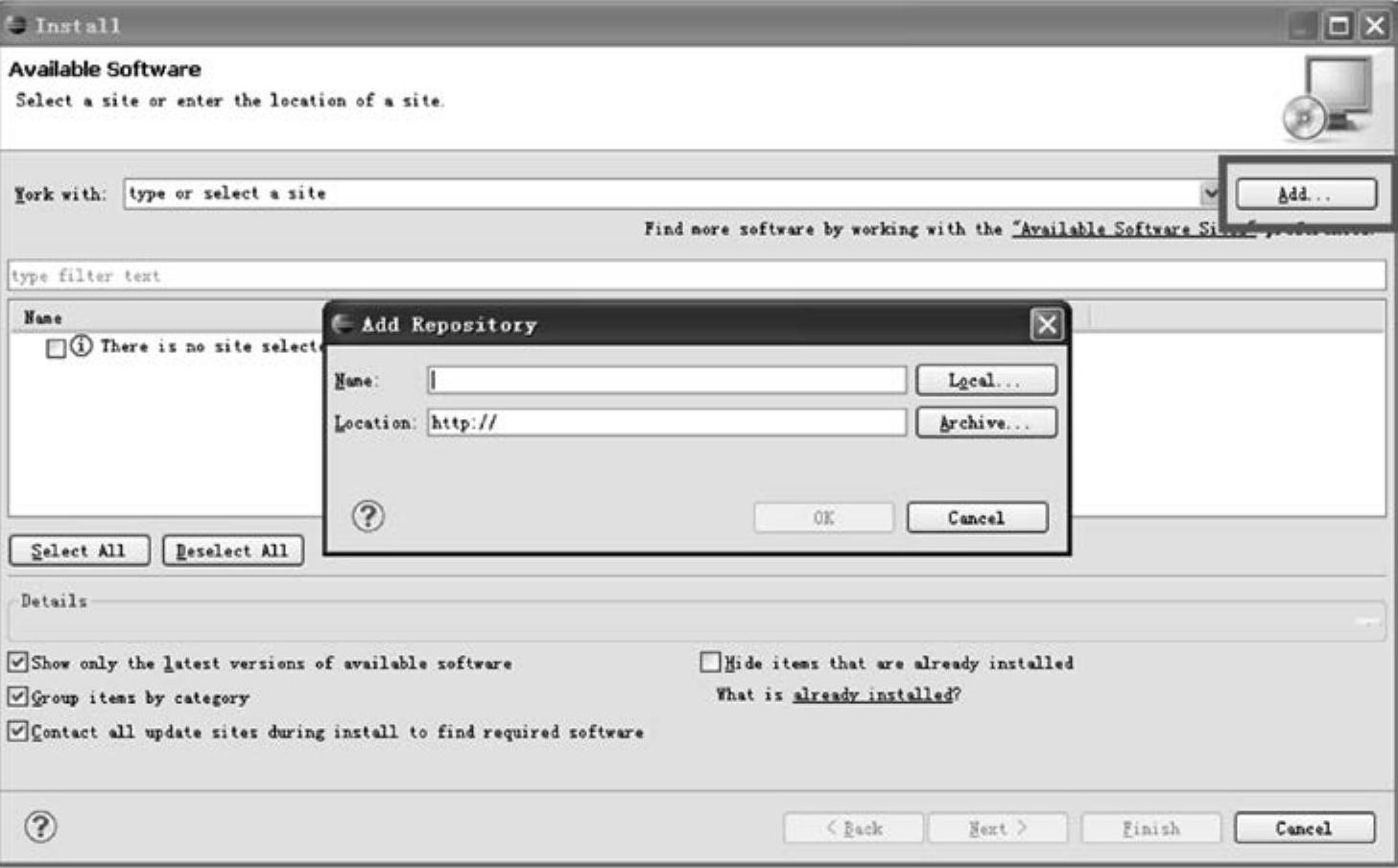
图1-9 添加汉化包地址(1)
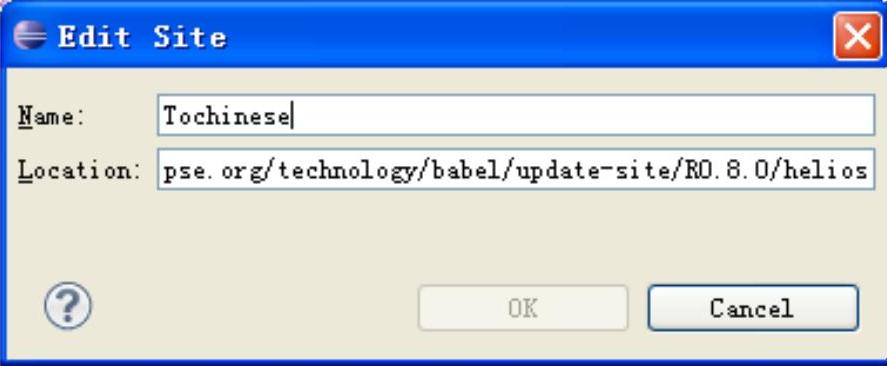
图1-10 添加汉化包地址(2)
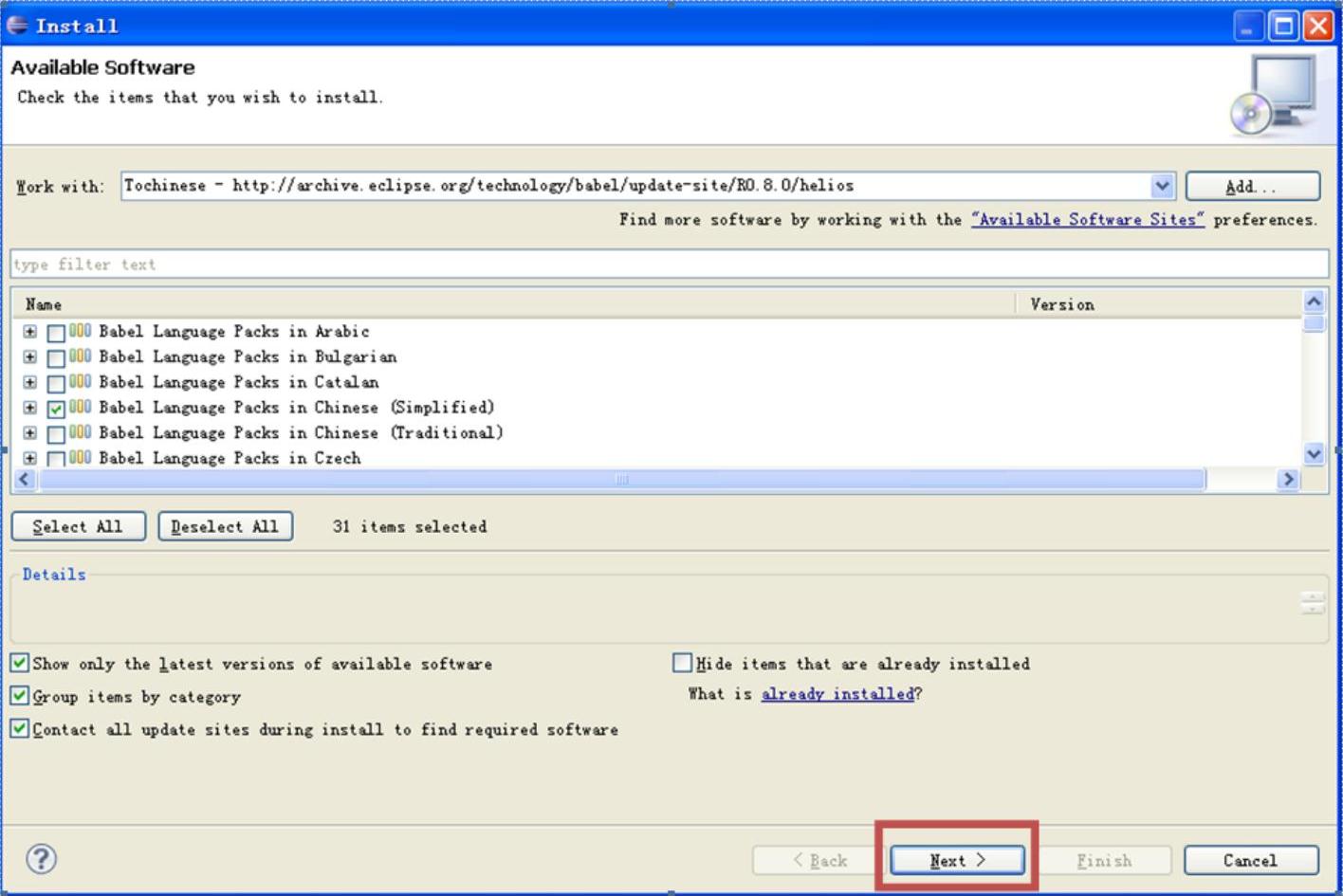
图1-11 选择简体中文汉化包
3)单击“Next”按钮,直到出现如图1-12所示界面,选择“I accept the term sof the license agreement”,单击“Finish”按钮。
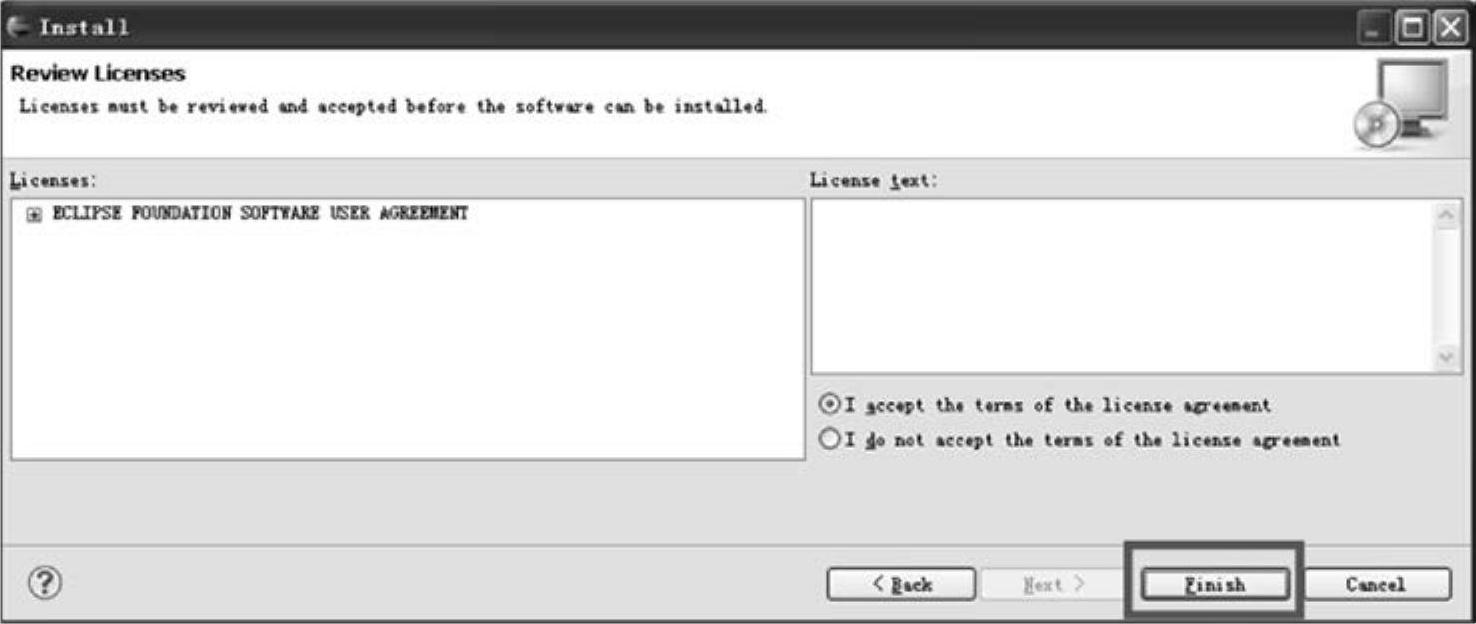 (www.xing528.com)
(www.xing528.com)
图1-12 同意安装汉化包
4)重启Eclipse平台。安装需要一段时间,安装完成后会出现如图1-13所示的警告对话框,单击“OK”按钮,然后出现图1-14所示的重启平台对话框,单击“Restart Now”按钮重启Eclipse平台,汉化过程完成。
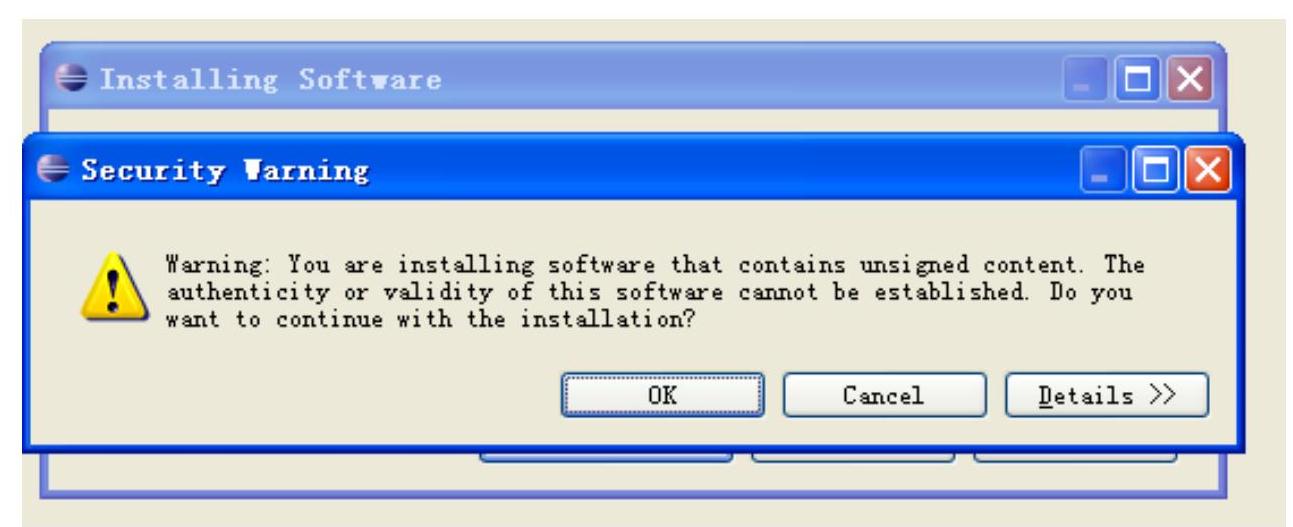
图1-13 汉化警告对话框
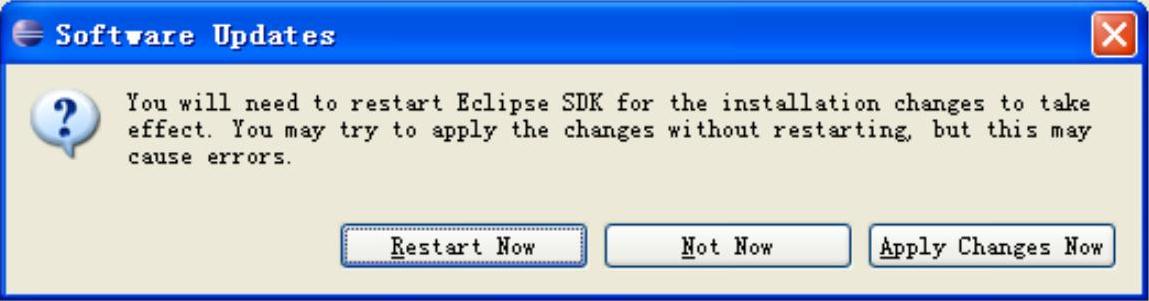
图1-14 重启Eclipse平台对话框
(3)Android SDK安装与配置
1)解压Android SDK到相应路径,如:D:\ProgramFiles\android-sdk-windows,运行“SDK Manager.exe”。如果遇到消息为“Failed to fetch URL…”的错误提示,则需要将HTTPS方式改为HTTP方式。解决办法是在“Android SDK and AVD Manager”窗口的左侧选择“Settings”(如图1-15所示)选择“Force https://…”,单击“Save & Apply”,并重启“SDK Manager.exe”。
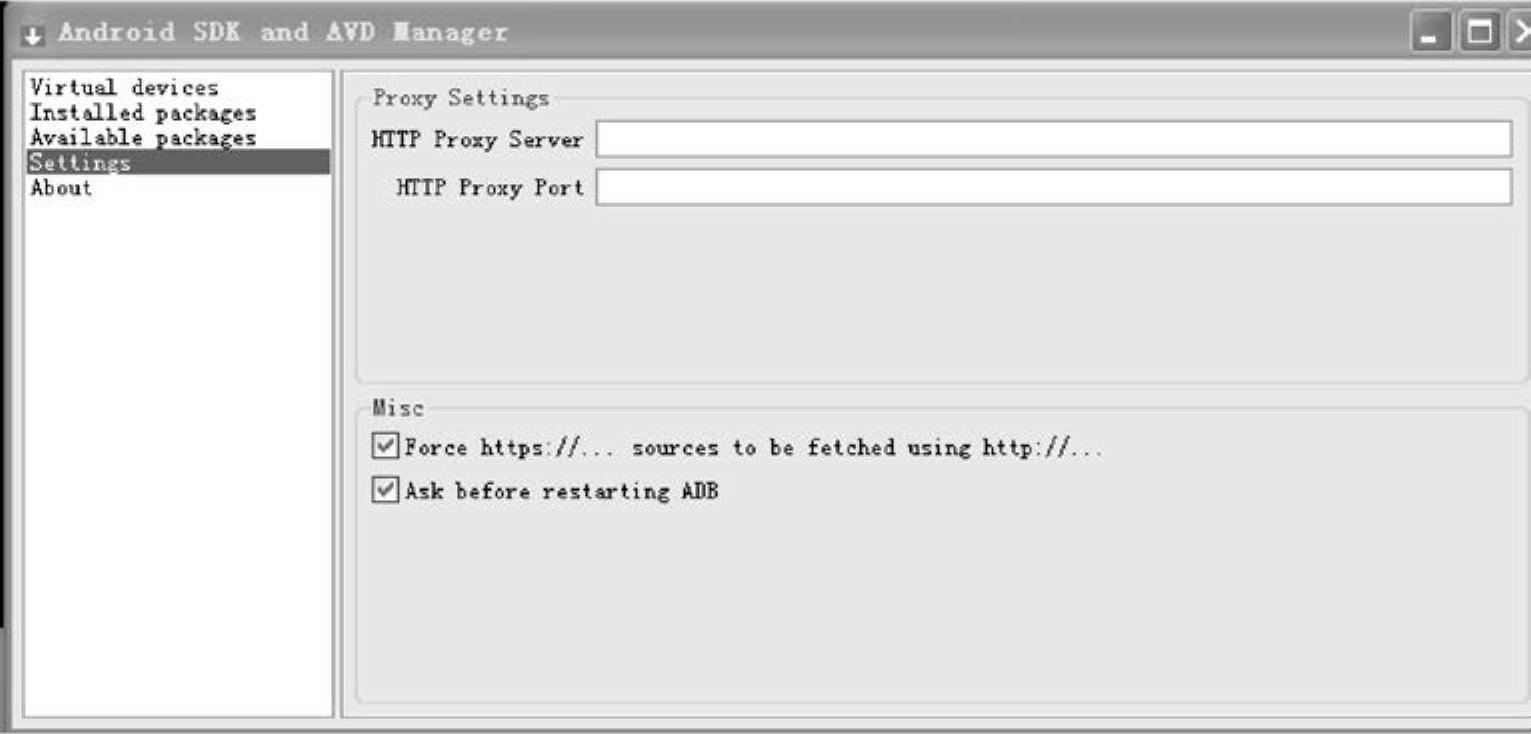
图1-15 Failed to fetch URL解决办法
2)单击“Android SDK and AVD Manager”左侧窗口中的“Availble Packages”,选择要安装的API版本、SDK文档及USB驱动,为了便于全面测试,在这里选择全部安装,如图1-16所示。
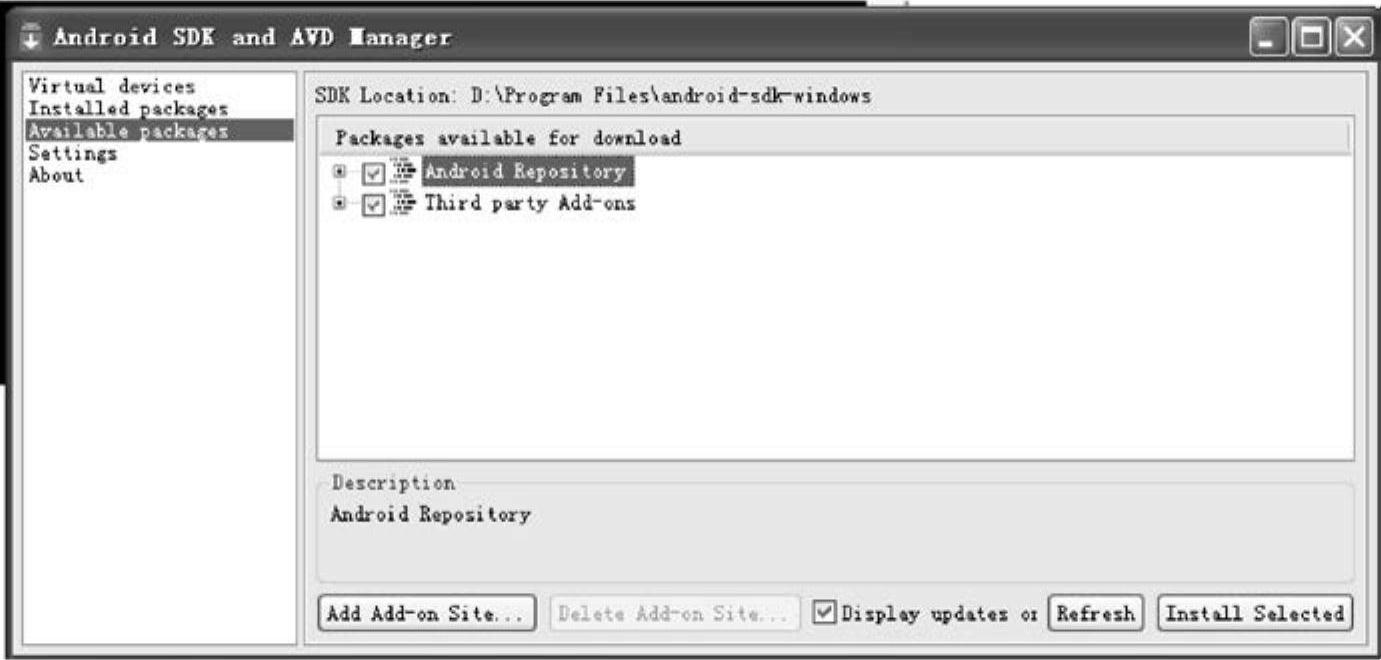
图1-16 选择API版本
3)选择好之后,单击“Install Selected”按钮,在接下来的界面中依次单击“Accept All”和“Install Accepted”按钮,下载并安装Android SDK。
4)配置Android SDK环境变量。首先,与配置Java环境变量一样:在“我的电脑”上单击鼠标右键→“属性”→“高级”→“环境变量(N)”(如图1-3所示)。其次,选择“系统变量”中的“path”项,单击“编辑”按钮,将Android SDK安装文件夹下的tools文件夹的路径添加到“path”中,前面要用“;”隔开,如图1-17所示,依次单击“确定”按钮完成配置。
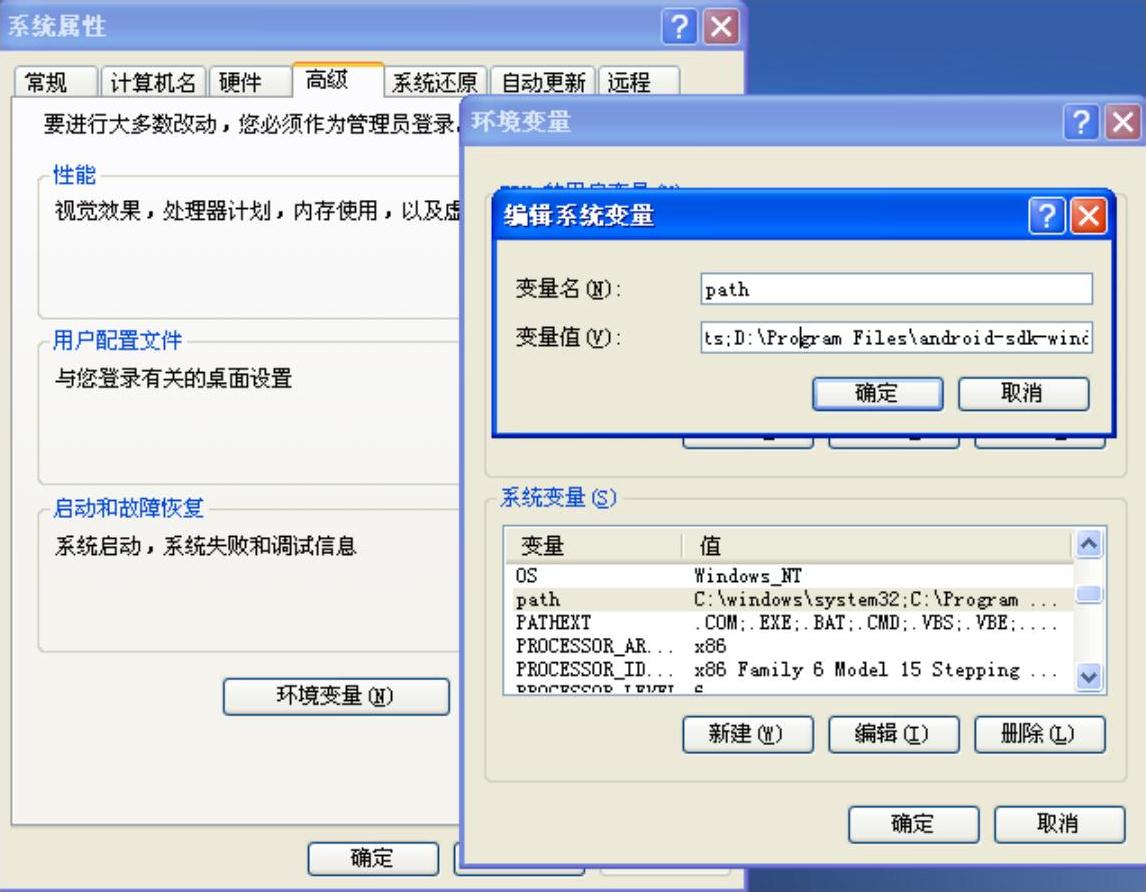
图1-17 配置Android SDK环境变量
(4)安装和配置ADT
安装ADT的方法和Eclipse汉化过程基本相同,具体步骤如下:
1)启动Eclipse,因为已经将Eclipse汉化了,所以显示的是中文的样式。单击“帮助”菜单,依次选择“安装新软件(S)…”菜单命令,如图1-18所示。
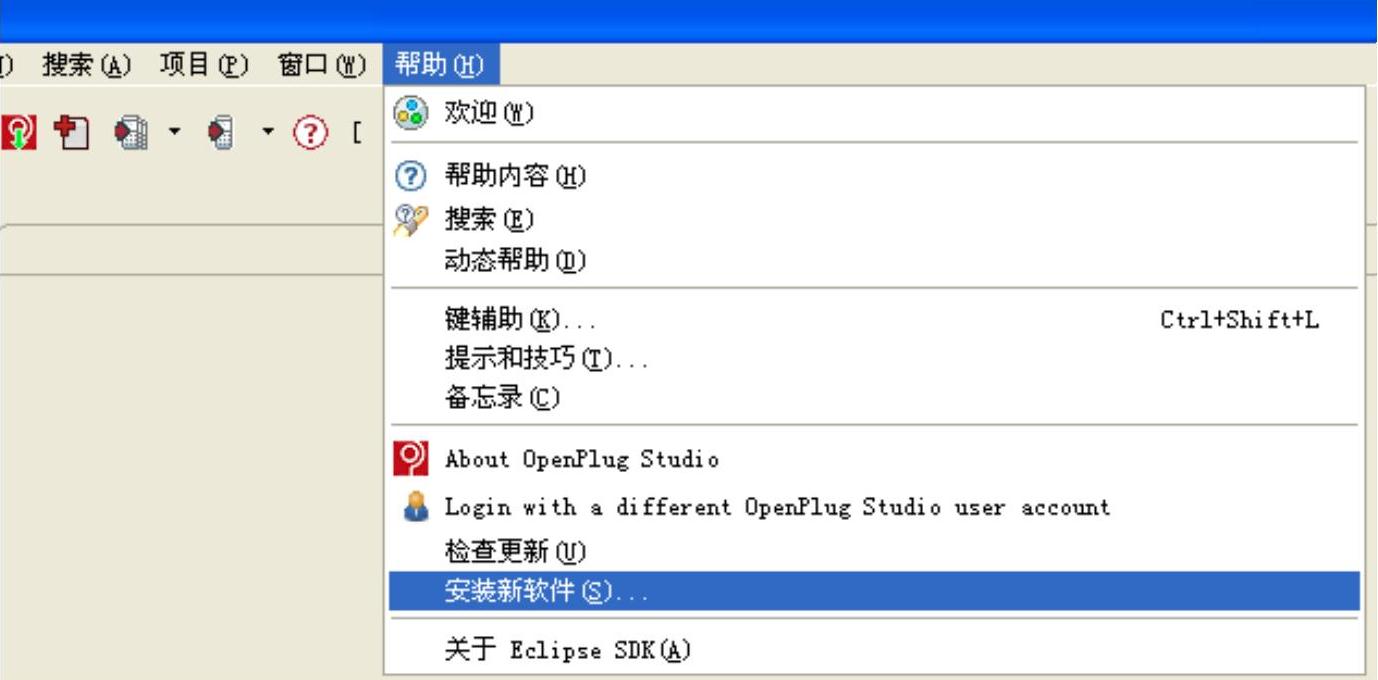
图1-18 汉化后的“帮助”菜单下的“安装新软件(S)…”
2)打开对话框,选择“添加(A)…”项,弹出需要下载的ADT地址,如图1-19所示。给路径取一个别名,然后在“位置(L)”中输入地址,地址是:https://dl-ssl.google.com/android/eclipse/,如图1-20所示。然后单击“确定”按钮,经过下载,在“名称”子项中会出现安装包,如图1-21所示。
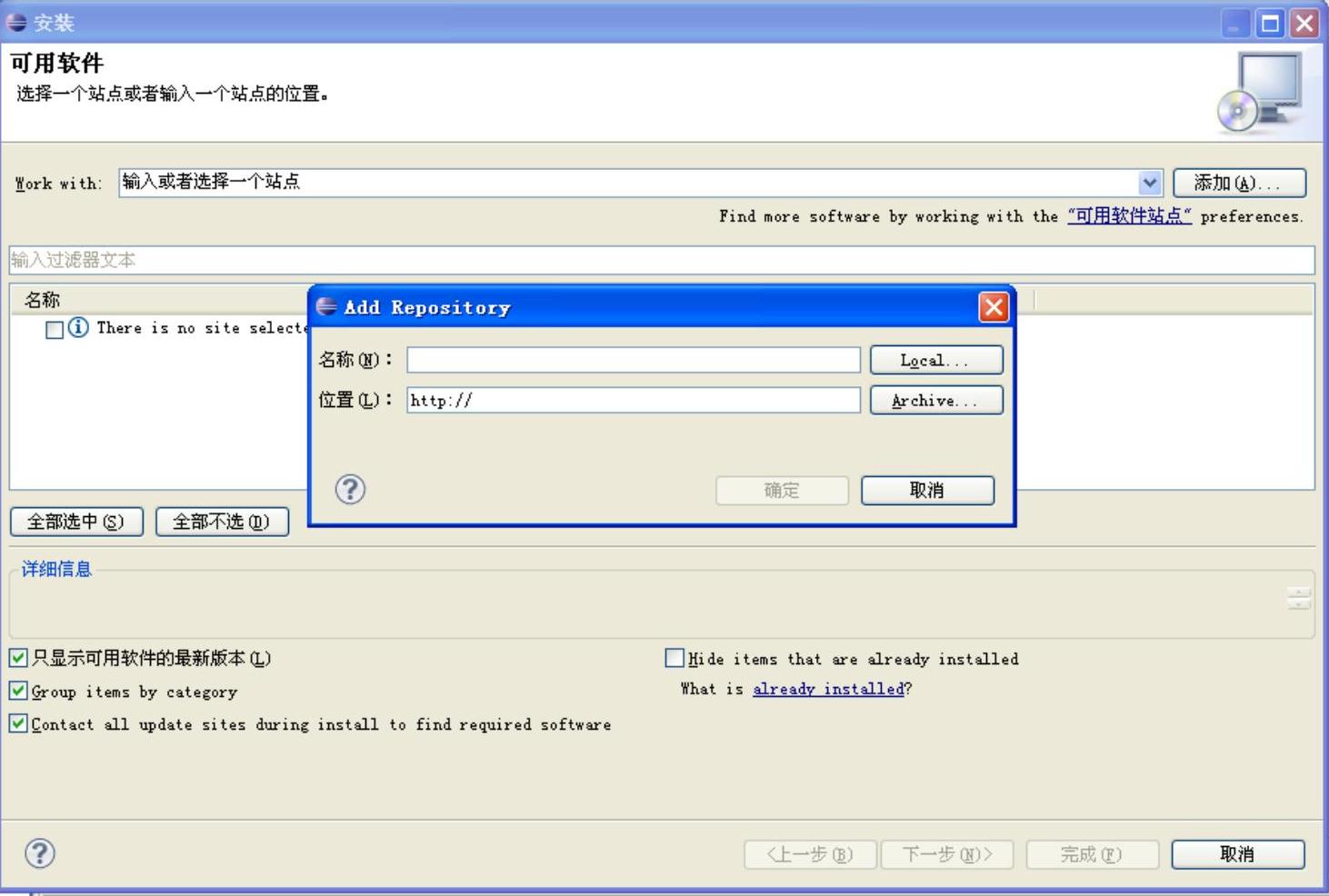
图1-19 添加ADT包地址(1)
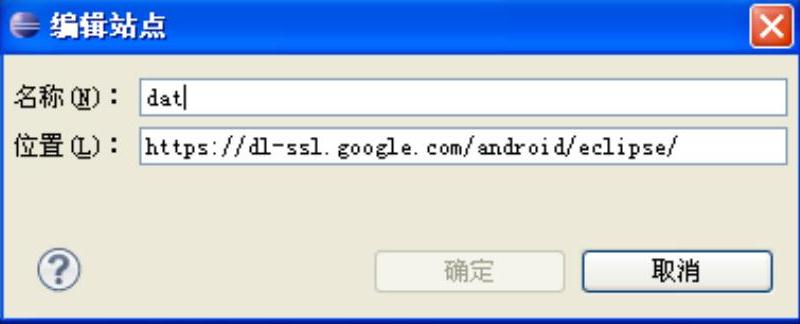
图1-20 添加ADT包地址(2)
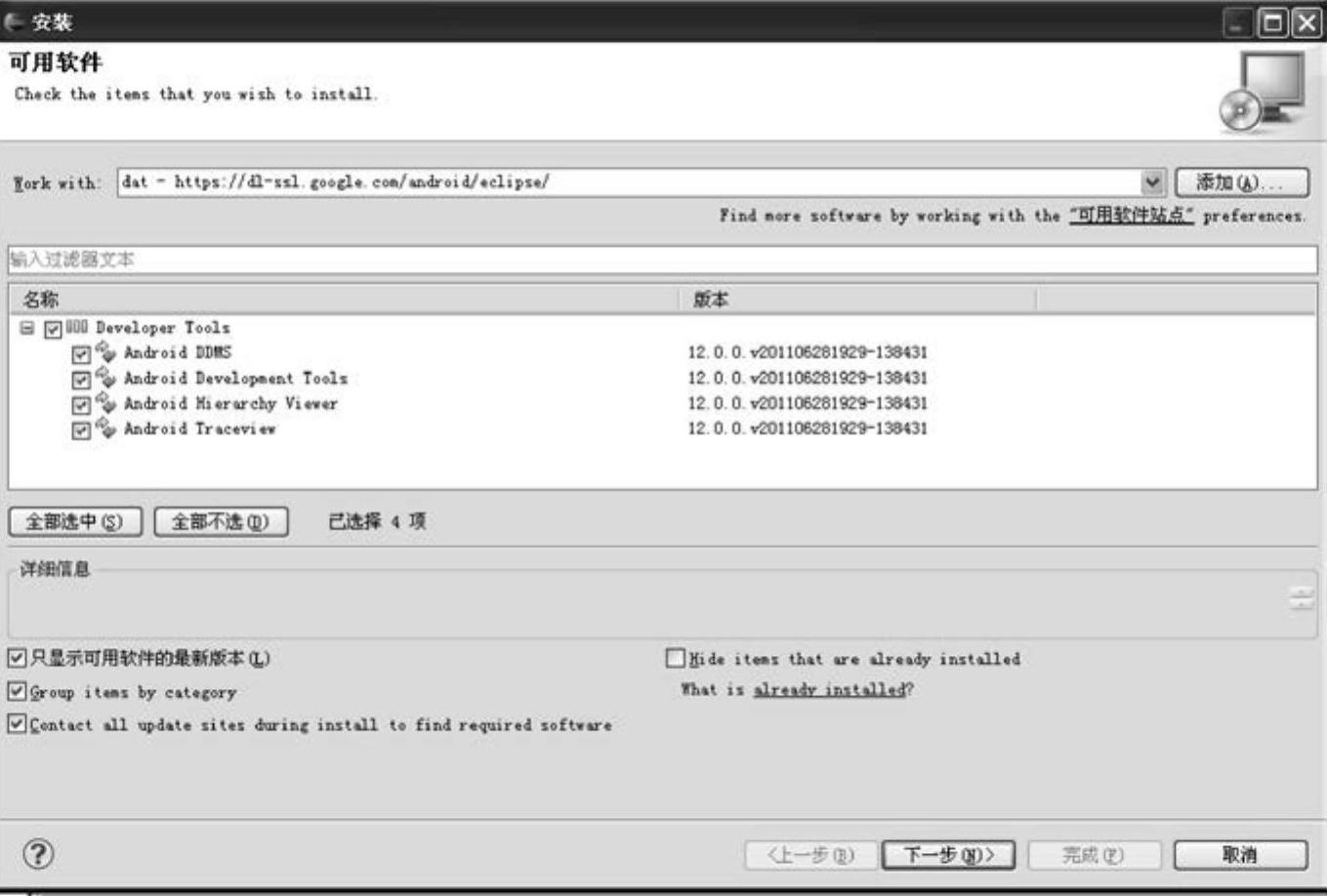
图1-21 选择ADT安装包
3)单击“下一步”按钮,直到出现如图1-22所示的界面,选择“I accept the terms of the license agreement”,单击“Finish”按钮。同样会出现警告及重启Eclipse对话框,操作方法与汉化相同,这里不再赘述。
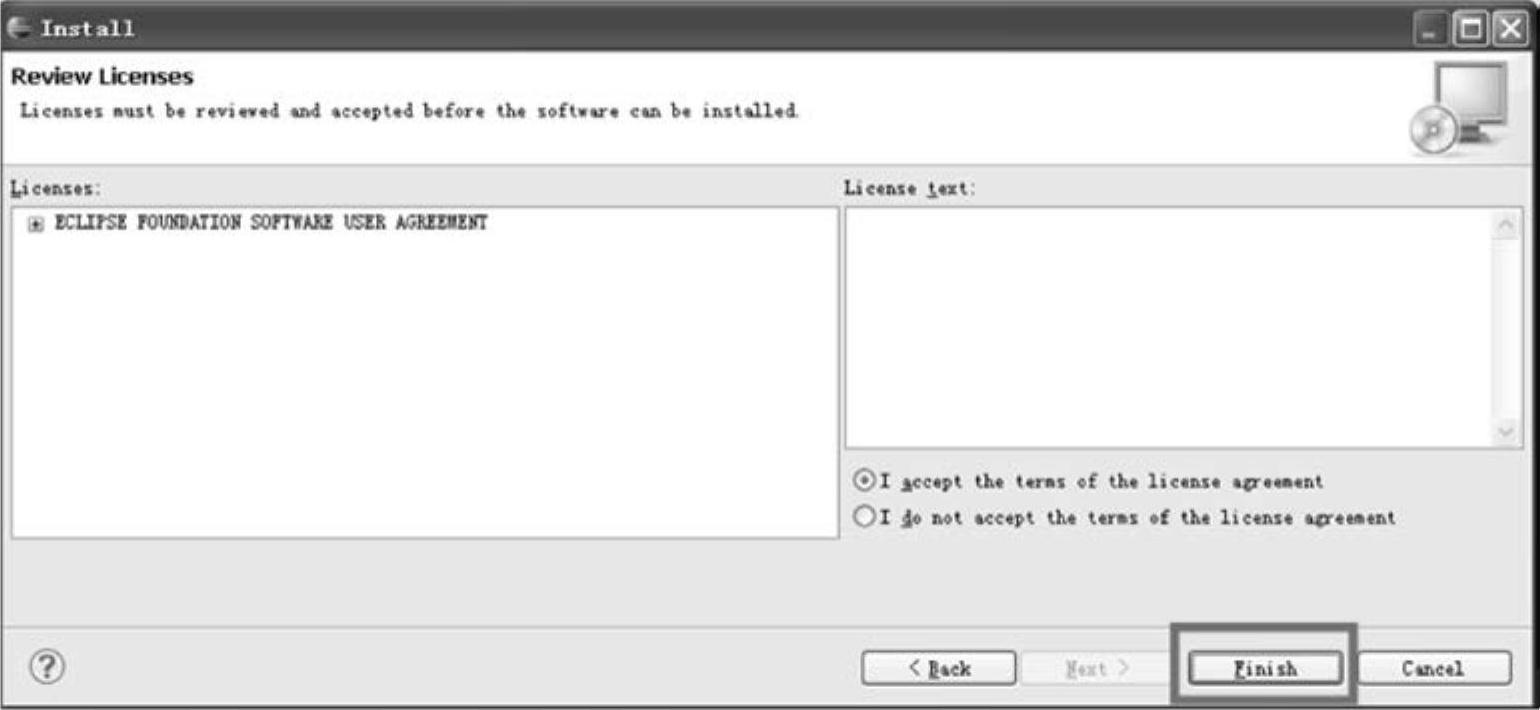
图1-22 同意安装ADT
4)配置ADT。打开菜单“窗口”→“首参数”→“Android”,单击“浏览”按钮,选择Android SDK的安装路径,如图1-23所示。单击“确定”按钮即可。
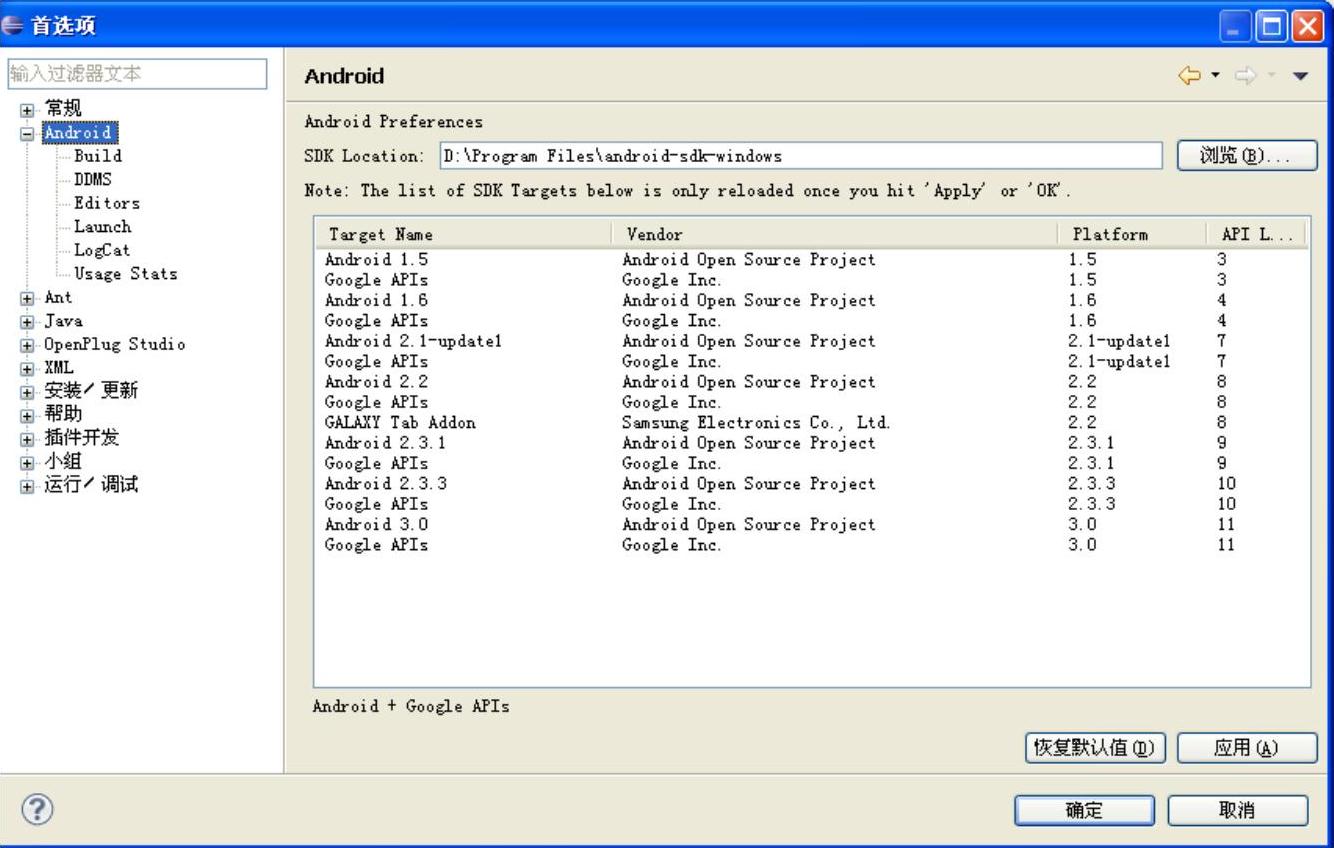
图1-23 在Eclipse中通过安装好的ADT配置Android SDK
5)验证配置是否成功。选择“文件”→“新建”→“项目”→“Android”→“Android Project”命令,则表示安装配置成功,如图1-24和图1-25所示。
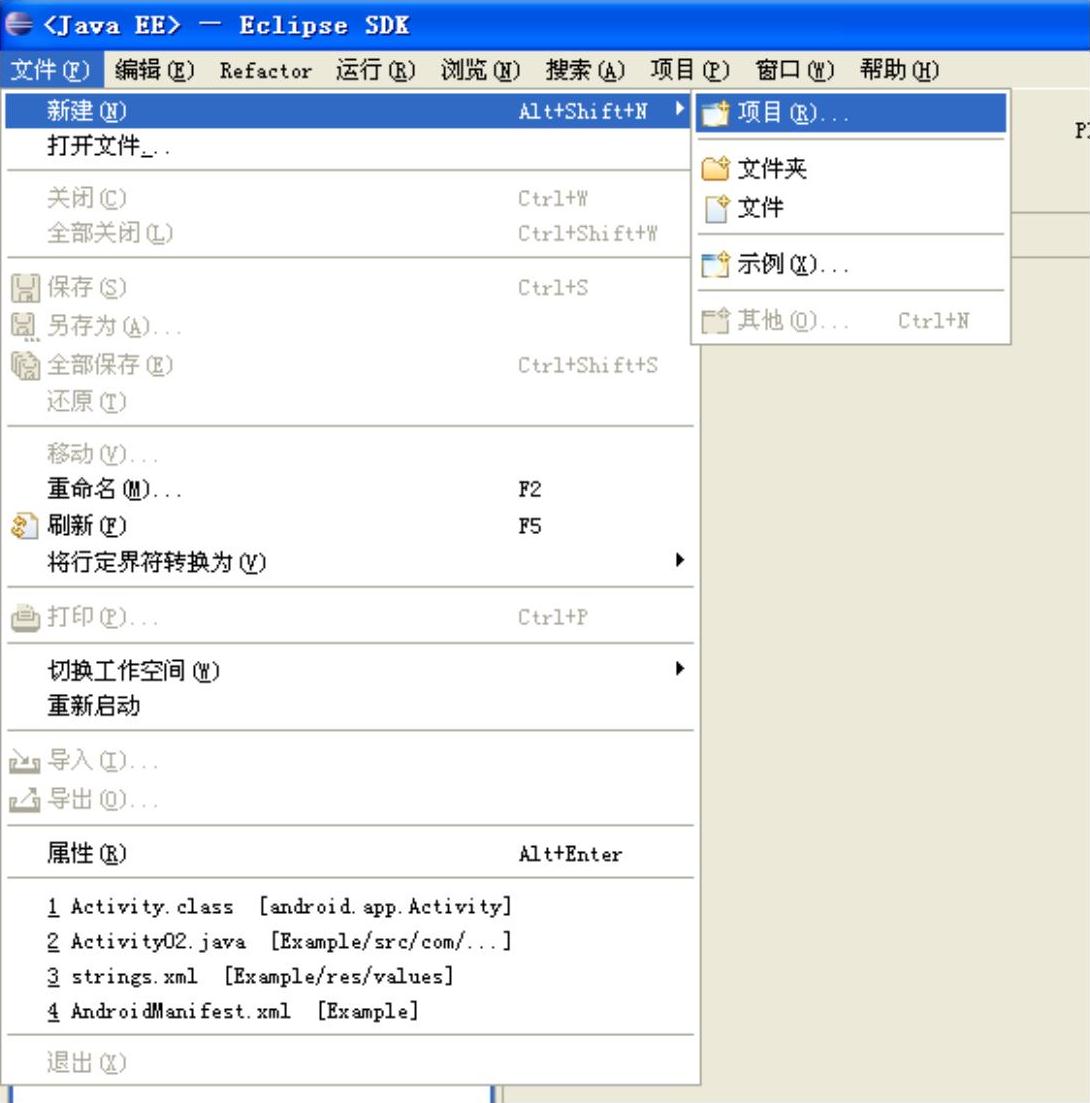
图1-24 新建Android项目界面(1)
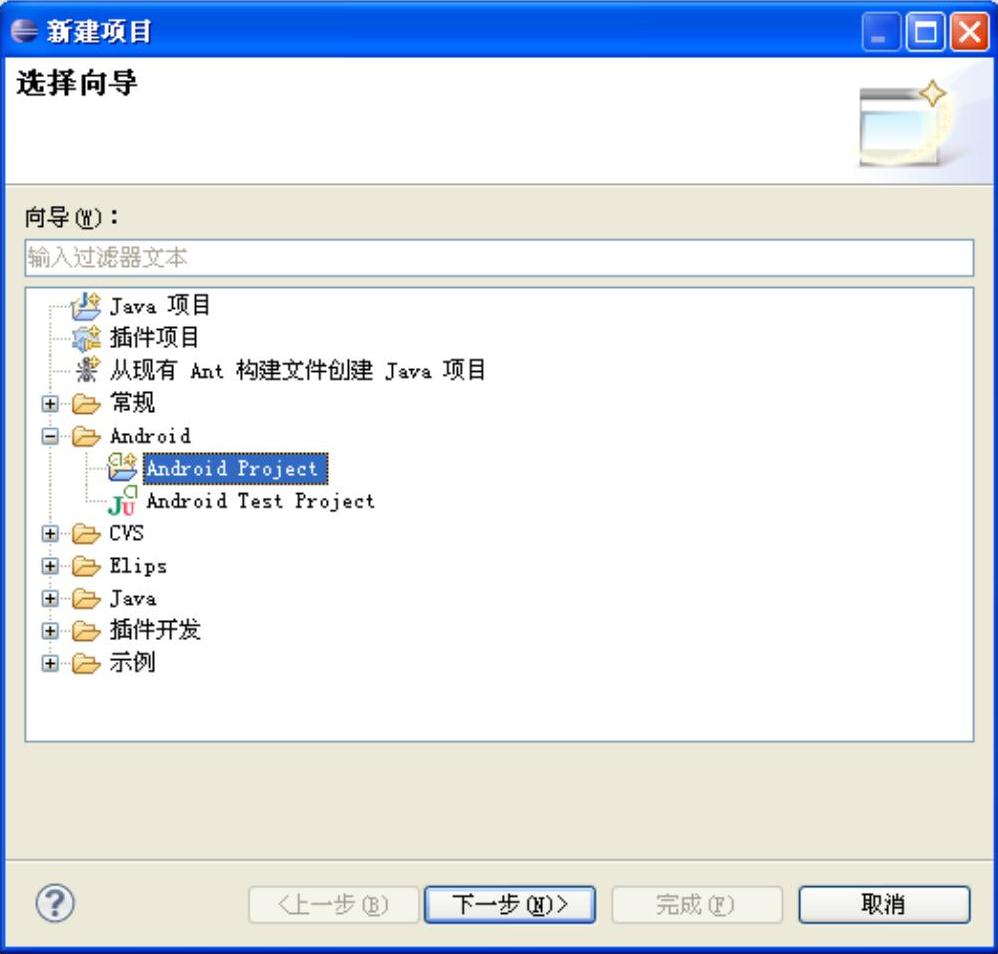
图1-25 新建Android项目界面(2)
免责声明:以上内容源自网络,版权归原作者所有,如有侵犯您的原创版权请告知,我们将尽快删除相关内容。




