
(1)配置PC站的硬件机架
当SIMATICNET软件成功安装后,在PC桌面上可看到Station Configurator的快捷图标,同时在任务栏(Taskbar)中也会有Station Configura-tion Editor的图标,如图5-107所示。
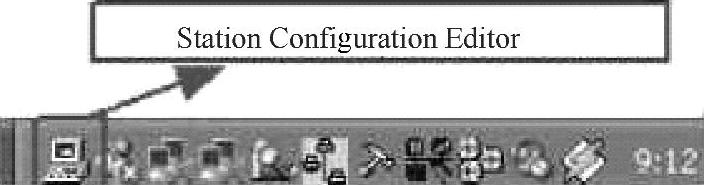
图5-107 任务栏中Station Configuration Editor图标
1)通过单击图标打开Station Configuration Editor配置窗口,如图5-108所示。
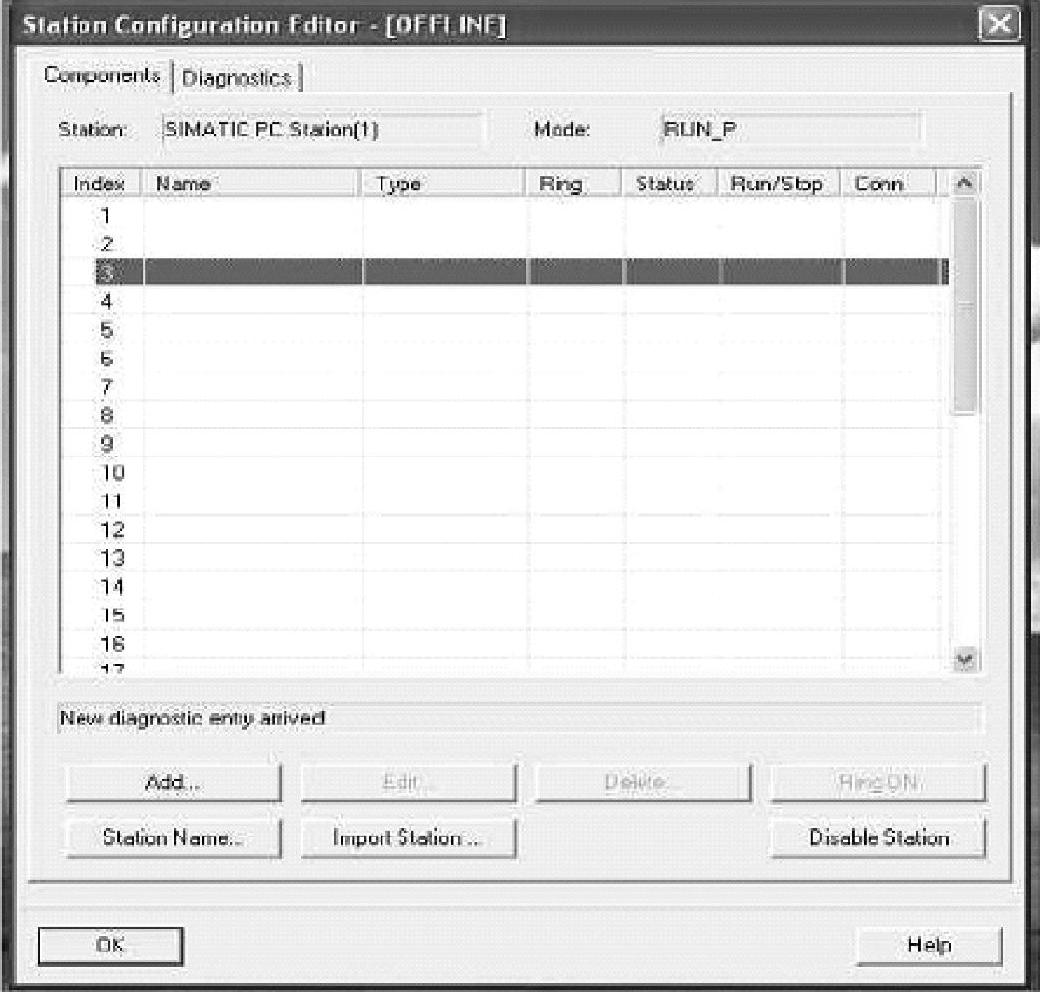
图5-108 Station Configuration Editor配置窗口
2)选择1#插槽,单击Add按钮或鼠标右键选择“添加”,在“添加组件”窗口中选择OPCServer,单击OK即完成,如图5-109所示。
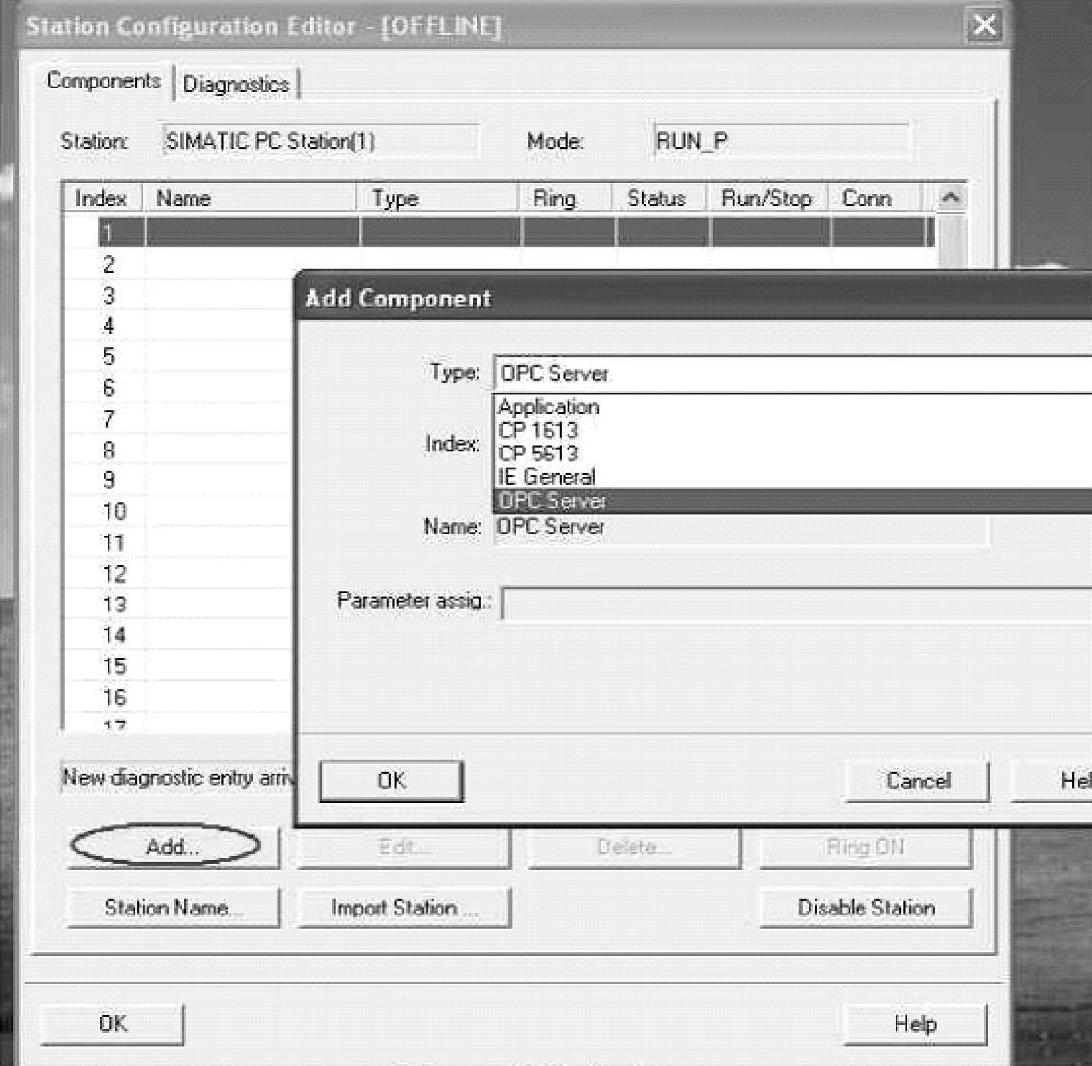
图5-109 添加组件窗口
3)选择3#插槽添加CP5613,并分配CP5613 PROFIBUS参数,如地址、波特率等,选择3#插槽添加CP5613窗口如图5-110所示。
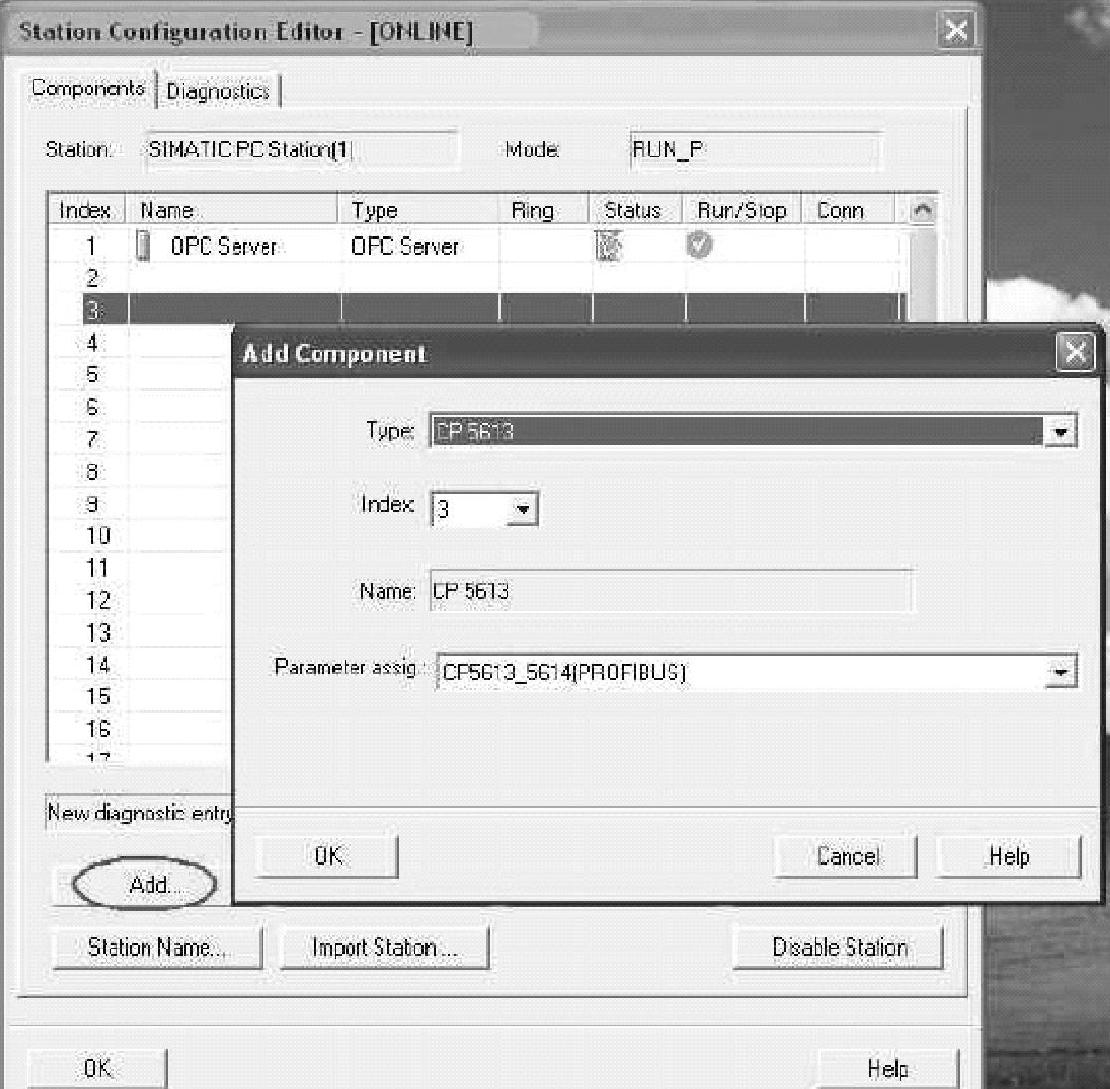
图5-110 添加CP5613窗口
添加CP5613后,将CP5613 PROFIBUS地址设为2,波特率为1.5M,实际参数设定以用户应用为准,如图5-111所示。单击OK确认每一步设定后,完成CP5613的添加。在选择CP5613 Bus Profile参数时,这里推荐设置为Standard,也可设为DP。如果CP5613作为DP主站,则Bus Profile应设置为DP。
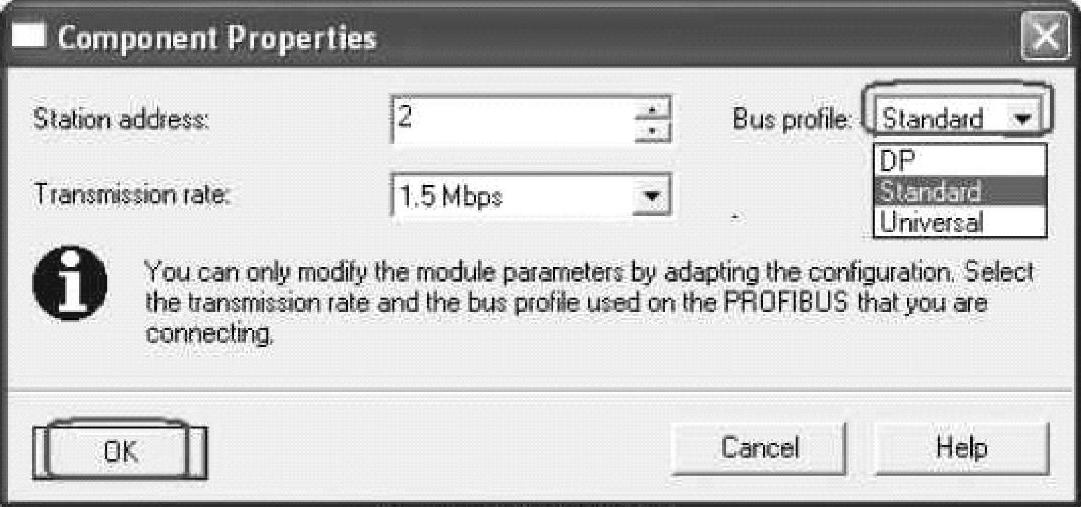
图5-111 设置参数窗口
4)单击Station Name(Station Name并不是特指PC本机的名称)按钮,指定PC站的名称,这里命名为PROFIBUS-OPC。单击OK确认即完成了PC站的硬件组态,如图5-112所示。
(2)配置控制台(Configuration Console)的使用与设置
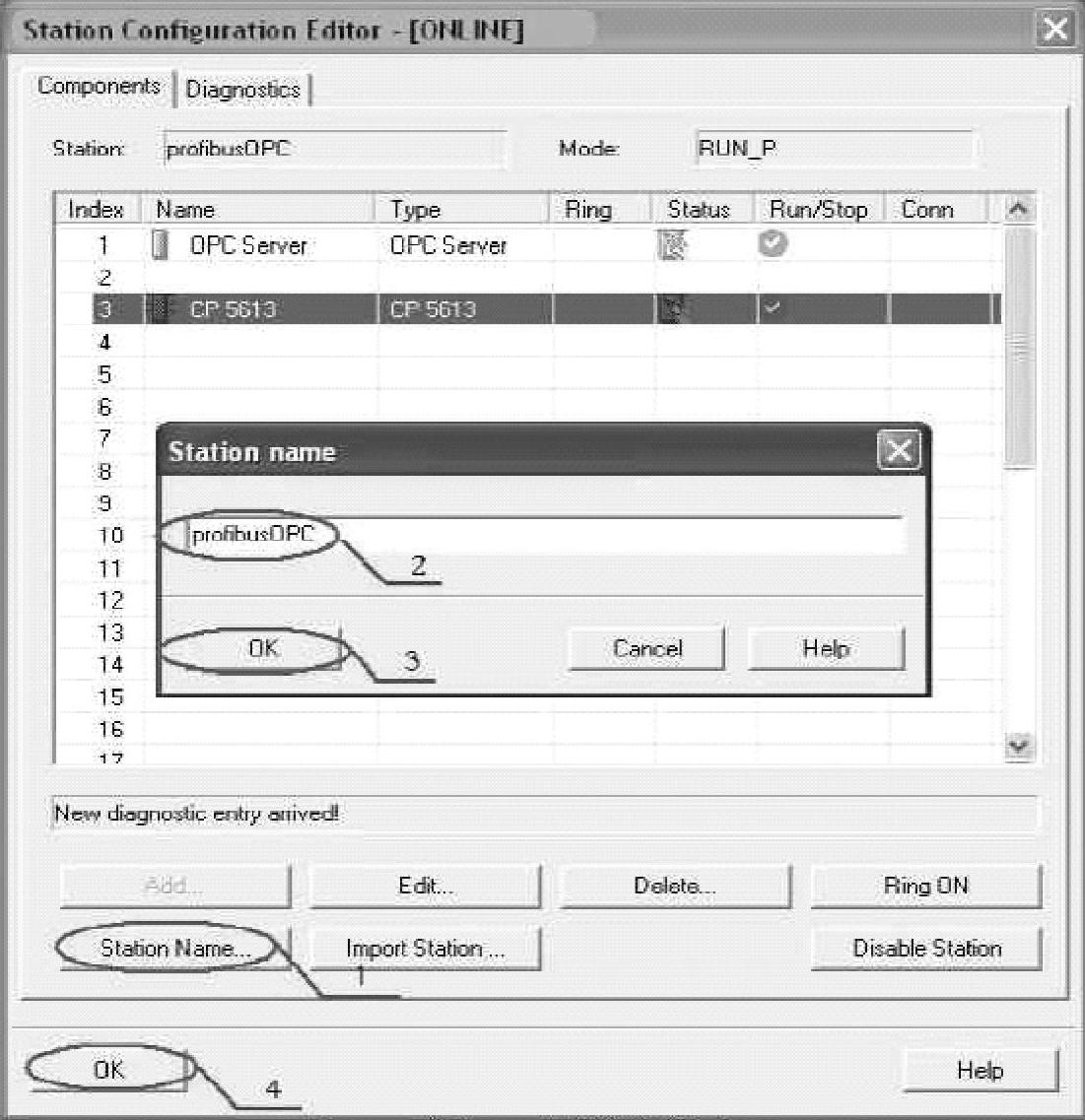
图5-112 指定PC站的名称窗口
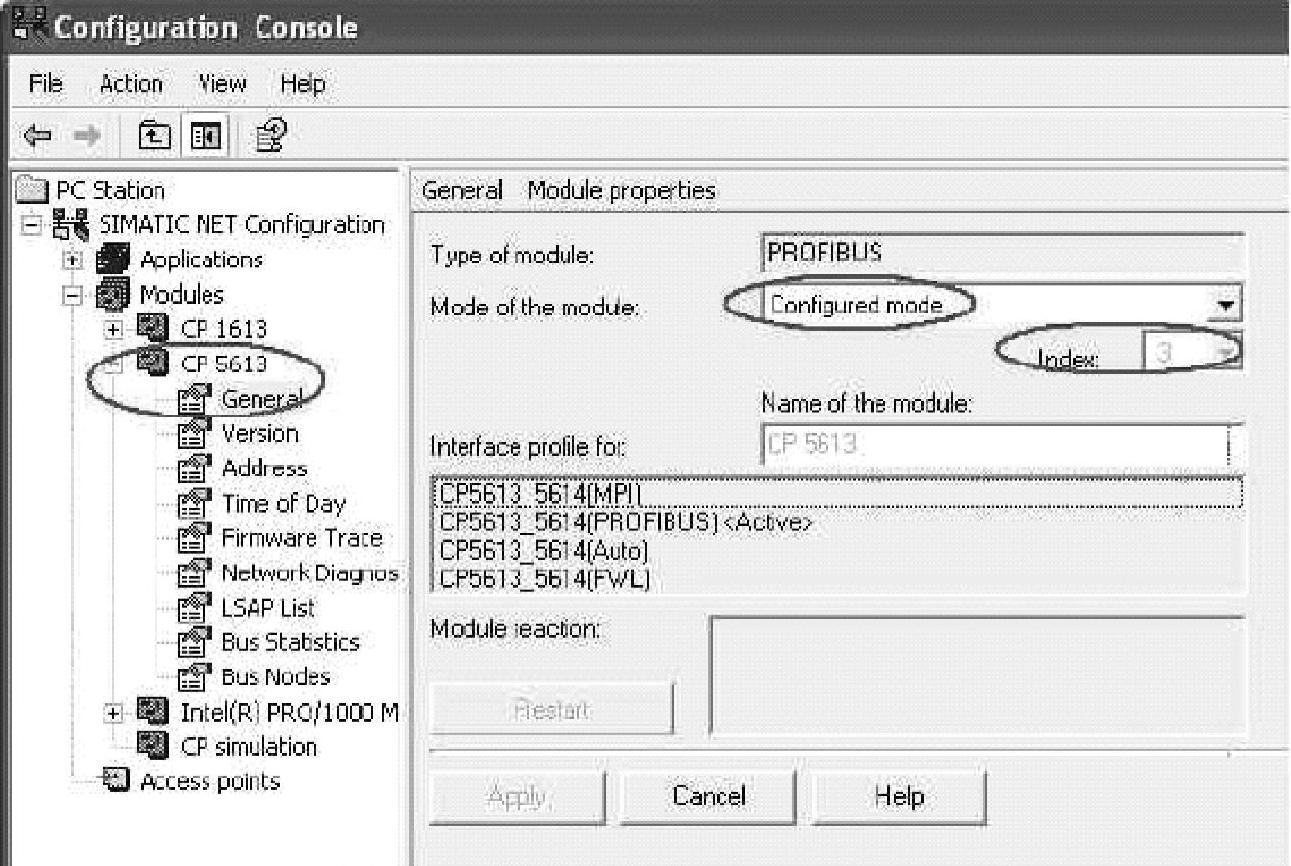
图5-113 配置控制台(Configuration Console)
1)配置控制台(Configuration Console)是组态设置和诊断的核心工具,用于PC硬件组件和PC应用程序的组态和诊断。
2)正确完成PC站的硬件组态后,打开配置控制台(Start Simatic Simaticnet Configura- tionconsole),可以看到CP5613的模式已从PG Mode切换到Configuration Mode,插槽号(In- dex)也自动指向3,如图5-113所示。对于SIMATICNET V6.1或V6.0版本的软件,需要在上面窗口中,手动将模块模式(Mode of the Module)从PG模式切换到组态模式(Con-figured Mode),并设置Index号。
3)在Access Points设定窗口中,将S7 Online指向PC Internal(Local)。此设定是为PC站组态的下载做准备,如图5-114所示。
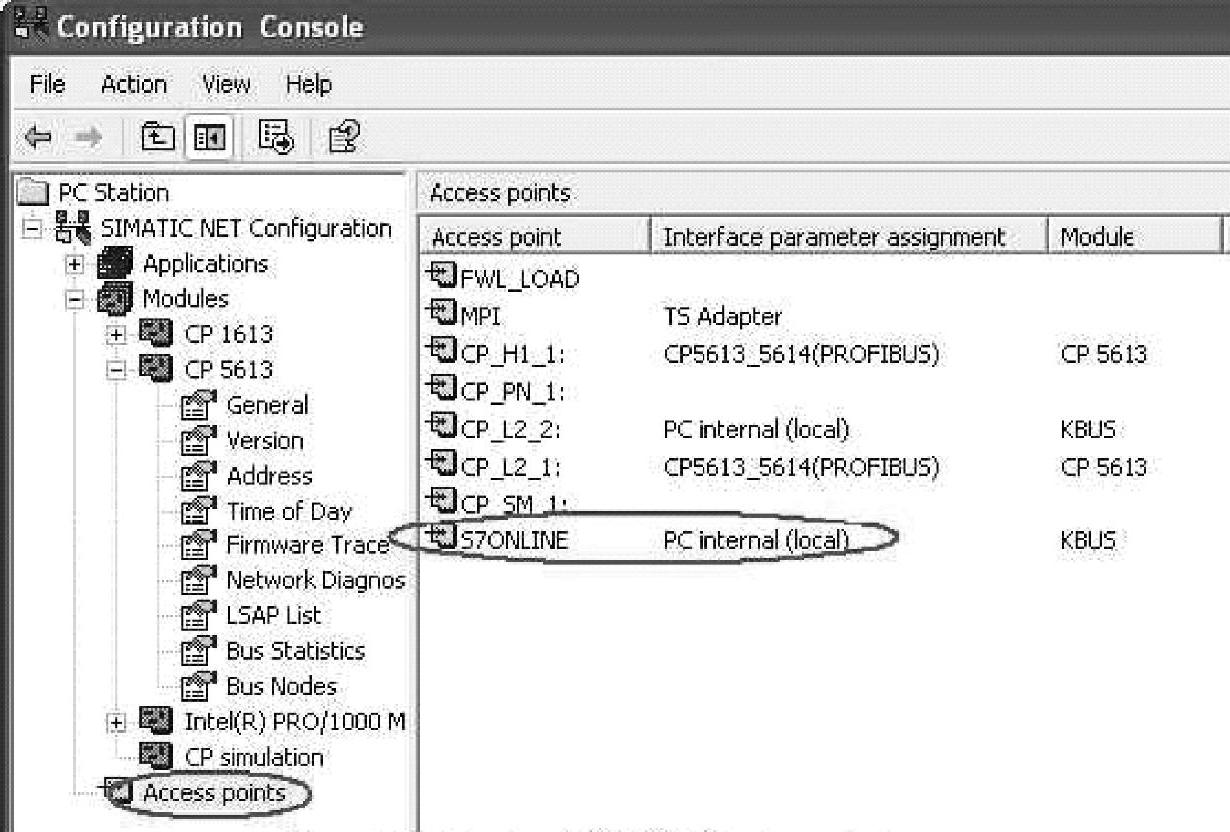
图5-114 PC Station配置控制台Access Point
(3)在STEP7中组态PC Station
1)打开SIMATICManager,通过File New创建一个新项目,如PROFIBUS OPC Demo。通过Insert Station SIMATIC Pc Station插入一个PC站。特别注意的是,要将PCStation默认名称SIMATIC PC Station(1)改为与STATION Configuration Editor中所命名的Station Name名称相同,所以这里改名为PROFIBUS OPC。双击Configuration即可进入PCStation组态界面,如图5-115所示。
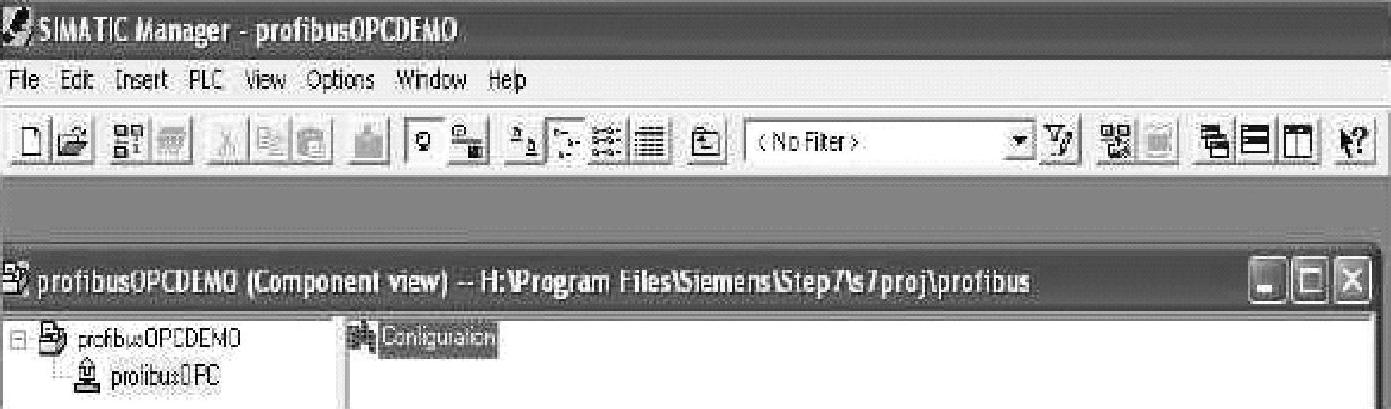
图5-115 STEP7中创建新项目与建立SIMATIC PC Station
2)在硬件组态中,从硬件目录窗口选择与已安装的SIMATICNET软件版本相符的硬件插入到与在Station Configuration Editor配置的PC硬件机架相对应的插槽中,如图5-116所示。
3)分配CP5613网络参数。双击CP5613打开其属性对话框,将CP5613接口设为PRO-FIBUS,并用New按钮建立一个PROFIBUS网络,PROFIBUS地址与波特率的设置要与Sta-tion Configurator中对CP5613参数设置相同,参数设置过程如图5-117所示。
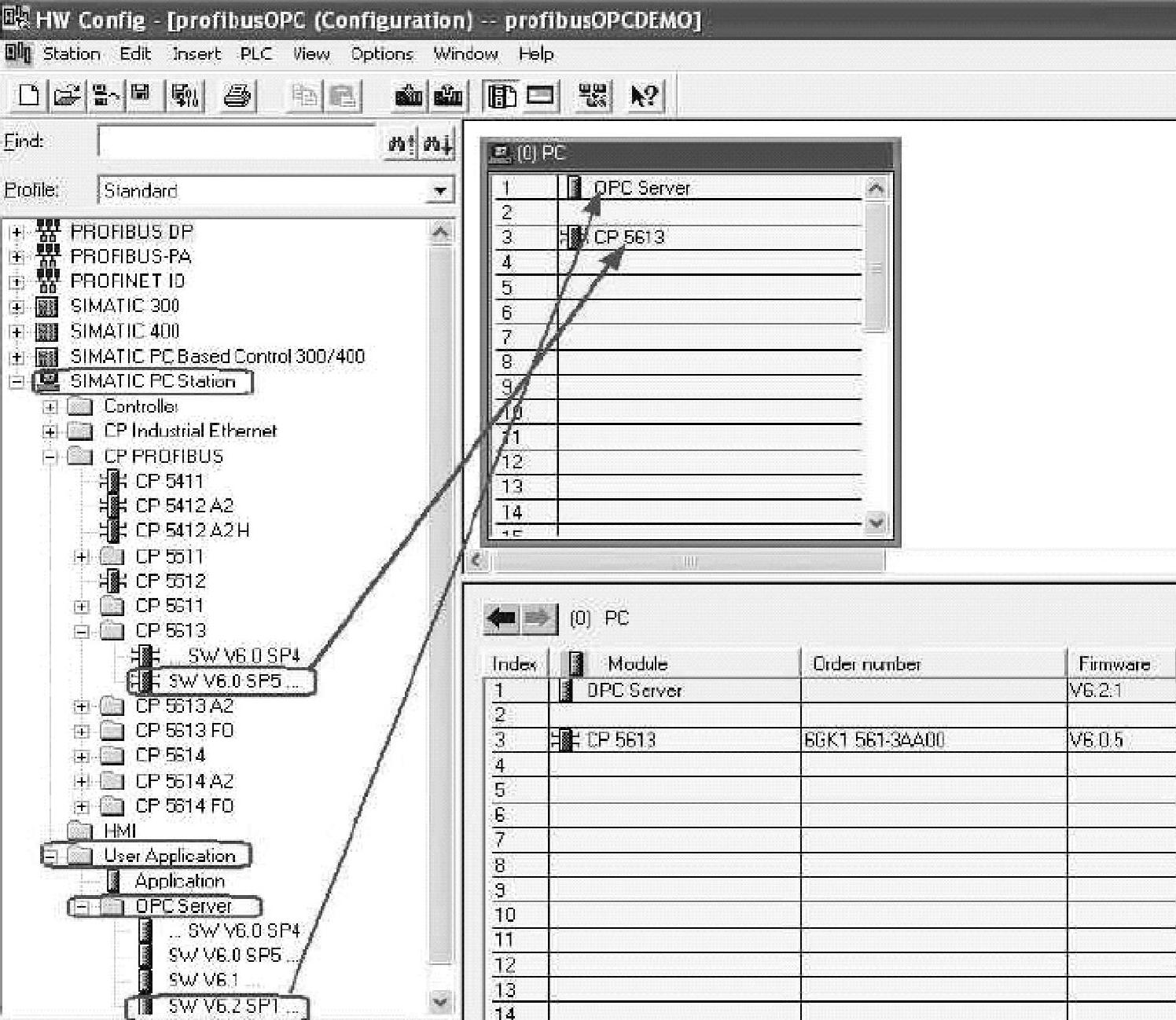
图5-116 PC Station硬件组态
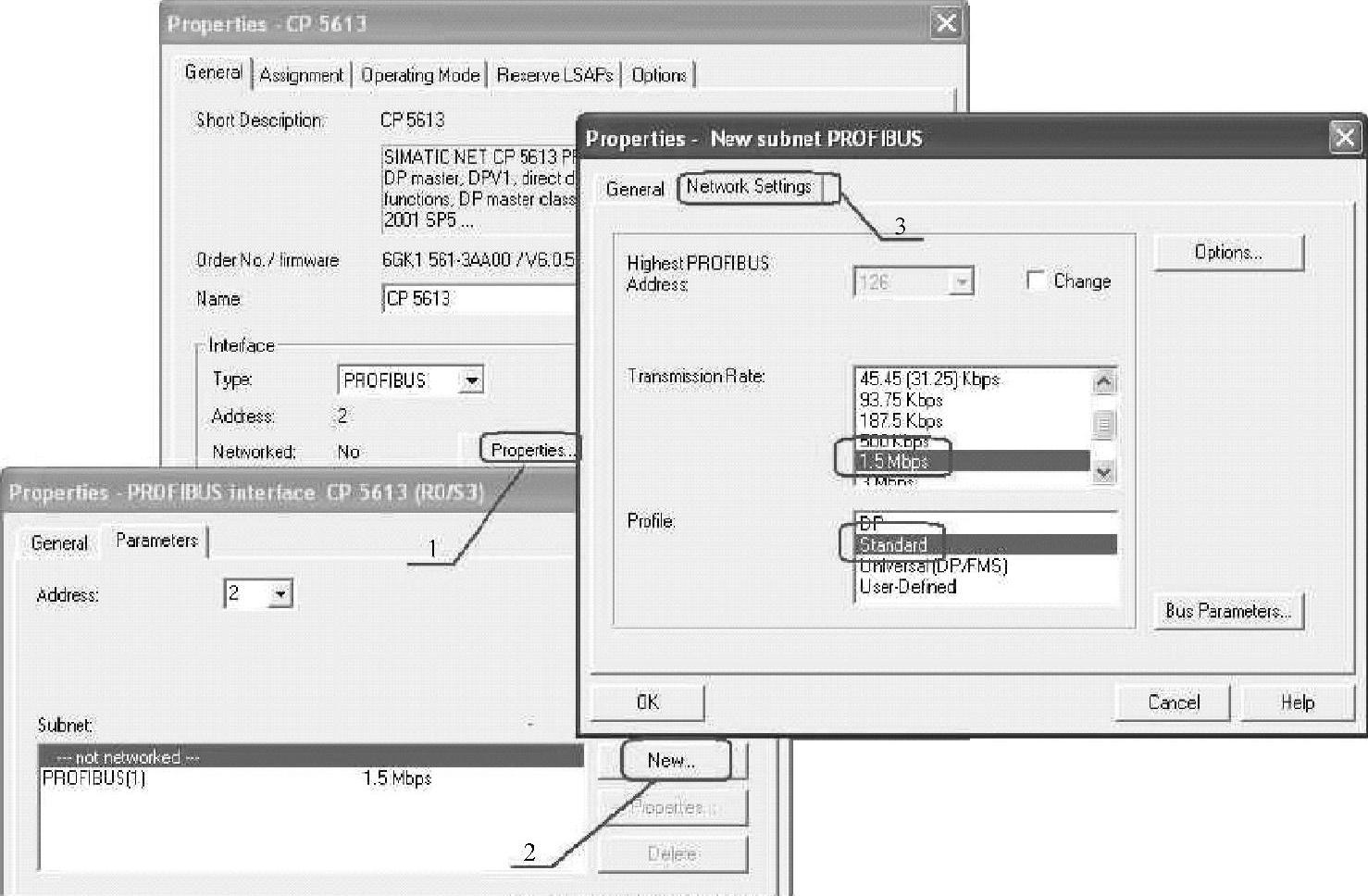
图5-117 参数设置过程窗口
4)完成PC站组件设置后,按下编译存盘按钮确定且存储当前组态配置,如图5-118所示。
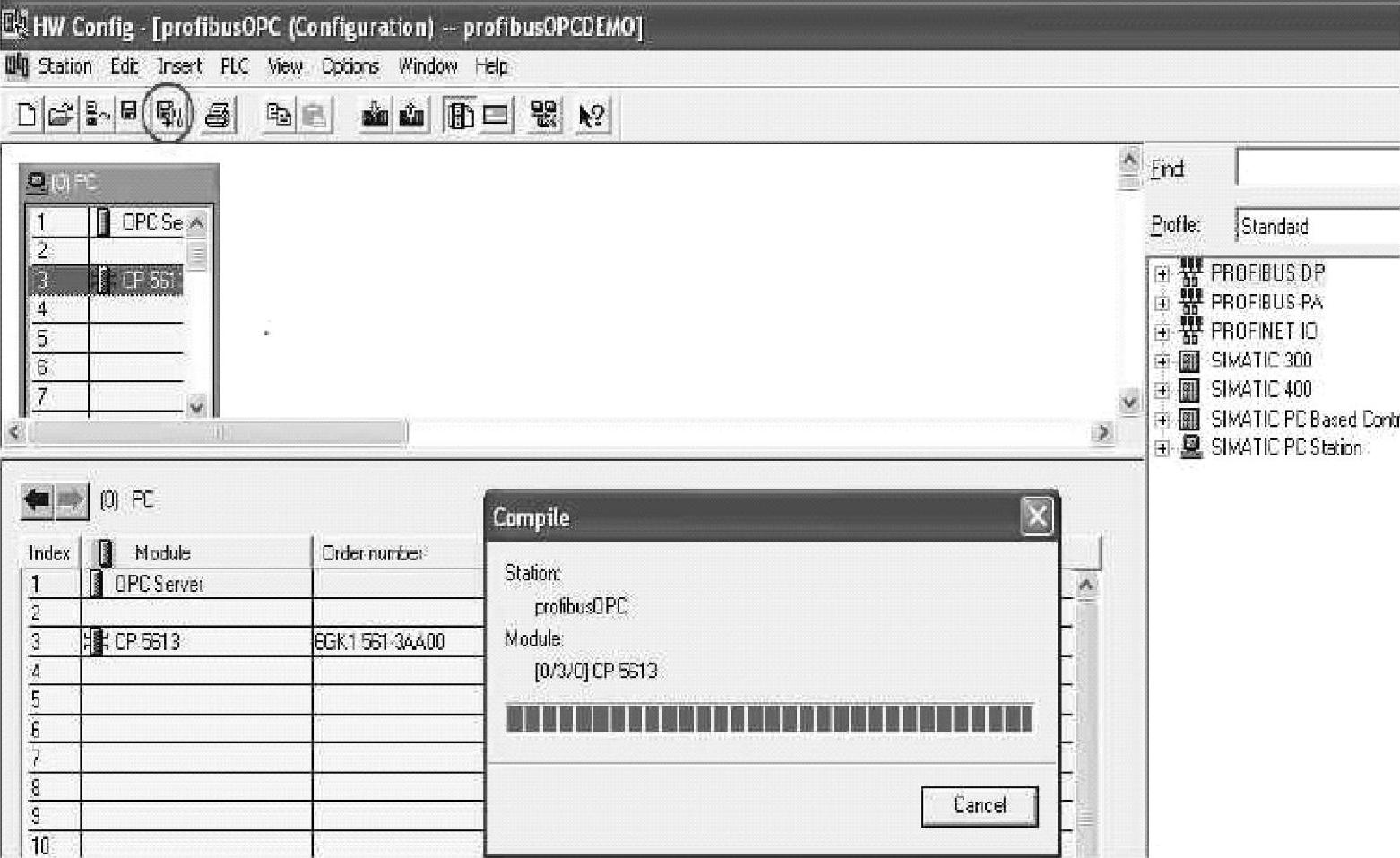
图5-118 存储当前组态配置窗口
5)编译无误后,单击Configure Network按钮,进入Net Pro配置窗口,如图5-119所示。
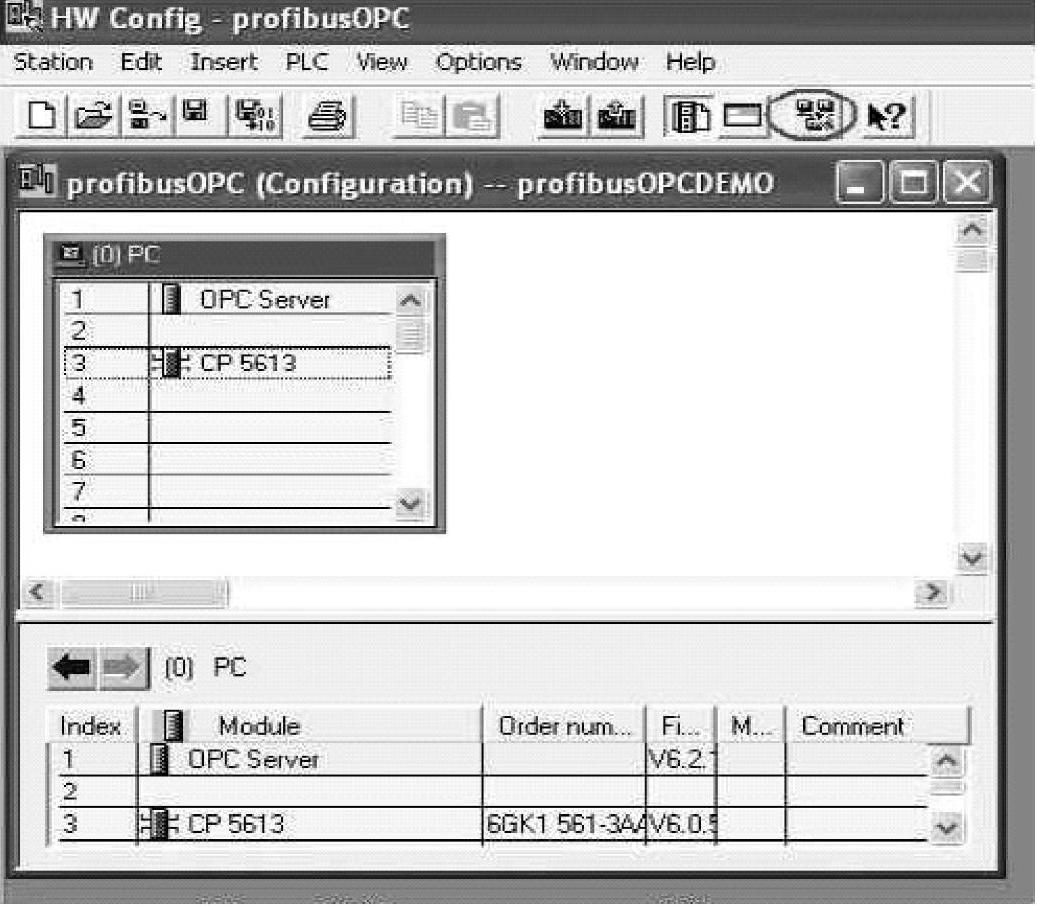 (www.xing528.com)
(www.xing528.com)
图5-119 选择Configure Network按钮
6)在Net Pro网络配置中,用鼠标选择OPC Server后在连接表第一行鼠标右键插入一个新的连接或通过Insert→New Connection也可建立一个新连接,如图5-120所示。
7)如果在同一STEP7项目中,所要连接的PLC站已经组态完成(OPC Server所要连接的DP端口在同一PROFIBUS总线上已使能),在选择Insert New Connection后,连接会自动创建,无需以下步骤的设置,仅需确认连接属性即可。如果在项目中没有所要连接的对象(如本例),则必须在Insert New Connection对话框中,选择Unspecified作为连接对象,并在连接属性中选择S7 Connection,单击OK确认,如图5-121所示。
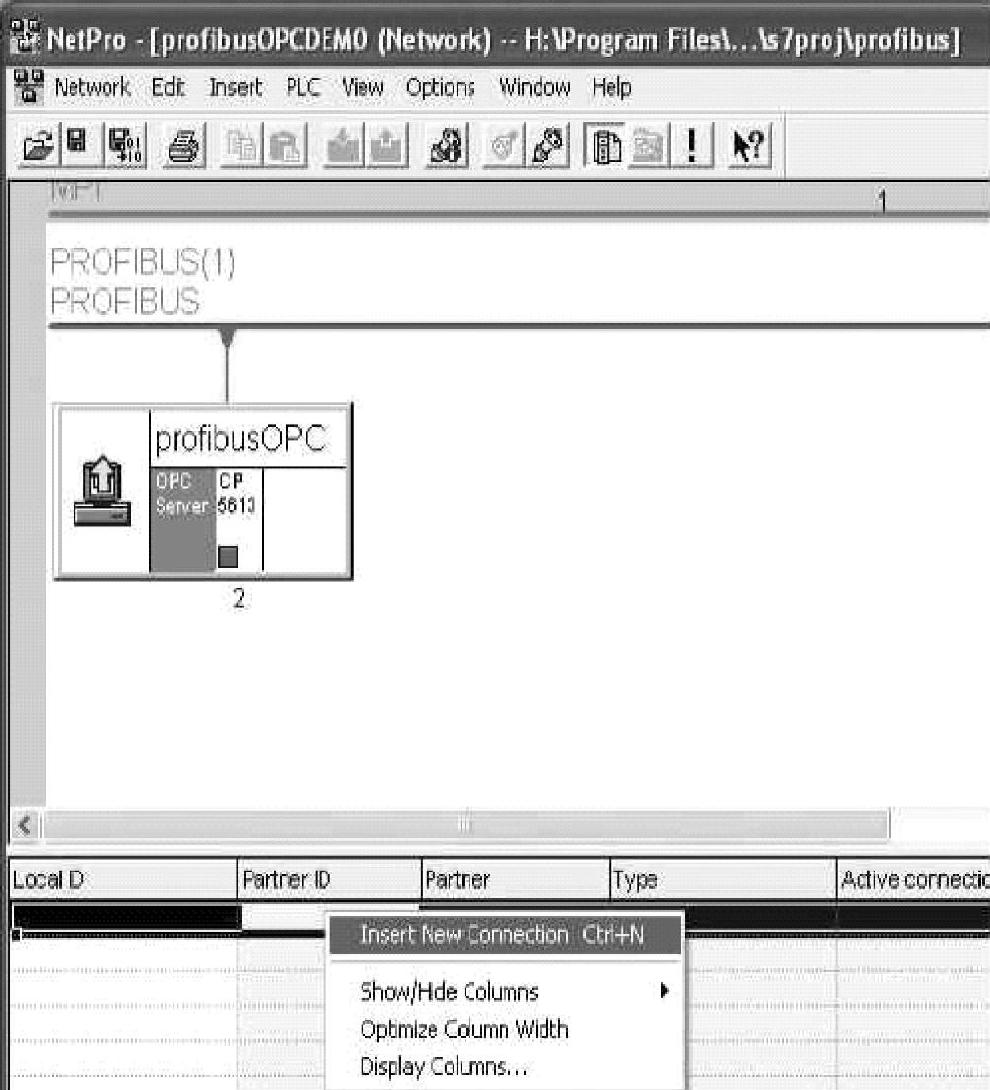
图5-120 建立一个新连接窗口
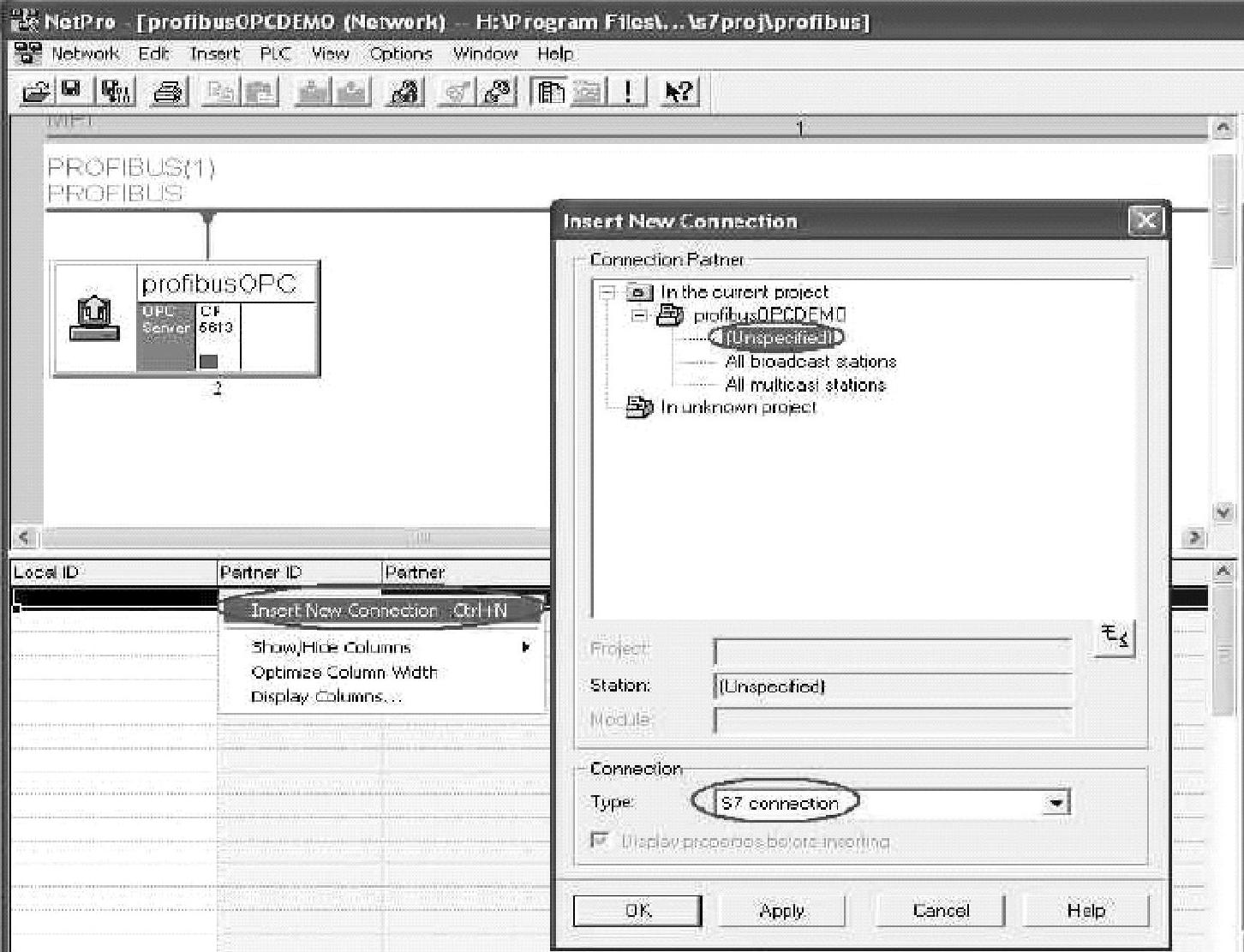
图5-121 确认连接属性窗口
8)在S7连接属性对话框中,将所要连接对象的PROFIBUS地址填入到如图5-122所示标注的Partner、Address对应空白框中。然后选择Address Details按钮,对地址进行进一步设置。所要设置的参数是机架和插槽号(Rock/Slot,Slot是指CPU所在插槽号)。如果连接对象是S7300系列PLC,则机架和插槽号分别为0、2。如是S7400系列CPU,则要根据实际机架和插槽号来设置,设置完成后单击OK确认。
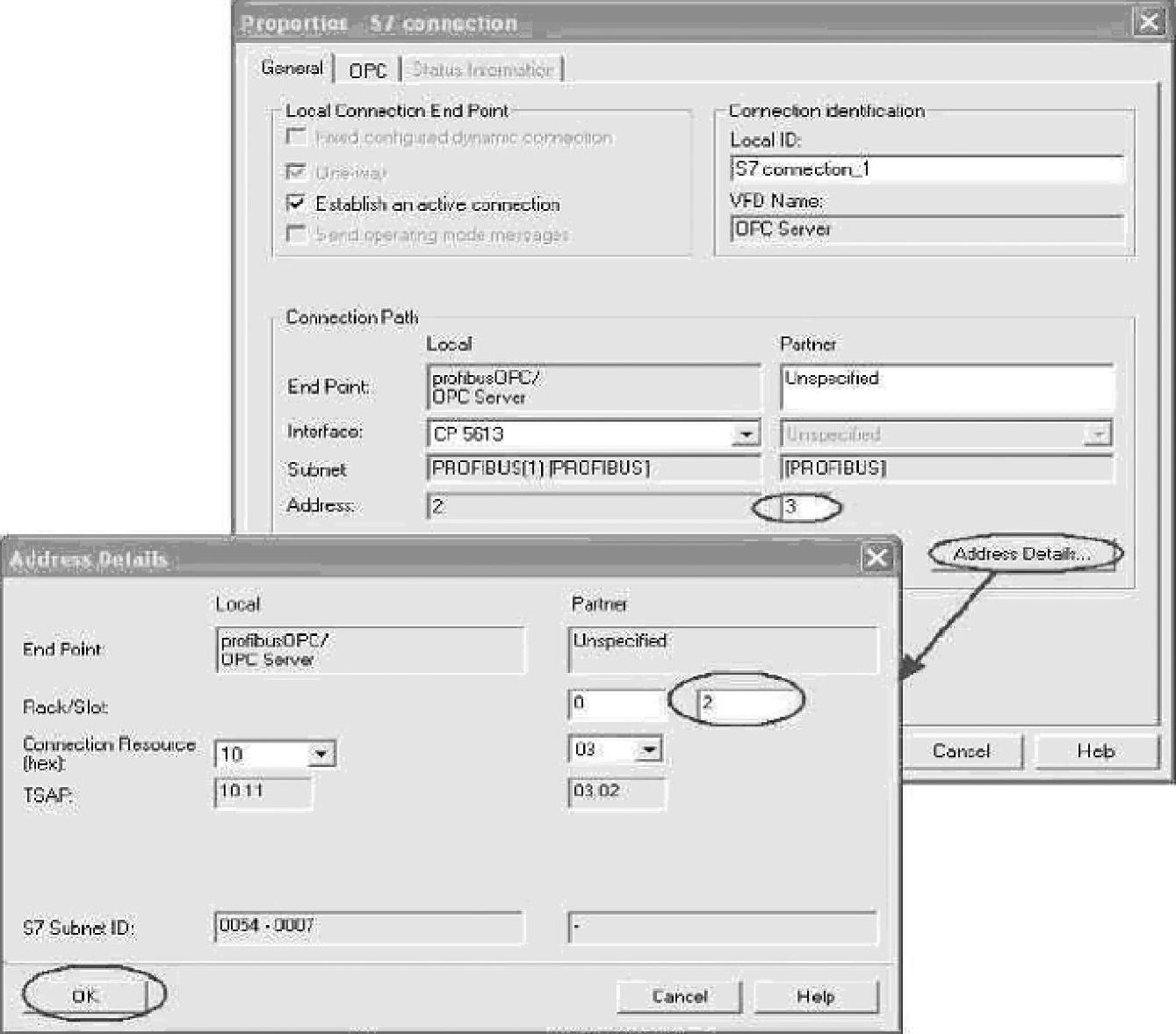
图5-122 PROFIBUS地址填入窗口
9)确认所有配置后,已建好的S7连接就会显示在连接列表中。单击编译存盘按钮或选择Network→Save and Compile,如得到No Error的编译结果,则正确组态完成。这里编译结果信息非常重要,如果有警告信息(Warning)显示在编译结果对话框中,则仅仅是一条信息。但如果有错误信息(Error Message),则说明组态不正确,是不能下载到PC Station中的,如图5-123所示。
(4)组态下载
1)完成PC站组态后,即可在Net Pro窗口单击功能按钮栏中下载按钮,将组态下载到PC站中。需注意的是,下载过程中会删除已有相关组件的数据,新的组态数据将被下载到PC,单击OK执行下载,如图5-124所示。
2)下载完成后,可以打开Station Configuration Editor窗口检查组件状态。图5-125所示为正确状态显示画面。OPC Server插槽Conn一栏一定要有连接图标,此项说明连接激活(SIMATIC NET软件版本V6.1或V6.0版本无此状态栏)。
(5)数据通信的测试——OPC Scout
OPC Scout工具随SIMATIC NET软件一起提供,当完成PC Station组态下载后,可用此
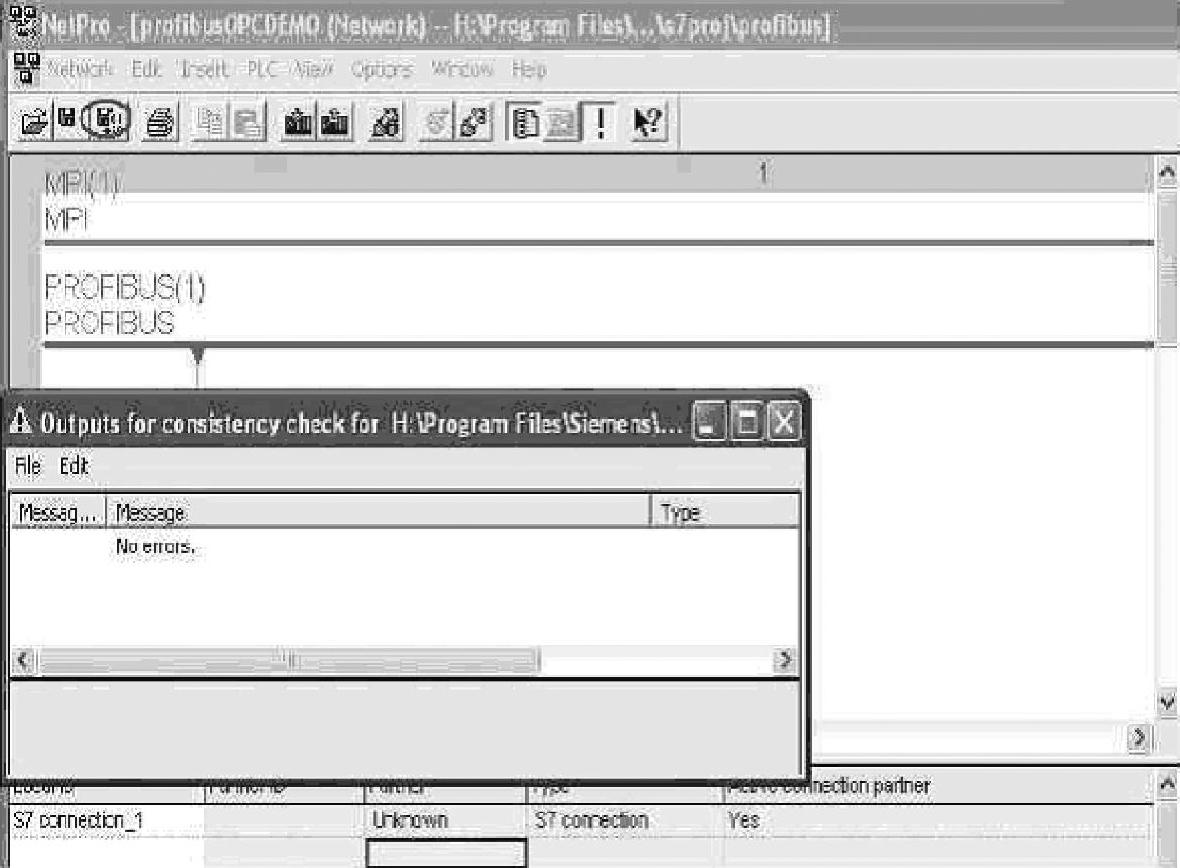
图5-123 组态编译存盘
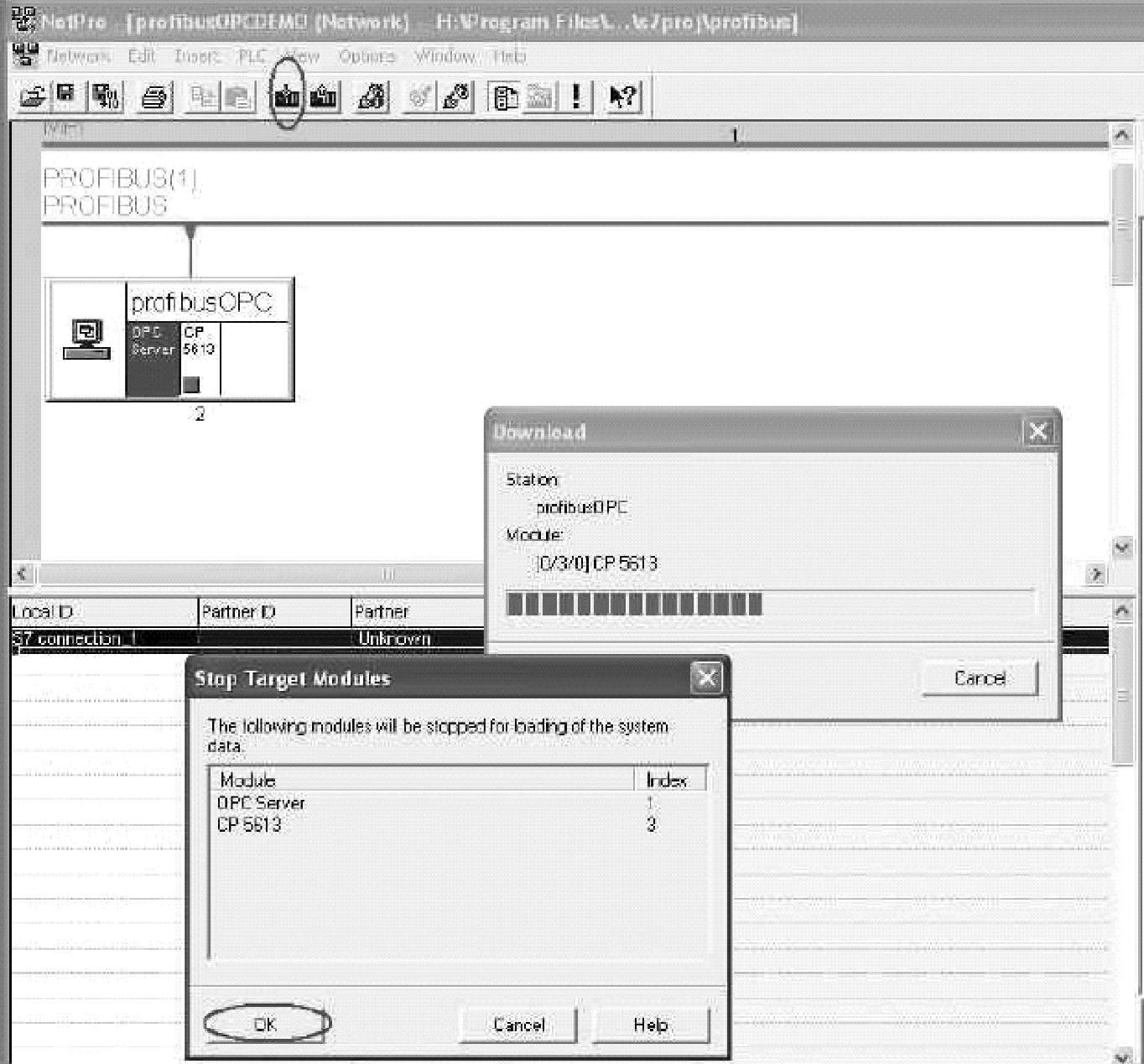
图5-124 组态下载
工具进行OPC Server和PLC的数据通信测试。
1)打开OPC Scout,(Start→SIMATIC→SIMATICNET→OPC Scout),如图5-126所示。双击OPC SIMATIC NET,在随之弹出的ADD Group对话框中输入组名,本例命名为OPC PROFIBUS,单击OK确认。
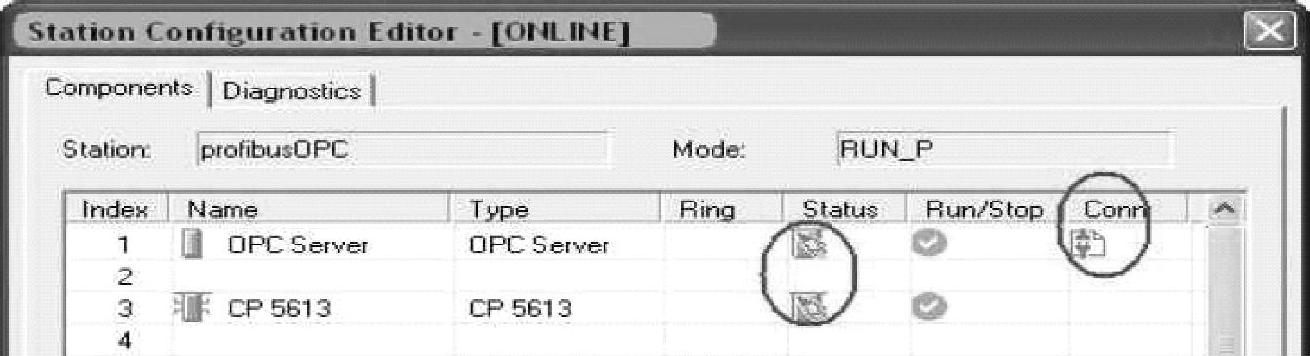
图5-125 PC Station运行状态
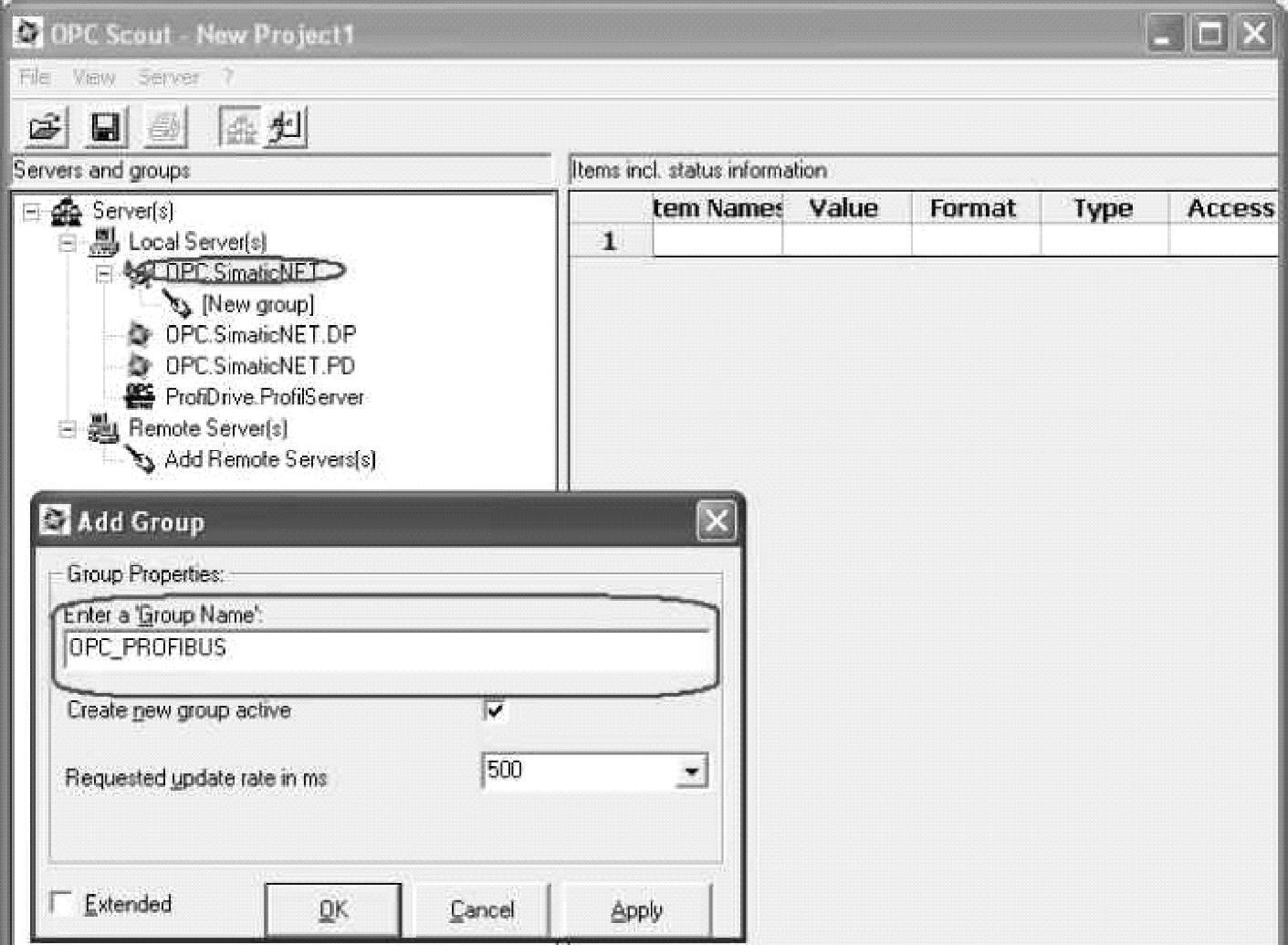
图5-126 在OPC Scout中添加一个组“OPC PROFIBUS”
2)双击已添加的连接组(OPC PROFIBUS),即弹出OPC Navigator对话框,此窗口中显示所有的连接协议。双击S7,在PC Station组态Net Pro中所建的连接名会被显示(S7Connection_1)。双击此连接,即可出现有可能被访问的对象树(Objectstree),在PLC的CPU中已存在的DB块也会出现,如图5-127所示。
3)双击任意所需访问的PLC数据区都可建立标签变量,这里以DB区为例。双击DB,如果所显示的DB块有红叉标记,这并无问题。只要再次双击New Definition,Define New Item对话框即被打开。可在此定义标签变量与数据类型,如图5-128所示。Data type、Address、No.Value参数必须定义,No.Value是指数据长度。定义完成后,单击OK确认。
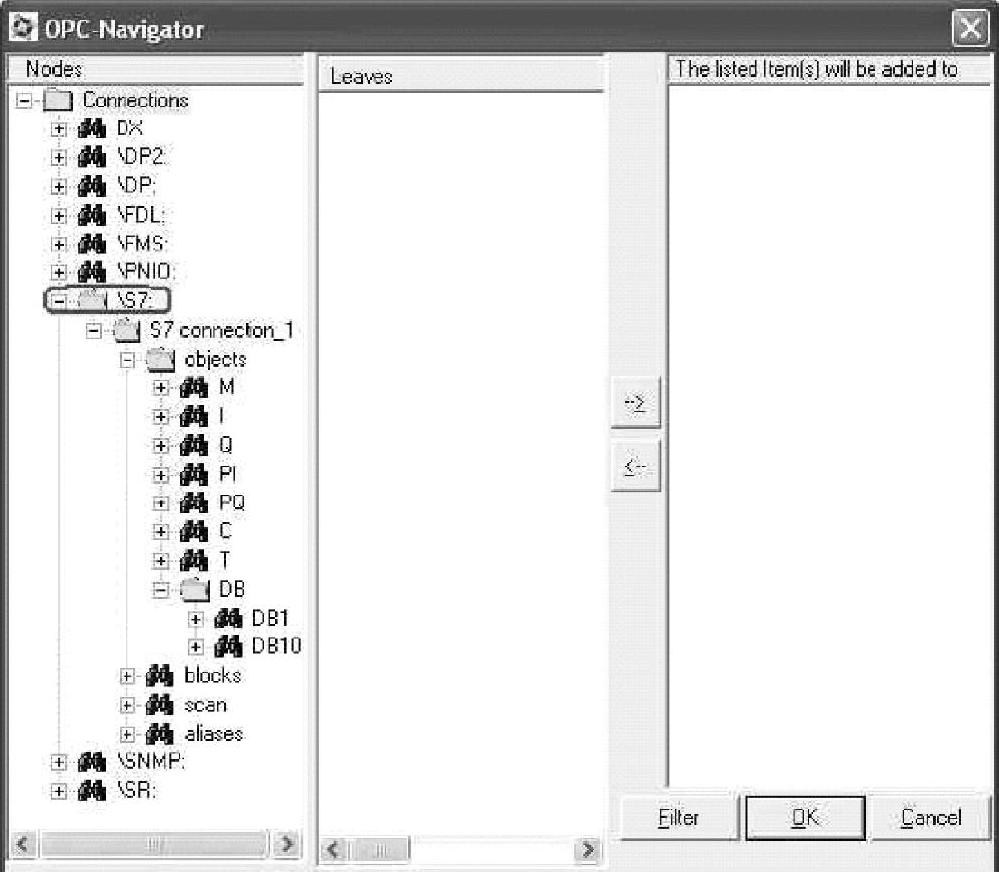
图5-127 OPC Navigator中的对象
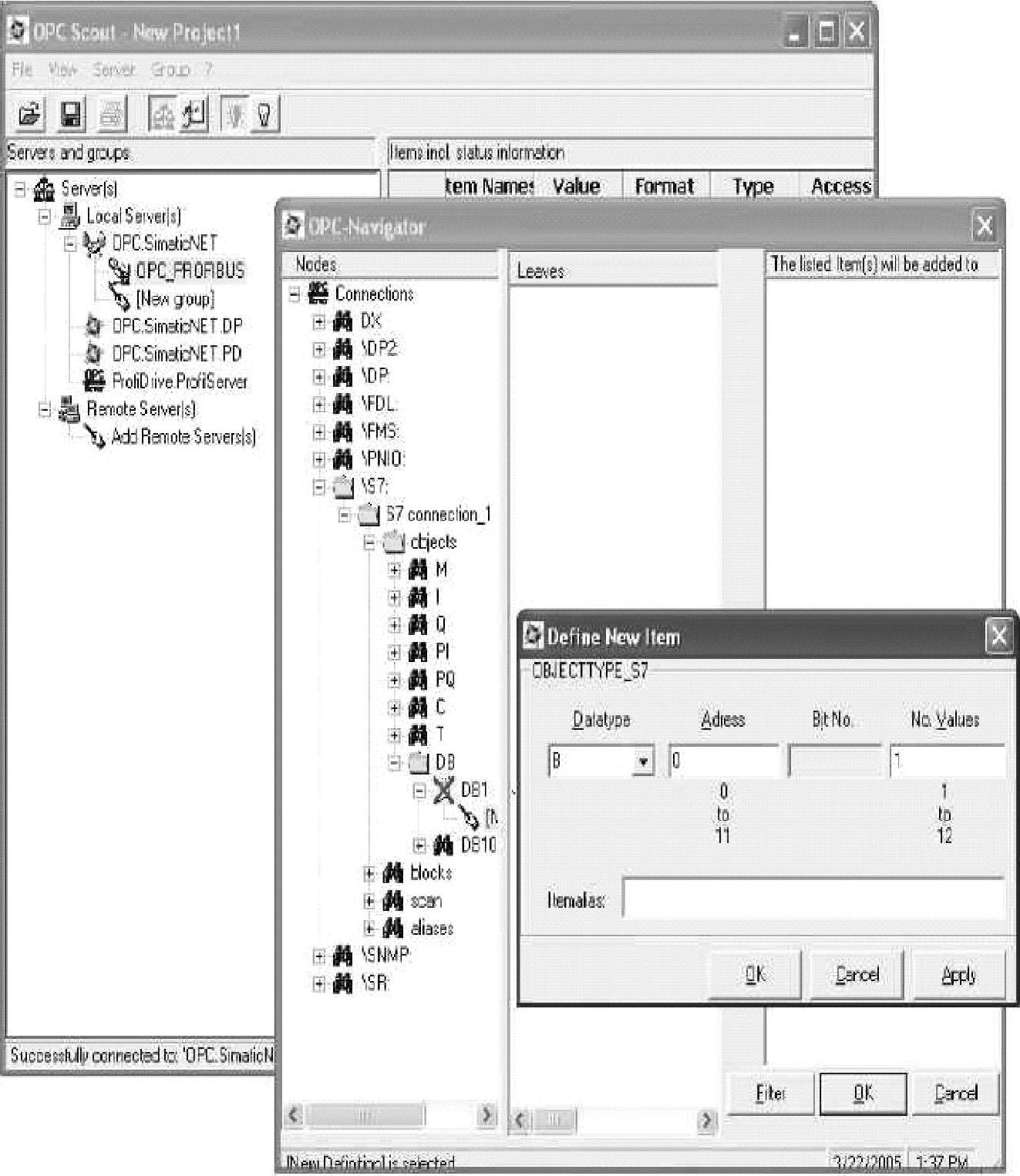
图5-128 定义条目及标签变量
4)在Define New Item中单击确认后,新定义的条目即显示在OPC Navigator的中间窗口。单击→就可将此条目移到OPC Navigator的右侧窗口,再单击OK按钮就可将此条目连接到OPC Server,如图5-129所示。
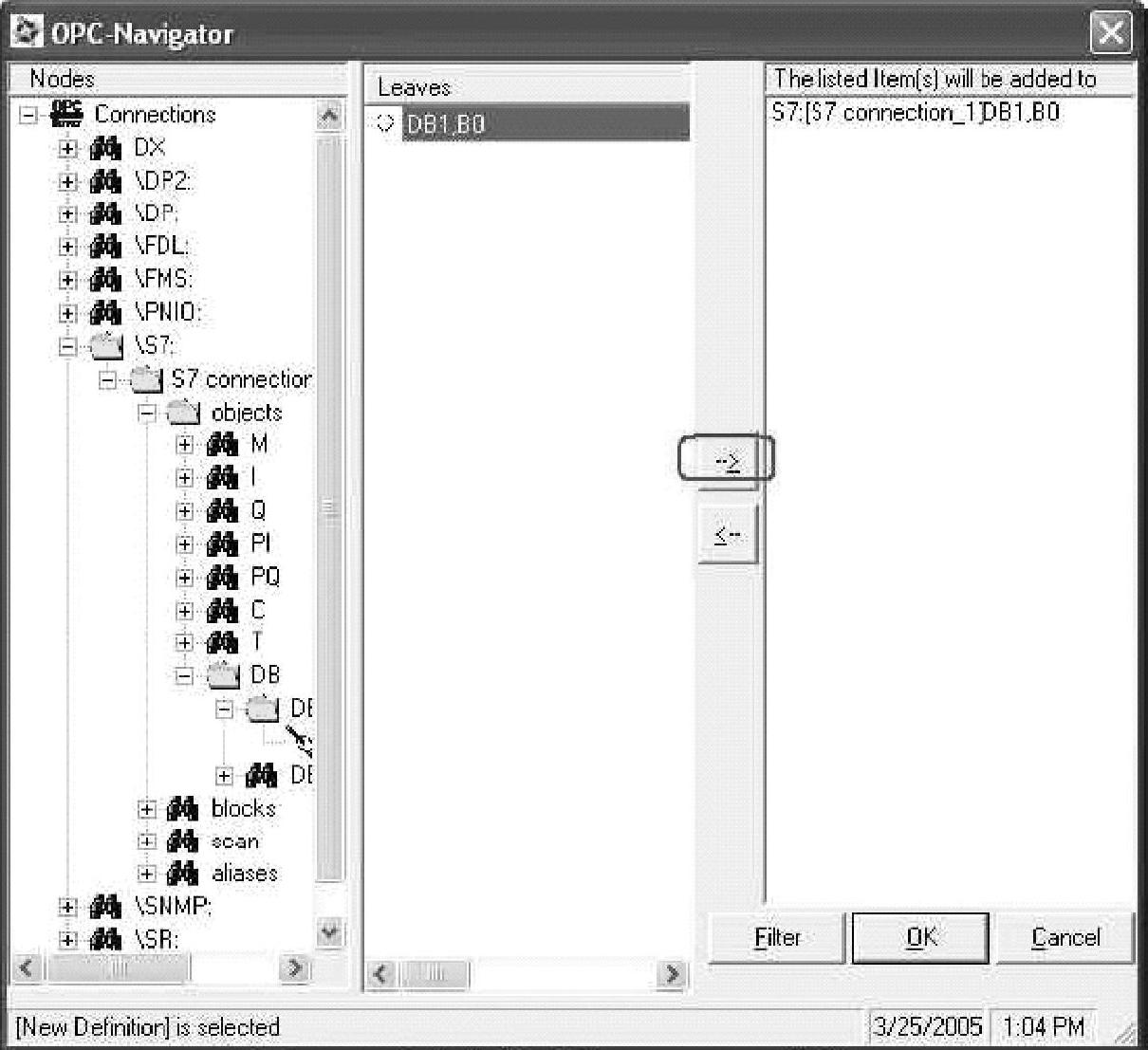
图5-129 建立定义条目与OPC Server连接
5)上一步确认后,所定义的条目(Item)即嵌入到OPC Scout中。如果Quality显示Good,则OPC Server与PLC的S7连接已经建立,如图5-130所示,也就意味着可以对标签变量进行读写操作。
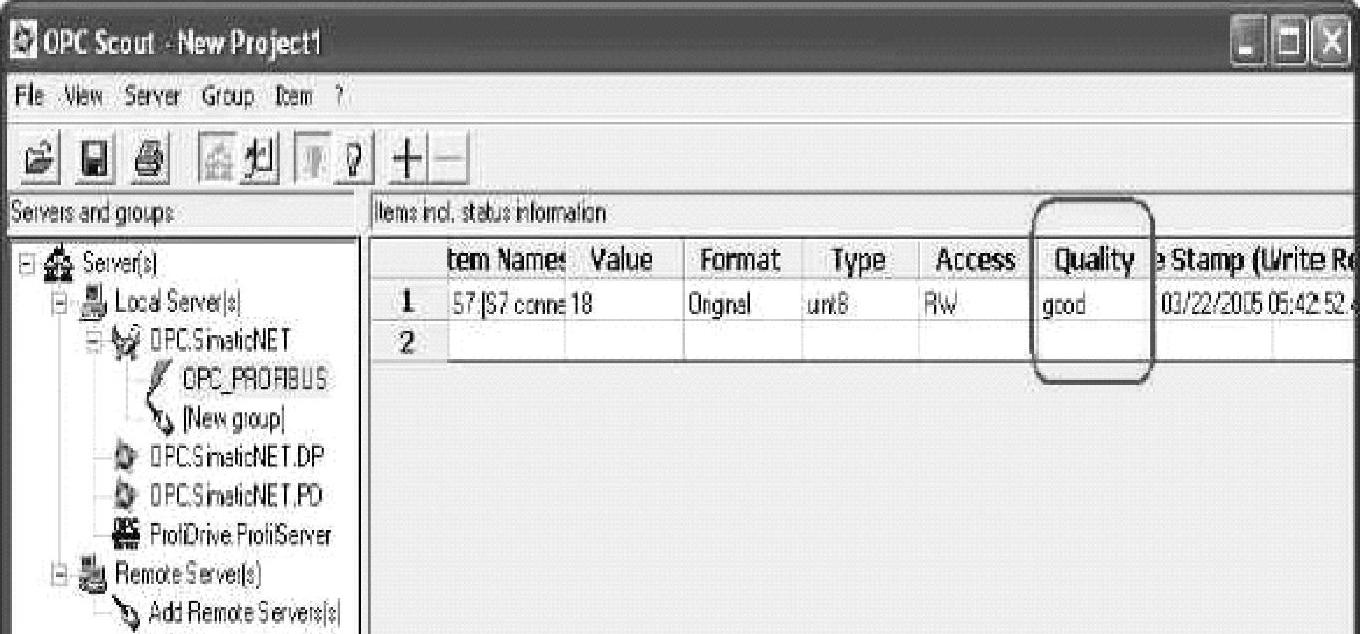
图5-130 OPC Scout与OPC Server的连接
双击条目的Value栏,即可在Write Value(s)to the Item(s)窗口中对有关条目进行写操作,如图5-131所示。
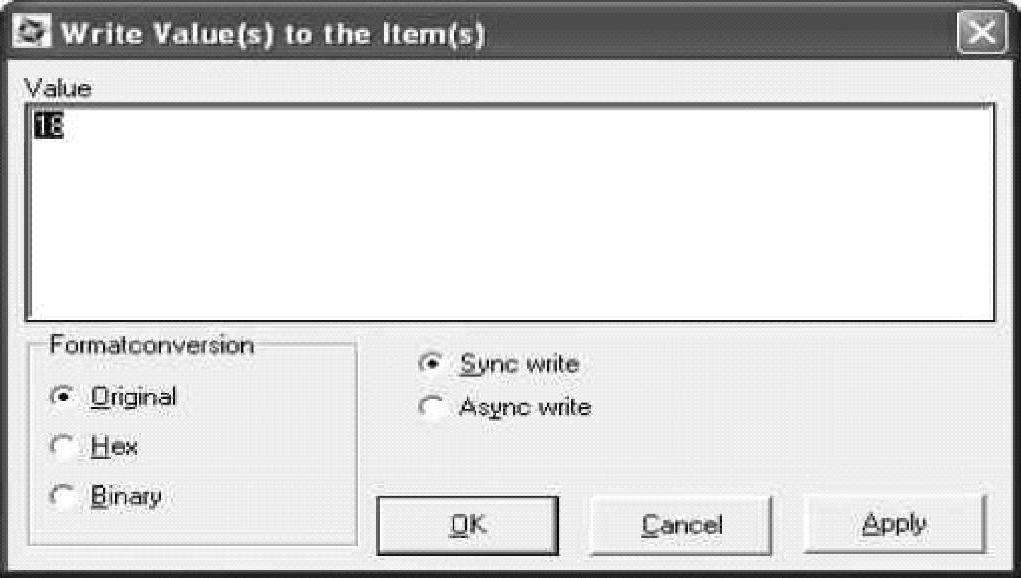
图5-131 Write Value(s)to the Item(s)窗口下写操作
免责声明:以上内容源自网络,版权归原作者所有,如有侵犯您的原创版权请告知,我们将尽快删除相关内容。




