
通过PLC通信接口,利用PC—09编程电缆,连接PLC与微机。
2.启动FXGP/WIN—C软件
运行SWOPC—FXGP/WIN—C软件后,将出现初始启动界面,单击初始启动界面菜单栏中“文件”菜单,并在下拉菜单条中选取“新文件”菜单条,即出现如图5-75所示的界面。
选择FX2N机型,单击“确认”按钮后,则出现程序编辑主界面,如图5-76所示。主界面包含以下几个分区:菜单栏(包括11个主菜单项),工具栏(快捷操作窗口),用户编辑区,编辑区下边分别是状态栏及功能键栏,界面右侧还可以看到功能图栏。下面分别予以说明。
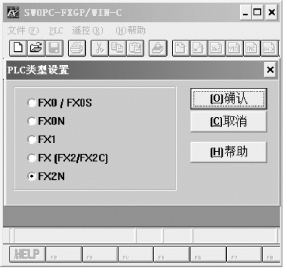
图5-75 启动FXGP/WIN—C软件

图5-76 编辑主界面
1)菜单栏
菜单栏是以下拉菜单形式进行操作,菜单栏中包含“文件”“编辑”“工具”“查找”“视图”“PLC”“遥控”“监控及调试”等菜单项。单击某项菜单项,弹出该菜单项的菜单条,如“文件”菜单项包含新建、打开、保存、另存为、打印、页面设置等菜单条,“编辑”菜单项包含剪切、复制、粘贴、删除等菜单条,这两个菜单项的主要功能是管理、编辑程序文件。菜单条中的其他项目,如“视图”菜单项功能涉及编程方式的变换,“PLC”菜单项主要进行程序的下载、上传传送,“监控及调试”菜单项的功能为程序的调试及监控等操作。
2)工具栏
工具栏提供简便的鼠标操作,将最常用的SWOPC—FXGP/WIN—C编程操作以按钮形式设定到工具栏上。可以利用菜单栏中的“视图”菜单选项来显示或隐藏工具栏。菜单栏中涉及的各种功能在工具栏中都能找到。
3)编辑区
编辑区用来显示编程操作的工作对象。可以使用梯形图、指令表等方式进行程序的编辑工作。使用菜单栏中“视图”菜单项中的梯形图及指令表菜单条,实现梯形图程序与指令表程序的转换。也可利用工具栏中梯形图及指令表的按钮实现梯形图程序与指令表程序的转换。
4)状态栏、功能键栏及功能图栏
编辑区下部是状态栏,用于表示编程PLC类型,软件的应用状态及所处的程序步数等。状态栏下为功能键栏,其与编辑区中的功能图栏都含有各种梯形图符号,相当于梯形图绘制的图形符号库。
3.程序编辑操作
1)采用梯形图方式时的编辑操作
采用梯形图编程是在编辑区中绘出梯形图,打开“文件”菜单项目中的新文件菜单条时,主窗口左侧可以见到一根竖直的线,这就是梯形图中左母线。蓝色的方框为光标,梯形图的绘制过程是取用图形符号库中的符号,“拼绘”梯形图的过程。例如,要输入一个常开触点,可单击功能图栏中的常开触点,也可以在“工具”菜单中选“触点”,并在下拉菜单中单击“常开触点”的符号,这时出现如图5-77所示的对话框,在对话框中输入触点的地址及其他有关参数后单击“确认”按钮,要输入的常开触点及其他地址就出现在蓝色光标所在的位置。

图5-77 编辑操作
如需输入功能指令时,单击工具菜单中的“功能”菜单或单击功能图栏及功能键中的功能按钮,即可弹出如图5-78所示的对话框。然后在对话框中填入功能指令的助记符及操作数,单击“确认”按钮即可。(www.xing528.com)

图5-78 指令输入
这里要注意的是功能指令的输入格式一定要符合要求,如助记符与操作数间要空格,指令的脉冲执行方式中加的“P”与指令间不空格,32位指令需在指令助记符前加“D”且不空格。梯形图符号间的连线可通过工具菜单中的“连线”菜单选择水平线与竖线完成。另外还需注意,不论绘制什么图形,先要将光标移到需要绘这些符号的地方。梯形图符号的删除可利用计算机的删除键,梯形图竖线的删除可利用菜单栏中“工具”菜单中的竖线删除。梯形图元件及电路块的剪切、复制和粘贴等方法与其他编辑类软件操作相似。还有一点需强调的是,当绘出的梯形图需保存时要先单击菜单栏中“工具”项下拉菜单的“转换”成功后才能保存,梯形图未经转换单击保存按钮存盘即关闭编辑软件,编绘的梯形图将丢失。
2)采用指令表方式的编程操作
采用指令表编程时可以在编辑区光标位置直接输入指令表,一条指令输入完毕后,按回车键光标移至下一条指令,则可输入下一条指令。指令表编辑方式中指令的修改也十分方便,将光标移到需修改的指令上,重新输入新指令即可。
程序编制完成后可以利用菜单栏中的“选项”菜单项下“程序检查”功能对程序做语法及双线圈的检查,如有问题,软件会提示程序存在的错误。
请完成图5-79以下程序的输入。

图5-79 输入练习
4.程序的下载
程序编辑完成后需下载到PLC中运行,这时需单击菜单栏中“PLC”菜单,在下拉菜单中再选“传送”及“写入”即可将编辑完成的程序下载到PLC中,传送菜单中的“读入”命令则用于将PLC中的程序读入编程计算机中修改。PLC中一次只能存入一个程序。下载新程序后,旧的程序即被删除。
5.程序的调试及运行监控
程序的调试及运行监控是程序开发的重要环节,很少有程序一经编制就是完善的,只有经过试运行甚至现场运行才能发现程序中不合理的地方并且进行修改。SWOPC—FXGP/WIN—C编程软件具有监控功能,可用于程序的调试及监控。
1)程序的运行及监控
程序下载后仍保持编程计算机与PLC的联机状态并启动程序运行,编辑区显示梯形图状态下,单击菜单栏中“监控/测试”菜单项后,选择“开始监控”菜单条即进入元件的监控状态。此时,梯形图上将显示PLC中各触点的状态及各数据存储单元的数值变化。如图5-80所示,长方形光标显示的位元件处于接通状态,数据元件中的存数则直接标出。在监控状态时单击菜单栏中“监控/测试”菜单项并选择“停止监控”则终止监控状态,回到编辑状态。
元件状态的监视还可以通过表格方式实现。编辑区显示梯形图或指令表状态下,单击菜单栏中“监控/测试”菜单后再选择“进入元件监控”,进入元件监控状态对话框,这时可在对话框中设置需监控的元件,则当PLC运行时就可显示运行中各元件的状态。
2)位元件的强制状态
在调试中可能需要PLC的某些位元件处于ON或OFF状态,以便观察程序的反应。可以通过“监控/测试”菜单项中的“强制Y输出”及“强制ON/OFF”命令实现。选择这些命令时将弹出对话框,在对话框中设置需强制的内容并单击“确定”按钮即可。

图5-80 程序的调试及运行监控
3)改变PLC字元件的当前值
在调试中有时需改变字元件的当前值,如定时器、计算器的当前值及存储单元的当前值等。具体操作也是从“监控/测试”菜单中进入,选择“改变当前值”并在弹出的对话框中设置元件及数值后单击“确定”按钮即可。
免责声明:以上内容源自网络,版权归原作者所有,如有侵犯您的原创版权请告知,我们将尽快删除相关内容。




