
Step1.选择窗口。选择下拉菜单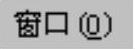
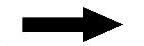
 命令,系统将在工作区中显示出型腔工作零件。
命令,系统将在工作区中显示出型腔工作零件。
Step2.创建拉伸特征1。选择下拉菜单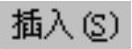
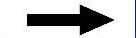

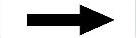
 命令,系统弹出“拉伸”对话框;选取图15.6.14所示的平面为草图平面;绘制图15.6.15所示的截面草图,在工作区中单击“完成草图”按钮
命令,系统弹出“拉伸”对话框;选取图15.6.14所示的平面为草图平面;绘制图15.6.15所示的截面草图,在工作区中单击“完成草图”按钮 。单击“反向”按钮
。单击“反向”按钮 ;在
;在 区域的
区域的 下拉列表中选择
下拉列表中选择 选项,并在其下的
选项,并在其下的 文本框中输入数值0;在
文本框中输入数值0;在 区域的
区域的 下拉列表中选择
下拉列表中选择 选项,选取图15.6.16所示的面为拉伸终止面;在
选项,选取图15.6.16所示的面为拉伸终止面;在 区域的下拉列表中选择
区域的下拉列表中选择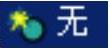 选项,其他参数采用系统默认设置值。单击
选项,其他参数采用系统默认设置值。单击 按钮,完成图15.1.16所示的拉伸特征1的创建。
按钮,完成图15.1.16所示的拉伸特征1的创建。
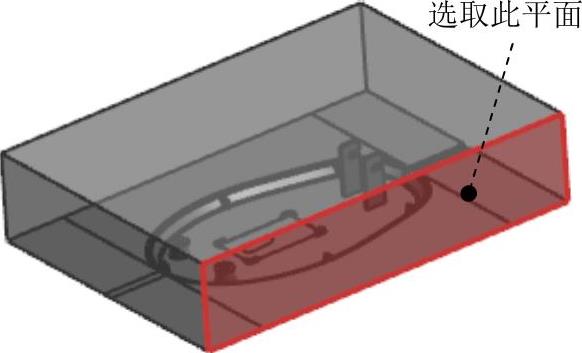
图15.6.14 选取草图平面
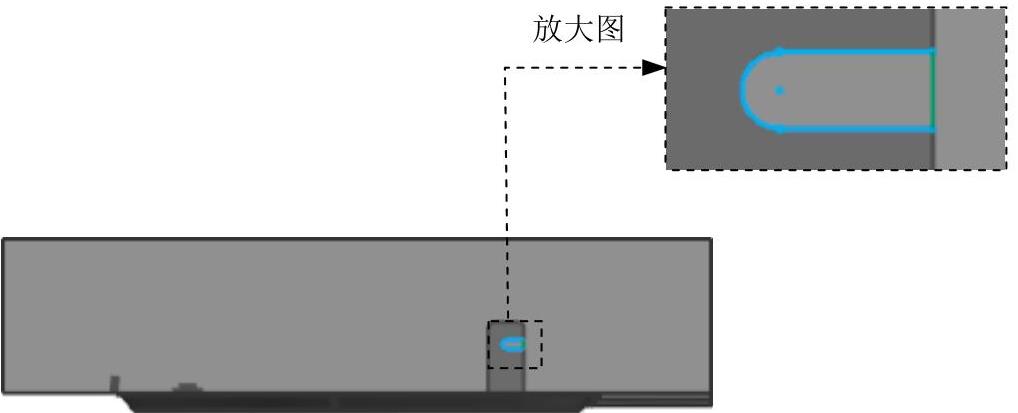
图15.6.15 截面草图
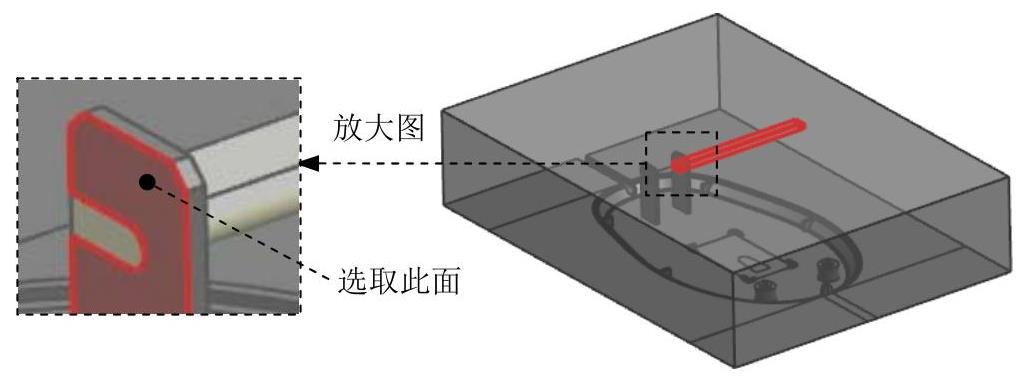
图15.1.16 拉伸特征1
Step3.创建拉伸特征2。选择下拉菜单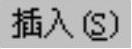
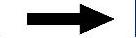

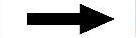
 命令,选取图15.6.14所示的平面为草图平面,绘制图15.6.17所示的截面草图;单击“反向”按钮
命令,选取图15.6.14所示的平面为草图平面,绘制图15.6.17所示的截面草图;单击“反向”按钮 ,在
,在 区域的
区域的 下拉列表中选择
下拉列表中选择 选项,并在其下的
选项,并在其下的 文本框中输入数值0;在
文本框中输入数值0;在 区域的
区域的 下拉列表中选择
下拉列表中选择 选项,并在其下的
选项,并在其下的 文本框中输入数值10;在
文本框中输入数值10;在 区域的下拉列表中选择
区域的下拉列表中选择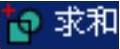 选项,选取上步创建的拉伸特征1为求和对象;单击
选项,选取上步创建的拉伸特征1为求和对象;单击 按钮,完成图15.6.18所示的拉伸特征2的创建。
按钮,完成图15.6.18所示的拉伸特征2的创建。
Step4.创建求差特征1。
(1)选择命令。选择下拉菜单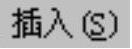
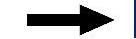
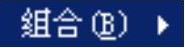
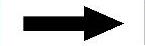
 命令,此时系统弹出“求差”对话框。
命令,此时系统弹出“求差”对话框。
(2)选取工具体。选取图15.6.19所示的特征为目标体。
(3)选取目标体。选取图15.6.19所示的特征为工具体,并选中 复选框。
复选框。
(4)单击 按钮,完成求差特征的创建。
按钮,完成求差特征的创建。
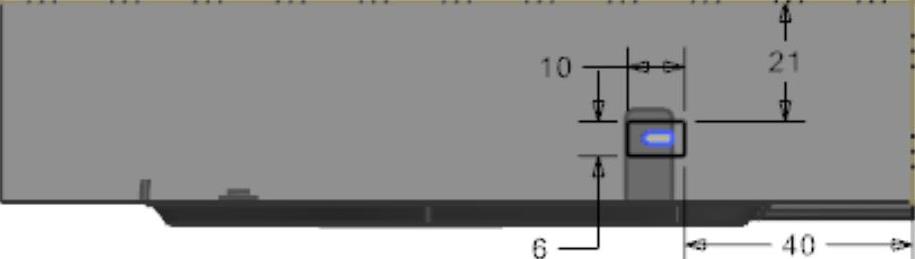
图15.6.17 截面草图
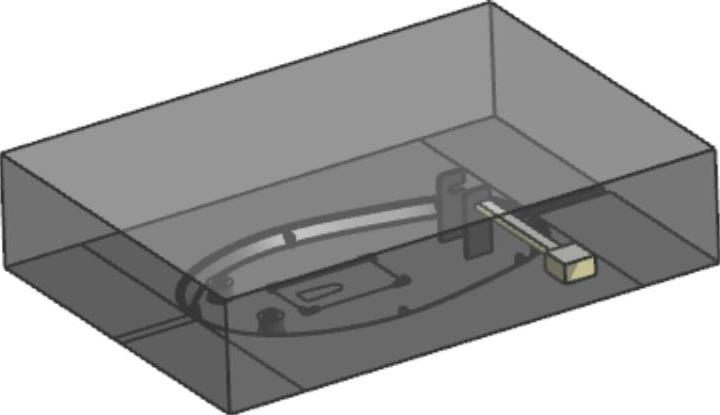
图15.6.18 拉伸特征2
Step5.将滑块转为型腔子零件1。
(1)在“装配导航器”对话框中右击 ,在系统弹出的菜单中选择
,在系统弹出的菜单中选择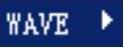
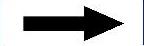
 命令,系统弹出“新建级别”对话框。
命令,系统弹出“新建级别”对话框。
(2)在“新建级别”对话框中单击 按钮,在弹出的“选择部件名”对话框的
按钮,在弹出的“选择部件名”对话框的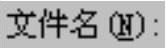 文本框中输入down_cover_slide01.prt,单击
文本框中输入down_cover_slide01.prt,单击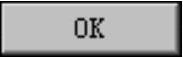 按钮。
按钮。
(3)在“新建级别”对话框中单击 按钮,选取图15.6.20所示的滑块特征,单击
按钮,选取图15.6.20所示的滑块特征,单击 按钮,系统返回“新建级别”对话框。
按钮,系统返回“新建级别”对话框。
(4)单击“新建级别”对话框中的 按钮,此时在“装配导航器”对话框中显示出上一步创建的滑块的名字。
按钮,此时在“装配导航器”对话框中显示出上一步创建的滑块的名字。
Step6.隐藏拉伸特征。选择下拉菜单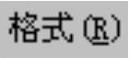
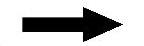
 命令,选取图15.6.20所示的实体特征,单击
命令,选取图15.6.20所示的实体特征,单击 按钮,系统弹出“图层移动”对话框,在该对话框的
按钮,系统弹出“图层移动”对话框,在该对话框的 文本框中输入数值10,单击
文本框中输入数值10,单击 按钮。
按钮。
Step7.创建拉伸特征3。具体操作可参照Step2,结果如图15.6.21所示。
Step8.创建拉伸特征4。详细操作可参照Step3,绘制图15.6.22所示的截面草图,结果如图15.6.23所示。
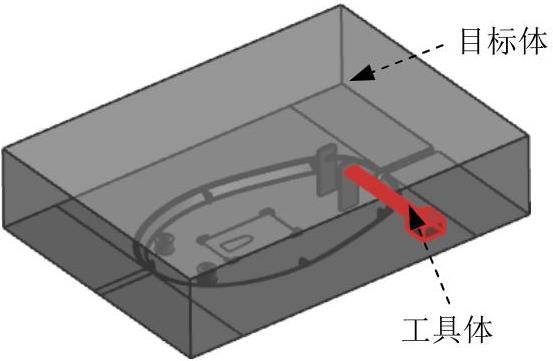
图15.6.19 定义工具体和目标体
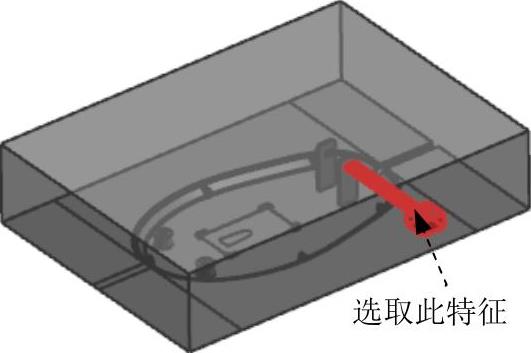
图15.6.20 型腔子零件1
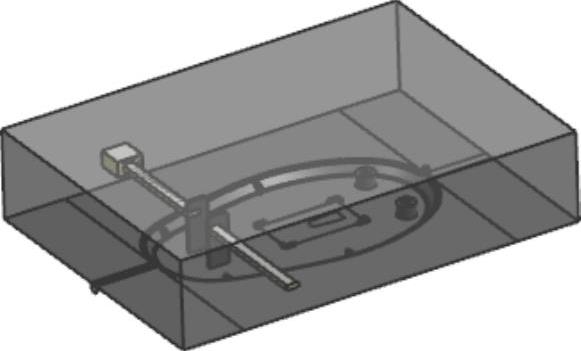
图15.6.21 拉伸特征3
Step9.创建求差特征2。选择下拉菜单
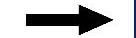
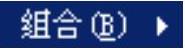
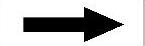
 命令,选取图15.6.24所示的特征为目标体,选取图15.6.24所示的特征为工具体,单击
命令,选取图15.6.24所示的特征为目标体,选取图15.6.24所示的特征为工具体,单击 按钮,完成求差特征的创建。
按钮,完成求差特征的创建。
Step10.将滑块转为型腔子零件2。
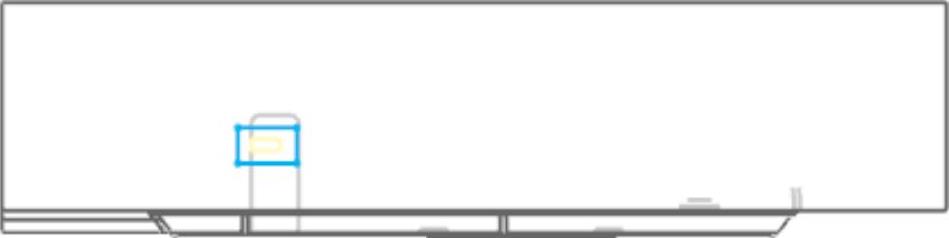
图15.6.22 截面草图
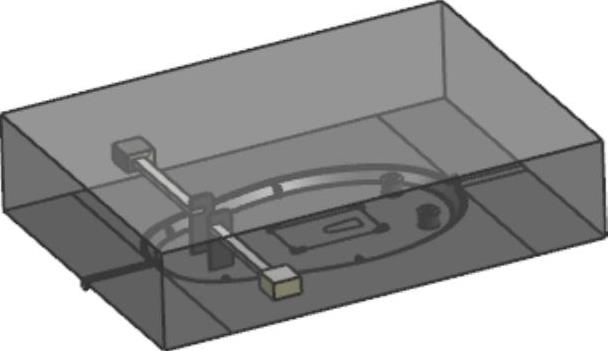
图15.6.23 拉伸特征4(www.xing528.com)
(1)在“装配导航器”对话框中右击 ,在系统弹出的菜单中选择
,在系统弹出的菜单中选择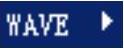
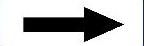
 命令,系统弹出“新建级别”对话框。
命令,系统弹出“新建级别”对话框。
(2)在“新建级别”对话框中单击 按钮,在弹出的“选择部件名”对话框的
按钮,在弹出的“选择部件名”对话框的 文本框中输入down_cover_slide02.prt,单击
文本框中输入down_cover_slide02.prt,单击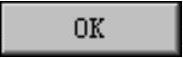 按钮。
按钮。
(3)在“新建级别”对话框中单击 按钮,选取图15.6.25所示的滑块特征,单击
按钮,选取图15.6.25所示的滑块特征,单击 按钮,系统返回“新建级别”对话框。
按钮,系统返回“新建级别”对话框。
(4)单击“新建级别”对话框中的 按钮,此时在“装配导航器”对话框中显示出上一步创建的滑块的名字。
按钮,此时在“装配导航器”对话框中显示出上一步创建的滑块的名字。
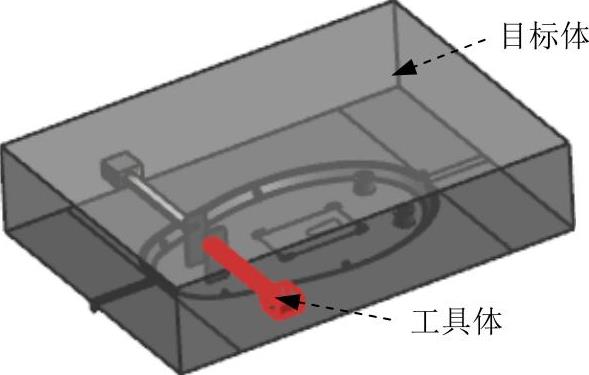
图15.6.24 定义工具体和目标体

图15.6.25 型腔子零件2
Step11.选择窗口。选择下拉菜单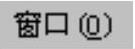
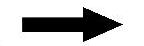
 命令,系统将在工作区中显示出型芯工作零件。
命令,系统将在工作区中显示出型芯工作零件。
Step12.创建拉伸特征5。选择下拉菜单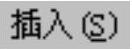
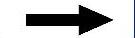

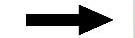
 命令,系统弹出“拉伸”对话框;选取图15.6.26所示的平面为草图平面;绘制图15.6.27所示的截面草图,在工作区中单击“完成草图”按钮
命令,系统弹出“拉伸”对话框;选取图15.6.26所示的平面为草图平面;绘制图15.6.27所示的截面草图,在工作区中单击“完成草图”按钮 ;在
;在 区域的
区域的 下拉列表中选择
下拉列表中选择 选项,并在其下的
选项,并在其下的 文本框中输入数值0;在
文本框中输入数值0;在 区域的
区域的 下拉列表中选择
下拉列表中选择 选项;在
选项;在 区域的下拉列表中选择
区域的下拉列表中选择 选项,其他参数采用系统默认设置值;单击
选项,其他参数采用系统默认设置值;单击 按钮,完成图15.6.28所示的拉伸特征5的创建。
按钮,完成图15.6.28所示的拉伸特征5的创建。

图15.6.26 选取草图平面
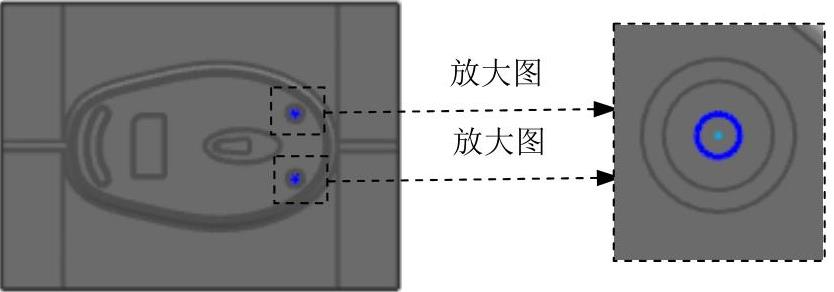
图15.6.27 截面草图
Step13.创建拉伸特征6。具体操作可参照上一步,绘制图15.6.29所示的截面草图;在 区域的
区域的 下拉列表中选择
下拉列表中选择 选项,并在其下的
选项,并在其下的 文本框中输入数值0;在
文本框中输入数值0;在 区域的
区域的 下拉列表中选择
下拉列表中选择 选项,并在其下的
选项,并在其下的 文本框中输入数值5。结果如图15.6.30所示。
文本框中输入数值5。结果如图15.6.30所示。
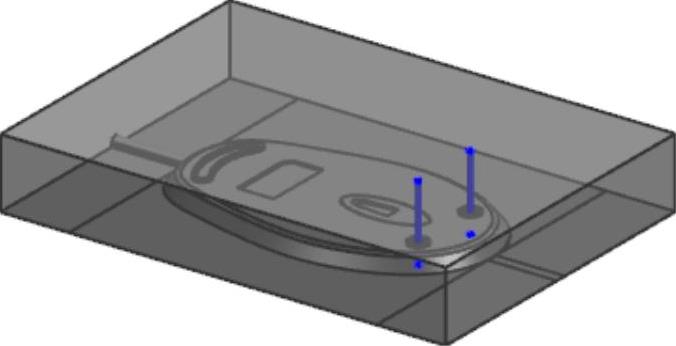
图15.6.28 拉伸特征5
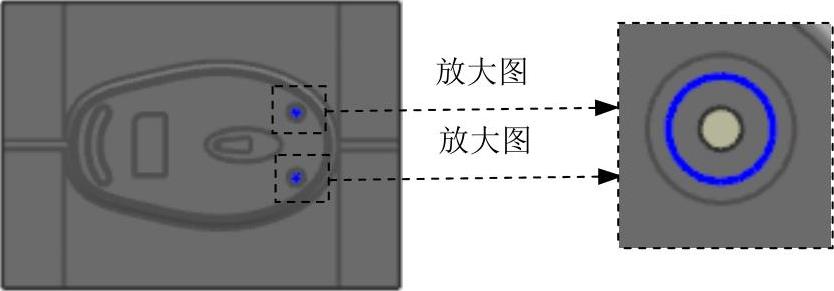
图15.6.29 截面草图
Step14.创建求和特征1。选择下拉菜单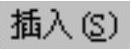
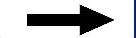
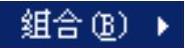
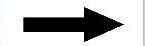
 命令,选取图15.6.31所示的目标体与工具体,单击
命令,选取图15.6.31所示的目标体与工具体,单击 按钮,完成求和特征的创建。
按钮,完成求和特征的创建。
Step15.创建求和特征2。具体操作可参照上一步。选取图15.6.32所示的目标体与工具体。

图15.6.30 拉伸特征6
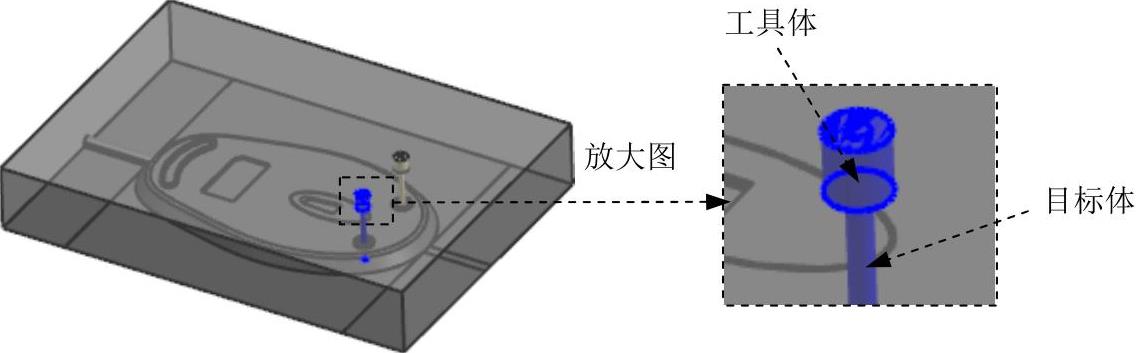
图15.6.31 定义工具体和目标体
Step16.创建求差特征3。选择下拉菜单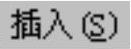
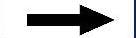
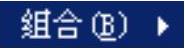
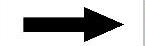
 命令,选取图15.6.33所示的特征为目标体,选取Step14、Step15创建的求和特征1与求和特征2为工具体,并选中
命令,选取图15.6.33所示的特征为目标体,选取Step14、Step15创建的求和特征1与求和特征2为工具体,并选中 复选框,单击
复选框,单击 按钮,完成求差特征的创建。
按钮,完成求差特征的创建。
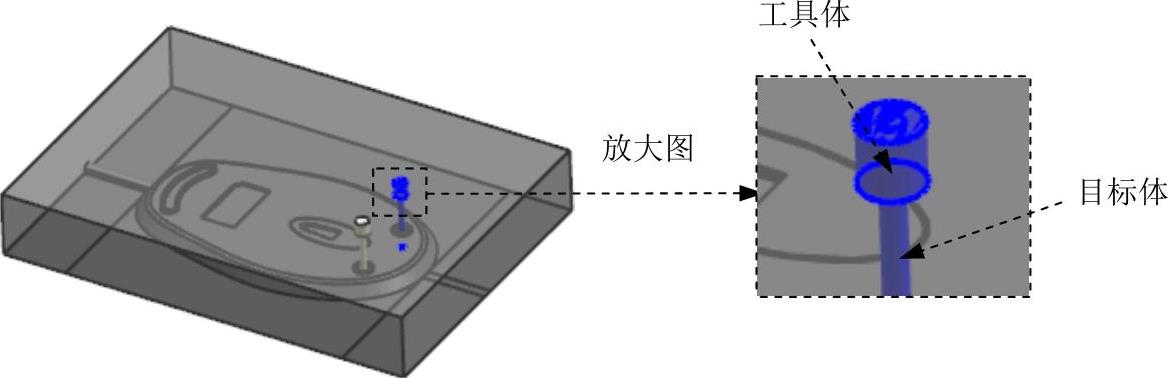
图15.6.32 定义工具体和目标体
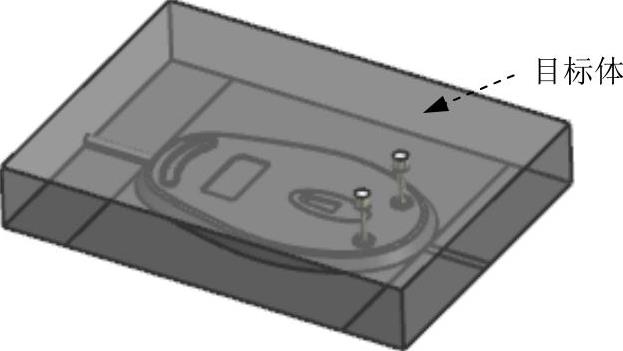
图15.6.33 选取目标体
Step17.将镶件转为型芯子零件1。
(1)在“装配导航器”对话框中右击 ,在系统弹出的菜单中选择
,在系统弹出的菜单中选择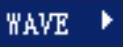
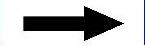
 命令,系统弹出“新建级别”对话框。
命令,系统弹出“新建级别”对话框。
(2)在“新建级别”对话框中单击 按钮,在弹出的“选择部件名”对话框的
按钮,在弹出的“选择部件名”对话框的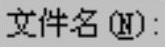 文本框中输入down_cover_insert01.prt,单击
文本框中输入down_cover_insert01.prt,单击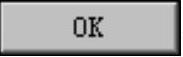 按钮。
按钮。
(3)在“新建级别”对话框中单击 按钮,选取图15.6.34所示的特征1,单击
按钮,选取图15.6.34所示的特征1,单击 按钮,系统返回“新建级别”对话框。
按钮,系统返回“新建级别”对话框。
(4)单击“新建级别”对话框中的 按钮,此时在“装配导航器”对话框中显示出上一步创建的滑块的名字。
按钮,此时在“装配导航器”对话框中显示出上一步创建的滑块的名字。
Step18.将镶件转为型芯子零件2。详细操作可参照上一步,零部件名称为down_cover_insert02.prt,选取图15.6.34所示的特征2为要转换为型芯子零件的特征。
Step19.隐藏求和特征。选择下拉菜单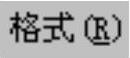
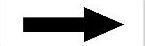
 命令,选取求和特征1与求和特征2为要隐藏的特征,单击
命令,选取求和特征1与求和特征2为要隐藏的特征,单击 按钮,系统弹出“图层移动”对话框,在该对话框的
按钮,系统弹出“图层移动”对话框,在该对话框的 文本框中输入数值10,单击
文本框中输入数值10,单击 按钮。
按钮。
免责声明:以上内容源自网络,版权归原作者所有,如有侵犯您的原创版权请告知,我们将尽快删除相关内容。




