
Stage1.设计区域
Step1.在“注塑模向导”工具条中单击“模具分型工具”按钮 ,系统弹出“模具分型工具”工具条和“分型导航器”窗口。
,系统弹出“模具分型工具”工具条和“分型导航器”窗口。
Step2.在“模具分型工具”工具条中单击“检查区域”按钮 ,系统弹出“检查区域”对话框,同时模型被加亮,并显示开模方向,如图15.1.9所示。单击“计算”按钮
,系统弹出“检查区域”对话框,同时模型被加亮,并显示开模方向,如图15.1.9所示。单击“计算”按钮 ,系统开始对产品模型进行分析计算。
,系统开始对产品模型进行分析计算。
Step3.在“检查区域”对话框中单击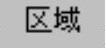 选项卡,在该对话框的
选项卡,在该对话框的 区域中取消选中
区域中取消选中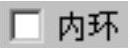 、
、 和
和 三个复选框。然后单击“设置区域颜色”按钮
三个复选框。然后单击“设置区域颜色”按钮 ,设置区域颜色,结果如图15.1.10所示。
,设置区域颜色,结果如图15.1.10所示。
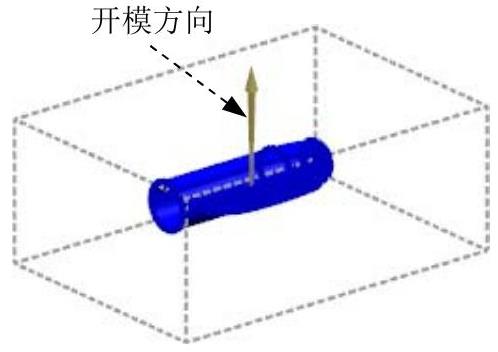
图15.1.9 开模方向
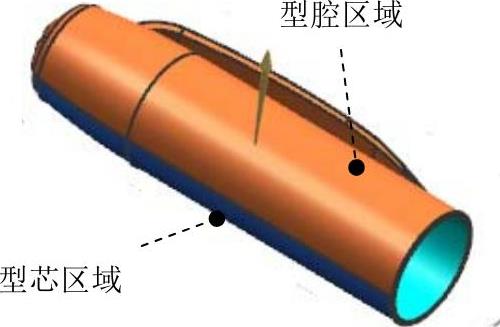
图15.1.10 设置区域颜色
Step4.定义型芯区域和型腔区域。在“塑模部件验证”对话框的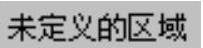 区域中选中
区域中选中 复选框,此时未知面区域曲面加亮显示,在
复选框,此时未知面区域曲面加亮显示,在 区域中选中
区域中选中 单选项,单击
单选项,单击 按钮,此时系统自动将未定义的区域指派到型芯区域中,同时对话框中的
按钮,此时系统自动将未定义的区域指派到型芯区域中,同时对话框中的 显示为“0”。
显示为“0”。
Step5.在 区域中选中型腔
区域中选中型腔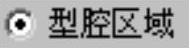 单选项,选取图15.1.11所示的7个面,单击
单选项,选取图15.1.11所示的7个面,单击 按钮,此时系统将选中的面指派到型腔区域。
按钮,此时系统将选中的面指派到型腔区域。
Step6.在“检查区域”对话框中单击 按钮,系统返回至“模具分型工具”工具条和“分型导航器”窗口。
按钮,系统返回至“模具分型工具”工具条和“分型导航器”窗口。
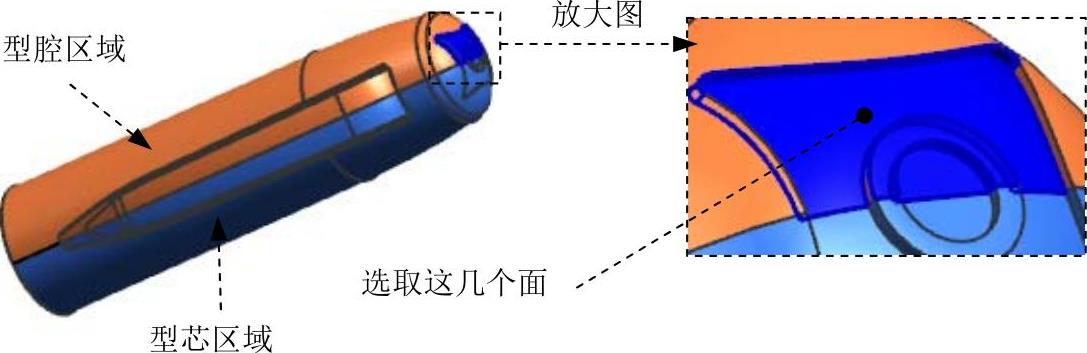
图15.1.11 选取指派到型腔区域的面
说明:笔帽内壁是型芯,笔帽外表面被拆分线分成两部分,一部分是型芯和笔帽内壁相连,另一部分是型腔。
Stage2.创建型腔/型芯区域和分型线
Step1.在“模具分型工具”工具条中单击“定义区域”按钮 ,系统弹出“定义区域”对话框。
,系统弹出“定义区域”对话框。
Step2.在“定义区域”对话框中选中 区域的
区域的 和
和 复选框,单击
复选框,单击 按钮,完成型腔/型芯区域分型线的创建,系统返回至“模具分型工具”工具条;完成分型线的创建。
按钮,完成型腔/型芯区域分型线的创建,系统返回至“模具分型工具”工具条;完成分型线的创建。
Stage3.编辑分型线
Step1.在“模具分型工具”工具条中单击“设计分型面”按钮 ,系统弹出“设计分型面”对话框。
,系统弹出“设计分型面”对话框。
Step2.在“设计分型面”对话框 区域中单击“编辑分型线”按钮
区域中单击“编辑分型线”按钮 ,选取图15.1.12所示的边线。
,选取图15.1.12所示的边线。
Step3.在“设计分型面”对话框中单击 按钮,完成编辑分型线的操作。
按钮,完成编辑分型线的操作。
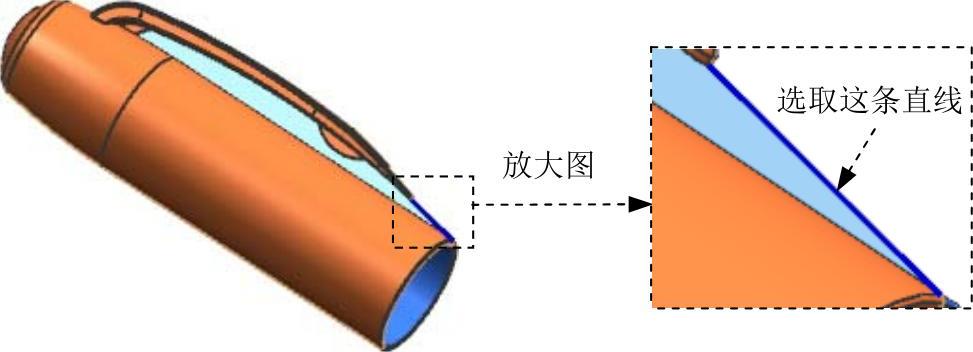
图15.1.12 编辑分型线
Stage4.定义分型段
Step1.在“模具分型工具”工具条中单击“设计分型面”按钮 ,系统弹出“设计分型面”对话框。(www.xing528.com)
,系统弹出“设计分型面”对话框。(www.xing528.com)
Step2.选取过渡对象。在“设计分型面”对话框的 区域中单击“选择过渡曲线”按钮
区域中单击“选择过渡曲线”按钮 ,选取图15.1.13所示的4个圆弧作为过渡弧线。
,选取图15.1.13所示的4个圆弧作为过渡弧线。
Step3.在“设计分型面”对话框中单击 按钮,完成分型段的定义。
按钮,完成分型段的定义。
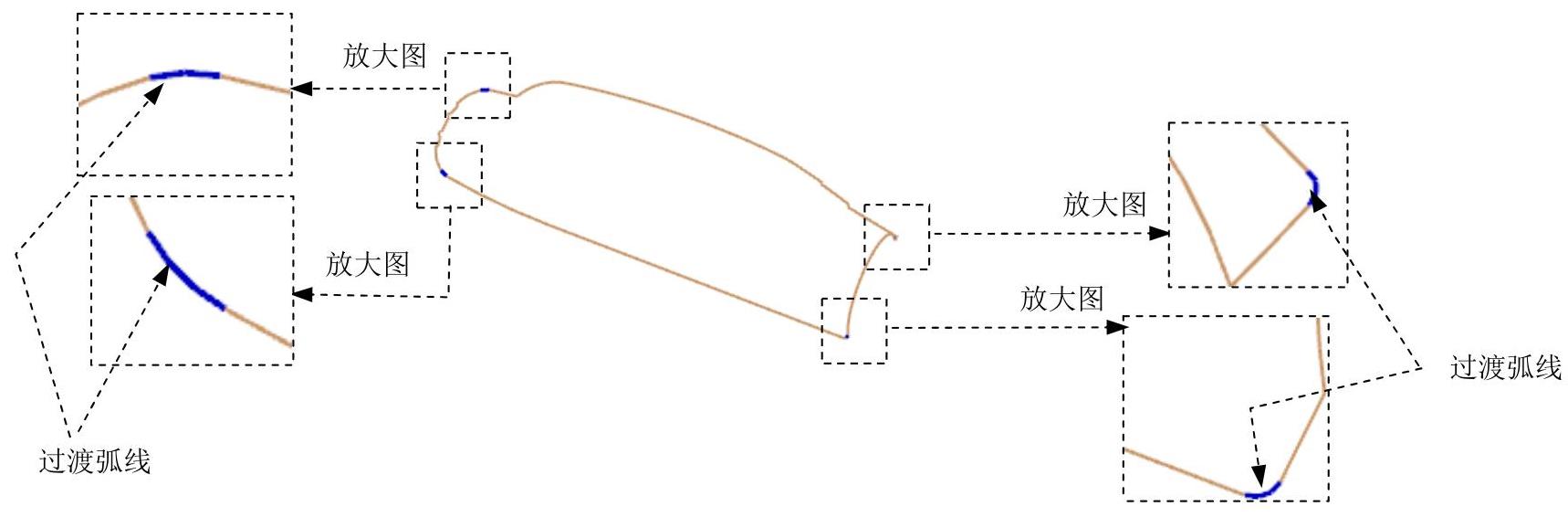
图15.1.13 设置过渡弧线
Stage5.创建分型面
Step1.在“设计分型面”对话框的 区域中接受系统默认的公差值。
区域中接受系统默认的公差值。
Step2.拉伸分型面1。在“设计分型面”对话框 区域的
区域的 中选择
中选择 选项,在图15.1.14中单击“延伸距离”文本,然后在活动的文本框中输入数值60并按Enter键,结果如图15.1.15所示。单击
选项,在图15.1.14中单击“延伸距离”文本,然后在活动的文本框中输入数值60并按Enter键,结果如图15.1.15所示。单击 按钮,系统返回至“设计分型面”对话框。
按钮,系统返回至“设计分型面”对话框。
Step3.拉伸分型面2。在 区域的
区域的 下拉列表中选择
下拉列表中选择 选项,在“设计分型面”对话框中单击
选项,在“设计分型面”对话框中单击 按钮,系统返回至“设计分型面”对话框;完成图15.1.16所示拉伸分型面2的创建。
按钮,系统返回至“设计分型面”对话框;完成图15.1.16所示拉伸分型面2的创建。
Step4.拉伸分型面3。在 区域的
区域的 下拉列表中选择
下拉列表中选择 选项,在“设计分型面”对话框中单击
选项,在“设计分型面”对话框中单击 按钮,系统返回至“设计分型面”对话框;完成图15.1.17所示拉伸分型面3的创建。
按钮,系统返回至“设计分型面”对话框;完成图15.1.17所示拉伸分型面3的创建。
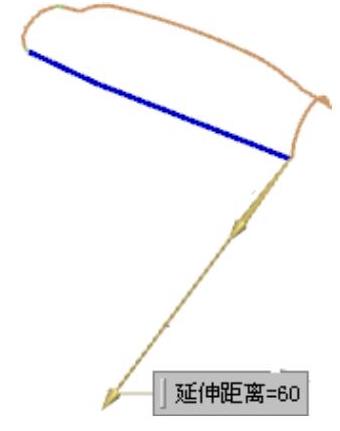
图15.1.14 延伸距离

图15.1.15 拉伸分型面1
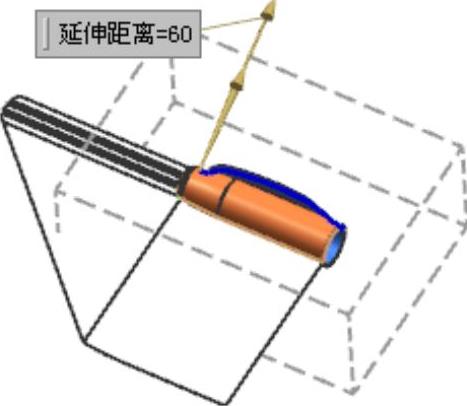
图15.1.16 拉伸分型面2
Step5.拉伸分型面4。在 区域的
区域的 下拉列表中选择
下拉列表中选择 选项,在“设计分型面”对话框单击
选项,在“设计分型面”对话框单击 按钮,系统返回至“设计分型面”对话框;完成图15.1.18所示拉伸分型面4的创建。
按钮,系统返回至“设计分型面”对话框;完成图15.1.18所示拉伸分型面4的创建。
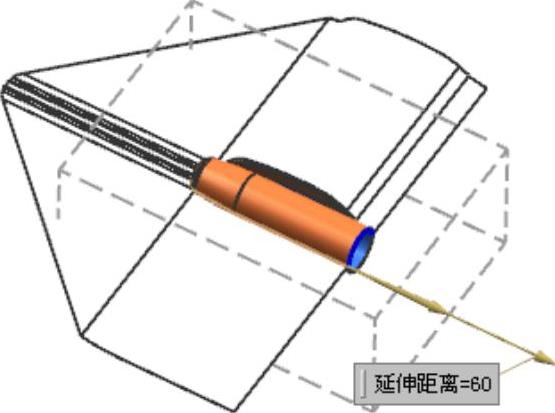
图15.1.17 拉伸分型面3
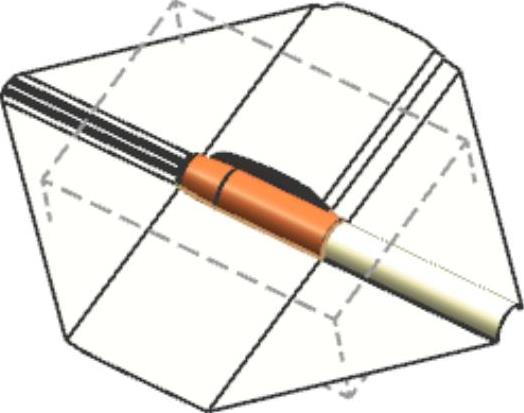
图15.1.18 拉伸分型面4
Step6.在“设计分型面”对话框中单击 按钮,此时系统返回“模具分型工具”工具条。
按钮,此时系统返回“模具分型工具”工具条。
Stage6.创建型腔和型芯
Step1.在“模具分型工具”工具条中单击“定义型腔和型芯”按钮 ,系统弹出“定义型腔和型芯”对话框。
,系统弹出“定义型腔和型芯”对话框。
Step2.在“定义型腔和型芯”对话框中选取 区域下的
区域下的 选项,单击
选项,单击 按钮,系统弹出“查看分型结果”对话框并在图形区显示出创建的型腔,单击“查看分型结果”对话框中的
按钮,系统弹出“查看分型结果”对话框并在图形区显示出创建的型腔,单击“查看分型结果”对话框中的 按钮,系统再一次弹出“查看分型结果”对话框,在“查看分型结果”对话框中单击
按钮,系统再一次弹出“查看分型结果”对话框,在“查看分型结果”对话框中单击 按钮,完成型腔和型芯的创建。创建的型腔零件和型芯零件如图15.1.19和图15.1.20所示。
按钮,完成型腔和型芯的创建。创建的型腔零件和型芯零件如图15.1.19和图15.1.20所示。
免责声明:以上内容源自网络,版权归原作者所有,如有侵犯您的原创版权请告知,我们将尽快删除相关内容。




