
拔模分析(Draft Check)要在模具分型前进行,否则将会对后续的工作带来不便。拔模分析可以在建模环境中进行,也可以在模具分型的过程中进行。模具分型前的分析结果与模具分型中的分析结果是相同的,都是用于检测产品拔模角是否符合设计要求,只有拔模角在要求的范围内,才能进行后续的模具设计工作,否则要进一步修改参照模型。下面以图14.1.1所示的模型为例来说明在模具分型的过程中进行拔模分析的一般操作过程。
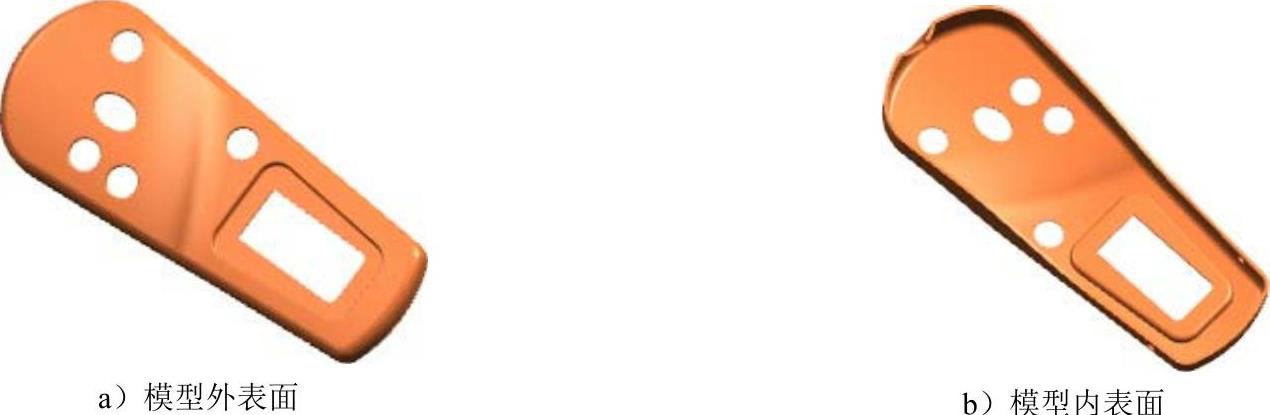
图14.1.1 拔模检测模型
Step1.打开文件D:\ug90mo\work\ch14.01\remote_control_mold_top_000.prt。
Step2.在“注塑模向导”工具条中单击“模具分型工具”按钮 ,系统弹出“模具分型工具”工具条和“分型导航器”窗口。
,系统弹出“模具分型工具”工具条和“分型导航器”窗口。
Step3.设置开模方向。在“模具分型工具”工具条中单击“检查区域”按钮 ,系统弹出“检查区域”对话框,接受模型当前方向为开模方向。
,系统弹出“检查区域”对话框,接受模型当前方向为开模方向。
Step4.设置模型表面颜色。在“检查区域”对话框中单击“计算”按钮 ,选择
,选择 选项卡,此时“检查区域”对话框如图14.1.2所示。对话框中的设置保持系统默认设置,单击“设置所有面的颜色”按钮
选项卡,此时“检查区域”对话框如图14.1.2所示。对话框中的设置保持系统默认设置,单击“设置所有面的颜色”按钮 ,模型表面颜色发生变化(图14.1.3)。
,模型表面颜色发生变化(图14.1.3)。
图14.1.2所示的“检查区域”对话框部分选项的说明如下:
● 区域:该区域用于显示产品模型上的面数。在其下方列出了大于拔模角度的面数、等于拔模角度的面数和小于拔模角度的面数。
区域:该区域用于显示产品模型上的面数。在其下方列出了大于拔模角度的面数、等于拔模角度的面数和小于拔模角度的面数。

 文本框:在此文本框中输入需要验证的拔模角度值。
文本框:在此文本框中输入需要验证的拔模角度值。

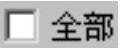 选项:此选项表示系统检测到的模型的所有面。
选项:此选项表示系统检测到的模型的所有面。

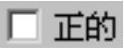 选项:此选项可以查看拔模角度为正值的所有面,如果分析得到的角度大于等于给定的拔模角时,系统默认用橙色表示;若分析得到的角度小于给定的拔模角,则此部分面的颜色系统默认用黄色表示。
选项:此选项可以查看拔模角度为正值的所有面,如果分析得到的角度大于等于给定的拔模角时,系统默认用橙色表示;若分析得到的角度小于给定的拔模角,则此部分面的颜色系统默认用黄色表示。

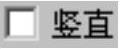 选项:此选项可以查看拔模角度为零度的所有面,系统默认用灰色表示。
选项:此选项可以查看拔模角度为零度的所有面,系统默认用灰色表示。

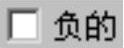 选项:此选项可以查看拔模角度为负值的所有面,如果分析得到的角度大于等于给定的拔模角时,系统默认用蓝色表示;若分析得到的角度小于给定的拔模角,则此部分面的颜色系统默认用绿色表示。(www.xing528.com)
选项:此选项可以查看拔模角度为负值的所有面,如果分析得到的角度大于等于给定的拔模角时,系统默认用蓝色表示;若分析得到的角度小于给定的拔模角,则此部分面的颜色系统默认用绿色表示。(www.xing528.com)
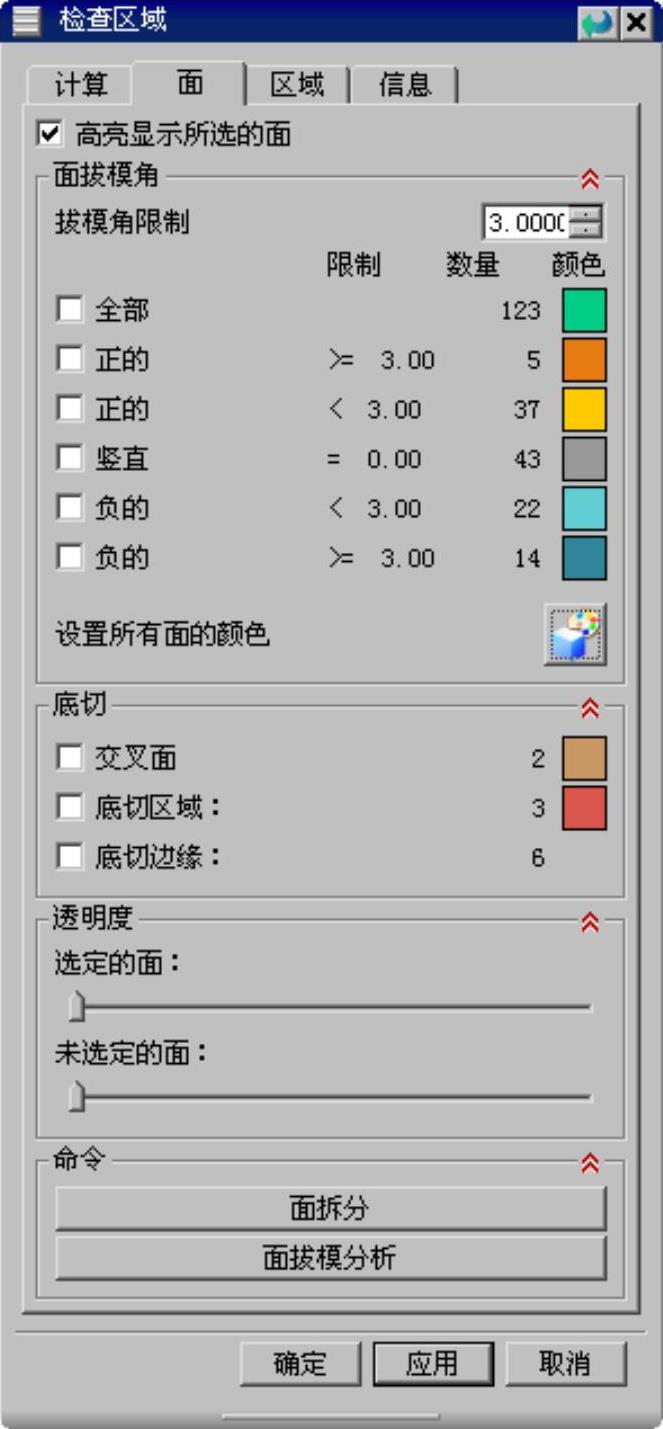
图14.1.2 “检查区域”对话框
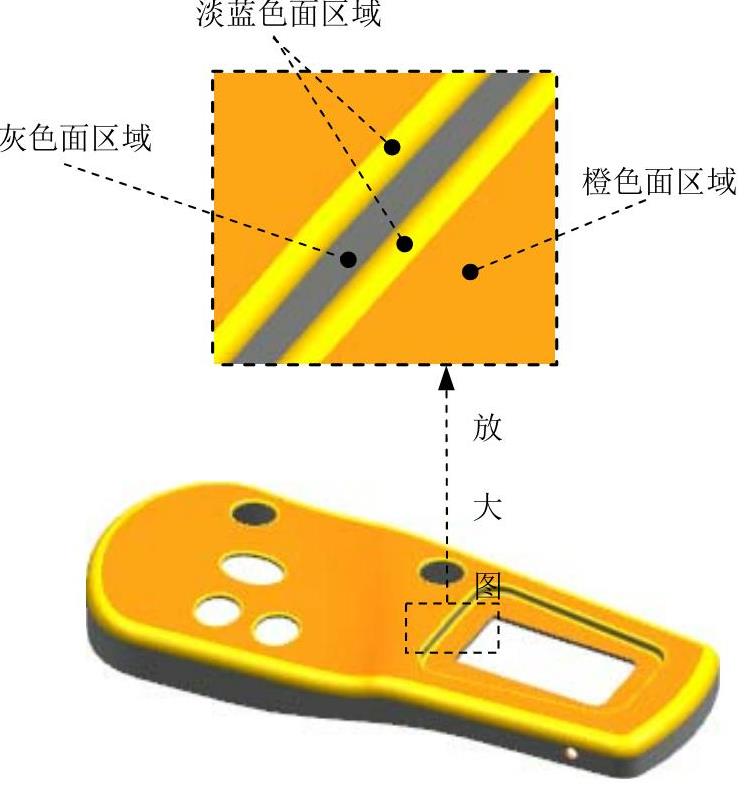
图14.1.3 被检测模型
说明:在 区域中面的划分是以角度的正负为依据的。此处角度正负的区分方法是:当模型中某部分面的法向与拔模方向的正方向(Z轴正方向)形成夹角时所体现的角度为正;当模型中某部分面的法向与拔模方向的负方向(Z轴负方向)形成夹角时所体现的角度为负。
区域中面的划分是以角度的正负为依据的。此处角度正负的区分方法是:当模型中某部分面的法向与拔模方向的正方向(Z轴正方向)形成夹角时所体现的角度为正;当模型中某部分面的法向与拔模方向的负方向(Z轴负方向)形成夹角时所体现的角度为负。
● 按钮:单击该按钮,可以设置产品模型上所有面的颜色,若更改过某些参数后,单击该按钮也可以更新产品模型上的颜色。
按钮:单击该按钮,可以设置产品模型上所有面的颜色,若更改过某些参数后,单击该按钮也可以更新产品模型上的颜色。
● 按钮:单击此按钮,系统弹出“拔模分析”对话框,利用此对话框同样可以进行拔模分析。
按钮:单击此按钮,系统弹出“拔模分析”对话框,利用此对话框同样可以进行拔模分析。
Step5.改变拔模角度。在“检查区域”对话框的 文本框中输入值10,然后按Enter键,单击
文本框中输入值10,然后按Enter键,单击 按钮。此时模型表面的颜色会发生相应的变化(图14.1.4)。
按钮。此时模型表面的颜色会发生相应的变化(图14.1.4)。
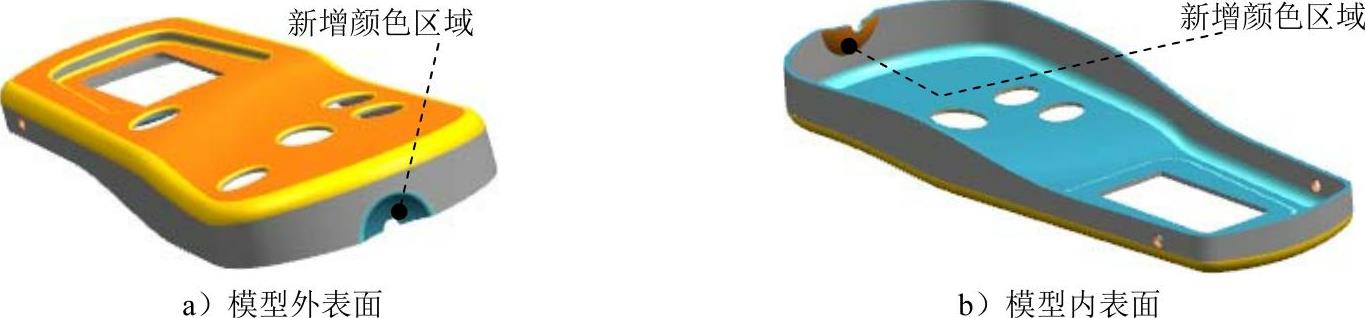
图14.1.4 分析后的模型
Step6.完成分析。单击“检查区域”对话框中的 按钮,完成拔模分析。
按钮,完成拔模分析。
说明:拔模角度分析也可以在建模环境下进行。选择下拉菜单
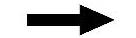

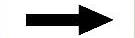
 命令即可。
命令即可。
免责声明:以上内容源自网络,版权归原作者所有,如有侵犯您的原创版权请告知,我们将尽快删除相关内容。




