
在MW中创建模具分型面一般可以使用拉伸、有界平面、扫掠、扩大曲面和条带曲面等方法来完成。其分型面的创建是在分型线的基础上完成的,并且分型线的形状直接决定分型面创建的难易程度。通过创建出的分型面可以将工件分割成上模(型腔)和下模(型芯)零件。完成分型线的创建和过渡对象的设置后,就要进行分型面的创建,它是模具设计中的一个重要过程,直接影响到型腔与型芯的形状。继续以前面的模型为例来介绍创建和编辑分型面操作的一般过程。
Step1.在“设计分型面”对话框的 区域中接受系统默认的公差值;确认
区域中接受系统默认的公差值;确认 区域的
区域的 按钮处于按下状态,在
按钮处于按下状态,在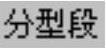 区域单击
区域单击 ,在图13.6.8a中单击“延伸距离”文本框,然后在活动的文本框中输入值60并按Enter键,结果如图13.6.8b所示。
,在图13.6.8a中单击“延伸距离”文本框,然后在活动的文本框中输入值60并按Enter键,结果如图13.6.8b所示。
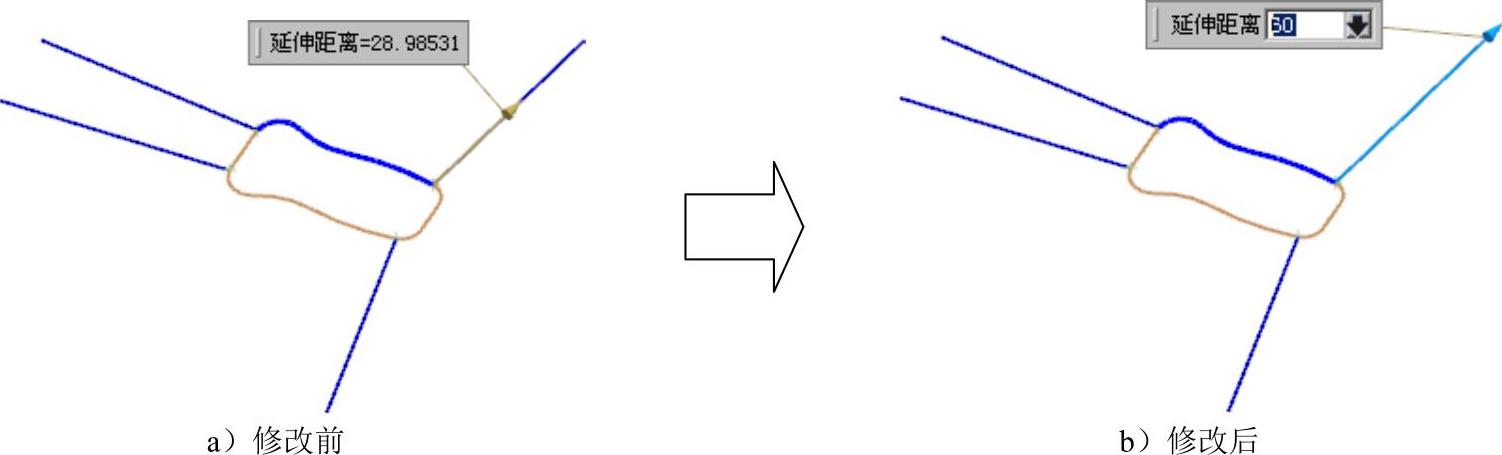
图13.6.8 延伸距离
Step2.拉伸分型面1。在“设计分型面”对话框中 区域的
区域的 中选择
中选择 选项,在
选项,在 区域的
区域的 下拉列表中选择
下拉列表中选择 选项,在“设计分型面”对话框中单击
选项,在“设计分型面”对话框中单击 按钮,系统返回至“设计分型面”对话框;结果如图13.6.9b所示。
按钮,系统返回至“设计分型面”对话框;结果如图13.6.9b所示。
Step3.拉伸分型面2。在“设计分型面”对话框中 区域的
区域的 中选择
中选择 选项,在
选项,在 区域的
区域的 下拉列表中选择
下拉列表中选择 选项,在“设计分型面”对话框中单击
选项,在“设计分型面”对话框中单击 按钮,系统返回至“设计分型面”对话框;完成图13.6.10所示拉伸分型面2的创建。
按钮,系统返回至“设计分型面”对话框;完成图13.6.10所示拉伸分型面2的创建。
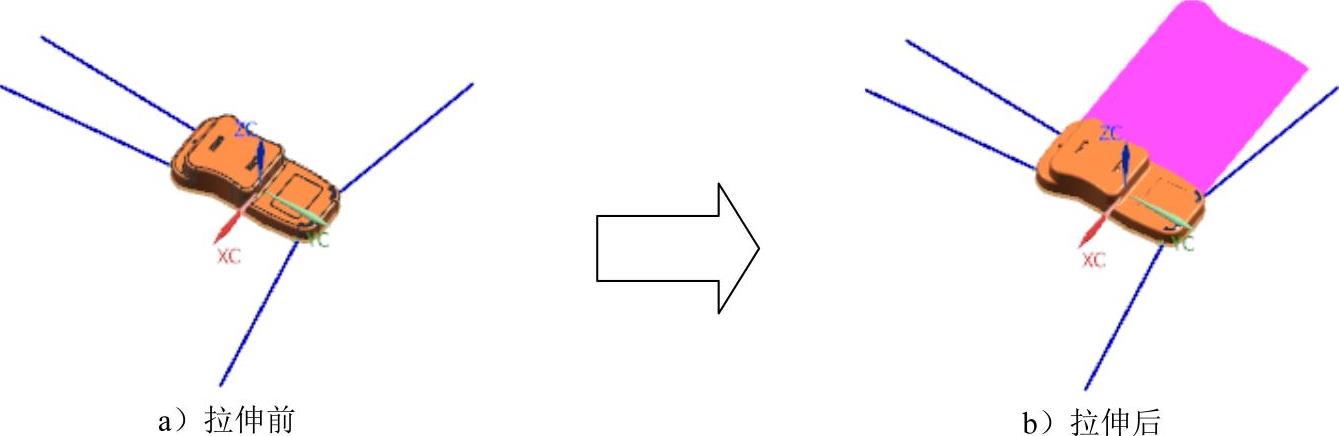
图13.6.9 拉伸分型面1
Step4.拉伸分型面3。在“设计分型面”对话框中 区域的
区域的 中选择
中选择 选项,在
选项,在 区域的
区域的 下拉列表中选择
下拉列表中选择 选项,在“设计分型面”对话框中单击
选项,在“设计分型面”对话框中单击 按钮,系统返回至“设计分型面”对话框;完成图13.6.11所示拉伸分型面3的创建。(www.xing528.com)
按钮,系统返回至“设计分型面”对话框;完成图13.6.11所示拉伸分型面3的创建。(www.xing528.com)
Step5.拉伸分型面4。在“设计分型面”对话框中 区域的
区域的 中选择
中选择 选项,在
选项,在 区域的
区域的 下拉列表中选择
下拉列表中选择 选项,在“设计分型面”对话框中单击
选项,在“设计分型面”对话框中单击 按钮,系统返回至“设计分型面”对话框;完成图13.6.12所示拉伸分型面4的创建。
按钮,系统返回至“设计分型面”对话框;完成图13.6.12所示拉伸分型面4的创建。

图13.6.10 拉伸分型面2
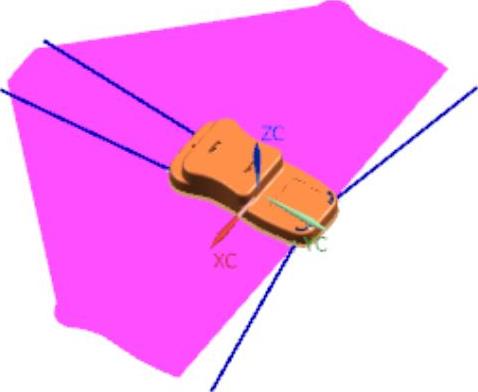
图13.6.11 拉伸分型面3
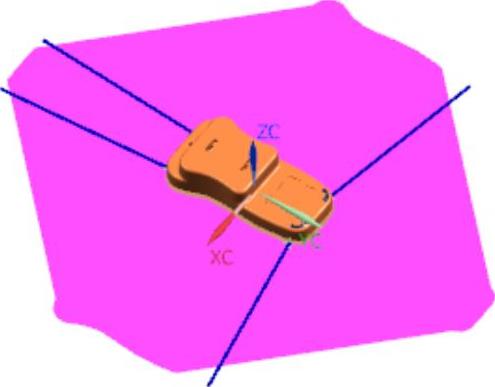
图13.6.12 拉伸分型面4
Step6.在“设计分型面”对话框中单击 按钮,此时系统返回“分型导航器”窗口。
按钮,此时系统返回“分型导航器”窗口。
免责声明:以上内容源自网络,版权归原作者所有,如有侵犯您的原创版权请告知,我们将尽快删除相关内容。




