使用“拆分面”命令可以完成曲面分割的创建。一般主要用于分割跨越区域面(跨越区域面是指一部分在型芯区域而另一部分在型腔区域,如图12.4.5所示)。对于产品模型上存在这样的跨越区域面,首先,对跨越区域面进行分割;其次,将完成分割的跨越区域面分别定义在型腔区域上和型芯区域上;最后,完成模具的分型。创建“拆分面”有通过被等斜度线拆分、通过基准面来拆分和通过现有的曲线来拆分三种方式,下面分别介绍这三种拆分面方式的一般创建过程。
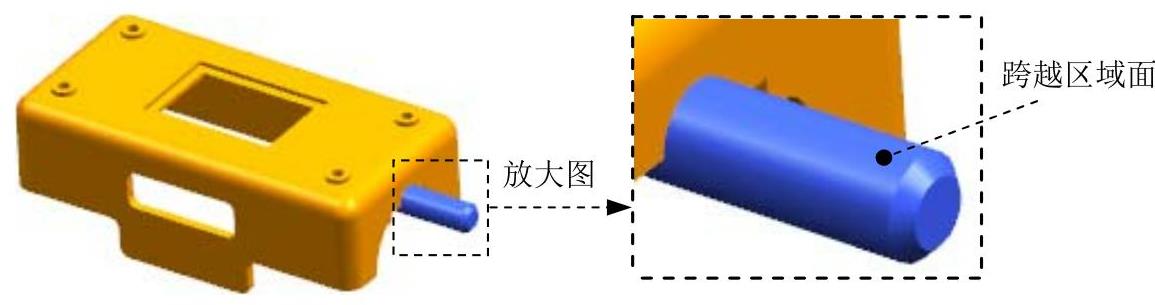
图12.4.5 跨越区域面
方式1:通过被等斜度线拆分
Step1.打开D:\ug90mo\work\ch12.04.02\spilt_parting_022.prt文件。
Step2.选择命令。在“注塑模工具”工具条中单击“拆分面”按钮 ,系统弹出图12.4.6所示的“拆分面”对话框。
,系统弹出图12.4.6所示的“拆分面”对话框。
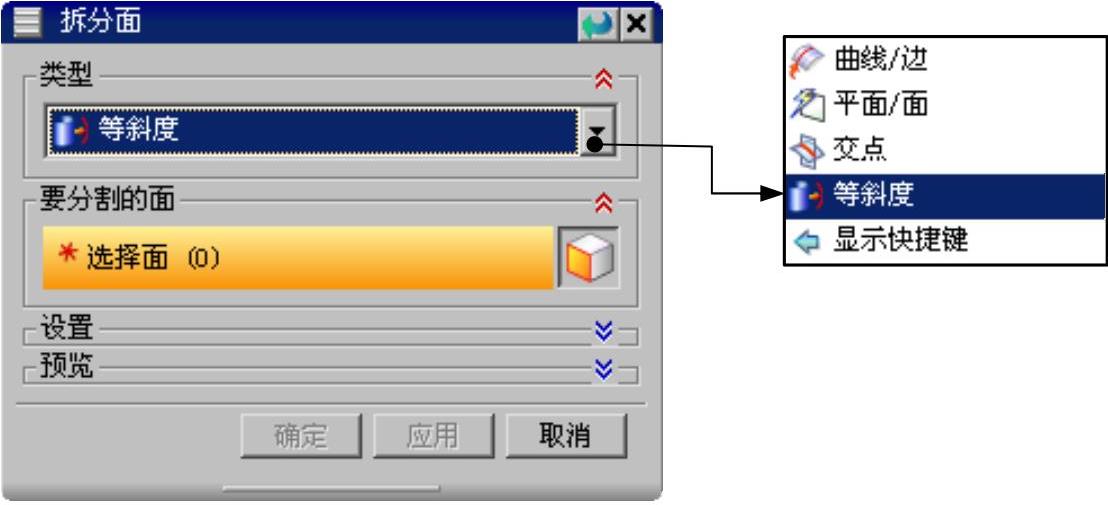
图12.4.6 “拆分面”对话框
Step3.定义拆分面。在对话框的 下拉列表中选择
下拉列表中选择 选项,选取图12.4.7所示的曲面1和曲面2为拆分对象。
选项,选取图12.4.7所示的曲面1和曲面2为拆分对象。
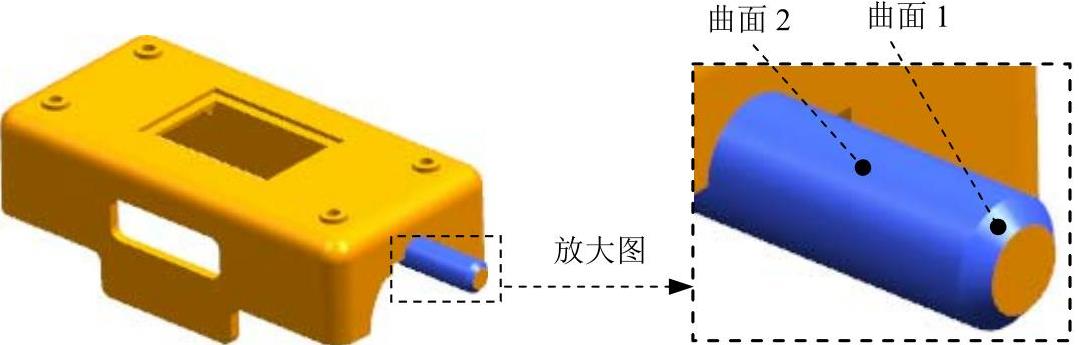
图12.4.7 定义拆分曲面
Step4.单击对话框中的 按钮,完成拆分面的创建(图12.4.8)。
按钮,完成拆分面的创建(图12.4.8)。

图12.4.8 拆分面结果
方式2:通过基准面来拆分
继续以前面的模型为例,介绍通过基准面创建拆分面的一般过程。
Step1.选择命令。在“注塑模工具”工具条中单击“拆分面”按钮 ,系统弹出“拆分面”对话框。
,系统弹出“拆分面”对话框。
Step2.定义拆分面类型。在该对话框的 下拉列表中选择
下拉列表中选择 选项(图12.4.9)。
选项(图12.4.9)。
Step3.定义拆分面。选取图12.4.10所示的曲面为拆分对象。
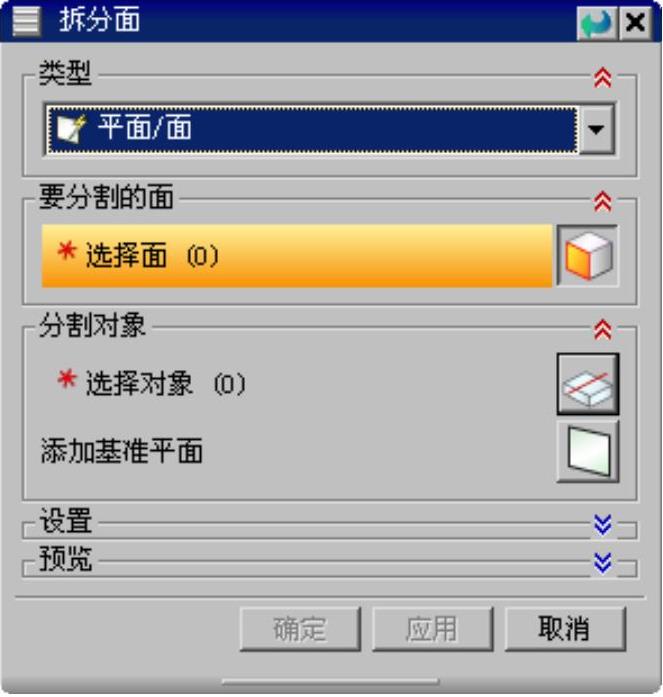
图12.4.9 “拆分面”对话框

图12.4.10 定义拆分面(www.xing528.com)
Step4.添加基准平面。在该对话框中单击“添加基准平面”按钮 ,系统弹出“基准平面”对话框,在
,系统弹出“基准平面”对话框,在 下拉列表中选择
下拉列表中选择 选项,选取图12.4.11所示的点,然后设置-ZC方向为矢量方向,单击
选项,选取图12.4.11所示的点,然后设置-ZC方向为矢量方向,单击 按钮,创建的基准面如图12.4.11所示。
按钮,创建的基准面如图12.4.11所示。
Step5.单击对话框中的 按钮,完成拆分面的创建,结果如图12.4.12所示。
按钮,完成拆分面的创建,结果如图12.4.12所示。
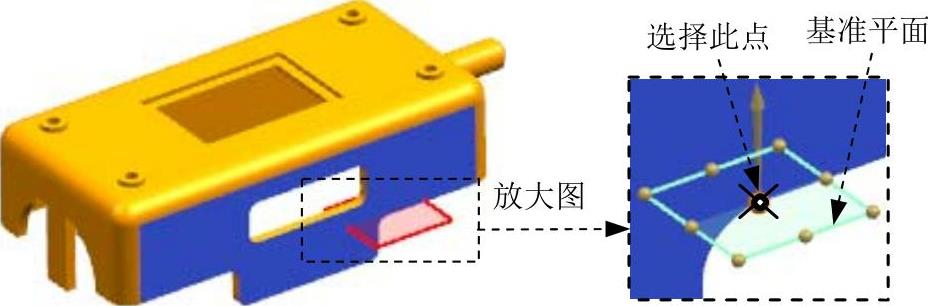
图12.4.11 定义基准平面

图12.4.12 拆分面结果
方式3:通过现有的曲线来拆分
继续以前面的模型为例,介绍通过现有的曲线创建拆分面的一般过程。
Step1.选择命令。在“注塑模工具”工具条中单击“拆分面”按钮 ,系统弹出“拆分面”对话框。
,系统弹出“拆分面”对话框。
Step2.定义拆分面类型。在对话框的 下拉列表中选择
下拉列表中选择 选项(图12.4.13)。
选项(图12.4.13)。
Step3.定义拆分面。选取图12.4.14所示的曲面为拆分对象。
Step4.定义拆分直线。单击对话框中的“添加直线”按钮 ,系统弹出“直线”对话框,选取图12.4.15所示的点1和点2,单击
,系统弹出“直线”对话框,选取图12.4.15所示的点1和点2,单击 按钮,创建的直线如图12.4.16所示。
按钮,创建的直线如图12.4.16所示。
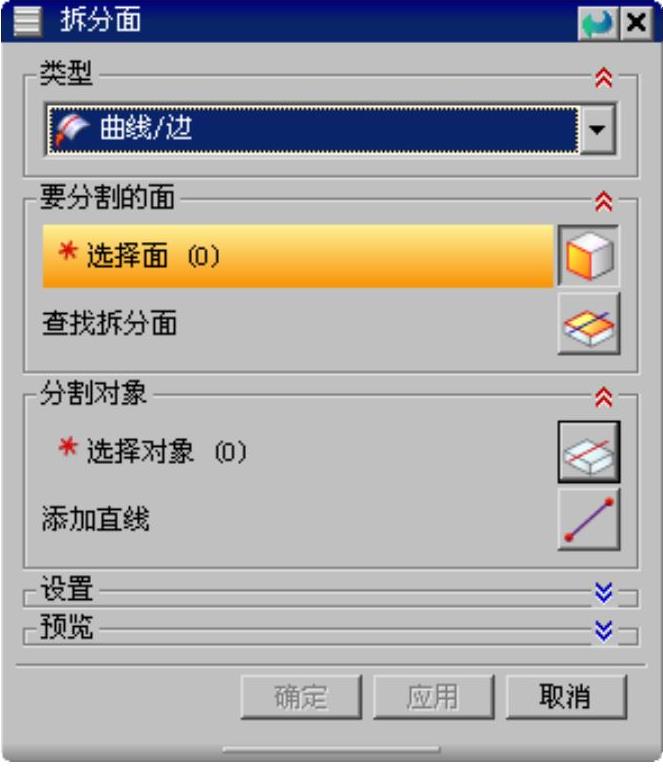
图12.4.13 “拆分面”对话框

图12.4.14 定义拆分面
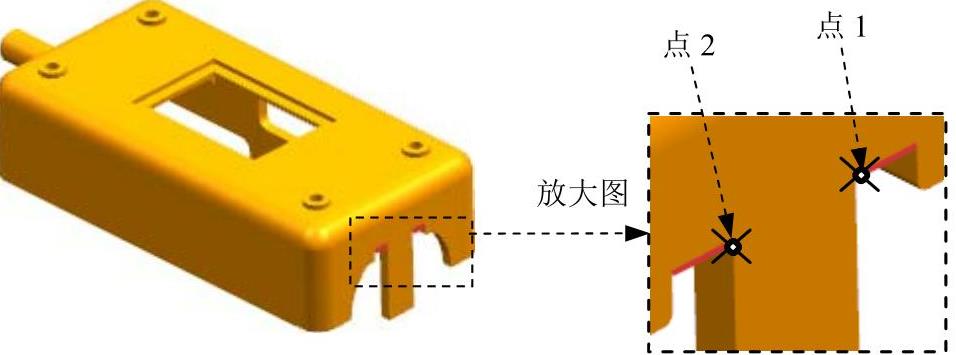
图12.4.15 定义点
Step5.在“拆分面”对话框中激活 区域,选取创建的直线(默认被选中),单击对话框中的
区域,选取创建的直线(默认被选中),单击对话框中的 按钮,完成拆分面的创建(图12.4.16)。
按钮,完成拆分面的创建(图12.4.16)。

图12.4.16 拆分面结果
Step6.保存文件。选择下拉菜单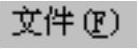
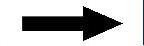
 ,保存所有文件。
,保存所有文件。
免责声明:以上内容源自网络,版权归原作者所有,如有侵犯您的原创版权请告知,我们将尽快删除相关内容。









