
矩形布局是指用户在进行型腔布局时给出相应的型腔数目和在X、Y方向上给出相应的增量值来完成型腔的矩形布局。矩形布局可以分为平衡布局和线性布局两种方法。下面分别介绍通过这两种方法来完成型腔的矩形布局。
1.平衡布局
平衡布局方法是指用户给定相应的型腔数目,工件在X、Y方向上的距离和选定某个布局方向(X、-X、Y和-Y)来完成的。
Step1.打开D:\ug90mo\work\ch11.02.01.01\base_cover_mold_top_000.prt文件。
Step2.选择命令。在“注塑模向导”工具条中单击“型腔布局”按钮 ,在弹出的对话框的
,在弹出的对话框的 下拉列表中选择
下拉列表中选择 选项,选中
选项,选中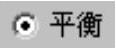 单选项。
单选项。
Step3.定义型腔数和间距。在 区域的
区域的 下拉列表中选择
下拉列表中选择 ,然后分别在
,然后分别在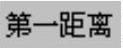 和
和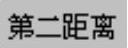 的文本框中输入值20.0和10.0,如图11.2.1所示。
的文本框中输入值20.0和10.0,如图11.2.1所示。
Step4.在该对话框中激活 ,然后选取图11.2.2所示的X轴方向,在
,然后选取图11.2.2所示的X轴方向,在 区域中单击“开始布局”按钮
区域中单击“开始布局”按钮 ,系统自动进行布局,布局完成后,在
,系统自动进行布局,布局完成后,在 区域单击“自动对准中心”按钮
区域单击“自动对准中心”按钮 ,使模具坐标系自动对中,结果如图11.2.3所示,单击
,使模具坐标系自动对中,结果如图11.2.3所示,单击 按钮。
按钮。
Step5.保存文件。选择下拉菜单
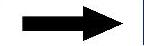
 ,保存所有文件。
,保存所有文件。

图11.2.1 “型腔布局”对话框(一)
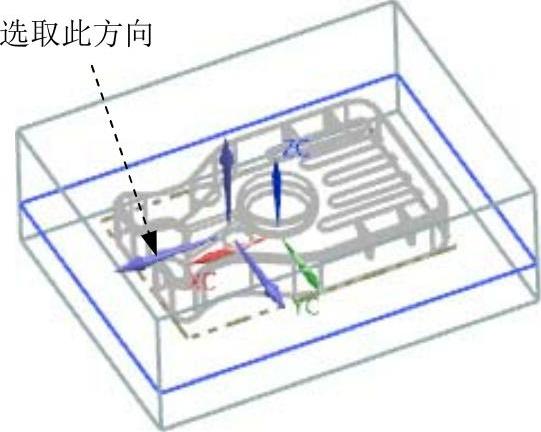
图11.2.2 定义矢量方向
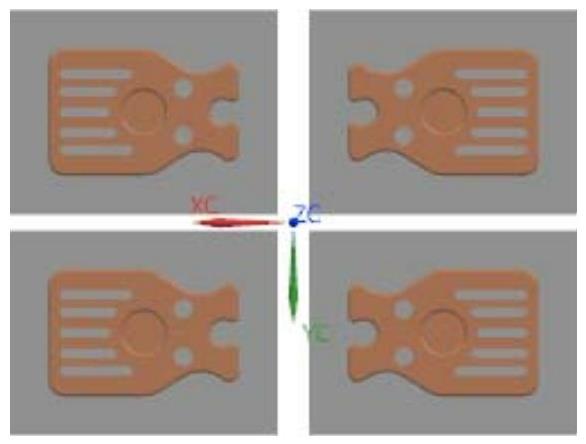
图11.2.3 布局后(一)(www.xing528.com)
图11.2.1所示“型腔布局”对话框中 区域的说明如下:
区域的说明如下:
●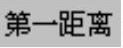 :表示两工件间在X方向的间距。
:表示两工件间在X方向的间距。
●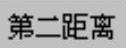 :表示两工件间在Y方向的间距。
:表示两工件间在Y方向的间距。
2.线性布局
通过“线性布局”可以完成在X和Y方向上不同型腔数目和型腔距离的布局,并且此方法不需要给定布局方向,所以具有很强的灵活性和使用性。
Step1.打开D:\ug90mo\work\ch11.02.01.02\base_cover_mold_top_000.prt文件。
Step2.选择命令。在“注塑模向导”工具条中单击“型腔布局”按钮 ,在弹出的对话框的
,在弹出的对话框的 下拉列表中选择
下拉列表中选择 选项,选中
选项,选中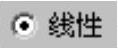 复选框,设置好型腔数及X、Y向的间距,如图11.2.4所示。
复选框,设置好型腔数及X、Y向的间距,如图11.2.4所示。
Step3.在 区域单击“开始布局”按钮
区域单击“开始布局”按钮 ,系统自动进行布局,布局完成后,在
,系统自动进行布局,布局完成后,在 区域单击“自动对准中心”按钮
区域单击“自动对准中心”按钮 ,使模具坐标系重新自动对中,结果如图11.2.5所示,单击
,使模具坐标系重新自动对中,结果如图11.2.5所示,单击 按钮。
按钮。
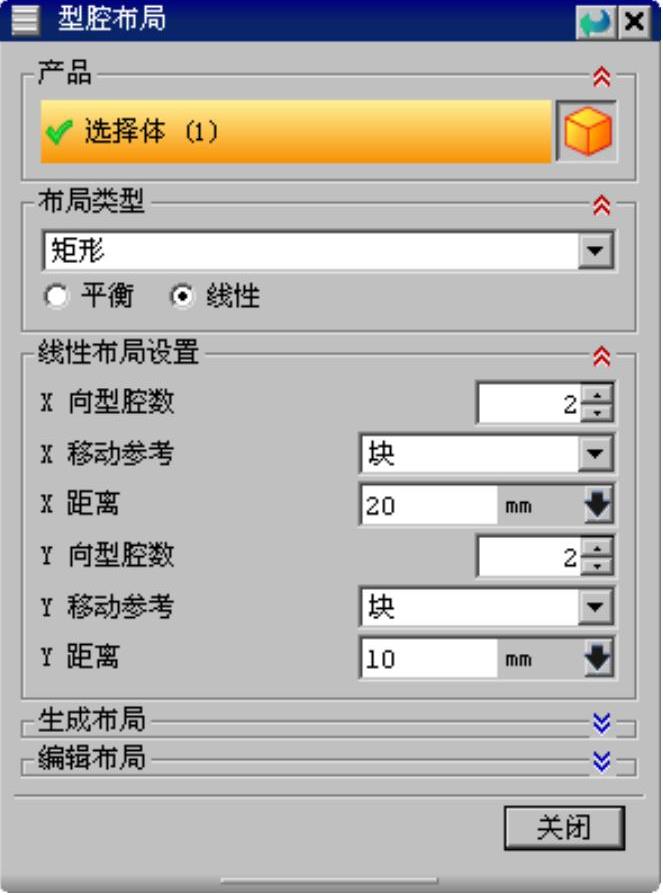
图11.2.4 “型腔布局”对话框(二)
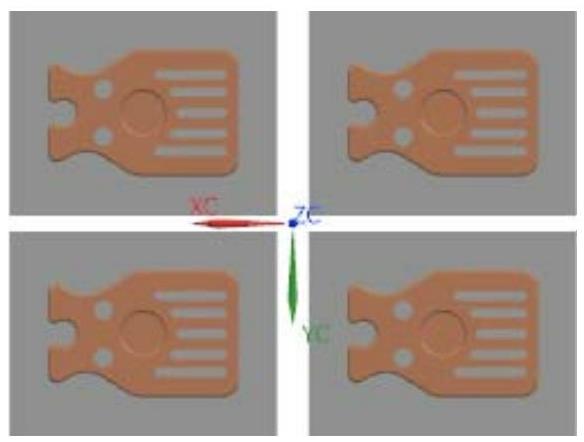
图11.2.5 布局后(二)
Step4.保存文件。选择下拉菜单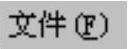
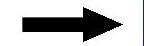
 ,保存所有文件。
,保存所有文件。
免责声明:以上内容源自网络,版权归原作者所有,如有侵犯您的原创版权请告知,我们将尽快删除相关内容。




