
据统计,77%的买家会被商品信息描述、图片质量所完全影响,买家在购买商品前会花8 分钟仔细阅读商品信息和浏览照片,如果你的商品描述只需要20 秒钟就能读完,那真的没有什么说服力了。清晰的、各个角度的大号图片能刺激买家的购买欲,商品主图中可以放5 张图,商品描述中可以自由添加图片,利用这两处,通过放大商品的局部特征,突出商品卖点。
商品主图区域的图片大小不能超过500kb ( 千字节) ,最适宜的尺寸是500 ×500 像素。商品详情中的图片没有限制,不过也不要超过屏幕的显示大小。
首先用相机对产品进行多角度拍摄,如材质特写,品牌特写,使用步骤,组装步骤,使用效果等。然后利用PS 或者美图秀秀等图片工具编辑图片,将产品的细节图片进行美化。
有时候需要在整体的图片上突出细节,对此采用放大镜效果将会起能极为明显的效果,可以瞬间突出显示图片中重要的部分。下面为大家讲解一下怎么利用PS 制作放大镜效果。

图5-10
(1) 利用PS 打开原图。建议原图本身具有较高的分辨率和尺寸,这样做出来的放大镜效果才会更明显。双击“背景”图层,将其转换为“图层0”。

图5-11

图5-12
(2) 选择“工具栏”中的“自定义形状工具”,然后选择一个接近放大镜的图案。
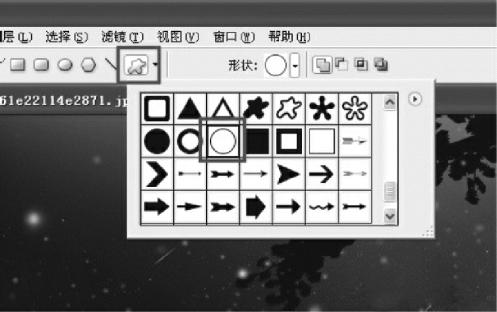
图5-13

图5-14
(3) 在绘图区域绘制如图所示的形状,打开“路径”面板,点击“将路径作为选区载入”按钮。
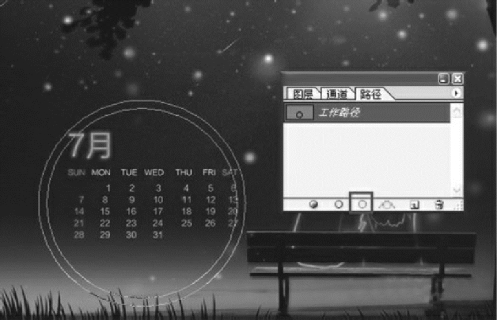
图5-15
(4) 切换至“图层”选项卡,新建一图层,并填充一种渐变色作为放大镜的外廓。

图5-16

图5-17
(5) 为该放大镜添加“图层样式”,以便表现的更有立体感。
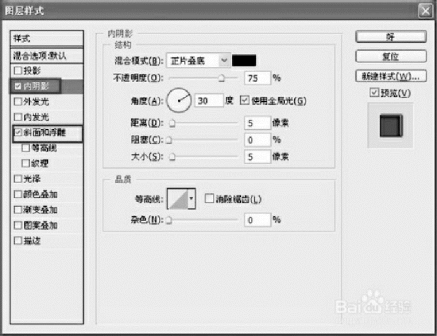
图5-18
 (www.xing528.com)
(www.xing528.com)
图5-19
(6) 新建“图层2”,选择“选区工具”,然后绘制一个椭圆,并填充白色,按“Ctrl+T”调整其形状与放大镜框架内部一般大小。

图5-20
(7) 双击“图层2”为其应用“图层样式”,参数设置如图所示,并将“图层混合”模式设置为“正片叠底”。
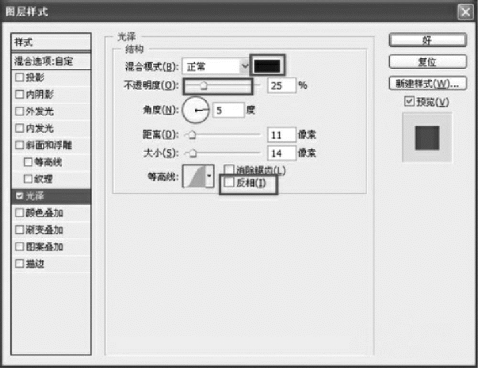
图5-21

图5-22
(8) 新建一个“图层3”,并为其填充白色,然后移动该白色选区以覆盖要进行放大的部分。( 可使用键盘组合键“Ctrl+T”进行大小调整) 。
进行定位时,建议暂时关闭无关图层。
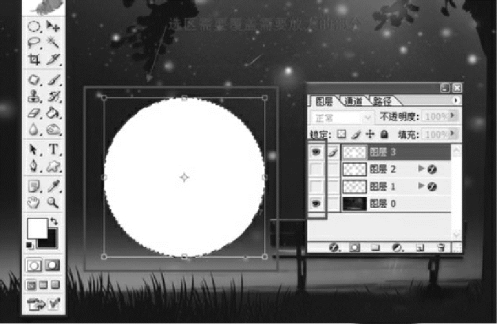
图5-23
(9) 点击“图层0”,并按“Ctrl + C”进行复制。接着点击“图层3”,按“Ctrl+V”进行粘贴,将产生“图层4”。
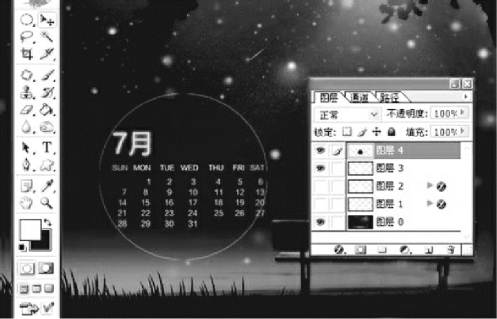
图5-24
(10) 将“图层4”下移到背景层,并调整“图层1” “图层2”和“图层4’之间的位置和大小关系,结果如图:

图5-25
(11) 将“图层1”“图层2”和“图层4”进行合并,并调整放大镜图层的大小和位置。
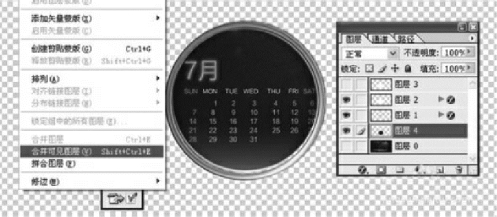
图5-26
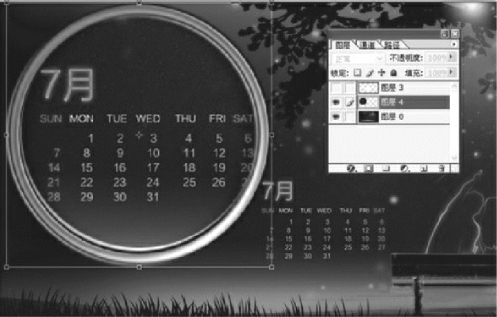
图5-27
(12) 最终效果如图:

图5-28
免责声明:以上内容源自网络,版权归原作者所有,如有侵犯您的原创版权请告知,我们将尽快删除相关内容。




