Excel在设备更新分析中主要用于:
1.计算设备的折旧额
Excel在计算设备的折旧额时可直接套用相关函数公式,下面举例说明:
(1)定率递减余额法。运用定率递减余额法来计算资产在给定期间内的折旧值时可选用DB函数公式,其语法格式为
DB(Cost,Salvage,Life,Period,Month)
式中 Cost——资产原值;
Salvage——资产在折旧期末的价值(也称为资产残值);
Life——折旧期限(有时也称为资产的使用寿命);
Period——需要计算折旧值的期间(Period必须使用与Life相同的单位);
Month——第1年的月份数,如省略,则假设为12。
此处以【例11-2】为例。
1)启动Excel软件,将横轴和纵轴的项目依次输入。在“年度j”项目中输入相应的数据,如图11-9所示。
2)单击主菜单栏上的“插入”命令,然后在下拉菜单中选择“函数”命令,弹出“插入函数”对话框。先在“选择类别(C)”栏中选择“财务”,然后在下边的“选择函数(N)”栏中选择“DB”,如图11-10所示。
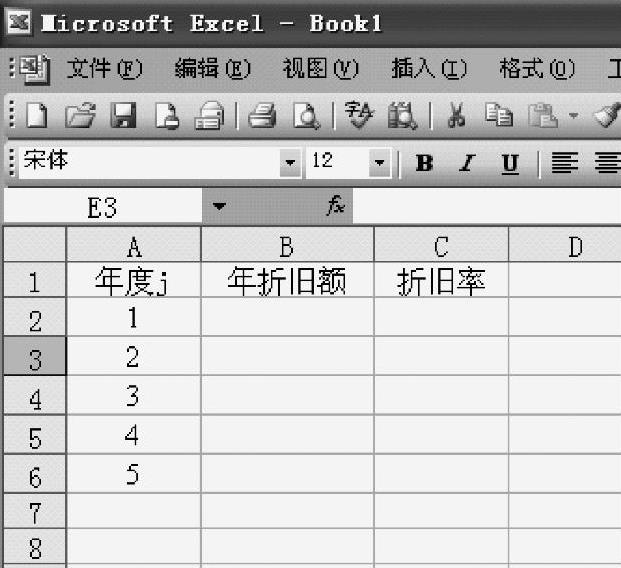
图11-9 应用Excel计算【例11-2】的步骤一
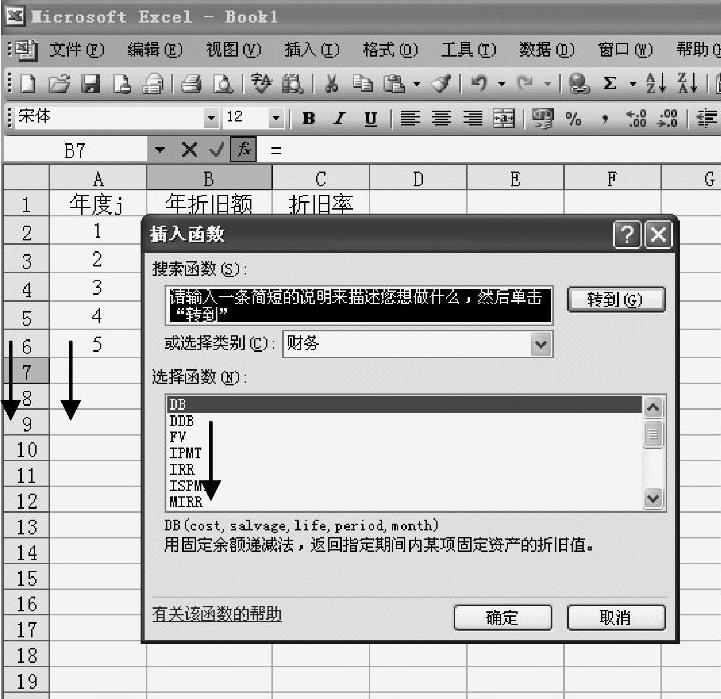
图11-10 应用Excel计算【例11-2】的步骤二
3)单击对话框下端的“确定”按钮后,弹出“DB”函数对话框,在“Cost”栏中输入原值“15000”,在“Salvage”栏中输入残值“4000”,在“Life”栏中输入折旧计算的周期总数“5”,在“Period”栏中输入对应的年限“1”[也可直接在单元格输入公式“=DB(15000,4000,5,1)”],如图11-11所示。
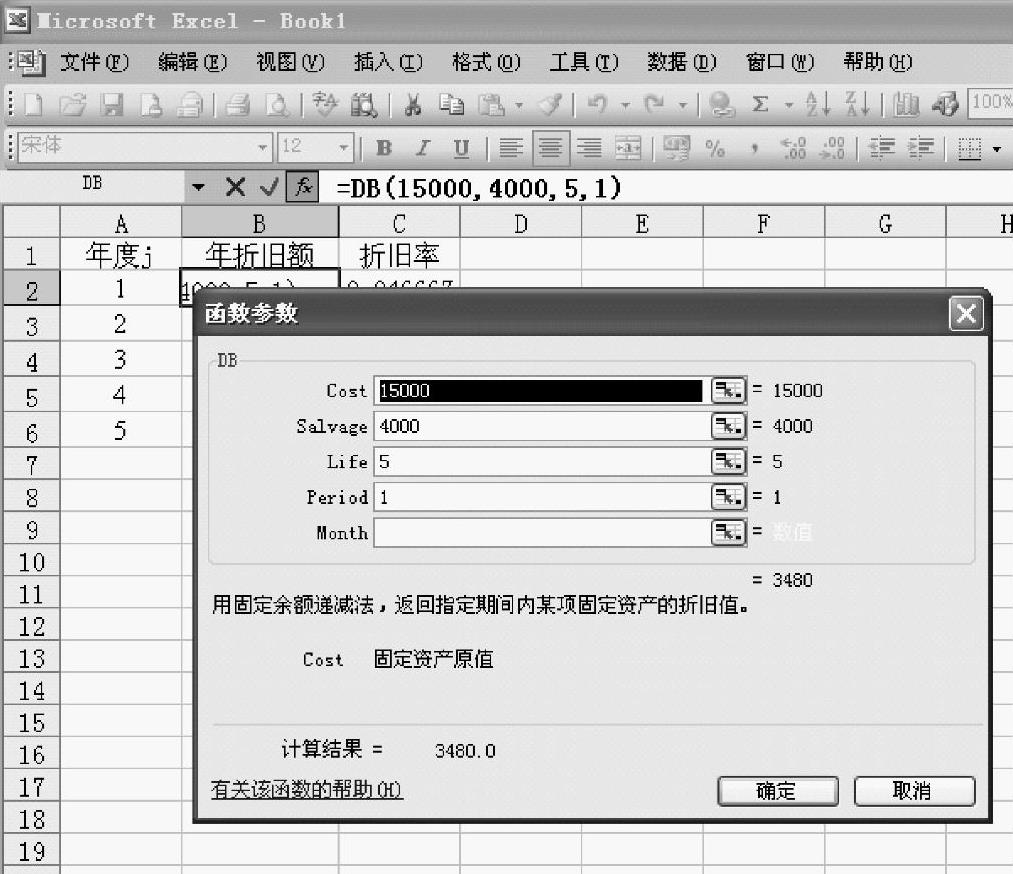
图11-11 应用Excel计算【例11-2】的步骤三
4)单击“确定”按钮后,单元格B2就显示计算结果为3480.0,如图11-12所示。
5)折旧率则根据式(11-9)计算得出。
6)第2、3、4、5年只要复制、粘贴相应第1年的公式,就可以很方便地计算出各年的年折旧额和折旧率,如图11-13所示。
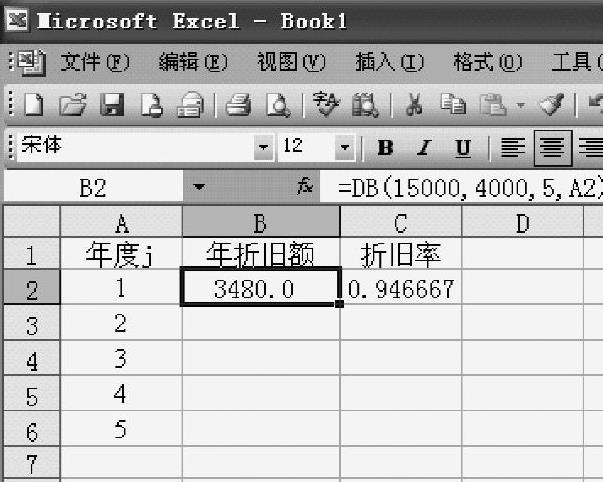
图11-12 应用Excel计算【例11-2】的步骤四
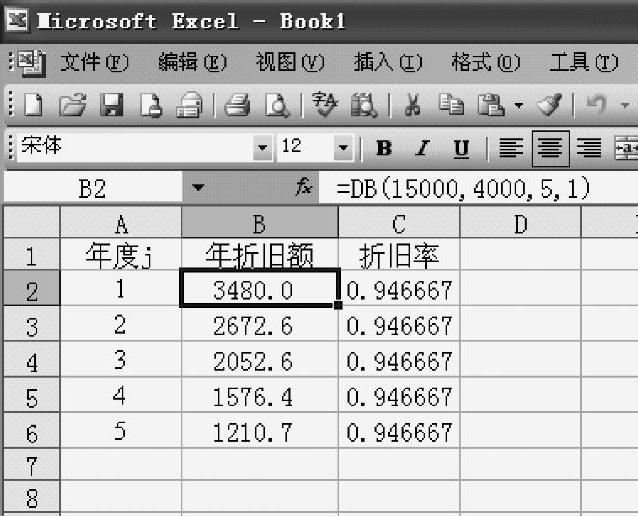
图11-13 应用Excel计算【例11-2】的步骤六
(2)双倍余额递减法。使用双倍余额递减法或其他指定方法来计算一笔资产在给定期间内的折旧值可选用DDB函数公式,其语法格式为
DDB(Cost,Salvage,Life,Period,Factor)
式中 Cost——资产原值;
Salvage——资产在折旧期末的价值(也称为资产残值);
Life——折旧期限(有时也称为资产的使用寿命);
Period——需要计算折旧值的期间(period必须使用与life相同的单位);
Factor——余额递减速率。如果factor被省略,则假设为2(双倍余额递减法)。
值得注意的是:这五个参数都必须为正数。
此处以【例11-3】为例计算折旧额。
1)启动Excel软件,将横轴和纵轴的项目依次输入。在“年份j”项目中输入相应的数据,如图11-14所示。
2)单击主菜单栏上的“插入”命令,然后在下拉菜单中选择“函数”命令,弹出“插入函数”对话框。先在“选择类别(C)”栏中选择“财务”,然后在下边的“选择函数(N)”栏中选择“DDB”,如图11-15所示。
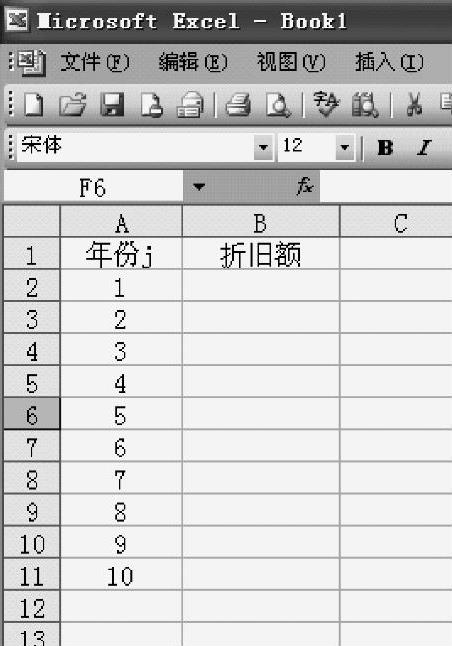
图11-14 应用Excel计算 【例11-3】的步骤一
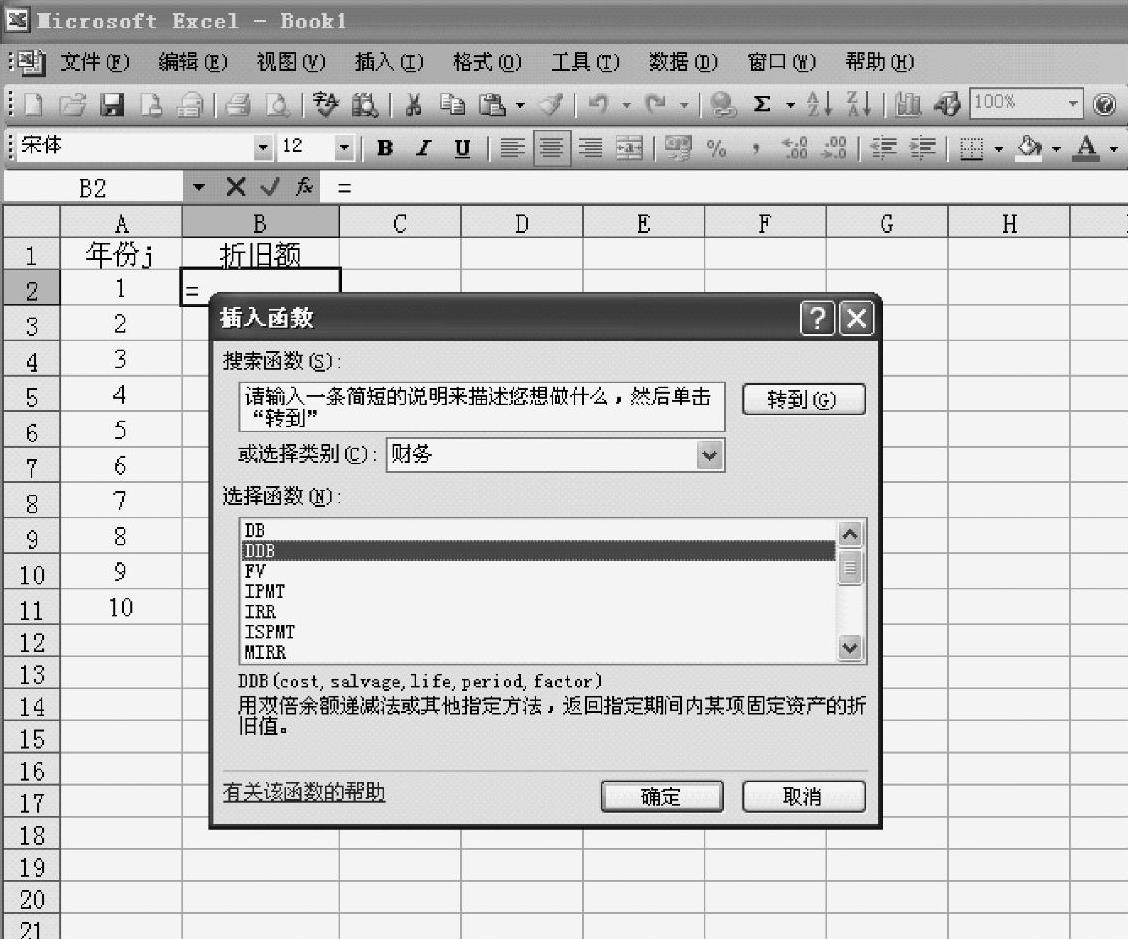
图11-15 应用Excel计算【例11-3】的步骤二
3)单击对话框下端的“确定”按钮后,弹出“DDB”函数对话框,在“Cost”栏中输入原值“8000”,在“Salvage”栏中输入残值“0”,在“Life”栏中输入折旧计算的周期总数“10”,在“Period”栏中输入对应的年限“1”[也可直接在单元格输入公式“=DDB(8000,0,10,1)”],如图11-16所示。
4)单击“确定”按钮后,单元格B2就显示计算结果为1600.0,如图11-17所示。
5)第2年至第8年的折旧额只要复制、粘贴相应第1年的公式,就可以很方便地计算出各年的年折旧额。由【例11-3】的分析可知,从第9年开始的年折旧额须按照直线折旧法计算,如图11-18所示。
(3)年数总和法。指定某项资产在一指定期间内用年数总计法计算折旧时,可选用SYD函数公式,其语法格式为
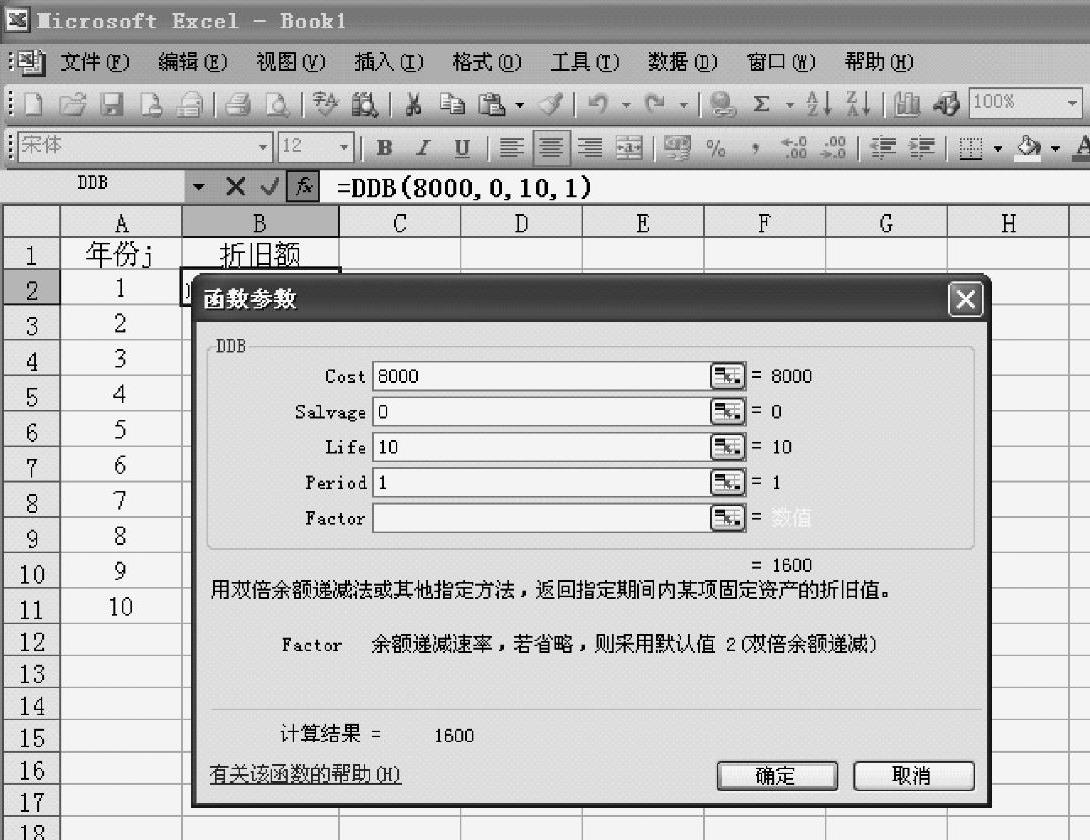
图11-16 应用Excel计算【例11-3】的步骤三
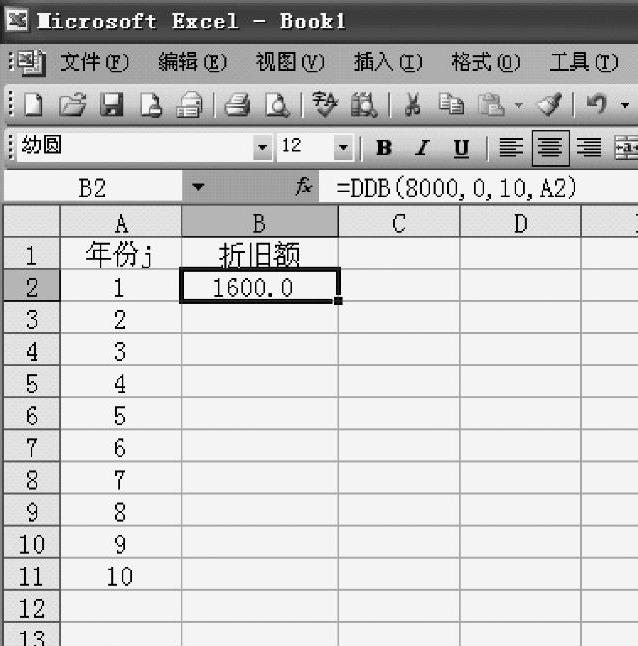
图11-17 应用Excel计算【例11-3】的步骤四(www.xing528.com)
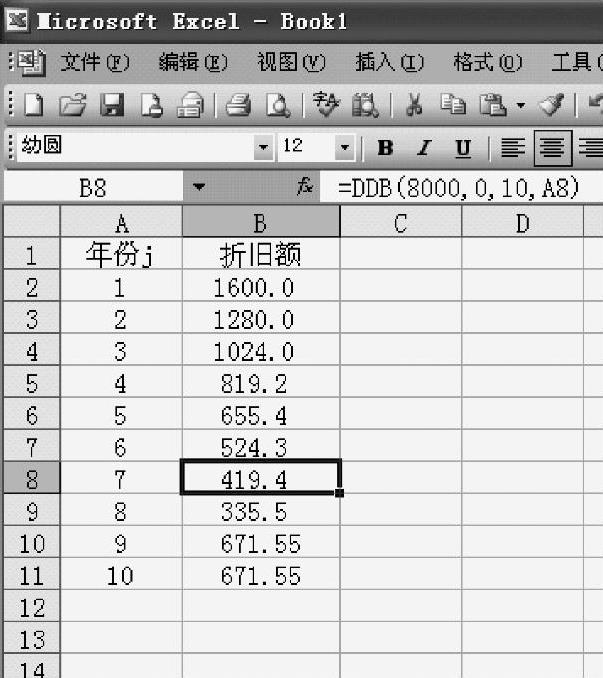
图11-18 应用Excel计算【例11-3】的步骤五
SYD(Cost,Salvage,Life,Period)
式中 Cost——资产的初始成本;
Salvage——固定资产残值;
Life——指定资产的可用年限;
Period——指定计算资产折旧所用的那一期间,其
中Period必须使用与Life相同的单位。
此处以【例11-4】为例计算折旧额。
1)启动Excel软件,将横轴和纵轴的项目依次输入。在“年度j”项目中输入相应的数据。如图11-19。
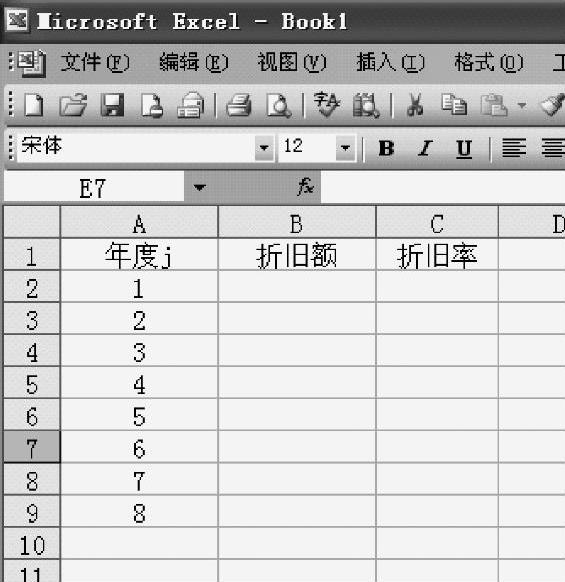
图11-19 应用Excel计算【例11-4】的步骤一
2)单击主菜单栏上的“插入”命令,然后在下拉菜单中选择“函数”命令,弹出“插入函数”对话框。先在“选择类别(C)”栏中选择“财务”,然后在下边的“选择函数(N)”栏中选择“SYD”,如图11-20所示。

图11-20 应用Excel计算【例11-4】的步骤二
3)单击对话框下端的“确定”按钮后,弹出“SYD”函数对话框,在“Cost”栏中输入原值“30000”,在“Salvage”栏中输入残值“6000”,在“Life”栏中输入折旧计算的周期总数“8”,在“Per”栏中输入对应的年限“1”[也可直接在单元格输入公式“=SYD(8000,6000,8,1)”],如图11-21所示。
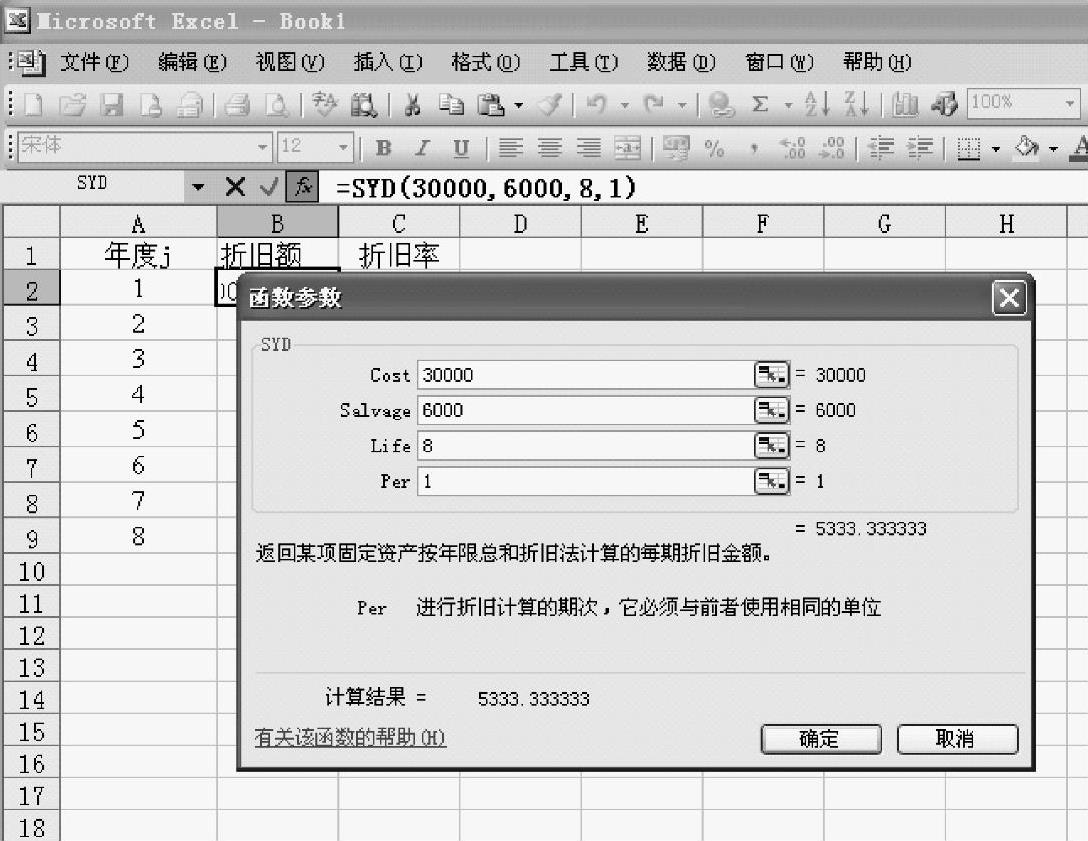
图11-21 应用Excel计算【例11-4】的步骤三
4)单击“确定”按钮后,单元格B2就显示计算结果为5333.3,如图11-22所示。
5)折旧率则根据式(11-11)计算得出。
6)第2年至第8年的折旧额只要复制、粘贴相应第1年的公式,就可以很方便地计算出各年的折旧额,如图11-23所示。

图11-22 应用Excel计算【例11-4】的步骤四
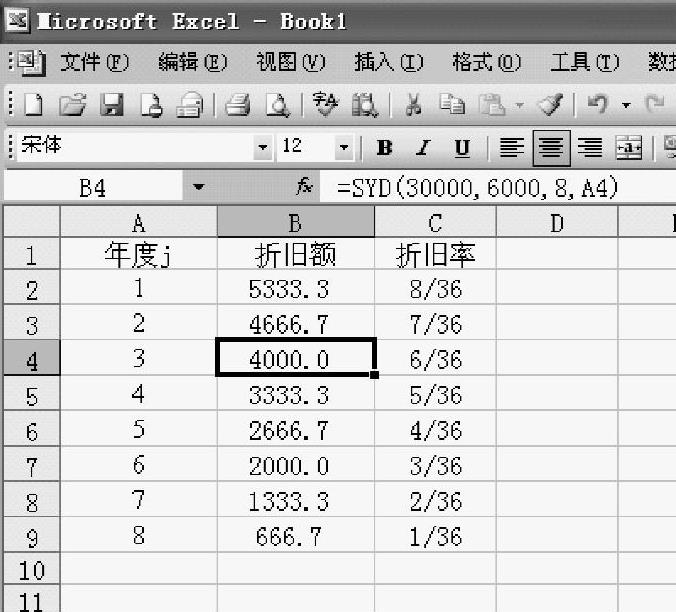
图11-23 应用Excel计算【例11-4】的步骤六
2.计算设备的经济寿命
确定设备经济寿命的方法包括了静态计算,如面值法和低劣化数值法,还有动态计算,如动态AC法。Excel用于静态计算时比较简单,只需列表再结合对应的公式即可得出设备的经济寿命。Excel运用于动态计算时需套用现值、终值、资金回收等计算函数,且相应的公式也较为复杂。得到的经济寿命即可使用于确定设备的最佳更新时机,选择更新方案等用途中。
(1)Excel运用于静态计算。此处以【例11-8】为例,运用Excel电子表格的计算过程如下:
1)启动Excel软件,具体形式可参照图11-24,将横轴和纵轴的项目依次输入,并在“年限”、“年运行成本”和“年末残值”项目中分别输入相应的数据。
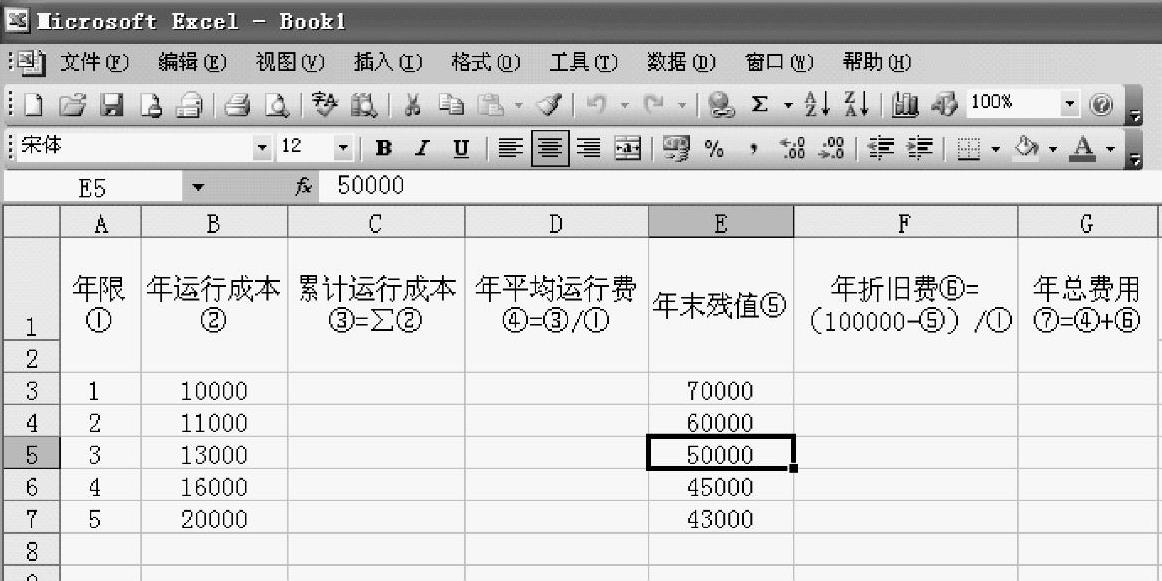
图11-24 应用Excel计算【例11-8】的步骤一
2)在表的第1年对应的横栏部分输入相应的计算公式,累计运行成本、年平均运行费、年折旧费和年总费用参照图11-25横轴项目中的公式,即可计算出第1年的年平均运行费、年折旧费和年总费用。
3)以后的第2、3、4、5年只要复制、粘贴相应第1年的公式,就可以很方便地计算出各年的数值,如图11-26。
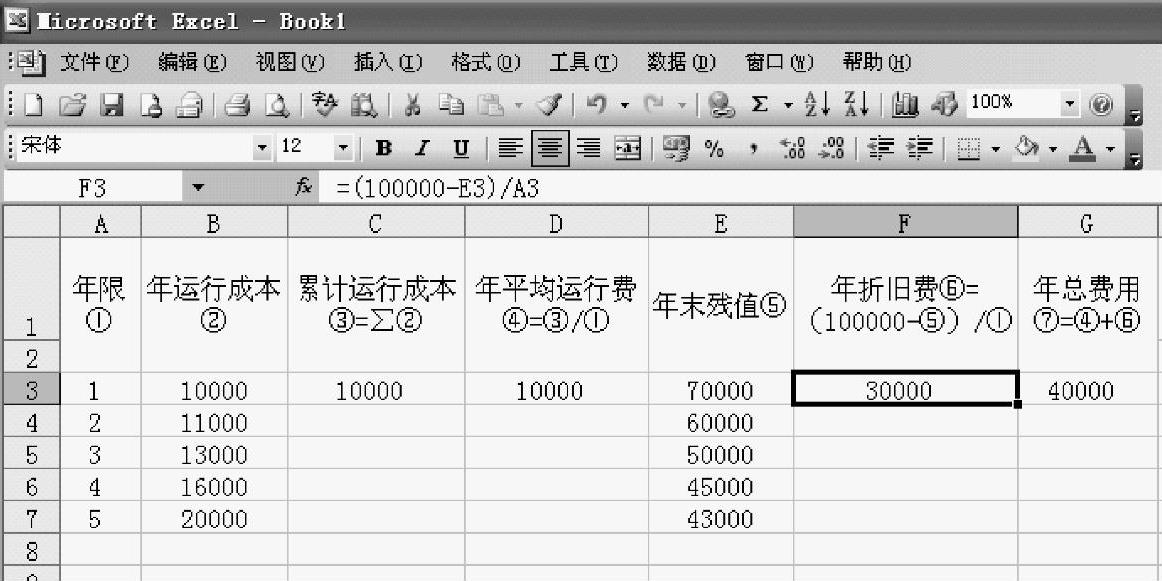
图11-25 应用Excel计算【例11-8】的步骤二
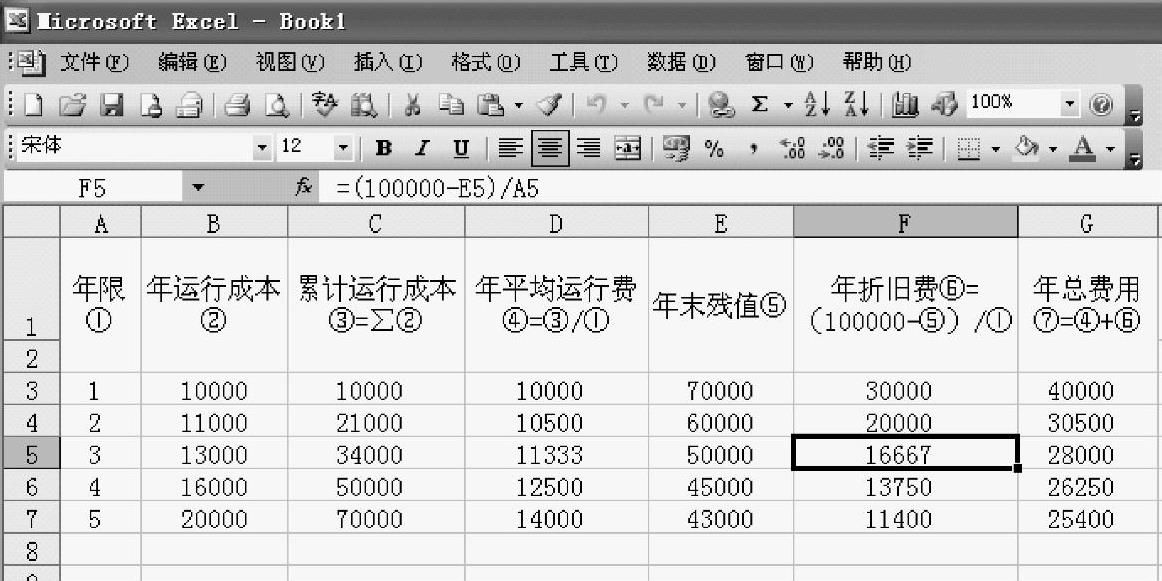
图11-26 应用Excel计算【例11-8】的步骤三
4)在得出的年总费用中,找到最小值,即为该设备的经济寿命。由图11-26可知,该设备的年总费用在使用年限为5年时最低,其值为25400元,故该设备的经济寿命为5年。
(2)Excel运用于动态计算。以【例11-9】为例,则运用Excel电子表格的计算过程如下:
1)启动Excel软件,具体可按照图11-27的形式,将横轴和纵轴的项目依次输入,并在“年限”、“年运行费”和“设备残值”项目中分别输入相应的数据。
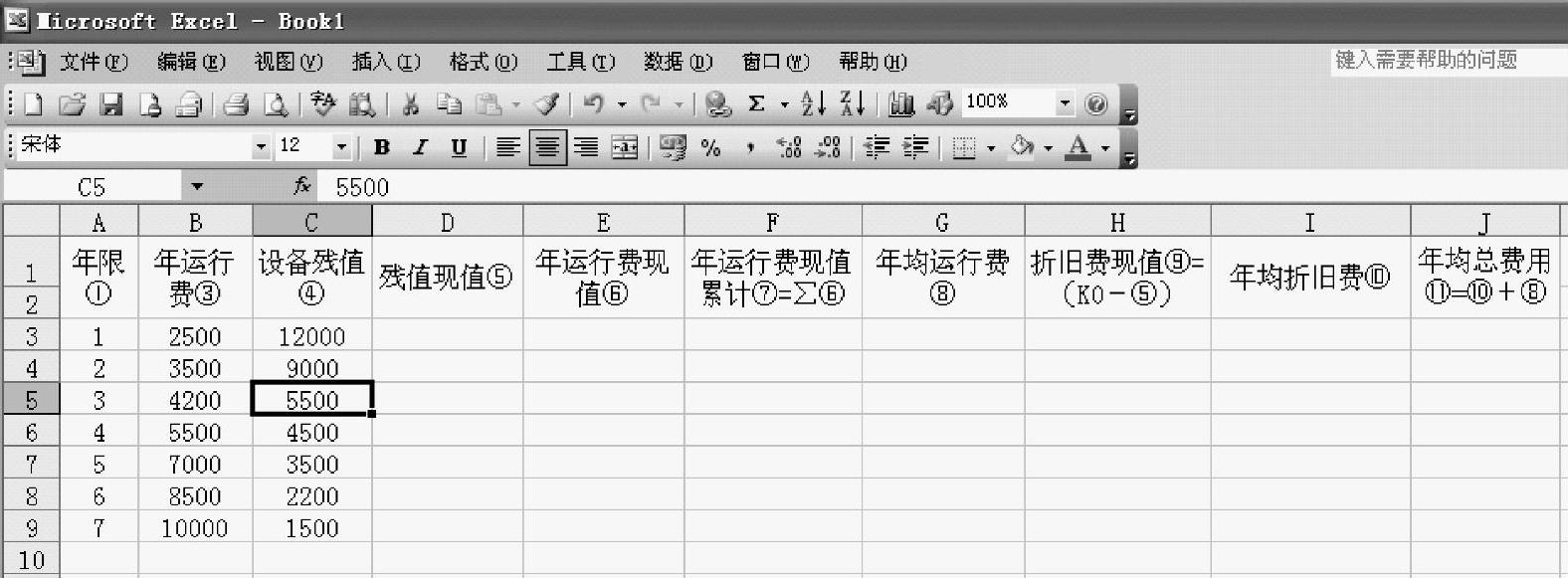
图11-27 应用Excel计算【例11-9】的步骤一
2)在表的第1年对应的横栏部分输入相应的计算公式,具体参照图11-28中横轴项目中的公式。而“残值现值”和“年运行费现值”可通过现值计算函数来实现,“年均运行费”和“年均折旧费”可通过资金回收计算函数来实现。这样即可计算出第1年各费用的相应数值。
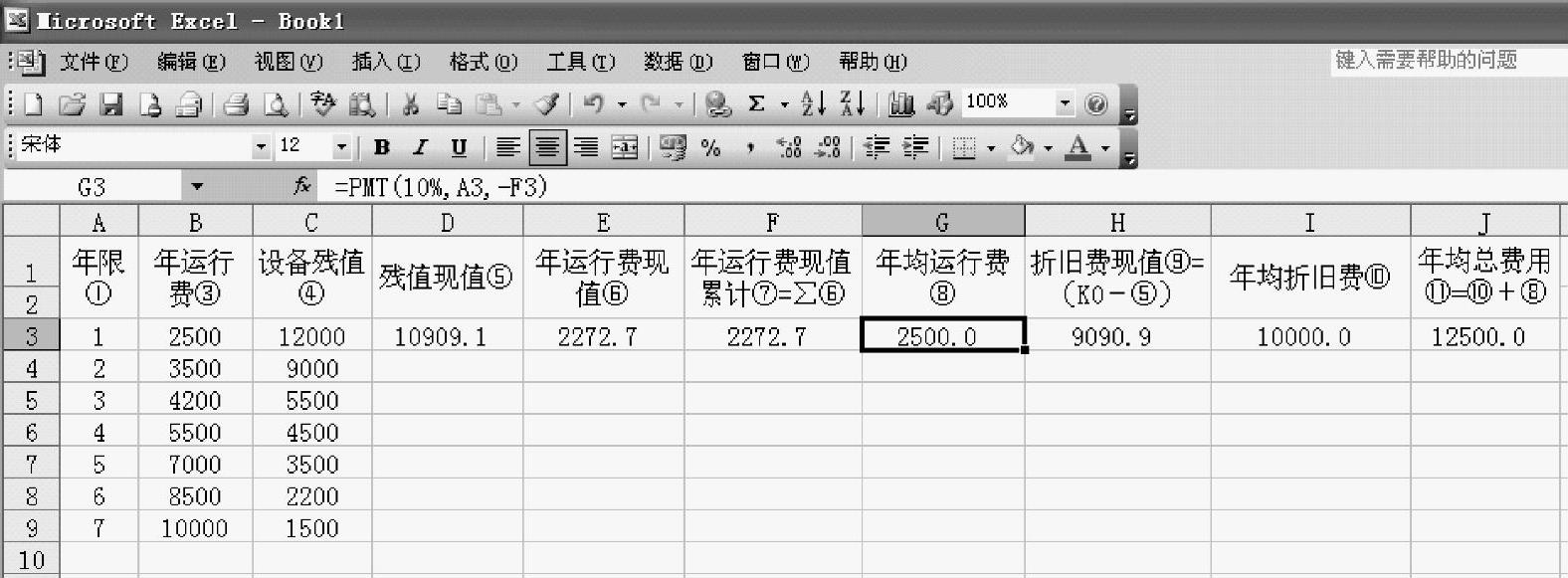
图11-28 应用Excel计算【例11-9】的步骤二
3)第2、3、4、5、6、7年只要复制、粘贴相应第1年的公式,就可以很方便地计算出各年的年费用数值,如图11-29所示。
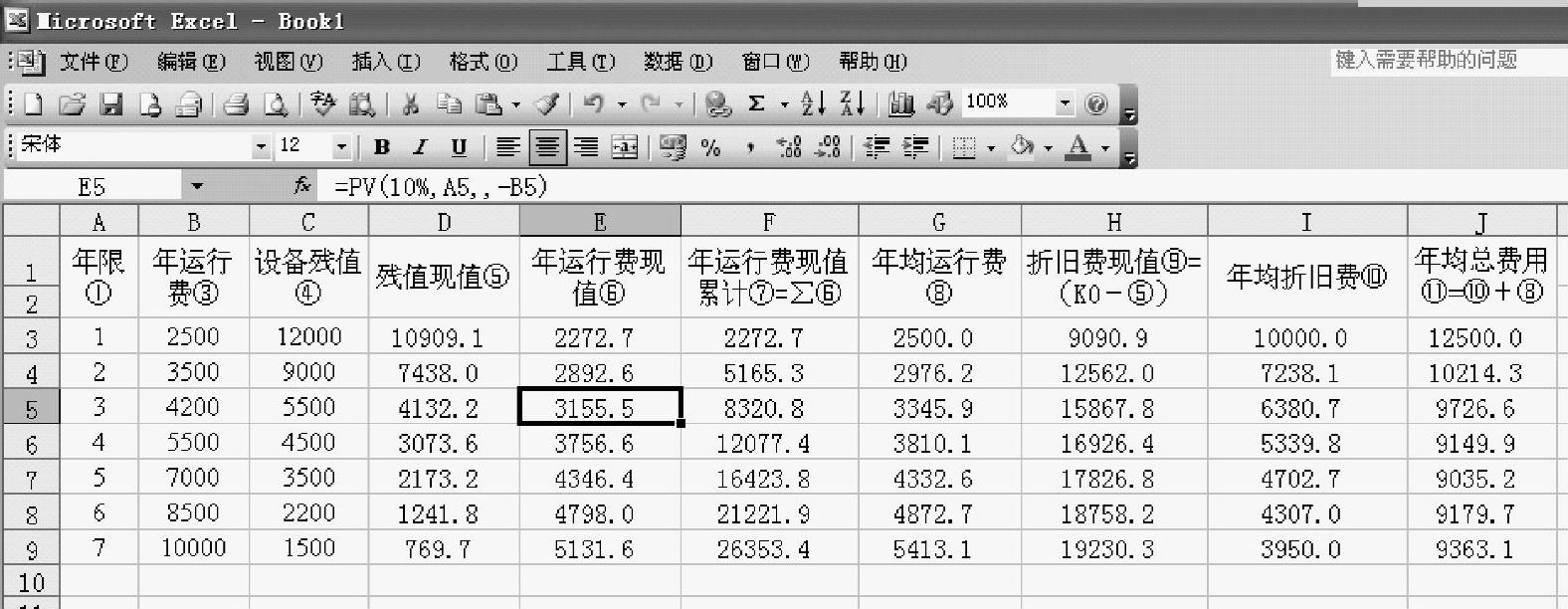
图11-29 应用Excel计算【例11-9】的步骤三
4)在得出的年均总费用中,找到最小值,即为该设备的经济寿命。由图11-29可知,该设备年均总费用最低的使用寿命是5年,即经济寿命为5年。
免责声明:以上内容源自网络,版权归原作者所有,如有侵犯您的原创版权请告知,我们将尽快删除相关内容。




