【摘要】:图5-43 单击“增加发货地”超链接图5-44 “选择发货地所在国家和地区”对话框03 返回到“新增运费模板”页面,单击“发货地区”选项右侧的“展开设置”超链接,如图5-45所示,可以针对不同的发货地区,以及不同的物流方式分别设置运费及承诺运达时间。图5-45 单击“展开设置”超链接04 在设置海外仓运费模板时,一定要注意商品发货地必须和运费模板设置完全一致,卖家需要根据自己的海外仓所在地新增或编辑运费模板。

在申请好海外仓权限后,需要对海外仓商品的运费模板进行设置,才能发布海外仓商品。下面将介绍海外仓商品运费模板设置的具体步骤。
01 登录“我的速卖通”后台,单击“产品管理”选项卡,在“模板管理”列表框中,选择“运费模板”选项,进入“管理运费模板”页面,单击“新增运费模板”按钮,进入“新增运费模板”页面,单击“增加发货地”超链接,如图5-43所示。
02 打开“选择发货地所在国家和地区”对话框,依次选择相应的国家复选框,国家选择完成后,单击“保存”按钮,如图5-44所示。
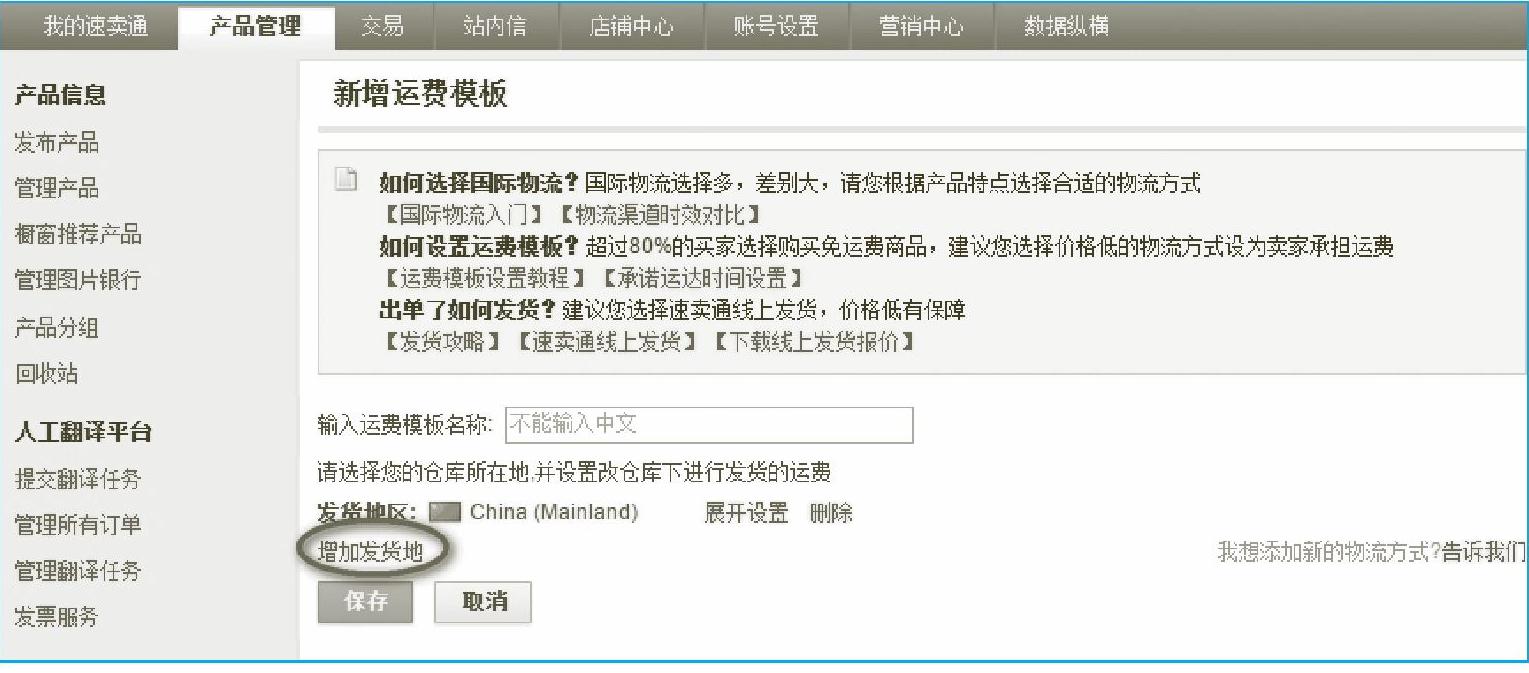
图5-43 单击“增加发货地”超链接
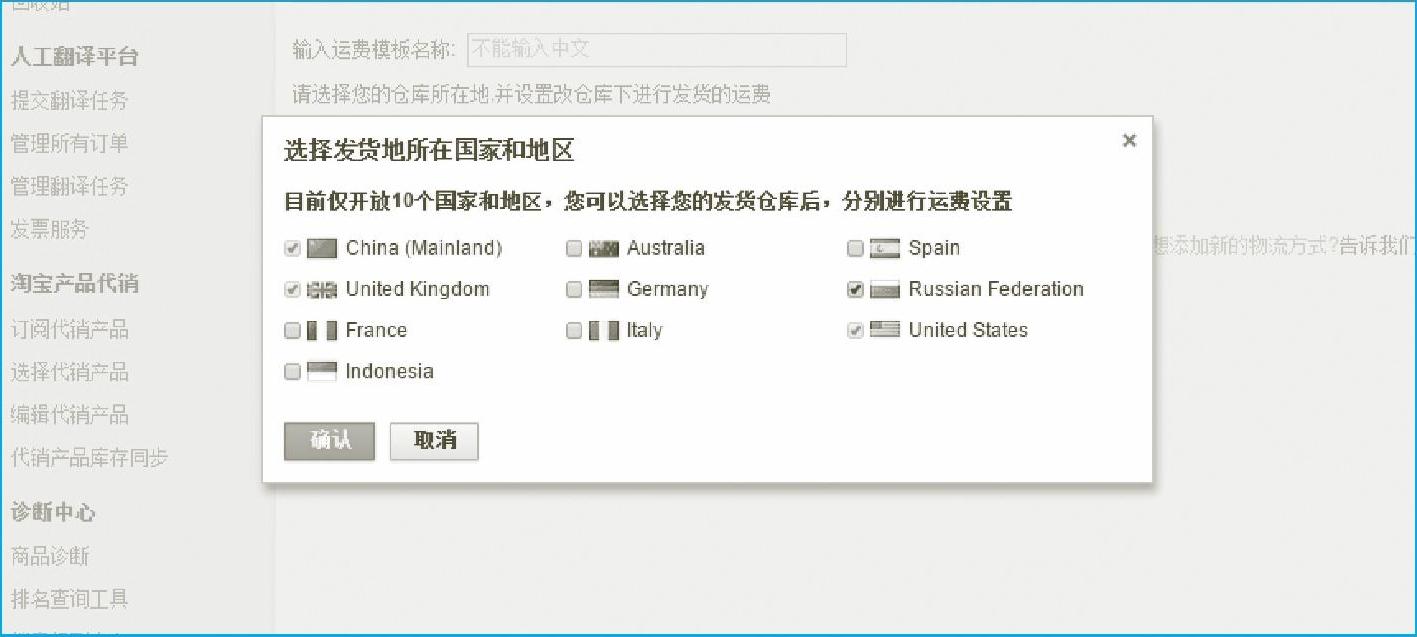
图5-44 “选择发货地所在国家和地区”对话框
03 返回到“新增运费模板”页面,单击“发货地区”选项右侧的“展开设置”超链接,如图5-45所示,可以针对不同的发货地区,以及不同的物流方式分别设置运费及承诺运达时间。(www.xing528.com)
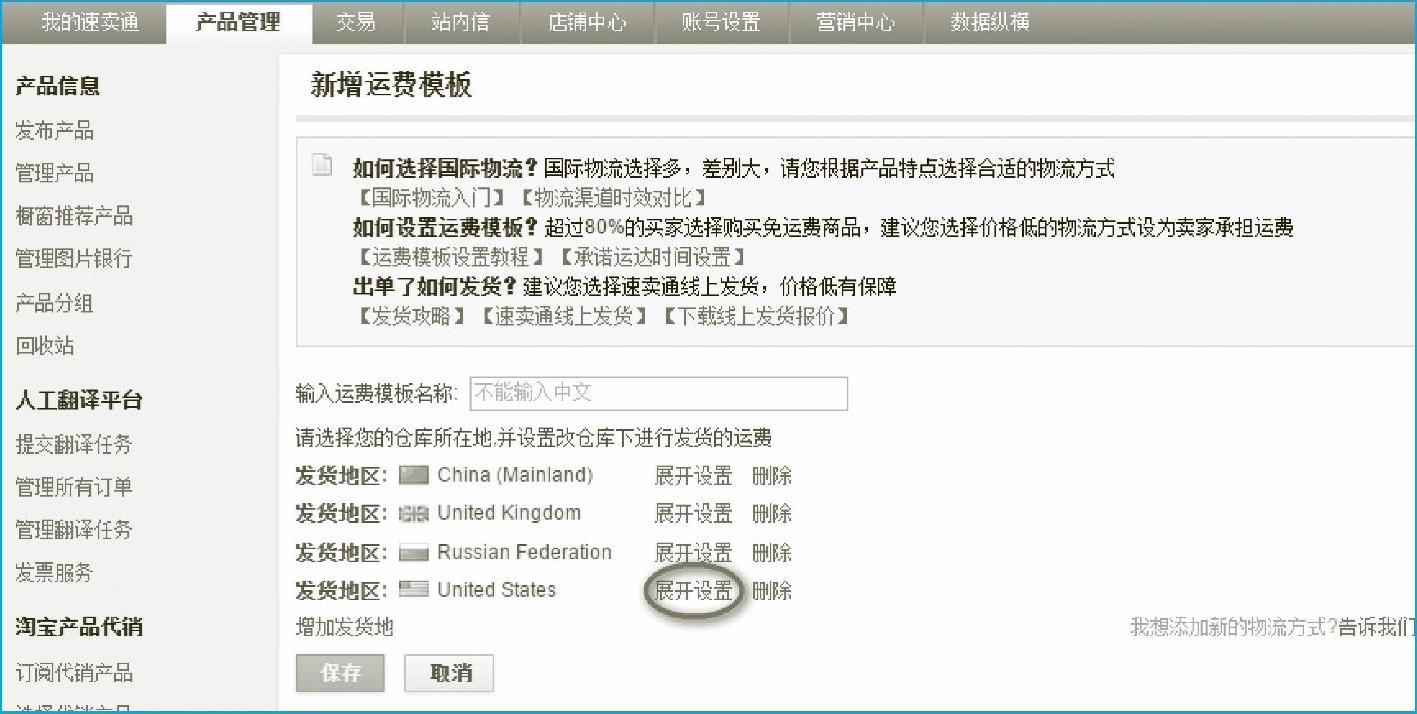
图5-45 单击“展开设置”超链接
04 在设置海外仓运费模板时,一定要注意商品发货地必须和运费模板设置完全一致,卖家需要根据自己的海外仓所在地新增或编辑运费模板。例如,卖家琳达有3个商品,商品发货地如表5-4所示。
表5-4 商品发货地表格

根据上表所示,琳达需要分别设置3个不同的运费模板。因为“商品发货地”必须完全和“运费模板设置的发货地”一致,所以A商品只能关联运费模板1,不能够关联运费模板2和3。
免责声明:以上内容源自网络,版权归原作者所有,如有侵犯您的原创版权请告知,我们将尽快删除相关内容。




