在拍摄照片时,常常会遇到照片曝光不足或者曝光过度的问题,造成了拍摄出来的照片要么整体偏暗,要么整体太亮,以至于产品的很多细节无法清晰地看到,此时可以使用Photoshop软件来解决图片的亮度问题。
01 启动Photoshop CC软件程序,在菜单栏中,选择“文件”|“打开”命令,如图3-14所示。
02 打开“打开”对话框,选择需要修的照片,如“情侣公仔”,单击“打开”按钮,如图3-15所示。
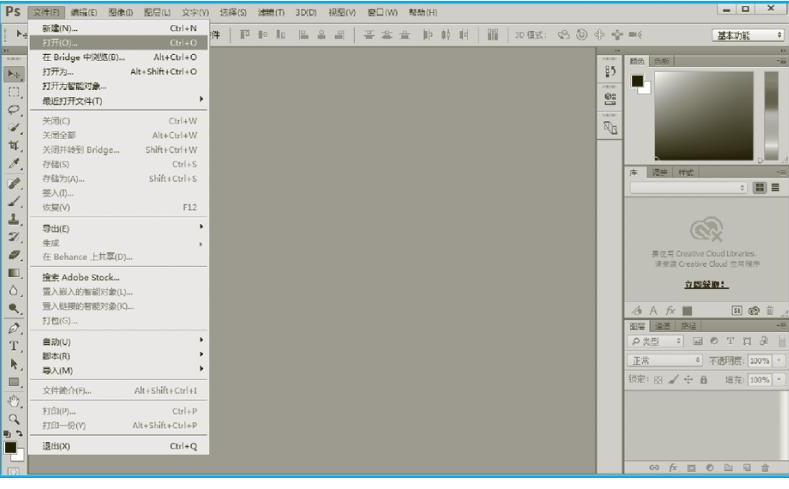
图3-14 选择“打开”命令
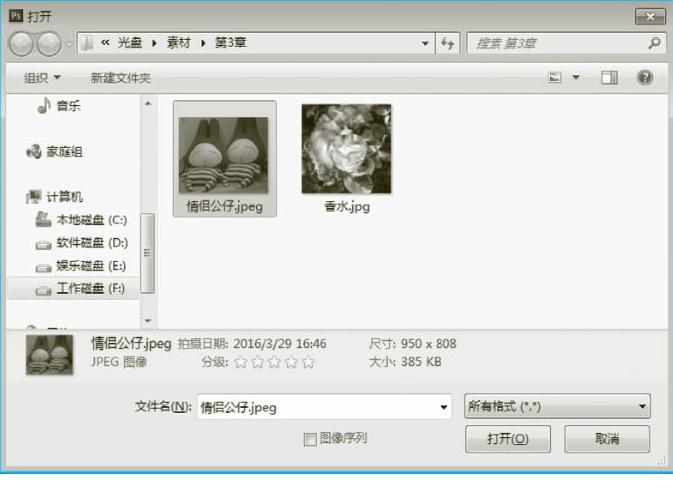
图3-15 单击“打开”按钮
03 即可打开需要调整的图像文件,选择“图像”|“调整”|“亮度/对比度”命令,如图3-16所示。
04 打开“亮度/对比度”对话框,修改“亮度”参数值为68、“对比度”参数值为29,如图3-17所示。
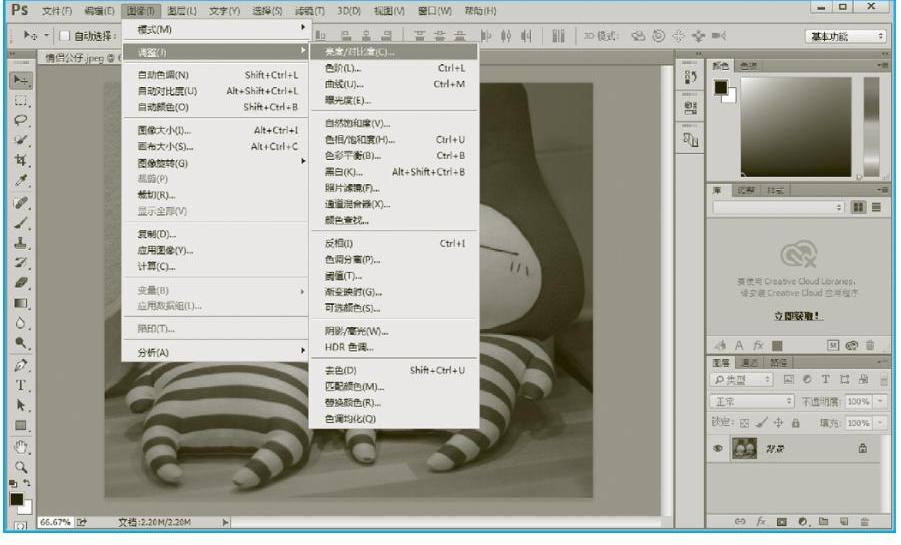
图3-16 选择“亮度/对比度”命令
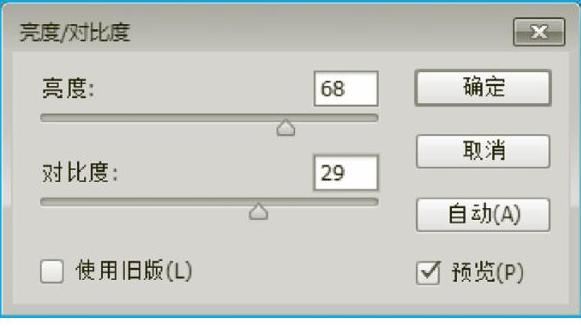
图3-17 “亮度/对比度”对话框
05 单击“确定”按钮,即可调整图片的亮度和对比度,如图3-18所示。
06 选择“图像”|“调整”|“阴影/高光”命令,如图3-19所示。

图3-18 调整“亮度/对比度”后的效果
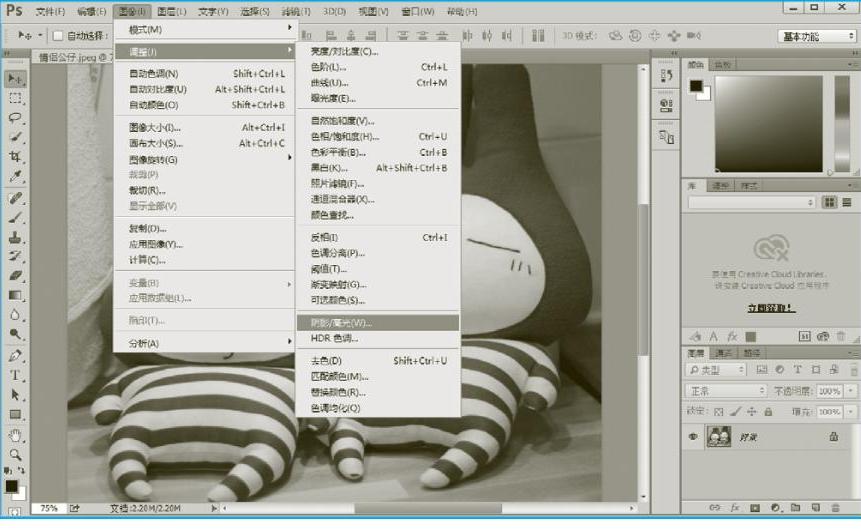 (www.xing528.com)
(www.xing528.com)
图3-19 选择“阴影/高光”命令
07 打开“阴影/高光”对话框,修改“阴影”参数值为27、“高光”参数值为8,如图3-20所示。
08 单击“确定”按钮,即可调整图片的阴影和高光,得到最终效果,如图3-21所示。
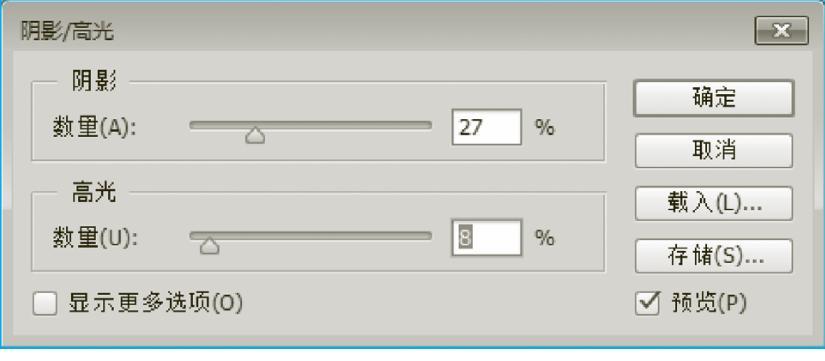
图3-20 “阴影/高光”对话框

图3-21 调整阴影和高光
09 图片调整完成后,选择“文件”|“存储为”命令,如图3-22所示。
10 打开“另存为”对话框,修改文件名和保存路径,单击“保存”按钮,如图3-23所示。
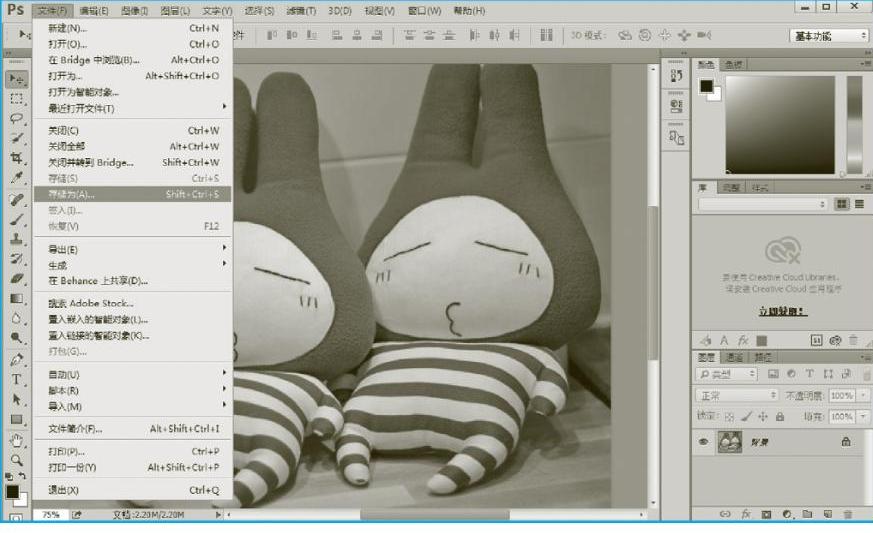
图3-22 选择“存储为”命令
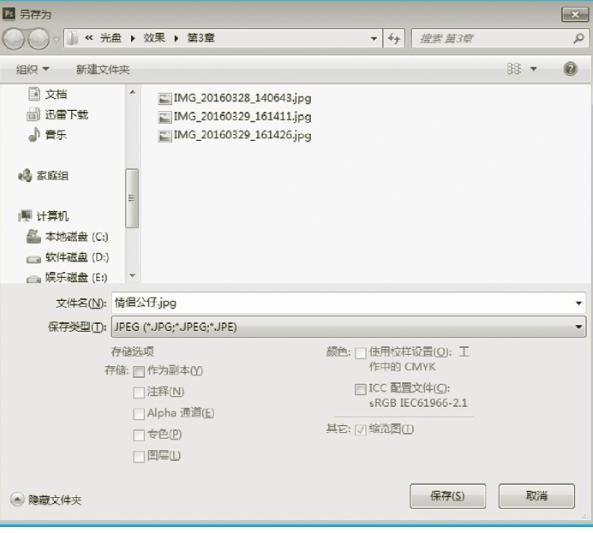
图3-23 “另存为”对话框
11 打开“JPEG选项”对话框,修改“品质”为12,单击“确定”按钮,即可对调整好的图片进行保存操作,如图3-24所示。
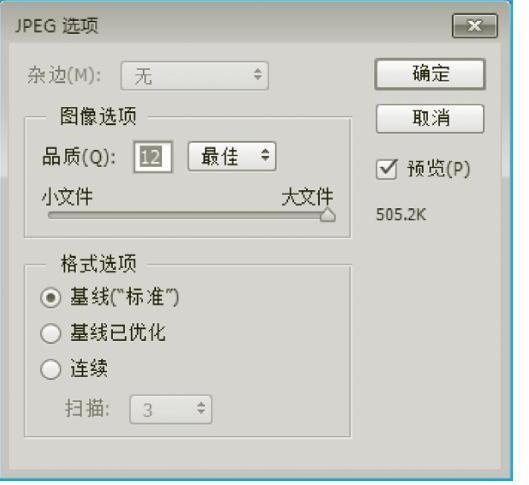
图3-24 “JPEG选项”对话框
免责声明:以上内容源自网络,版权归原作者所有,如有侵犯您的原创版权请告知,我们将尽快删除相关内容。




