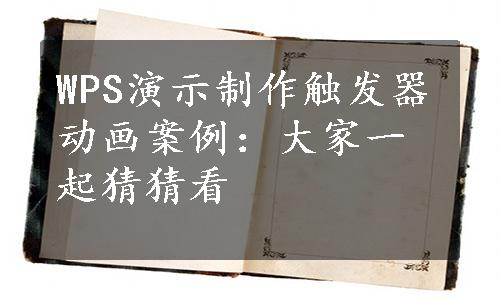
本案例主要是制作“大家一起猜猜看”演示文档。通过完成本案例的制作,要求大家初步对WPS演示中的触发器有一定的认识,并能够应用触发器制作试题等需要触发事件实现的动画效果。
要制作的幻灯片样式如图4—2—1所示:

图4—2—1 幻灯片样式
操作要求
1.设置幻灯片模板:
在WPS演示的模板中选择一个合适的模板应用在演示文稿中;
2.新建第一张幻灯片:
幻灯片版式为“标题幻灯片”版式,删除副标题文本占位符,在标题文本框中输入“大家一起猜猜看”,字体为黑体,加粗,48,红色,倒影;样式如图4—2—1第一张幻灯片所示;
3.新建第二张幻灯片:
(1)幻灯片版式为“空白”版式;
(2)插入三个文本框
①第一个文本框
内容:“屋子方方,有门没窗,屋外热烘,屋内冰霜。”
字体:宋体,36,加粗,黑色;
②第二个文本框
内容:“家用电器”;
字体:宋体,28,加粗,黑色;
③第三个文本框
内容:“冰箱”;
字体:宋体,48,加粗,红色;
(3)插入两个棱台形状,分别输入“提示”、“答案”,最终效果如图4—2—2所示。

图4—2—2 第二张幻灯片样式
4.动画设置:
(1)“家用电器”以“棋盘”动画进入,“开始”为“单击时”,“方向”为“跨越”,“速度”为“非常快”;
(2)“家用电器”以“百叶窗”动画退出,“开始”为“单击时”,“方向”为“水平”,“速度”为“非常快”;
(3)“冰箱”以“展开”动画进入,“开始”为“之后”,“速度”为“快速”。
5.触发事件设置:
(1)设置单击“提示”,“家用电器”出现;
(2)设置单击“答案”,“家用电器”退出,“冰箱”出现。
6.保存:
放映幻灯片,观看结果满意后进行保存。
相关知识与技能(www.xing528.com)
1.WPS演示触发器:
可以是文本、图形、图片、动画等,单击它可以触发一个动作,如声音、动画、影片等。
2.触发器的使用:
(1)建立某个对象的动画;
(2)单击工具栏“动画”选项卡上的“自定义动画”按钮,启动“自定义动画”任务窗格,单击作为被触发的动画或声音后的下拉箭头,选择“效果选项”,启动“效果选项”对话框,如图4—2—3所示;

图4—2—3 “效果选项”对话框的启动
(3)单击“效果选项”对话框中的“触发器”按钮,选择“单击下列对象时启动效果”单选按钮,在下拉列表中选择触发事件的对象。
操作步骤
1.创建演示文稿
启动WPS演示,会自动新建一个空白WPS演示文稿,然后选择“WPS演示”下拉箭头→“文件”→“保存”命令,将演示文稿命名为“大家一起猜猜看”。
2.应用设计模板
选择工具栏上“设计”选项卡,单击选定一种模板,如图4—2—4所示。

图4—2—4 应用设计模板
3.创建第一张幻灯片
(1)选择工具栏上的“设计”选项卡,单击“版式”下拉按钮,选择“标题”版式;
(2)删除当前幻灯片上的副标题文本占位符,在“编辑标题”文本框中输入“大家一起猜猜看”,字体为黑体,加粗,48,倒影。
4.创建第二张幻灯片
(1)在工具栏上选择“插入”选项卡,单击“新建幻灯片”按钮,创建第二张幻灯片;
(2)选择工具栏上的“设计”选项卡,单击“版式”下拉按钮,选择“空白”版式;
(3)选择工具栏上的“插入”选项卡,单击“文本框”→“横向文本框”,在文本框中输入“屋子方方,有门没窗,屋外热烘,屋内冰霜。”设置该文本框内容字体为宋体,36,加粗,黑色;
(4)同第(3)步,插入文本框内容为“家用电器”,设置该文本框内容字体为宋体,28,加粗,黑色;并且继续插入文本框“冰箱”,字体为宋体,48,加粗,红色,文本框的摆放位置参照图4—2—2;
(5)选择工具栏上的“插入”选项卡,单击“形状”→“棱台”,在幻灯片下方绘制一个棱台,在窗体右侧“对象属性”任务窗格中,设置棱台的颜色为紫色,右击绘制的棱台图形,在快捷菜单中选择“编辑文字”,在棱台中输入“提示”,设置字体为黑体,28,白色,加粗;
(6)按键盘“Ctrl+C”、“Ctrl+V”复制(5)插入的棱台,把棱台上的文字改为“答案”,两个棱台的摆放位置参照图4—2—2。
5.设置自定义动画
(1)选定第二张幻灯片中插入的“家用电器”文本框,单击工具栏“动画”选项卡上的“自定义动画”按钮,在窗体右侧的“自定义动画”任务窗格中,单击“添加效果”→“进入”→“棋盘”,然后“开始”选择“单击时”,“方向”选择“跨越”,“速度”选择“非常快”;
(2)继续选定“家用电器”文本框,在“自定义动画”任务窗格中,单击“添加效果”→“退出”→“百叶窗”,然后“开始”选择“单击时”,“方向”选择“水平”,“速度”选择“非常快”;
(3)选定“冰箱”文本框,在“自定义动画”任务窗格中,单击“添加效果”→“进入”→“展开”,然后“开始”选择“之后”,“速度”选择“快速”。
6.设置触发事件
(1)在“自定义动画”任务窗格中,选定文本框“家用电器”进入动画的下拉箭头,单击“效果选项”,在“棋盘”对话框中,选择“计时”选项卡,单击“触发器”按钮,在展开的项目中选择“单击下列对象时启动效果”单选按钮,再选择“棱台4”,设置如图4—2—5所示。

图4—2—5 触发器的设置
(2)在“自定义动画”任务窗格中,按住键盘上的Ctrl键单击文本框“家用电器”退出动画和文本框“冰箱”的进入动画,单击动画后面的下拉箭头,单击“效果选项”,设置触发器的方法与上一步相同。
免责声明:以上内容源自网络,版权归原作者所有,如有侵犯您的原创版权请告知,我们将尽快删除相关内容。




