①在桌面双击“金蝶K3主控台”进入图6-1界面。
(注意:服务器时间设置为2008年2月1日)

图6-1 k3系统登录界面
选择好组织机构和当前帐套。以命名用户身份登录,用户名为:administrator,密码为空,单击【确定】按钮。进入K3系统。在K3主界面左侧的菜单标签中选择“系统设置”,双击右窗口的“用户管理”,系统将弹出“用户管理”窗口,如图6-2所示。
②在窗口下方“用户组”的任意空白处右击鼠标,在出现的菜单中选择【新建用户组】,如图6-3所示。
③系统将会弹出如图6-4所示的“新增用户组”对话框。在对话框的“用户组名”处添加相应的组名,并单击【确定】按钮。再次以相同的操作方式,将表6-1中的用户组都添加到用户管理中,最终形成的用户组如图6-5所示。

图6-2 “用户管理”窗口
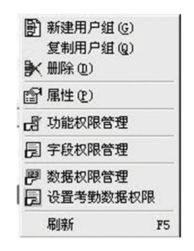
图6-3 用户组菜单

图6-4 “新增用户组”对话框
表6-1 生产制造管理角色分配


图6-5 用户组的添加结果
④在图6-5的上方“用户名”任意空白处单击鼠标右键,系统将会弹出如图6-6所示的用户菜单。选择“新建用户”。
⑤选择“新建用户”之后,系统将弹出如图6-7所示的“新增用户”对话框。在该对话框中首先对用户选项进行添加,内容如图6-7所示。
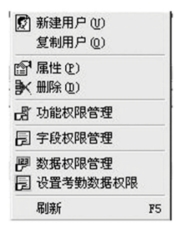
图6-6 用户菜单(www.xing528.com)
选择“认证方式”选项卡,进行如图6-8所示的设置。其中密码认证可设为1234,用户也可以自己设定认证密码。
选择【用户组】选项卡,进行如图6-9所示的设置。新建立的Planersl是属于计划组的,首先在右侧的【不隶属于】选择“计划组”,然后再单击【添加】按钮,这样就使Planersl成为计划组的成员。效果如图6-10所示。

图6-7 “新增用户”对话框

图6-8 “认证方式”选项卡的设置

图6-9 用户组的设置

图6-10 用户组的设置效果
按④—⑤的步骤在用户设置中添加Planersl后用同样的方法,将表6-1中用户信息添加到账套用户中。(注意:还要为Administrator用户组设置用户Planers。)
⑥用户信息添加完成后,就要开始为用户设置相应的管理权限,各用户的权限以表6-1为准。以Planersl为例,设置方法如下。
在用户管理窗口中用鼠标右键单击选择Planersl,在弹出的菜单中选择“功能权限管理”,如图6-11所示。选择该选项后,系统将弹出“用户管理—权限管理”操作窗口,如图6-12所示。根据表6-1的数据,Planersl为计划组的主管,拥有基础资料、生产管理、销售管理、采购管理、仓存管理的管理权限,由此可以在权限管理窗口中做相对应的权限勾选,如图6-12所示。选择完毕后单击【授权】按钮,这样Planersl的管理权限就设置完成了。
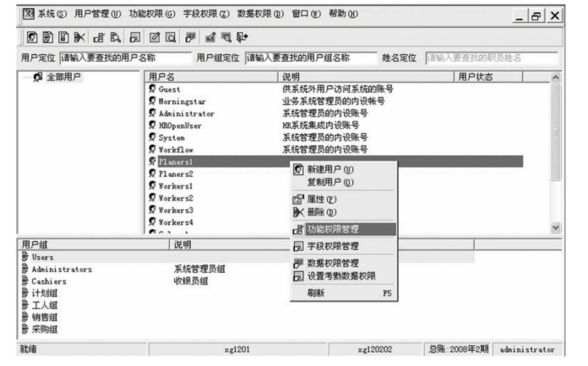
图6-11 Pla nersl功能权限管理

图6-12 “用户管理_权限管理”设置
用同样的方法,可对所有用户的权限进行设置。
这一步完成之后,用户就可以用自己的用户名和密码在K/3主控台登陆了。但在进行具体的业务操作之前,还需要用Administrator或Planes的账号登陆主控台并对业务内容进行设置。
注:这一步进行的是用户与用户组的设置,而没有进行部门设置。部门是企业行政划分的结果,而用户组是各部门的职员的权限划分结果。
免责声明:以上内容源自网络,版权归原作者所有,如有侵犯您的原创版权请告知,我们将尽快删除相关内容。




