
本节将以某大型综合枢纽项目施工进度及资源管理为案例,依据Revit客户端操作、Web端操作、进度跟踪分析控制三个方面,分别介绍软件的使用。
1.Revit客户端数据上传
本模块主要是基于Revit平台,进行模型与各种数据的整合和调整编辑,使模型构件与进度管理信息关联,并使各种资源数据与时间进度关联。经过本模块处理后的模型,将带有各种施工进度管理数据信息(图6-54)。

图6-52 模型+数据的组合流程
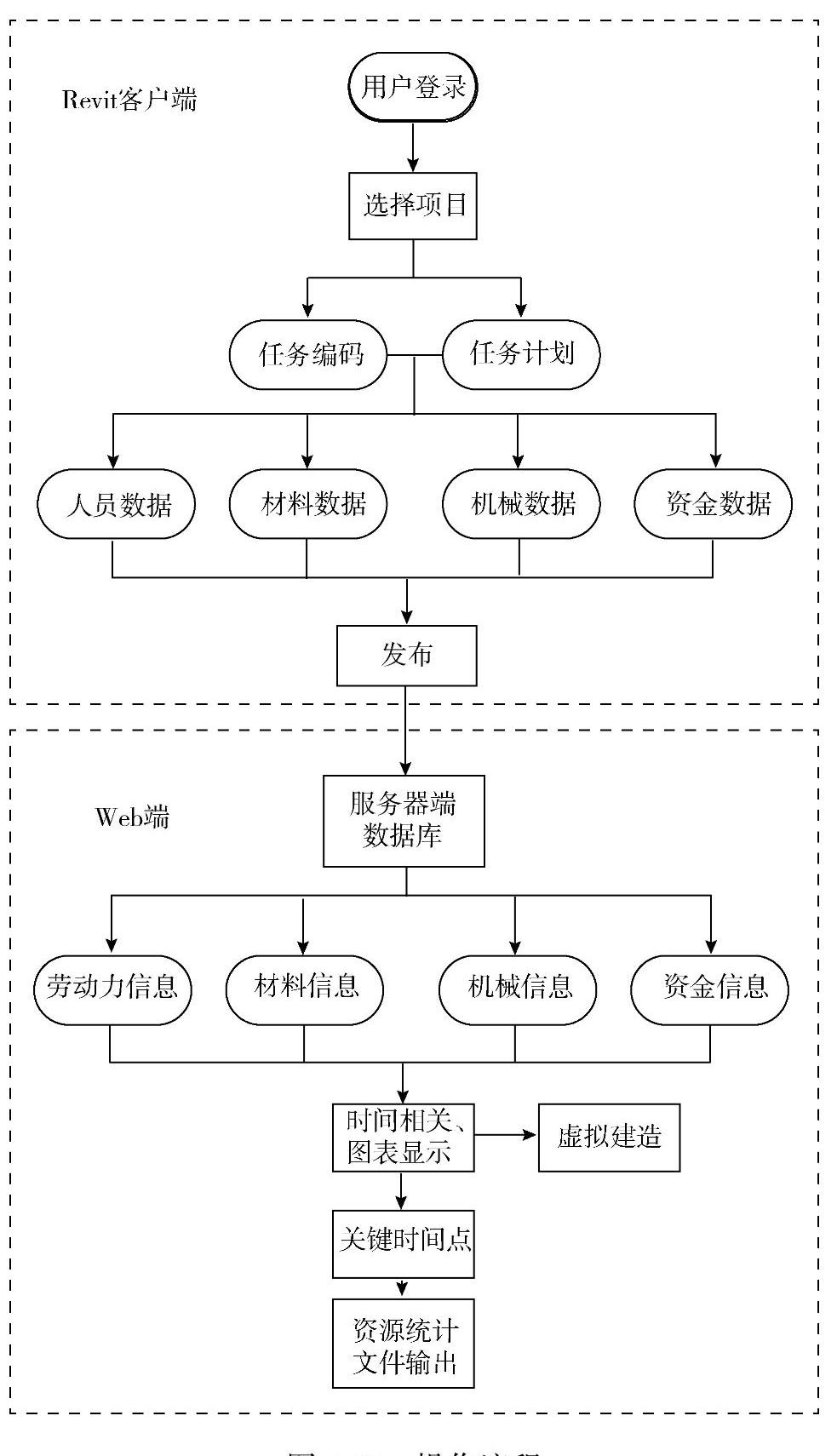
图6-53 操作流程
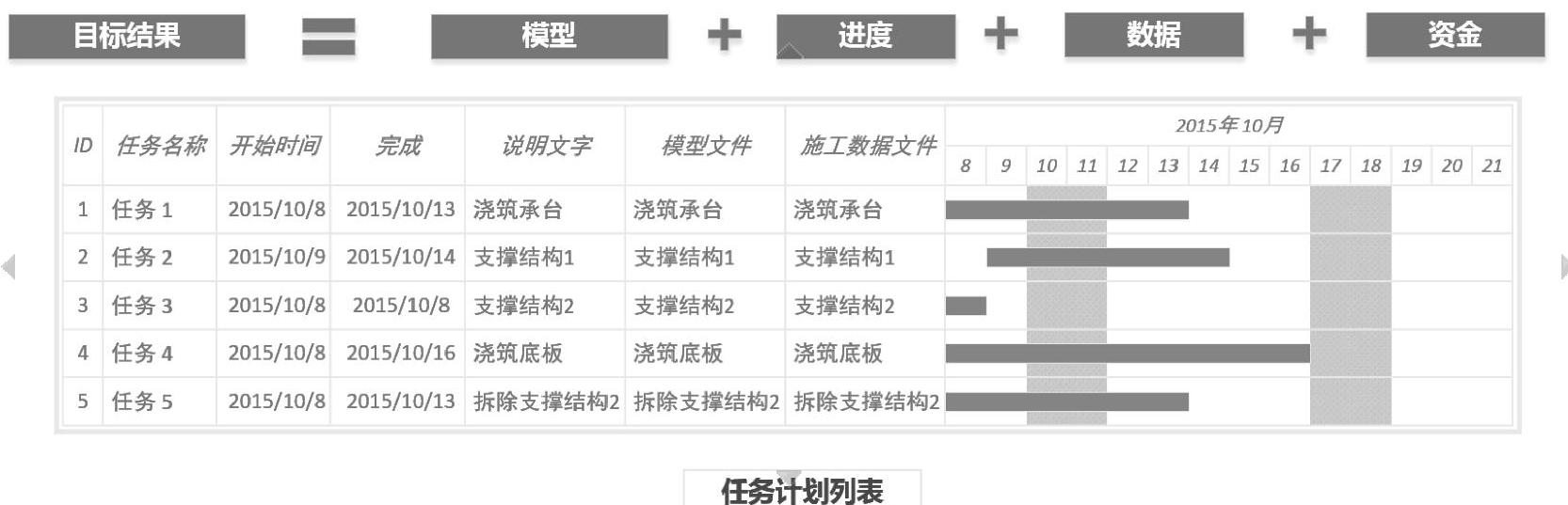
图6-54 模型数据组合图
(1)用户登录(图6-55)。本平台系统内置了用户权限管理系统,不同的用户将被赋予对应的用户权限,可以管理和维护不同的模型数据,故用户登录是所有操作的第一步,用户登录后,平台系统自动识别此用户对应的用户权限。

图6-55 用户登录界面
(2)选择工程(图6-56)。用户登录后,根据权限情况,可以查看和选择被授权的工程项目文件。选择工程之后,Ribbon按钮被点亮,处于可使用状态(图6-57)。

图6-56 工程选择界面

图6-57 Ribbon界面显示
在“任务进度数据处理”工具栏中提供了三个工具,可针对模型快速添加任务代码和上传任务计划。
(3)读入任务计划数据。软件提供了导入MS-Project数据的功能,根据已经制作好的任务计划安排,与模型进行关联,实现任务计划与模型施工过程的同步显示(图6-58)。
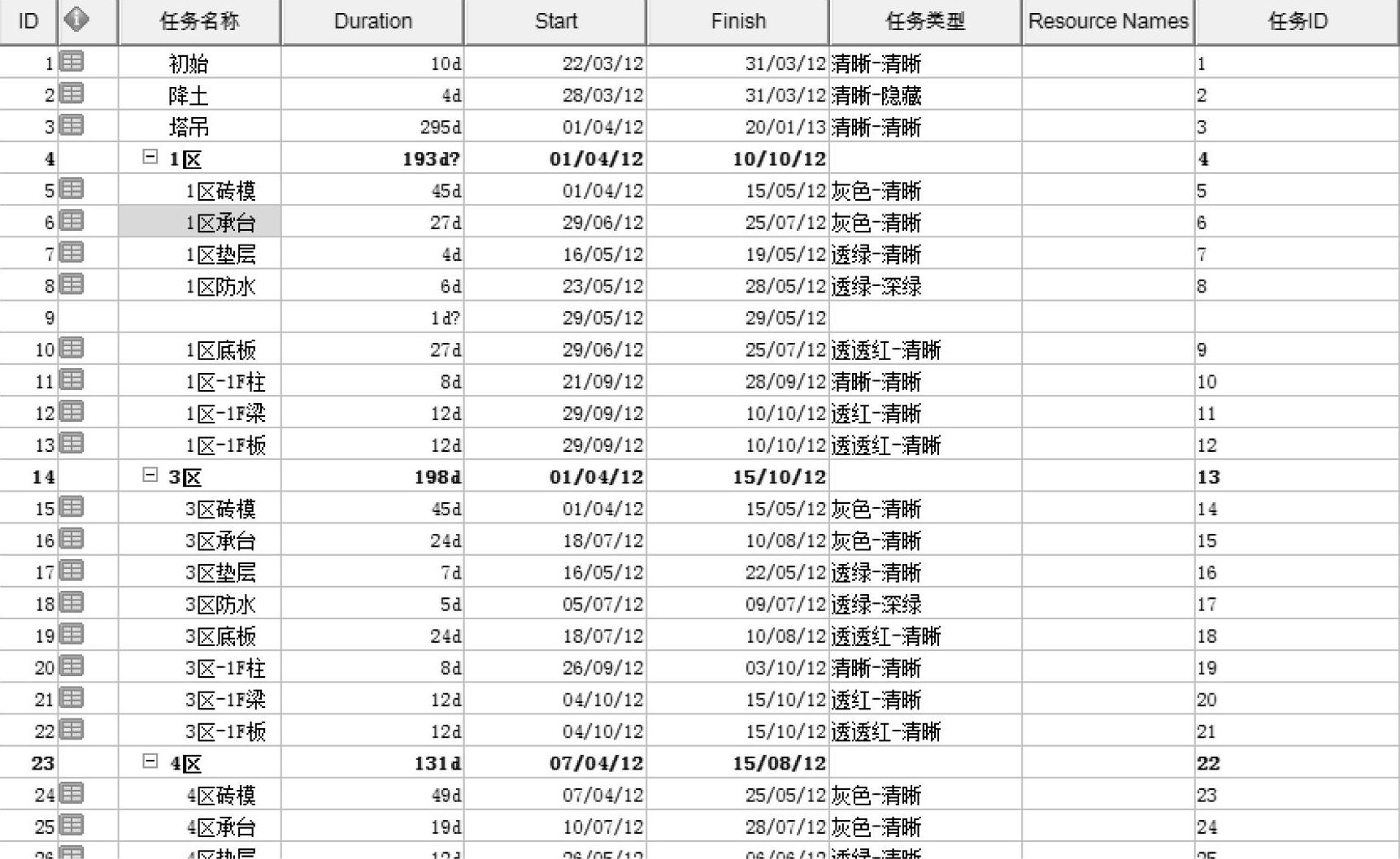
图6-58 施工进度计划数据
从图6-58可知,从MSProject导入的文件中读取任务计划信息,包括两大类:一类是分区信息,另一类是每个任务的详细信息。分区信息包括:分区名称,起始日期,结束日期,描述,原始文件内顺序号。任务信息包括:任务名称,所属分区,起始日期,结束日期,描述,原始文件内顺序号。每个任务都对应着起始时间、结束时间、任务ID等数据。进度数据通过任务ID与模型中构件的任务编码进行匹配,进而每个模型构件的建造施工会与建造起始时间、结束时间完成一一对应关系(图6-59)。
读入MS-Project数据后,会在Revit窗口中以表格的形式显示,单击窗口上部的“上传数据”数据被保存。
(4)图元过滤器。软件通过增强图元过滤功能,快速选择到需要的构件,为构件添加任务代码提供便利(图6-60)。
对于要添加相同任务编码的构件,用户可以用图元过滤器快速过滤并选中构件。
(5)设置任务编码(图6-61)。根据施工任务计划的安排,为每个施工步骤的构件添加任务编码。添加完成任务编码之后的Revit模型,能够与上传的Ms-Project任务计划数据关联起来,以实现模型的模拟施工过程动画展示。
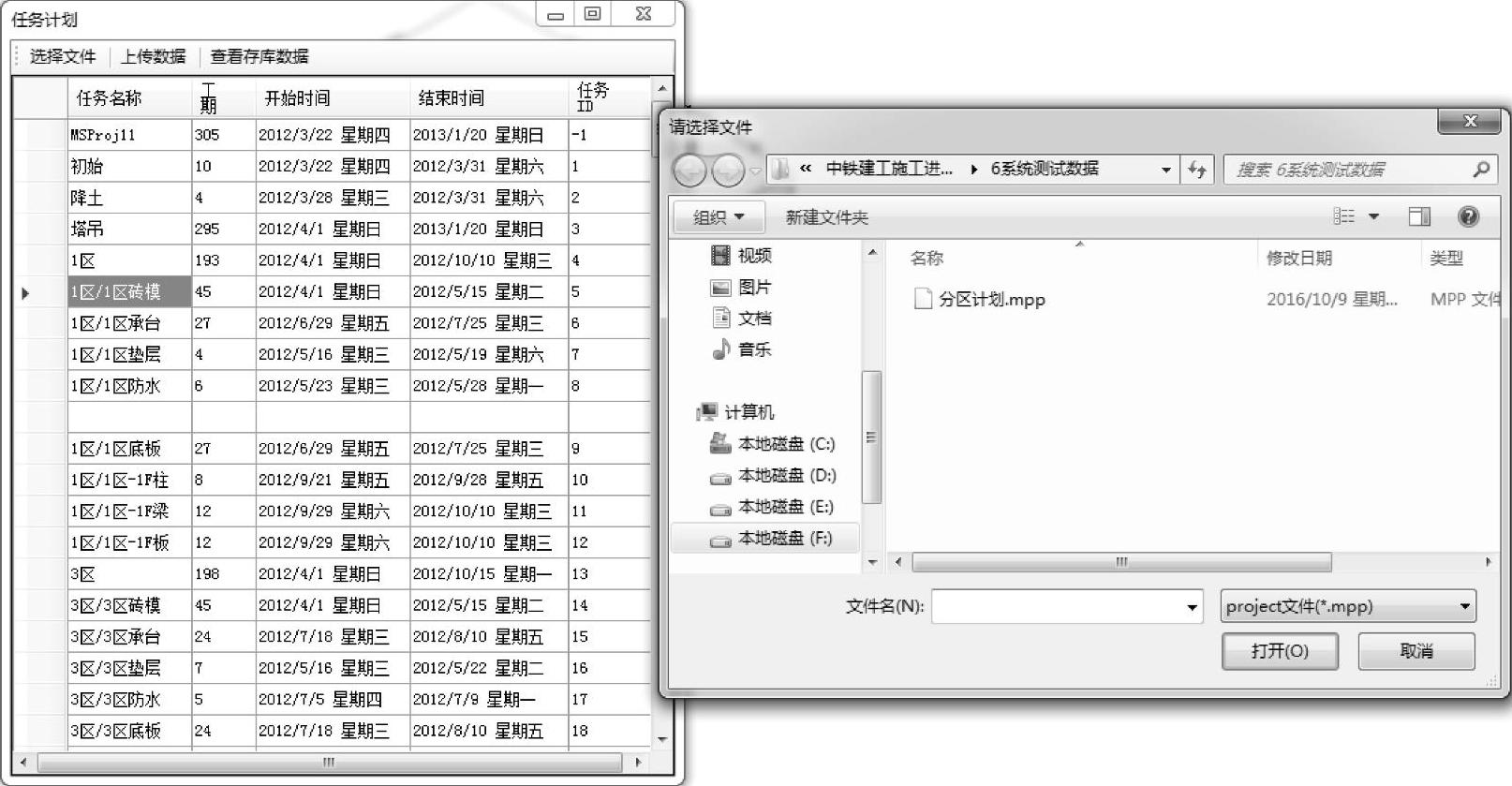
图6-59 读入MS-Project数据

图6-60 进行图元过滤
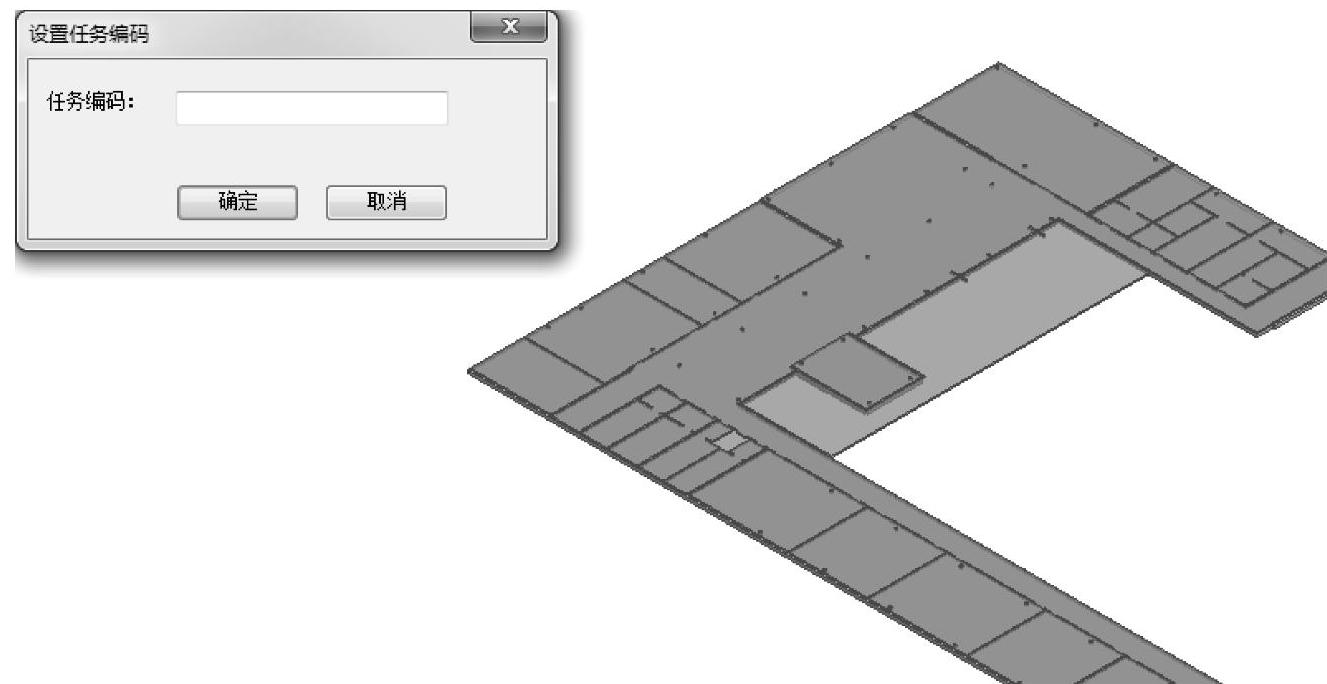
图6-61 设置任务编码
(6)施工数据处理(图6-62)。用户可通过施工数据处理模块的人员计划、材料计划、机械计划、资金计划四个功能,进行劳动力人员、材料、机械、资金数据的上传和管理(图6-63、图6-64)。

图6-62 施工数据处理
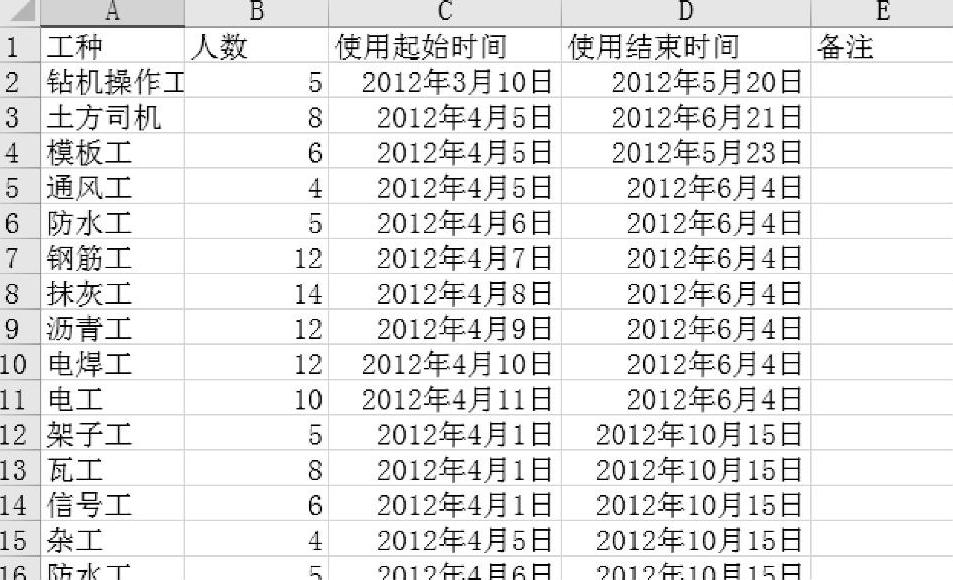
图6-63 劳动力人员数据

图6-64 劳动力人员数据读入Revit
人员数据包括工种、人数、用工起始时间、用工结束时间四列,详细记录了每个工种在某个时间段内的用工人数。上传数据后,服务器端会进行统计分析,然后可以在Web端进行图表显示(图6-65、图6-66)。
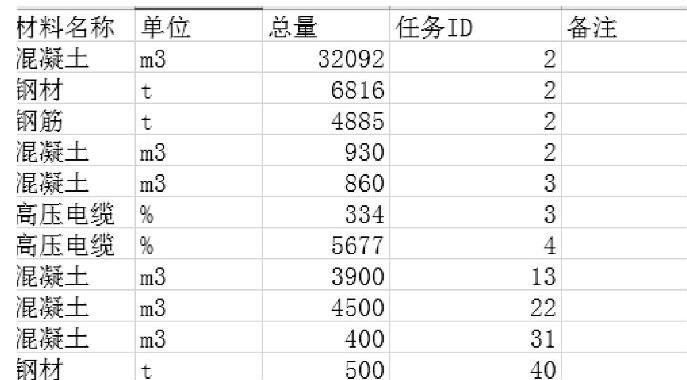
图6-65 材料数据(Excel文件格式)

图6-66 材料数据读入Revit
材料数据包括材料名、材料单位、材料总量、任务ID四列。前面章节已经详细介绍了模型构件添加任务ID参数的方法,在材料数据中,每个材料的用量都是对应任务ID,即具有相同任务ID的构件在施工过程中需要的材料及用量。在进度管理中任务计划数据中包含每个任务ID的施工起始时间和施工结束时间,通过这种机制有效地保证了材料数据、构件、施工时间三者的统一和关联。上传数据至服务器端之后,可在Web端显示材料累积用量情况(图6-67、图6-68)。
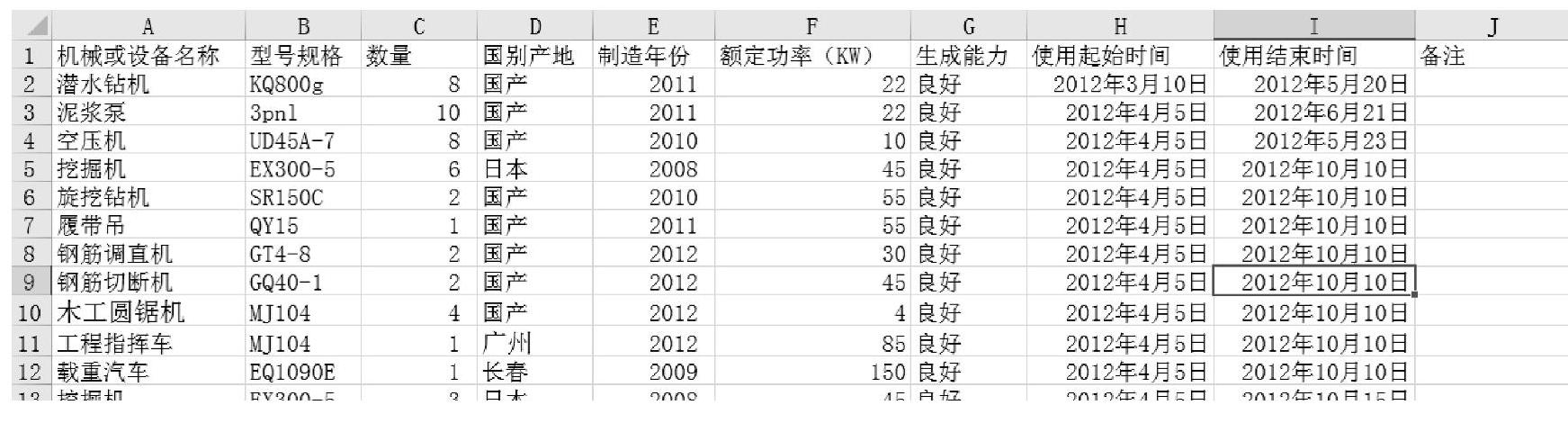
图6-67 机械数据(Excel文件格式)
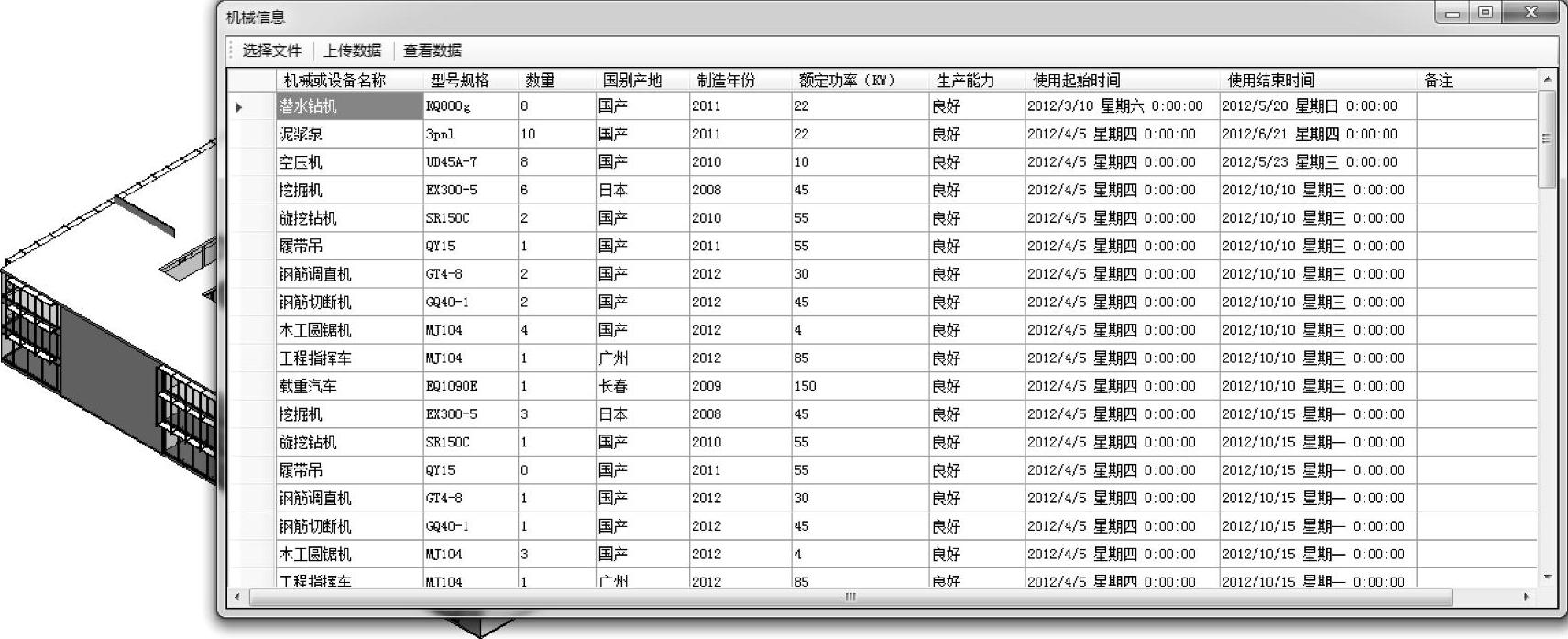
图6-68 机械数据读入Revit
机械数据包括机械设备名称、型号规格、数量、使用起始时间、使用结束时间等信息,详细记录某种设备在某个施工时间段内的使用数量情况。对施工进度及资源管理来说,主要的机械信息为设备名称、数量、起始时间、结束时间四列参数。单击上传数据,数据会保存在服务器端(图6-69、图6-70)。
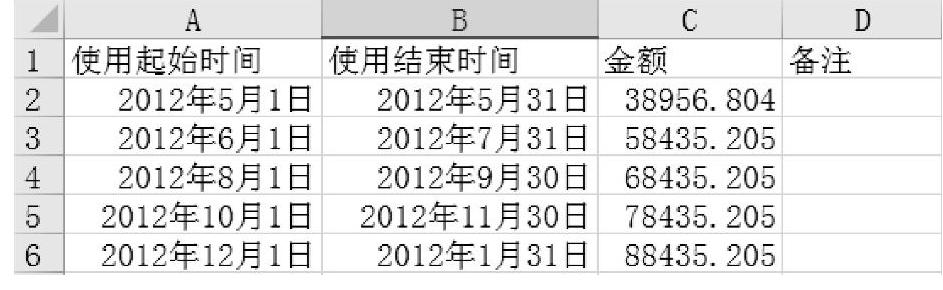
图6-69 资金数据Excel文件格式

图6-70 资金数据读入Revit
资金数据包括资金金额、资金使用的起始时间、结束时间,单击上传数据,数据会保存在服务器端。
当所有任务信息确定以后,系统会汇总所有资金信息,并按天自动排列最早日期和最晚日期之间的资金分布,形成全生命周期的资金曲线范围;系统处理时,系统自动绘制最早日期到当前所对应的施工日期之间的资金曲线;当系统回放某个区域以致施工日期回退时,系统以同样的规则显示最早日期到当前所对应的施工日期之间的资金曲线。
(7)发布数据
通过上述步骤编辑模型及数据之后,模型与数据进行了关联。单击“发布”按钮,所有的模型和数据将上传至服务器端。至此,Revit客户端的数据上传操作就完成了。
2.Web端资源数据显示与管理
通过Revit客户端的模型数据编辑及数据上传之后,模型保存在网络服务器中,用户可通过浏览器访问服务器,在网页端进行模型、进度、资源、资金的集成展示。将整个建造过程进行虚拟呈现,并根据导入的资源、资金数据进行资源消耗、资金消耗的过程模拟,使用户能够通过虚拟建造过程,精细掌握整个实际建造过程的时间进度、劳动力、机械设备、资金等投入情况(图6-71)。
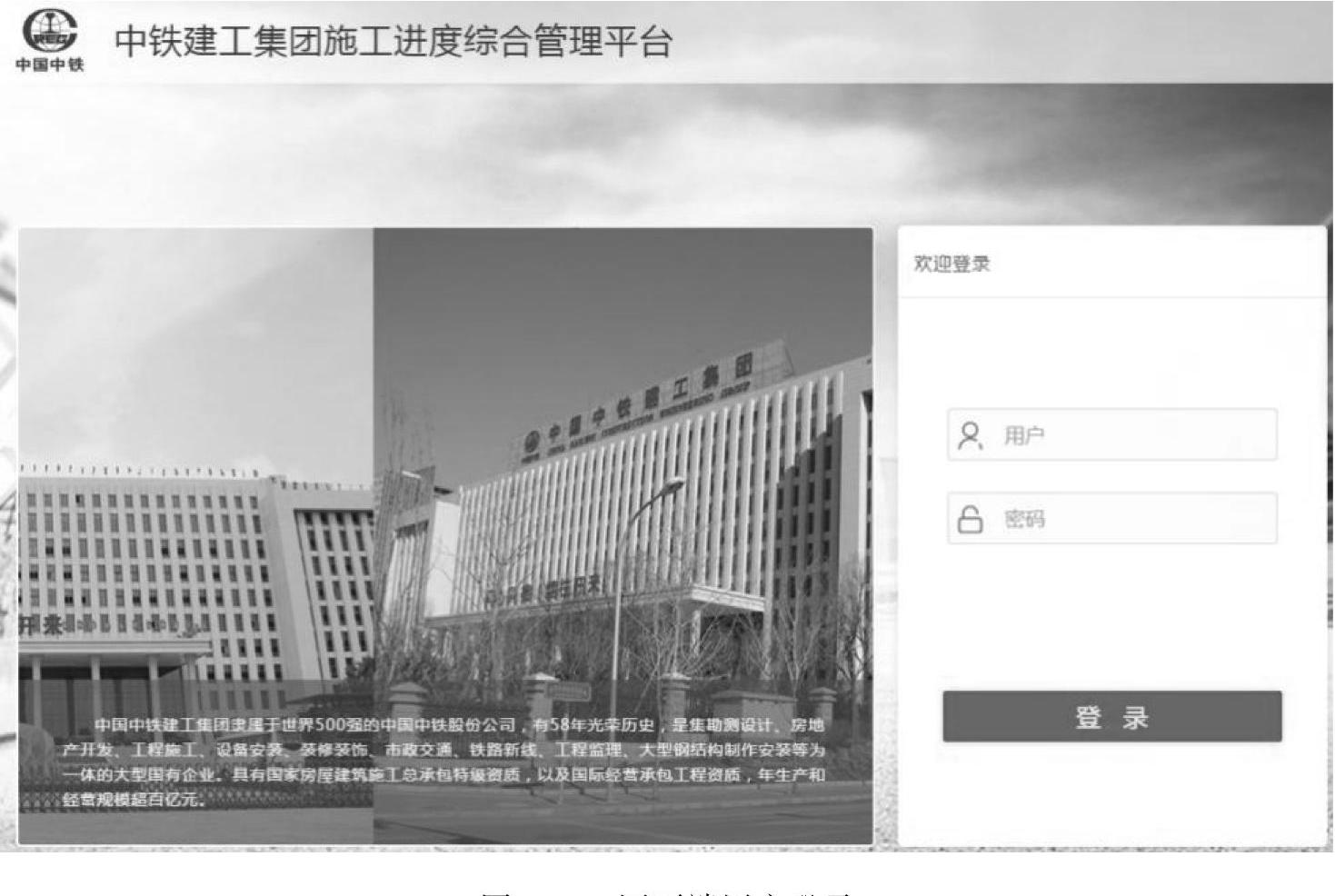
图6-71 网页端用户登录
(1)项目概况。用户登录以后,在用户信息的旁边会显示当前项目,单击项目名称,会列出当前用户有权限管理和查看的所有项目,可以直接进行项目之间的切换。进入项目后,会显示当前项目概况,包括项目简介、项目效果图等信息。
(2)信息查看。在Revit端导入的各种数据信息,可通过菜单栏中的进度计划管理、人力资源管理、材料管理、机械管理、资金管理五个页面进行单独的展示和查看(图6-72)。
进度计划页面中,每个任务以甘特图的方式显示了任务的开始日期和结束日期,用户可导入月度计划、季度计划、年度计划,通过与原始进度计划的比较和分析,可自动提示用户施工进度是否能够按照原计划进度完成或者是否会发生施工进度的延期,以便于用户及时调整月度计划、季度计划等,确保总工期能够按照原计划按时完成。
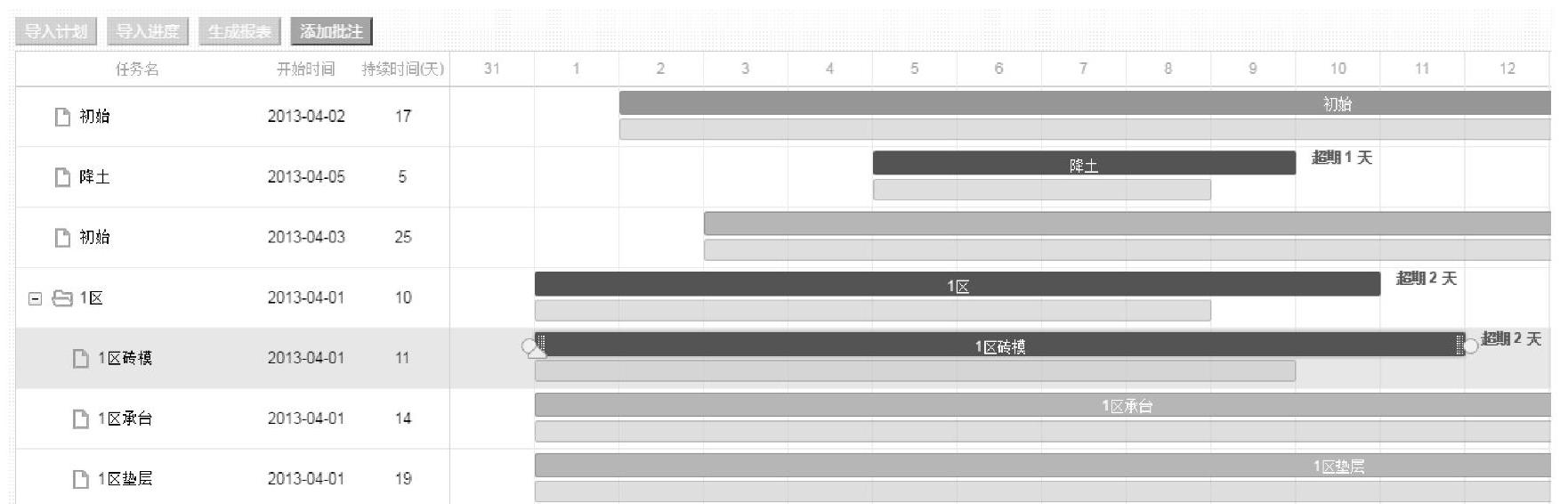
图6-72 进度计划管理数据显示(www.xing528.com)
同时网页端也提供了人力资源、材料、机械、资金等管理数据的图表显示页面,能够帮助用户通过各种数据曲线和柱状图,较快速准确地判断各种资源的需求和调配,确保各种资源能够在相应的施工阶段、时间段内得到妥善的安排和利用(图6-73、图6-74)。

图6-73 人力资源管理数据显示

图6-74 资金管理数据显示
(3)施工模拟。施工模拟页面中,提供了基于时间点的虚拟建造过程展示,用户可通过拖动时间滑块或自动播放的方式,进行建筑物的虚拟建造过程模拟,同时各种资源数据的图表、曲线也会根据时间的变化、建筑物建造的施工阶段,显示对应时间点的资源数据使用情况。帮助用户通过虚拟建造过程,掌握真实建造过程中的进度情况、资源使用情况等(图6-75)。
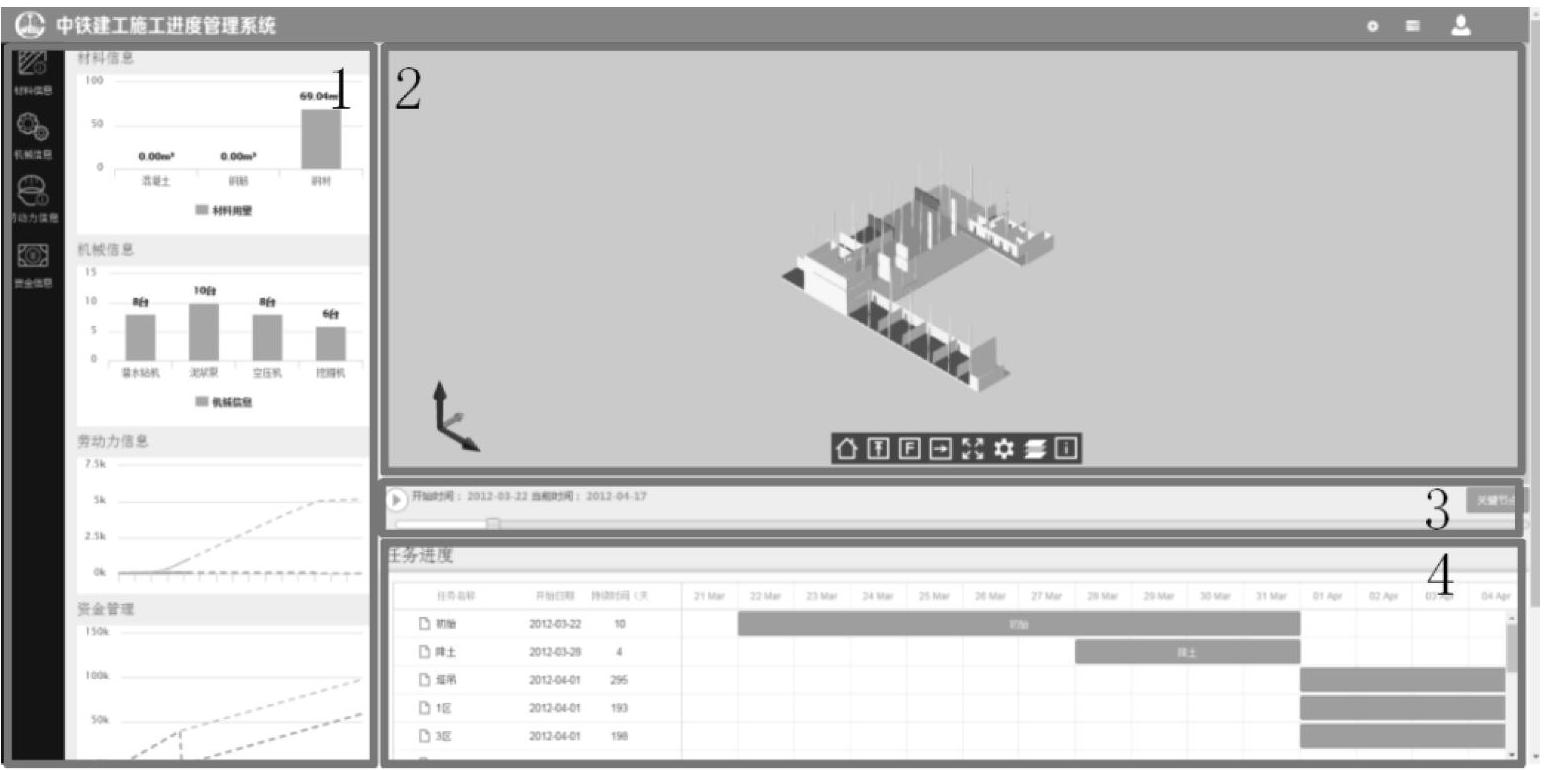
图6-75 进度管理数据与模型显示
网页端的显示分为四个部分:1区域为资源管理相关数据;2区域为BIM模型的三维展示区域;3区域为时间进度控制条;4区域为任务进度甘特图。与施工进度管理相关的显示区域为2、3、4区域。
通过拖拽3区域的时间进度控制条,可以在2区域实时显示此时刻的施工模拟模型。用户可通过自动播放功能,查看模拟施工的全过程动画展示。在4区域显示了每个任务的开始时间和结束时间,为施工管理人员统筹安排物料进场和退场提供直观的时间提示,为高效的组织施工提供便利,用户也可以通过任务进度甘特图对整个施工过程进行进度控制优化,最大限度地缩短整个项目的施工时间。
通过Revit客户端上传资源管理数据之后,所有的资源管理数据都将保存在服务器端,用户通过网页浏览器可以访问服务器端数据,并进行直观的页面图表显示。
页面中1、2、3区域为与资源管理数据相关的统计结果。用户通过拖动3区域时间进度条,可在2区域显示当前时刻的建筑施工情况,在1区域显示当前时刻各种资源的累积使用情况。单击3区域播放按钮,可以按照时间同步均匀地模拟建造过程,并在1区域显示整个建造过程中各种资源的变化情况(图6-76)。
单击3区域的“关键节点”,可以添加或删除施工的关键节点日期,如1区施工完毕的日期、2区施工完毕的日期等。单击“发布”按钮,会自动生成每个关键时间节点的资源消耗情况报告,为用户对每个关键时间节点进行有效的资源管理和调配提供依据和保障(图6-77)。
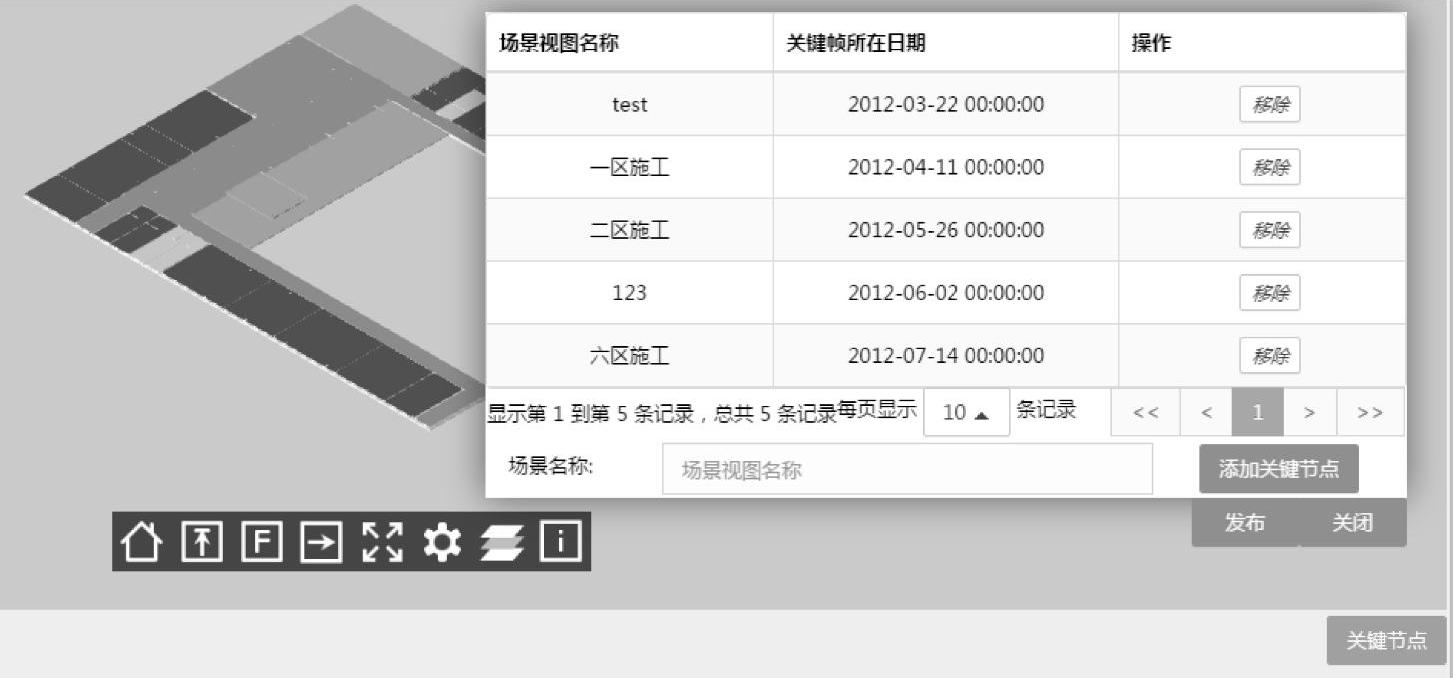
图6-76 关键节点管理
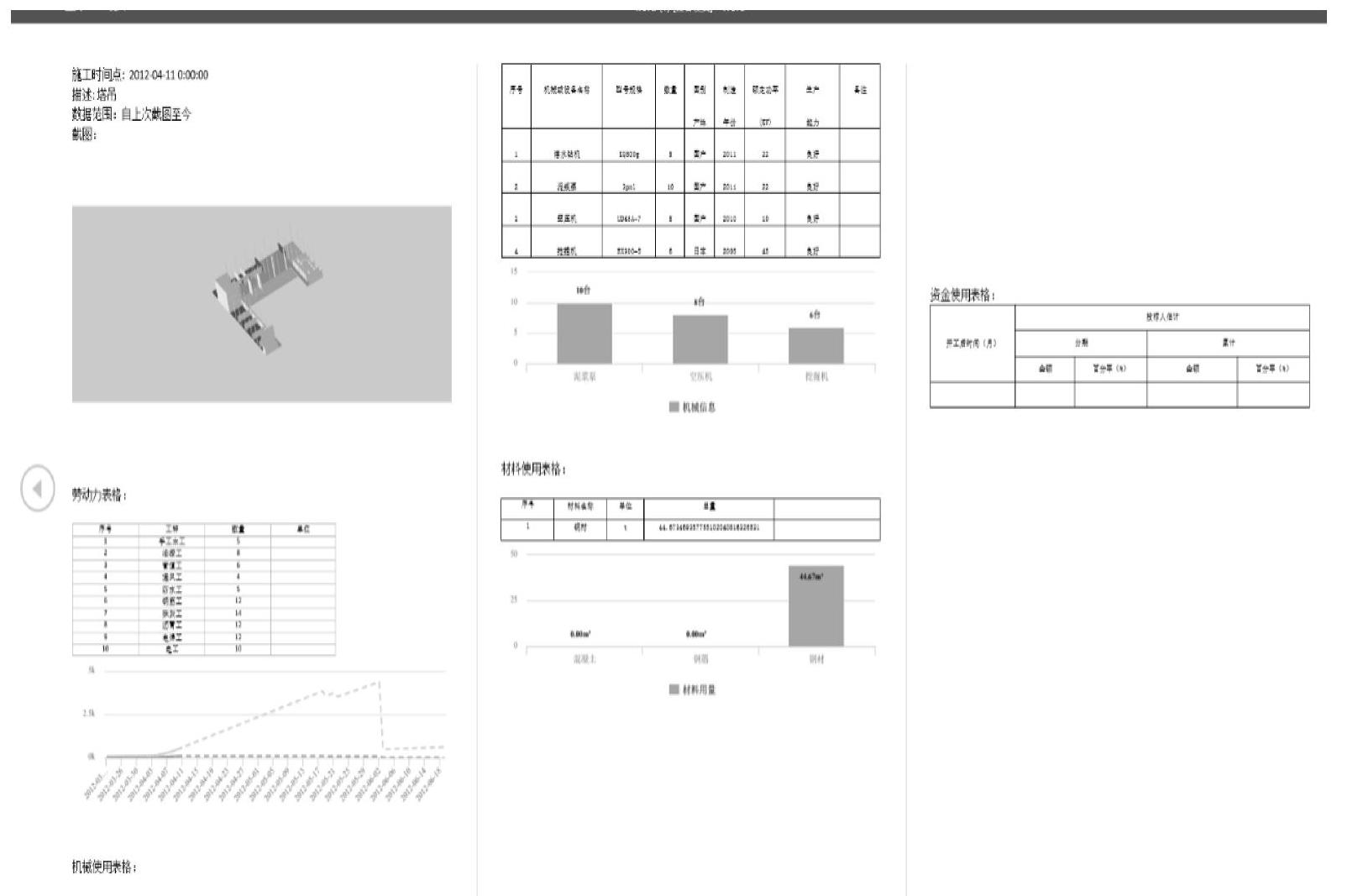
图6-77 关键节点资源情况报告
3.进度跟踪、分析、控制的措施
(1)进度计划审批。项目管理员可以上传项目各类型进度(总、年度、季度、月度)计划,新上传的计划进入“待审批”状态(图6-78)。
输入“计划名称”,选择“计划类型”及相关时间信息,选择“审批人”,单击“新建”,选择相应Project文件打开,即会以甘特图的形式展现Project文件中的计划任务(图6-79)。
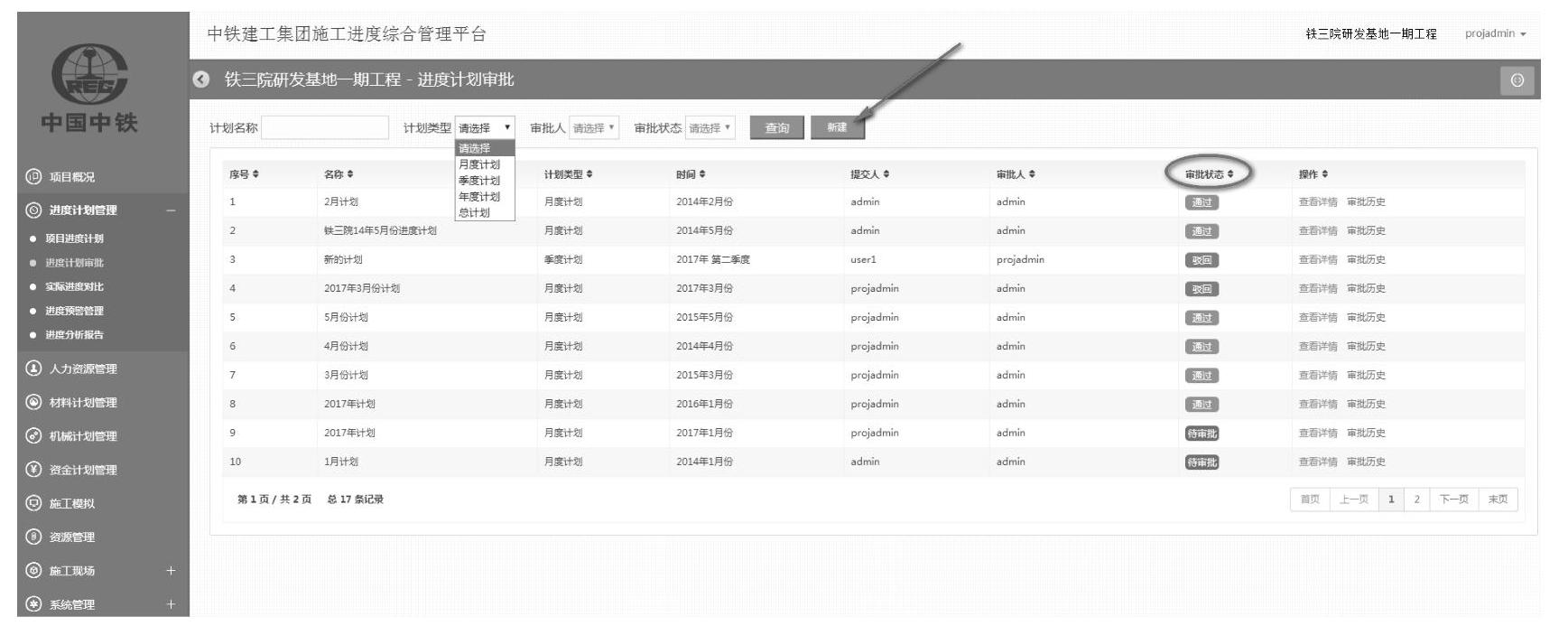
图6-78 待审批进度计划
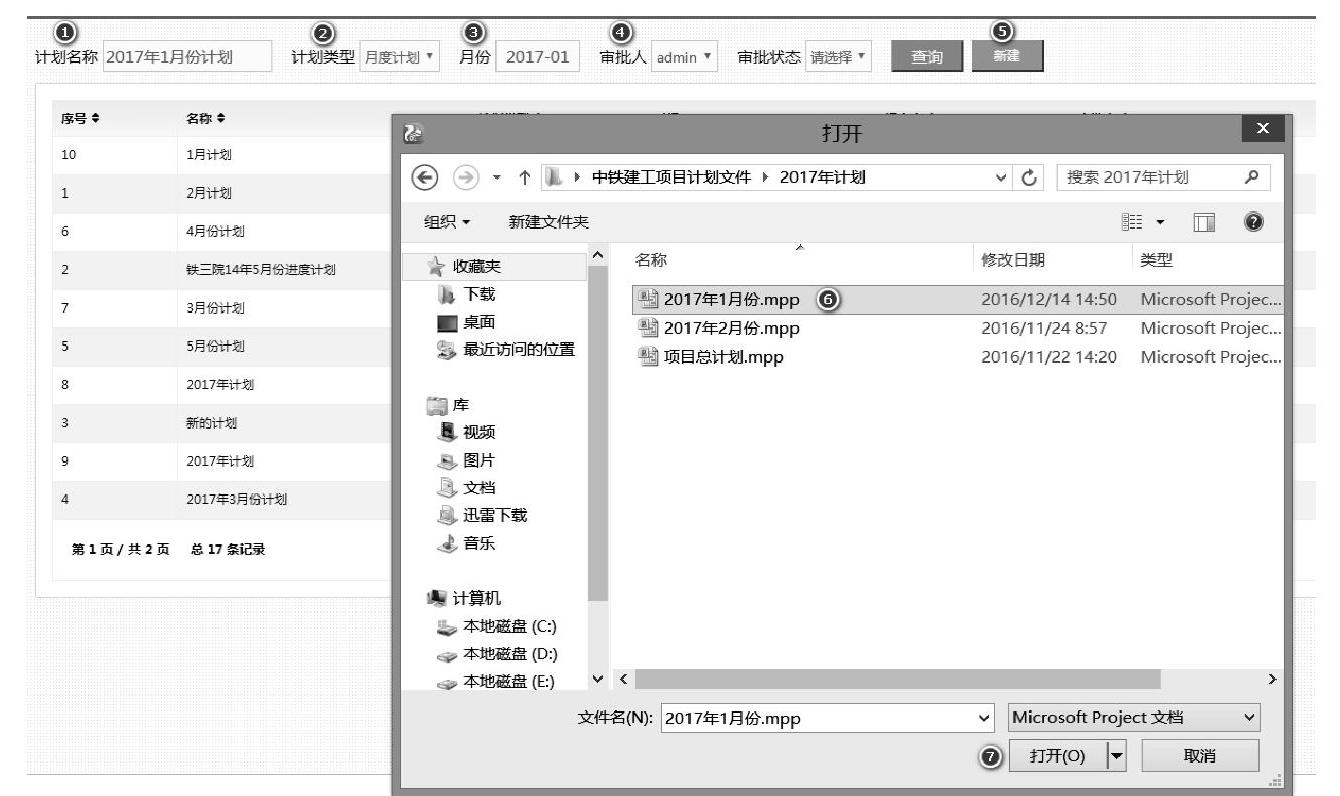
图6-79 进度计划上传
单击“保存”完成新建任务计划,单击“关闭”可返回。
公司管理员对“待审批”的任务计划进行审批,单击“查看详情”,再单击“待审批”,弹出计划审批窗口,选择“通过”或驳回,输入审批意见,单击“保存”(图6-80)。
通过后结束审批流程,驳回后进入“再审”流程,项目管理员重新提交任务计划;选择Project文件,单击“保存”,该计划状态变为“待审批”,从而公司管理员可再次审批。根据相关条件,可搜索所有人提交的进度审批计划,并了解计划的时间、提交人、审批人、状态、详细计划任务等信息:系统会对审批流程进行记录,单击“审批历史”即可查看某一计划的审批历史情况(图6-81)。
在进度计划审批的过程中均可下载审批表,其内容根据审批进度的不同而不同(图6-82)。
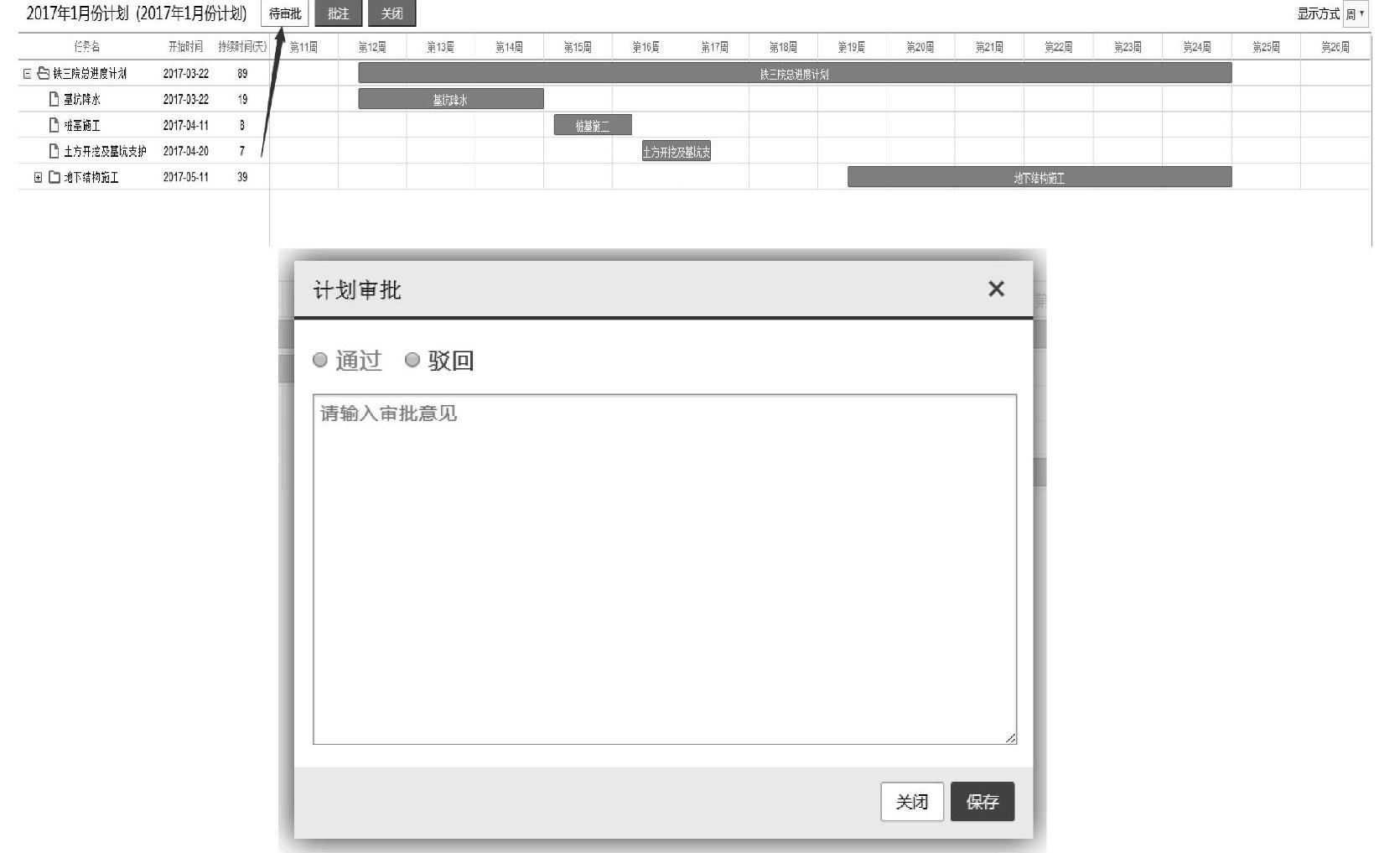
图6-80 进度计划审批
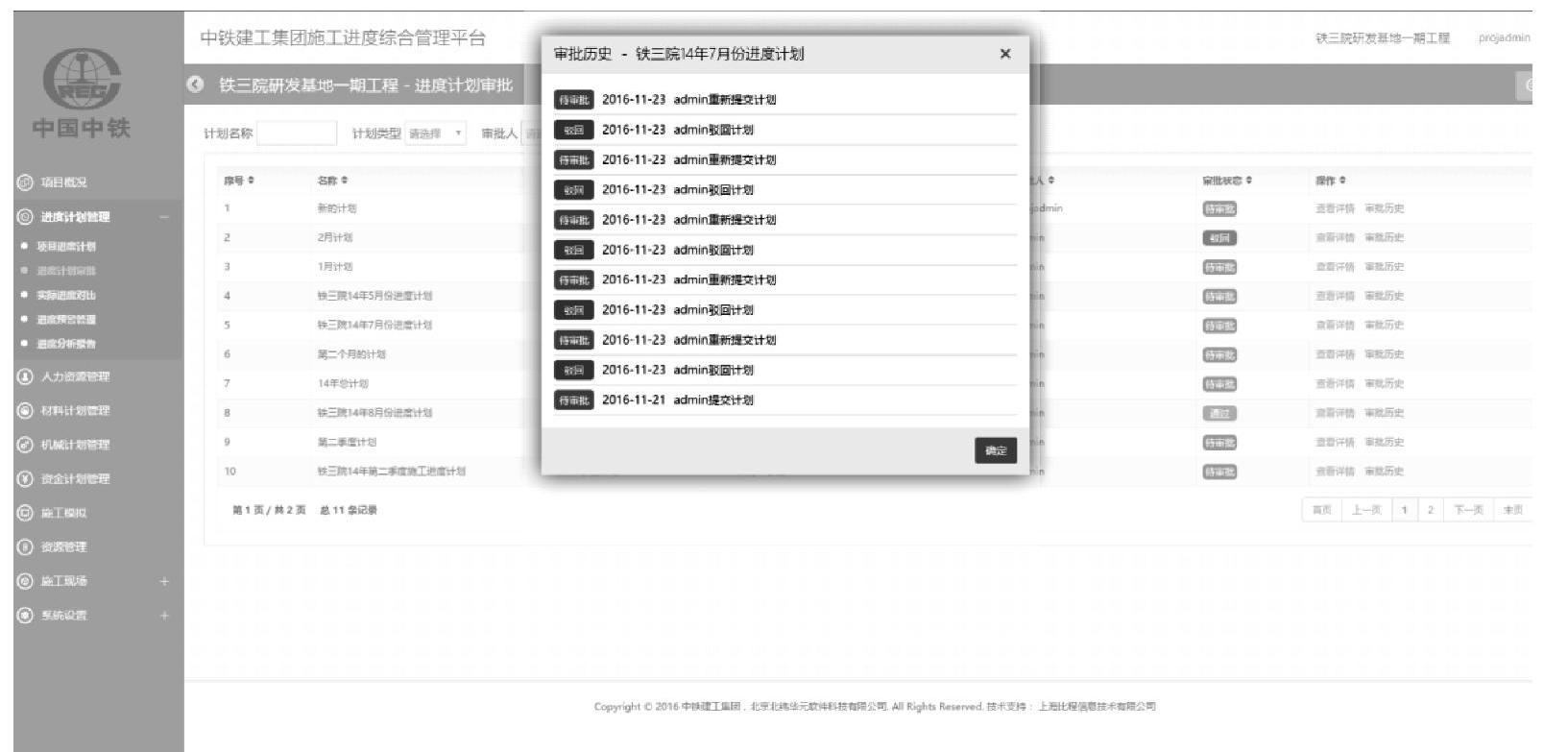
图6-81 审批历史
(2)进度分析对比。本系统提供三种形式的进度分析对比功能:一是设置预警条件通过月度计划与总进度计划的对比进行进度分析;二是通过上传某一时间节点的施工现场照片与施工进度模型对比进行进度分析;三是每月定期上传进度分析报告至管理平台供管理者及时掌握现场实际进度情况。
1)进度计划分析对比。在系统设置中输入预警天数(图6-83),单击保存。
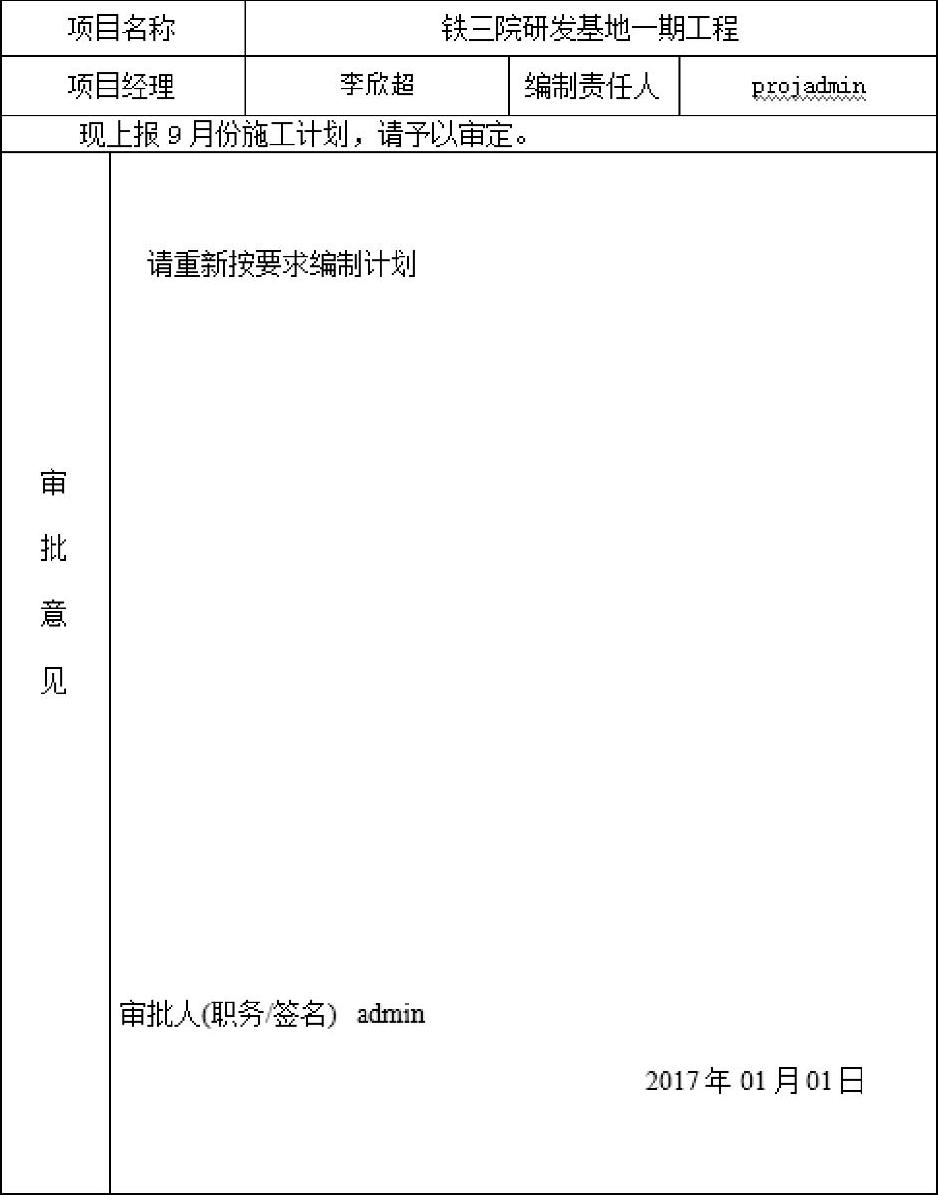
图6-82 进度审批表

图6-83 设置预警条件
通过审批的月度进度计划将自动与总进度计划进行对比并以甘特图的方式展现当前项目的任务进度,蓝色条代表任务实际进度,黄色条代表任务超期,红色条代表任务严重超期。通过切换显示方式可以按照日、周、月、年的视图形式显示甘特图(图6-84)。
2)形象进度对比。通过上传某一时间节点的施工现场照片,将施工现场图与施工进度模型对比展示(图6-85)。
单击管理,可管理施工现场图(图6-86)。
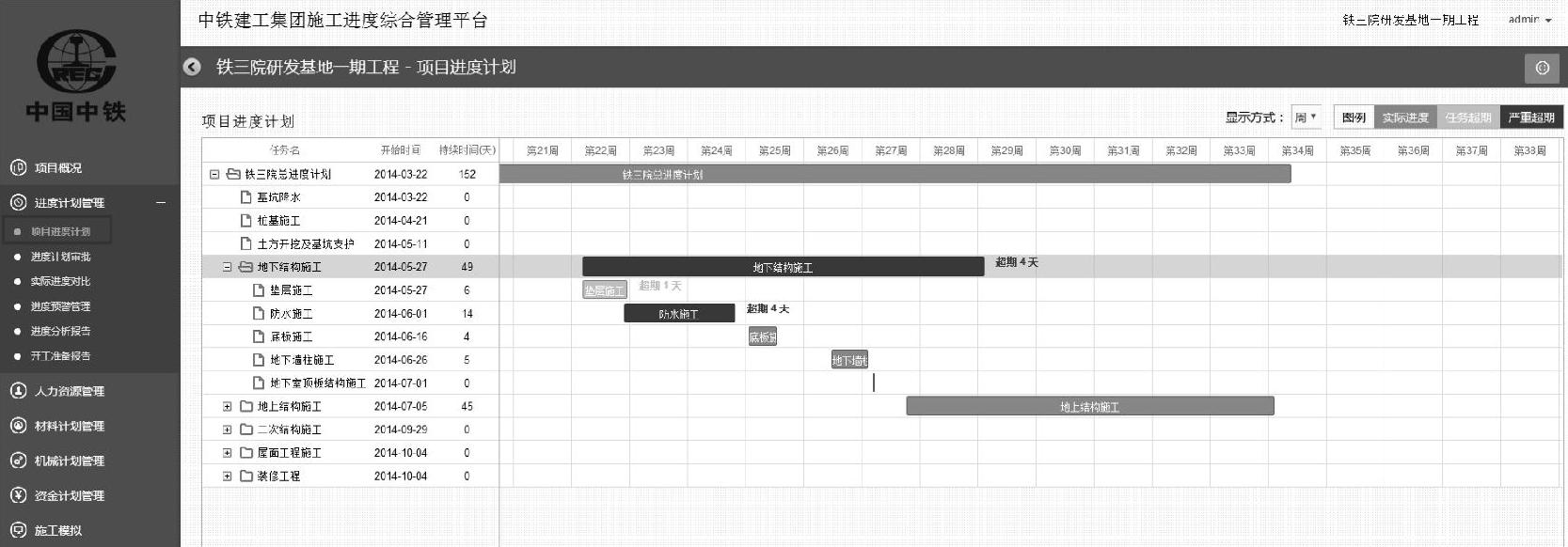
图6-84 月度与总进度计划对比
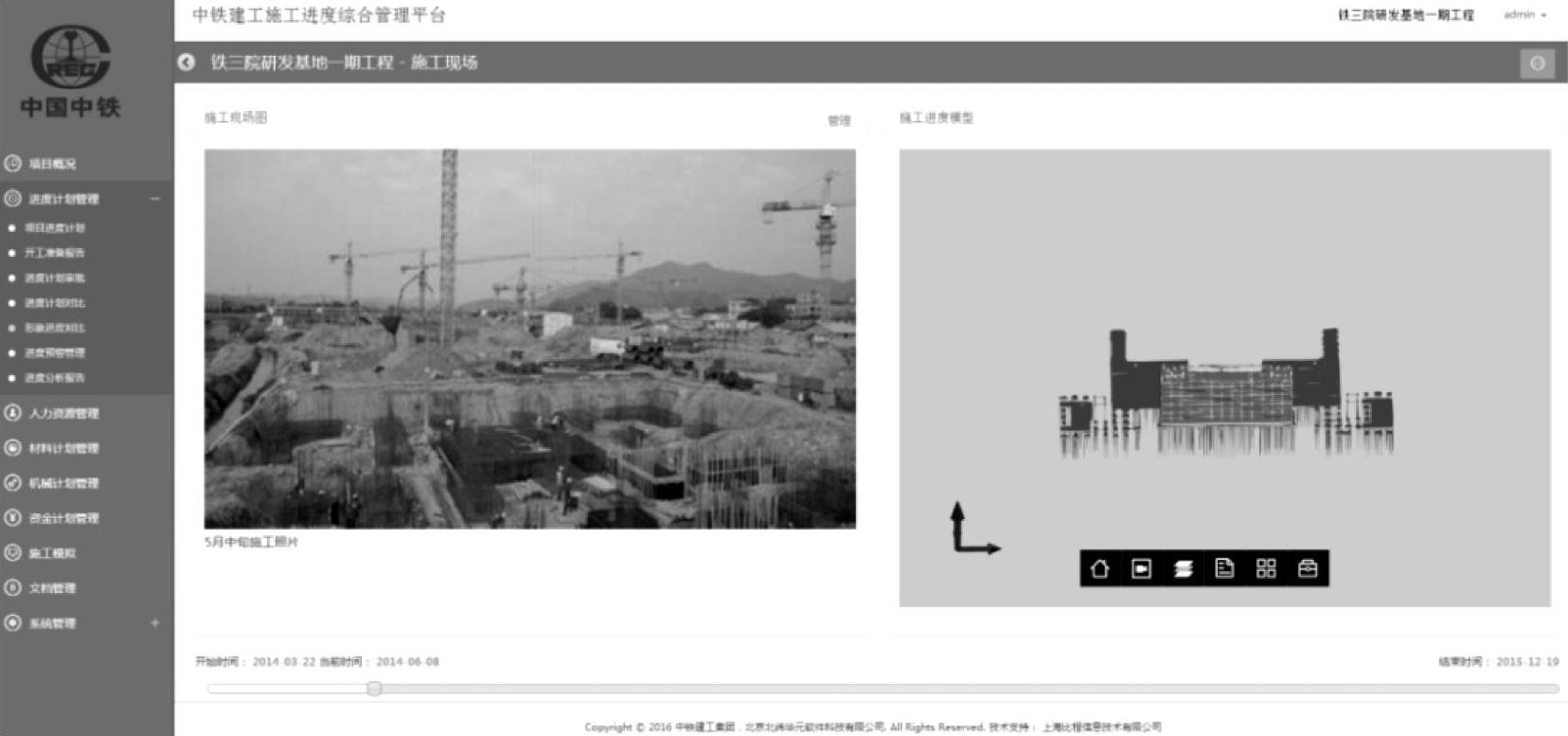
图6-85 形象进度与模型对比
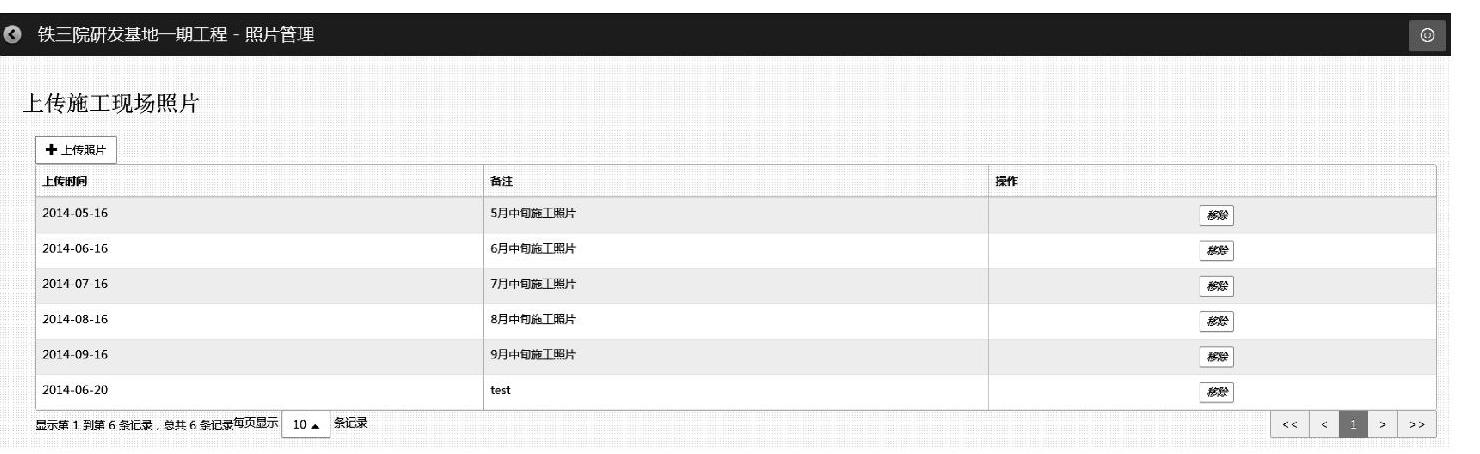
图6-86 上传现场照片
3)进度分析报告。表格中默认加载最新的进度分析报告,也可根据条件搜索。单击“新建”弹出进度分析报告生成表单,根据实际情况填写相关信息,单击“生成报告”即可生成一份进度分析报告(图6-87)。
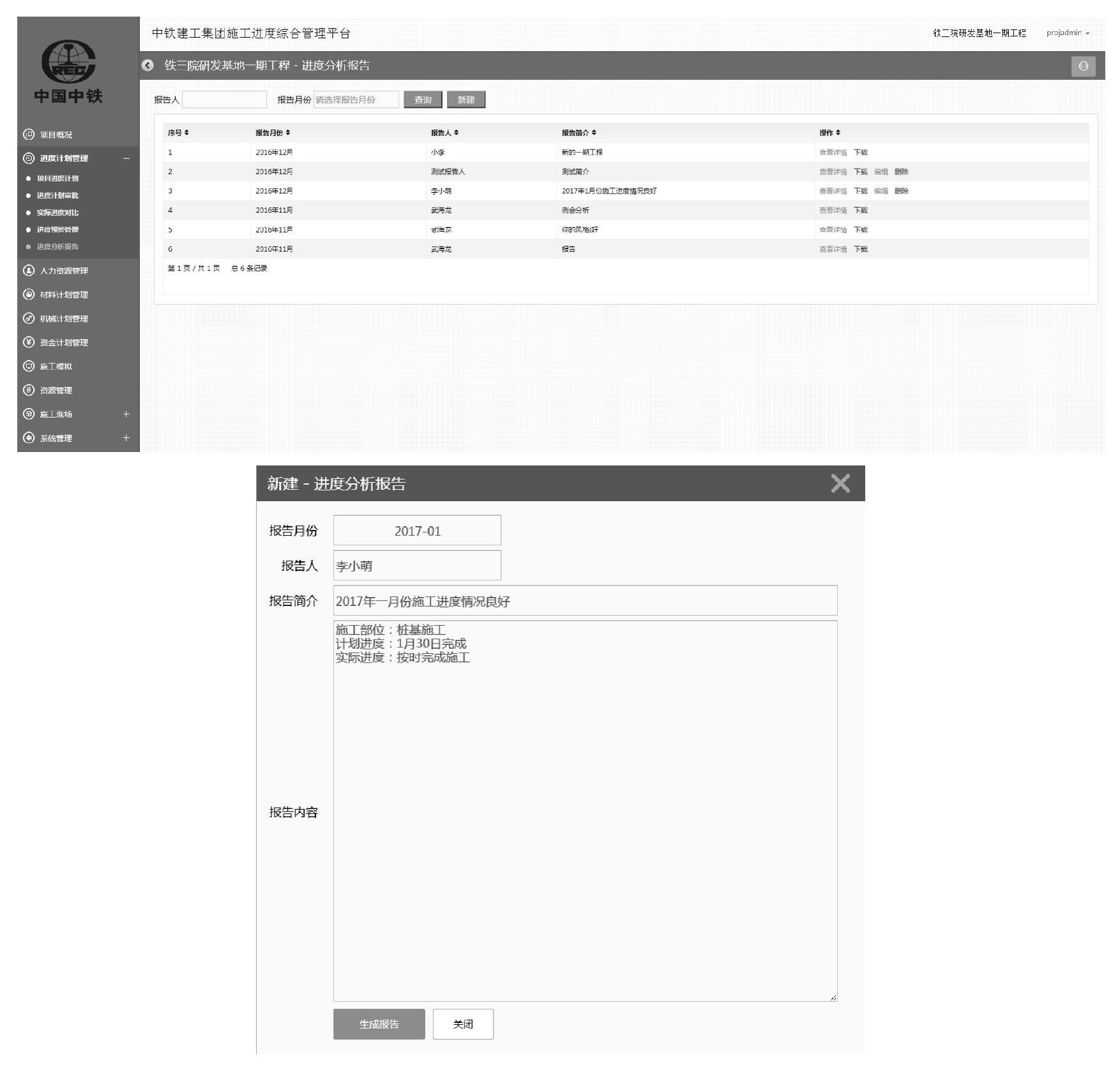
图6-87 新建进度分析报告
(3)进度预警控制。
1)发布预警通知。在实际进度对比中,勾选“预警筛选”。可在甘特图中只显示包含预警的任务,单击“刷新”可将预警任务的相关构件在模型中用红色标注出来(图6-88)。
公司管理员选中预警任务,如“桩基施工”,单击“生成预警报告”,如图6-89所示弹出报告表单,根据实际情况填写表单,单击“生成”,随后浏览器弹出文件下载,同时该文件也会保存至系统中(在进度预警管理中可查看下载等)。
2)签收预警通知、处理预警、申请消警。“实际进度对比”中生成的预警通知可在这里管理,默认加载最新的预警通知,也可根据条件搜索。项目管理员签收预警通知(图6-90)。
处理预警的任务后,项目管理员申请消警(图6-91)。
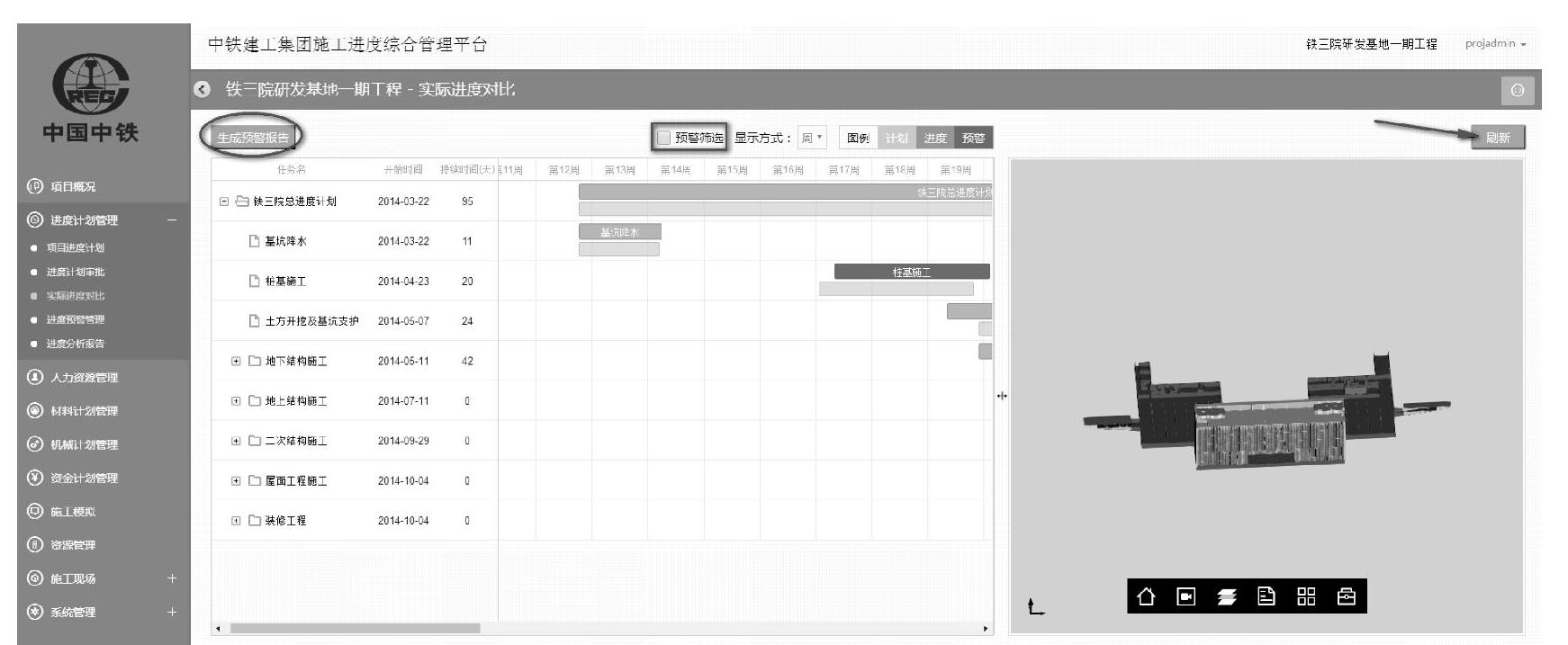
图6-88 预警筛选
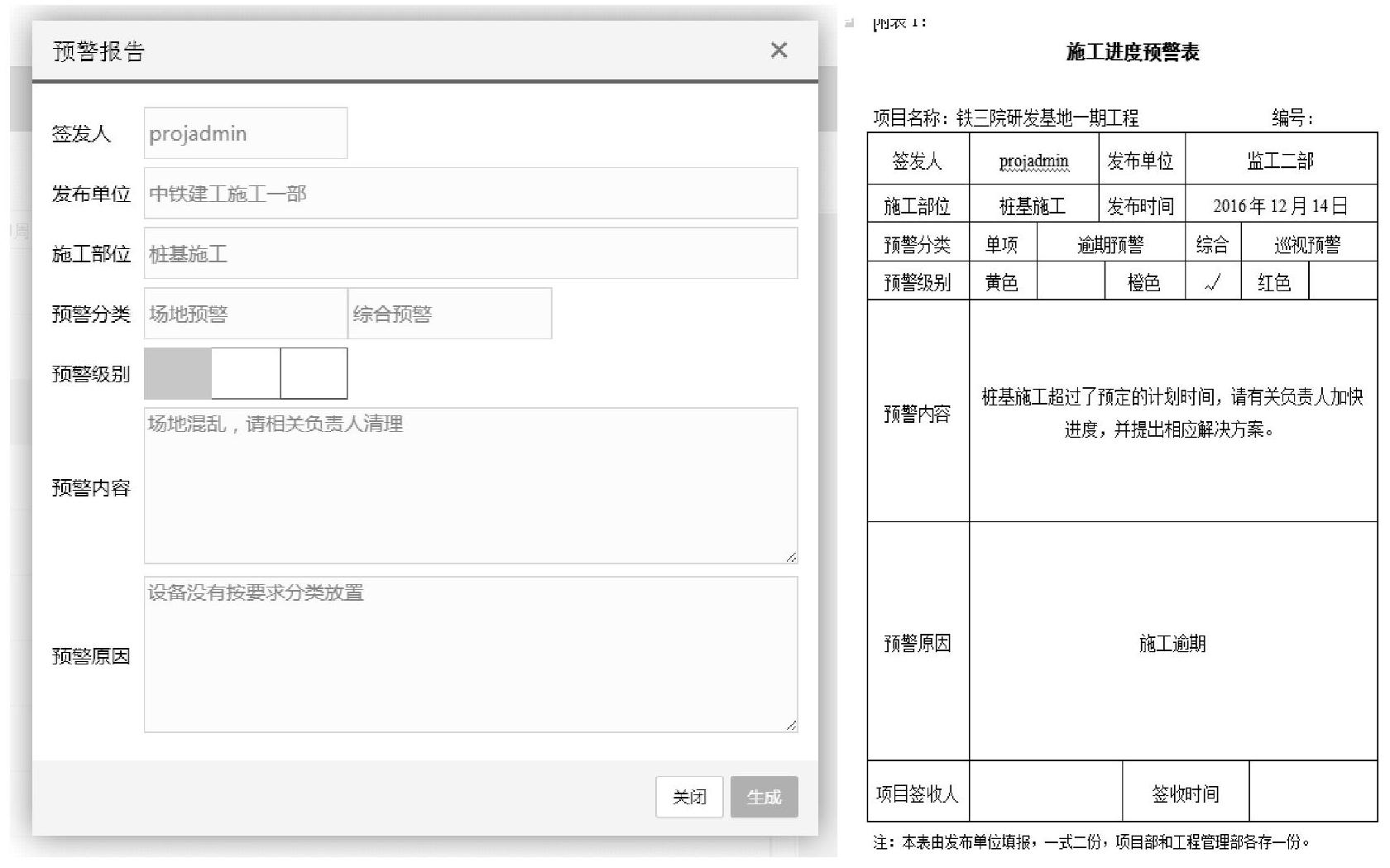
图6-89 生成预警报告
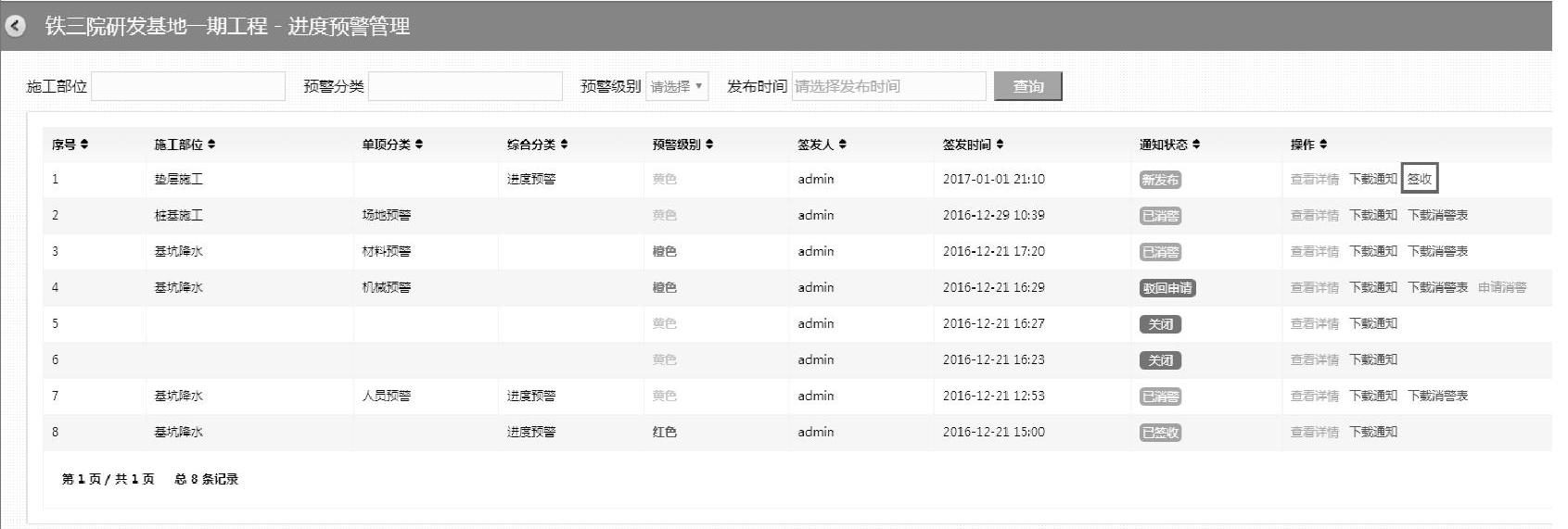
图6-90 签收预警通知
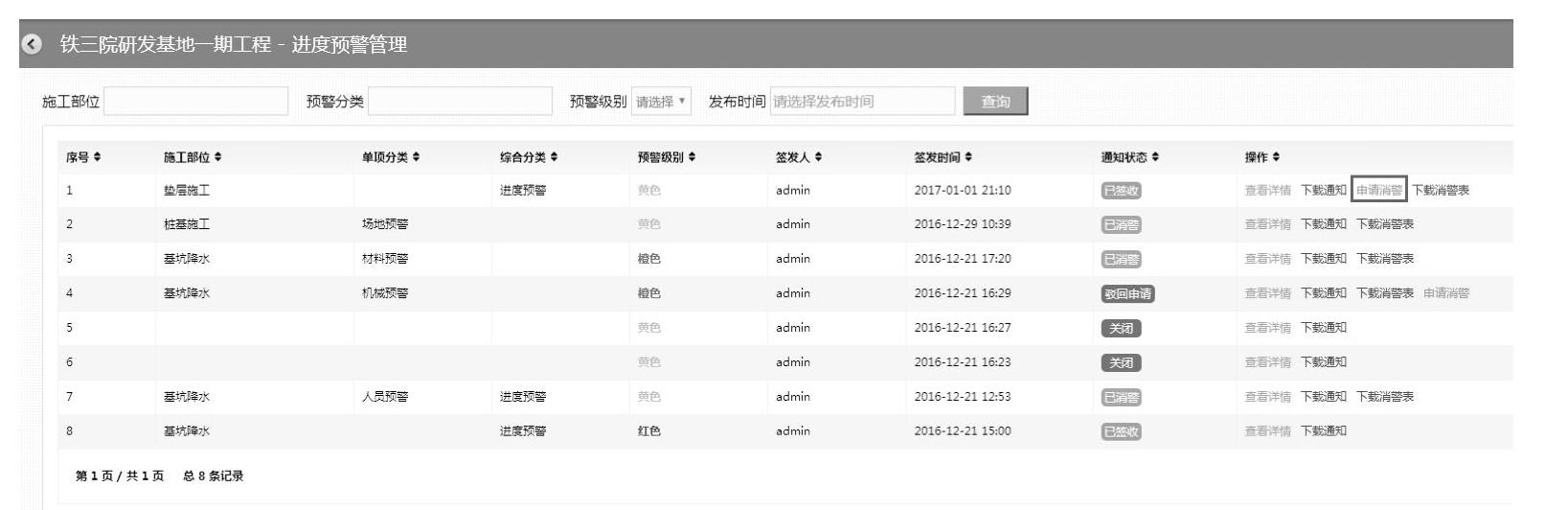
图6-91 申请消警
3)消警审批。公司管理员对申请的消警进行审批(图6-92)。
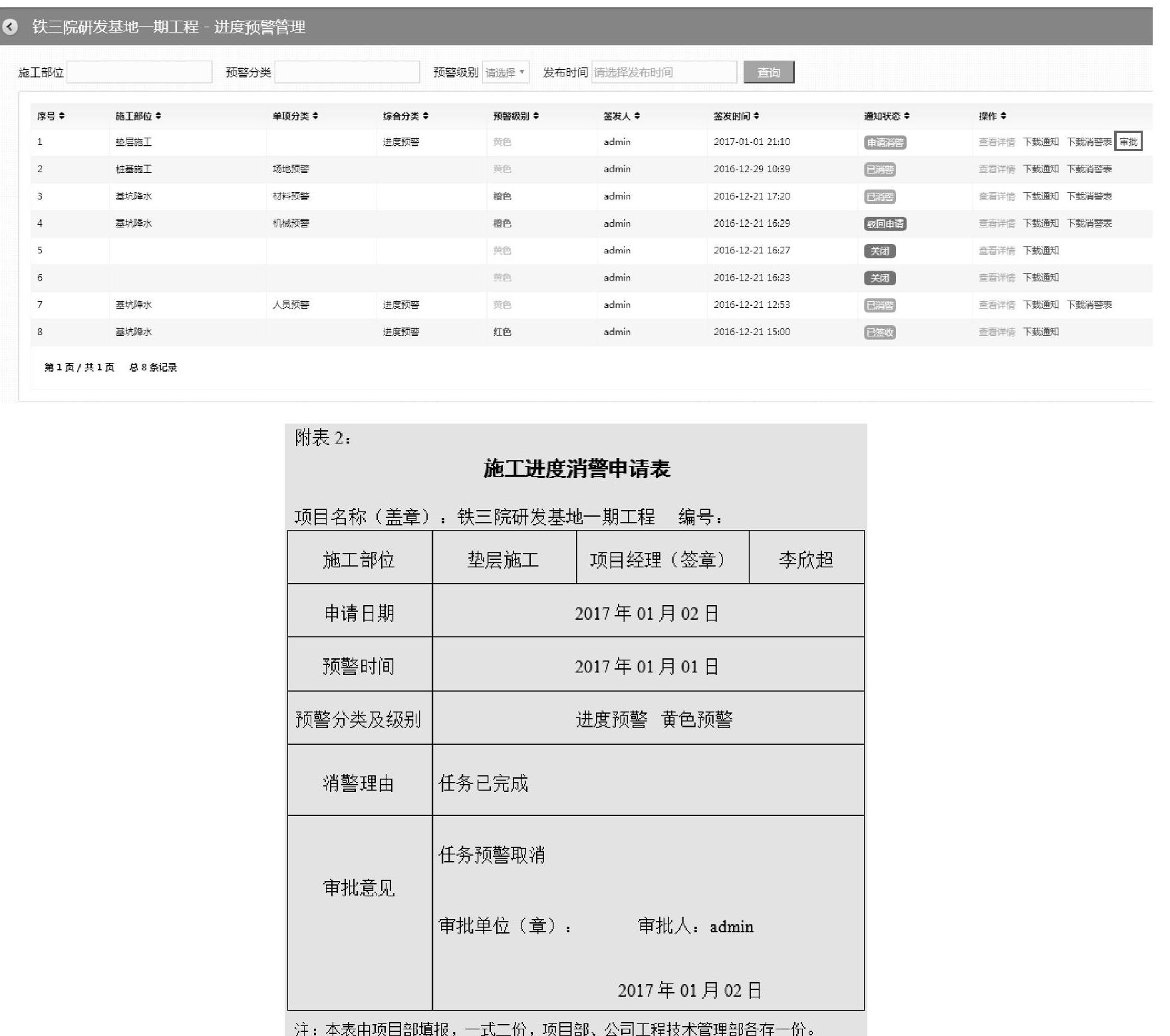
图6-92 消警审批
免责声明:以上内容源自网络,版权归原作者所有,如有侵犯您的原创版权请告知,我们将尽快删除相关内容。




