有些产品本身不是很好看,需要加入背景效果,这样更能突出产品的特点。在这里我们就教大家如何替换产品图片的背景,具体操作步骤如下:
1)准备一张适合产品特点的背景图片,读者在网上搜索就可以找到很多精美的背景图片,这里我们准备的背景图片如图3-40所示。

图3-40 打开准备的背景图片
2)选择菜单栏“文件”→“打开”命令,弹出“打开”对话框,打开需要处理的产品图片,如图3-41所示。
3)切换回打开的背景效果图片,单击工具箱中的“矩形选框工具” ,选择需要使用的背景图片区域,如图3-42所示。
,选择需要使用的背景图片区域,如图3-42所示。

图3-41 打开需要处理的产品图片

图3-42 选择需要使用的背景图片区域
4)执行<Ctrl+C>组合键复制选择的部分,切换至产品图片的文档,再执行<Ctrl+V>组合键粘贴背景效果,如图3-43所示。

图3-43 复制背景图片至产品图片
5)“图层”面板中会增加一个“图层1”,用鼠标右键单击“背景”图层,弹出快捷菜单,选择“复制图层”命令,打开“复制图层”对话框,如图3-44所示。
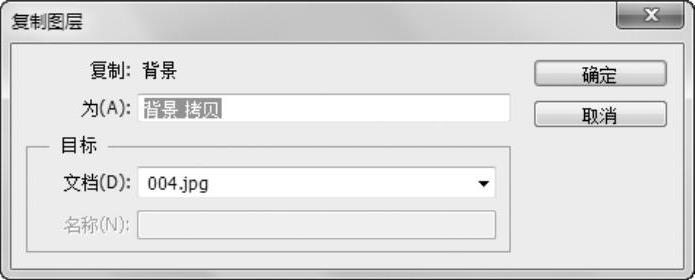
图3-44 “复制图层”对话框
6)单击“确定”按钮,复制背景图层,单击工具箱中的“移动工具” 将该图像移到“图层1”的上面,如图3-45所示。(www.xing528.com)
将该图像移到“图层1”的上面,如图3-45所示。(www.xing528.com)

图3-45 移动图层位置
7)从工具箱中选择“背景擦除工具” ,将产品之外的白色底部分擦掉。擦后的图像效果如图3-46所示。
,将产品之外的白色底部分擦掉。擦后的图像效果如图3-46所示。

图3-46 擦除白色底部分的图像效果
8)选择“背景”图层,选择菜单栏“编辑”→“填充”命令,打开“填充”对话框,设置“使用”白色填充色,如图3-47所示。
9)单击“确定”按钮,将“背景”图层填充为白色,单击选择“图层1”图层,将“图层”面板上的“不透明度”值设置为40%,如图3-48所示。
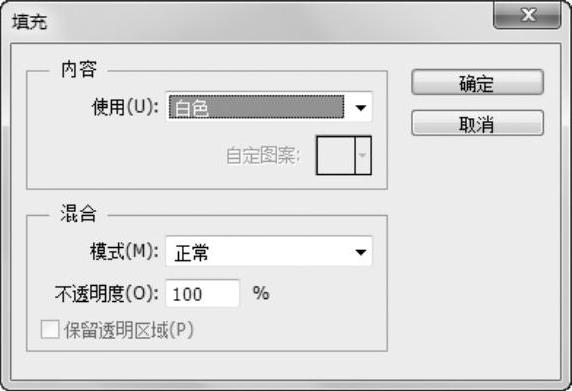
图3-47 设置填充色为白色
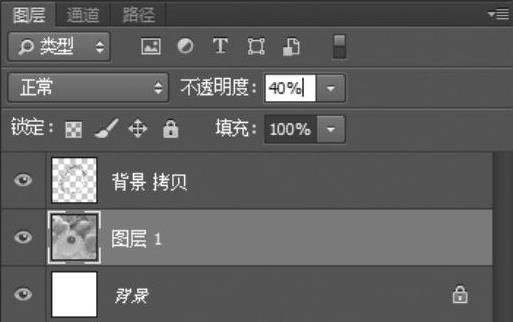
图3-48 设置“图层1”的透明度
10)最后将该图片另存即可,效果如图3-49所示。

图3-49 替换背景后的效果
专家指导:
替换产品图片的背景对于开微店的人来说需要经常使用,一般除了上文介绍的加入透明背景之外,还可以使用模糊的方法来处理。通过Photoshop菜单栏中的滤镜功能可以处理出非常多的效果,读者可以自行试一下。
免责声明:以上内容源自网络,版权归原作者所有,如有侵犯您的原创版权请告知,我们将尽快删除相关内容。




