装配是一个集成的应用,它能够通过约束关系将零件进行装配组合,也可以在装配环境下生成部件并进行编辑,装配的零件在任何情况下都保持相关性。同时,中望3D还可以进行装配动画的制作,通过约束的改变来实现零件的运动过程。中望3D中的装配设计功能如图3-228所示。

图3-228 “装配”功能块
1.组件装配
组件装配是装配的基础功能,通过插入组件、固定组件、约束组件间的关系,形成基本的装配件。
装配文件见安装目录:ZWSOFT\ZW3D2012Edu\training\toggle_clamp:
(1)插入组件 单击主菜单“装配”→“组件”→“插入”图标 ,系统弹出“插入组件”对话框,如图3-229所示,选择现有文件或新建文件中的组件插入到装配中。各选项含义如下。
,系统弹出“插入组件”对话框,如图3-229所示,选择现有文件或新建文件中的组件插入到装配中。各选项含义如下。
“预览”:预览模式,有关闭、图形和属性3种模式,选择组件时会显示相应信息。
“位置”:选择组件插入的位置,可以输入坐标值,也可以在图形上选择插入点的位置。
“坐标”:插入组件时,组件X、Y、Z方向与所选的基准面或面对齐。
“插入后对齐”:勾选该复选框,插入组件后,直接进入对齐约束功能,设置组件约束条件。
“固定组件”:勾选该复选框后,插入的组件位置固定,一般在插入第一个组件时使用。
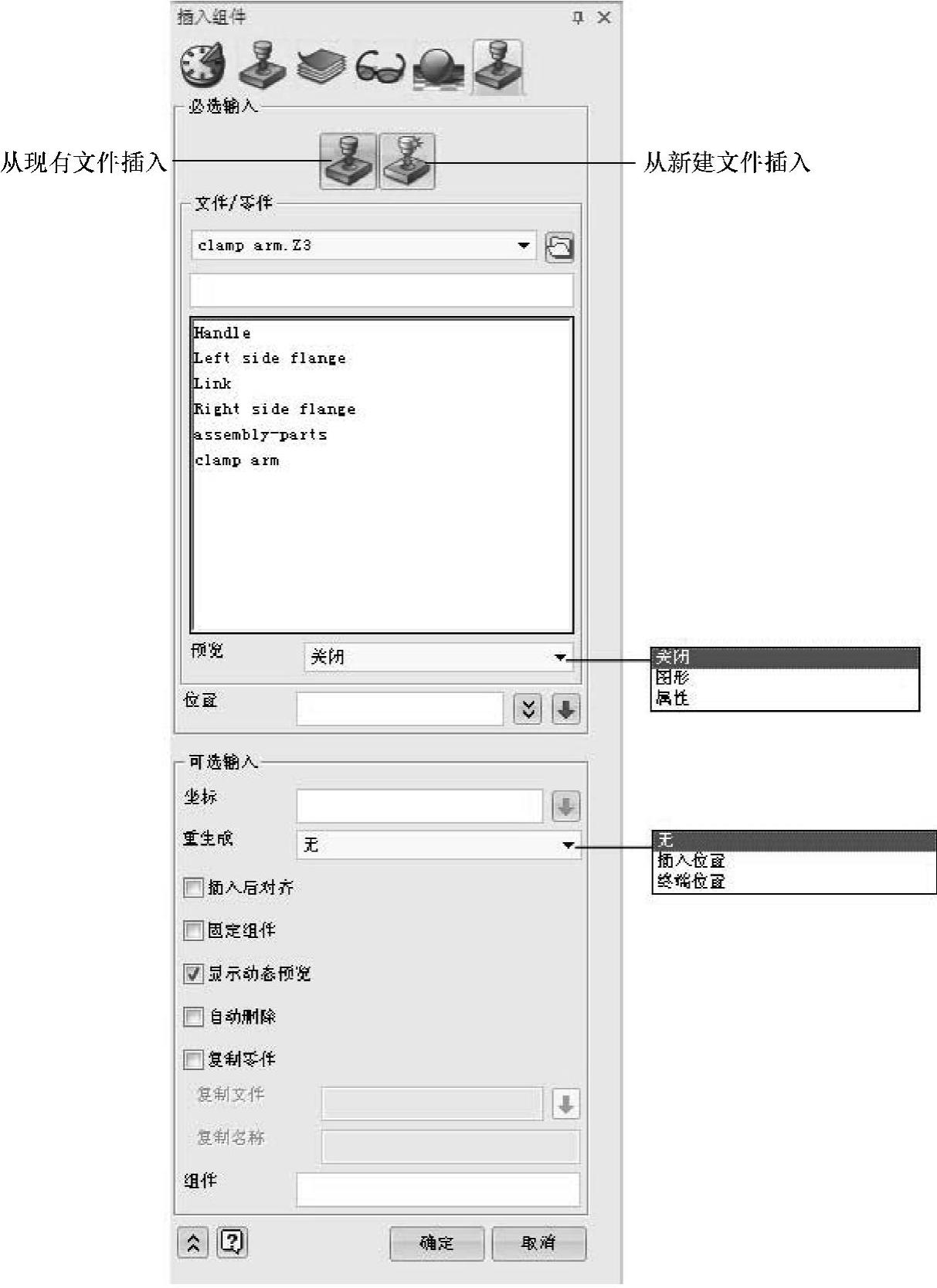
图3-229 “插入组件”对话框
“显示动态预览”:勾选该复选框后,一般情况下,可以在插入组件时预览组件。
“自动删除”:勾选该复选框后,当父组件删除时,插入的组件也统一删除。
(2)装配约束 装配约束操作包括重合、相切、同心、平行、垂直、角度、啮合约束,如图3-230所示。各选项含义如下。
“实体1”和“实体2”:选择对齐的两个组件。若两个组件都未固定位置,则实体2位置不变,移动实体1进行对齐。
“显示已有的对齐”:勾选该复选框后,显示激活组件已有的对齐约束。
“干涉”:选择实体1后左击,再选中组件进行拖拽,有无、高亮、停止和添加约束4项可供选择。
(3)固定/浮动组件 工具栏“装配”→“组件”→“固定”图标 ,系统弹出“切换组件或轮廓的位置固定/浮动”对话框。该命令可将组件位置和方向固定,再次使用该命令时可撤销固定,组件重新回到浮动状态。一般情况下一个装配体设置一个固定组件即可,其他组件以被固定的组件为基准进行对齐约束。
,系统弹出“切换组件或轮廓的位置固定/浮动”对话框。该命令可将组件位置和方向固定,再次使用该命令时可撤销固定,组件重新回到浮动状态。一般情况下一个装配体设置一个固定组件即可,其他组件以被固定的组件为基准进行对齐约束。
(4)删除对齐约束 单击工具栏“装配”→“组件”→“删除”图标 ,系统弹出“解除组件或者造型的约束”对话框,如图3-231所示。对于已有约束的组件,可以通过该命令对约束进行删除。
,系统弹出“解除组件或者造型的约束”对话框,如图3-231所示。对于已有约束的组件,可以通过该命令对约束进行删除。
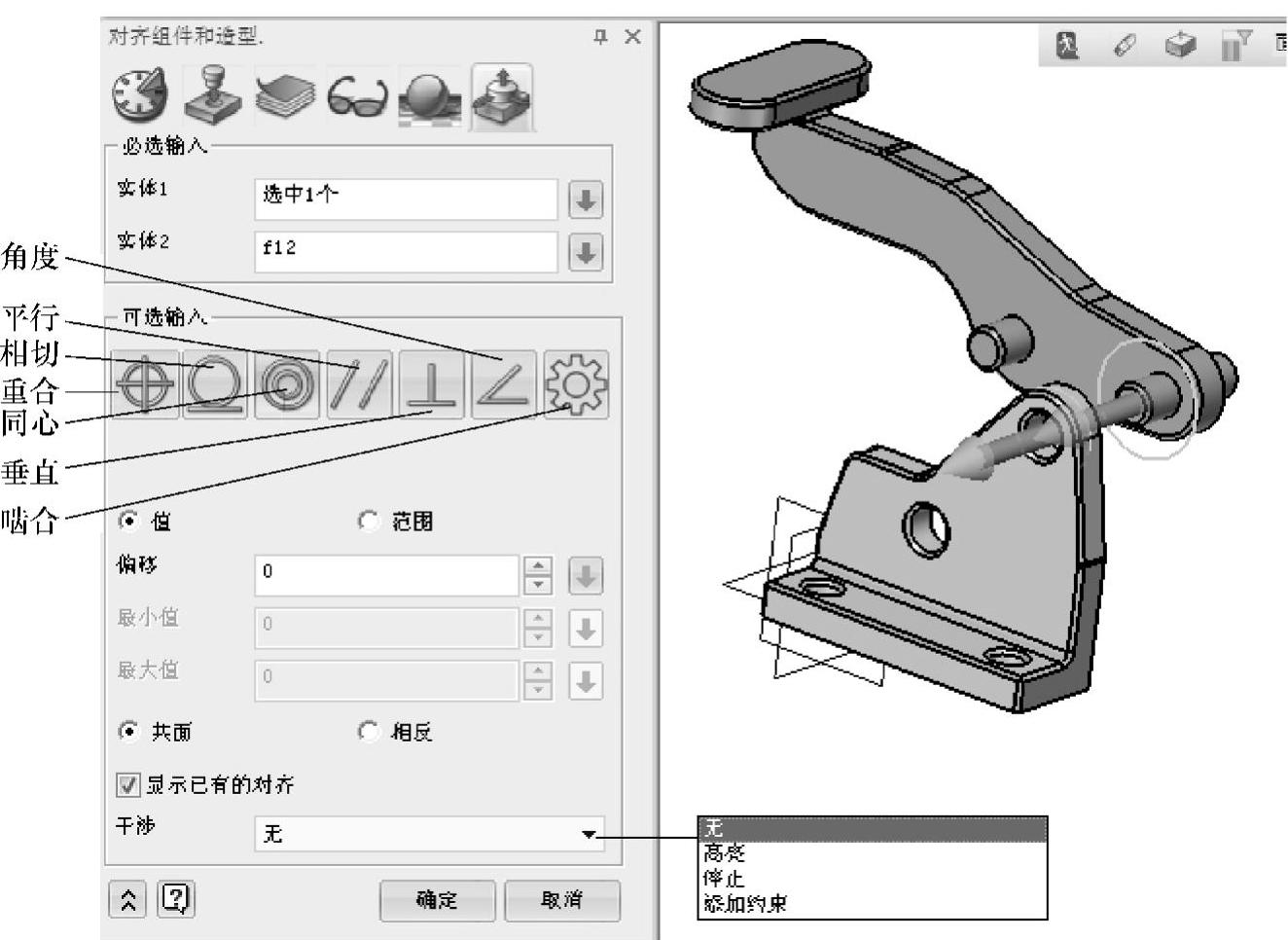
图3-230 装配约束
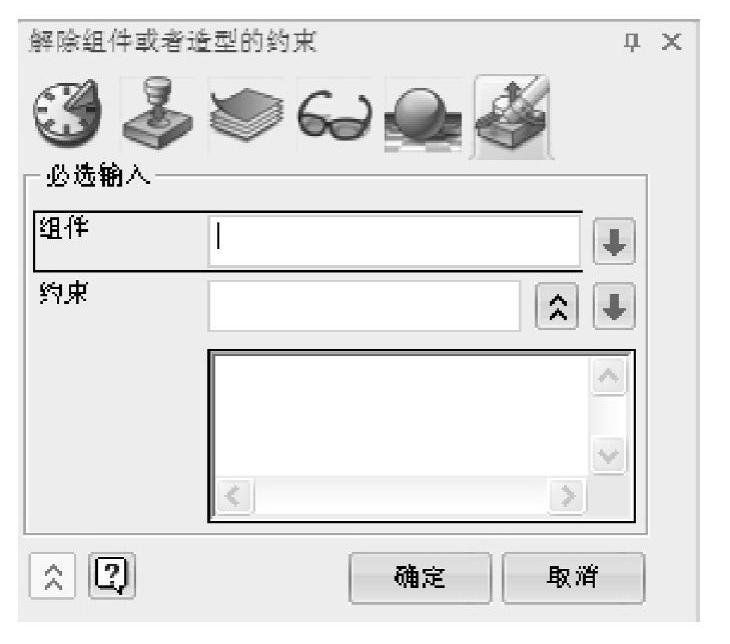
图3-231 “解除组件或者造型的约束”对话框
(5)编辑组件对齐 单击工具栏“装配”→“组件”→“编辑”图标 ,系统弹出“编辑组件对齐”对话框,该命令用于对已有的组件约束进行更改。“组件”选项可选择需要更改约束的组件。选定后系统会弹出“激活组件对齐”对话框,如图3-232所示,与“对齐组件”命令相似,对话框中列出了所选择组件的对齐约束,可对其进行更改操作。
,系统弹出“编辑组件对齐”对话框,该命令用于对已有的组件约束进行更改。“组件”选项可选择需要更改约束的组件。选定后系统会弹出“激活组件对齐”对话框,如图3-232所示,与“对齐组件”命令相似,对话框中列出了所选择组件的对齐约束,可对其进行更改操作。
(6)查询对齐 方式单击工具栏“装配”→“组件”→“查询”图标 ,系统弹出“显示对齐状态”对话框(图3-233),同时组件以不同颜色表示约束的状态。利用该命令可查询组件当前的约束状态。
,系统弹出“显示对齐状态”对话框(图3-233),同时组件以不同颜色表示约束的状态。利用该命令可查询组件当前的约束状态。
2.装配工具(www.xing528.com)
(1)合并 单击工具栏“装配”→“组件”→“合并”图标 ,系统弹出“合并组件造型到激活零件”对话框,如图3-234所示。该命令可根据所选组件在装配体中创建相同的造型,如果与装配体中造型有相交,可以进行布尔运算。各选项含义如下。
,系统弹出“合并组件造型到激活零件”对话框,如图3-234所示。该命令可根据所选组件在装配体中创建相同的造型,如果与装配体中造型有相交,可以进行布尔运算。各选项含义如下。
“组件”:选择要合并的组件。
“合并线框”:将任何存在于组件中的线框几何体合并。
“合并标注”:将任何存在于组件中的标注合并。
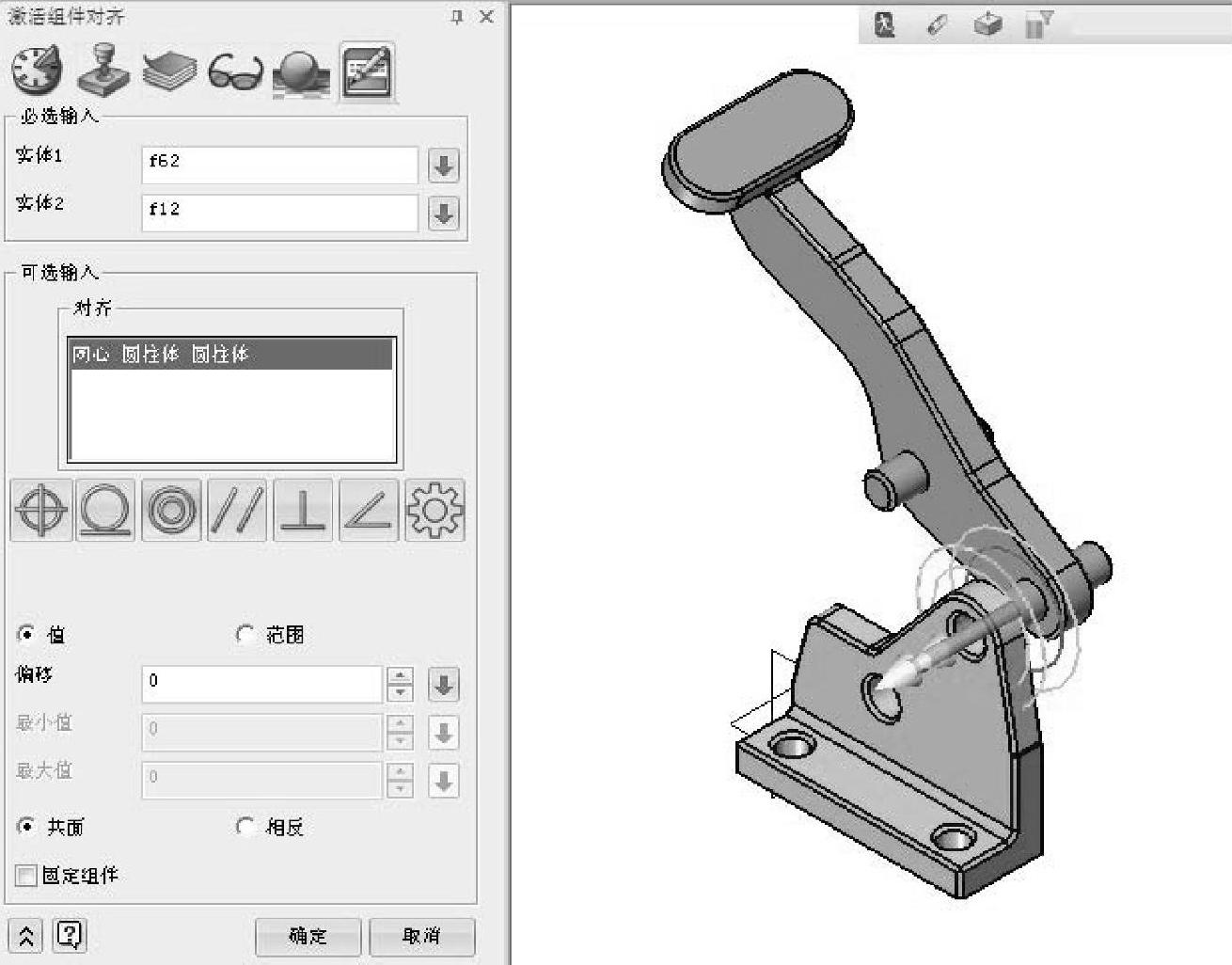
图3-232 “激活组件对齐”对话框
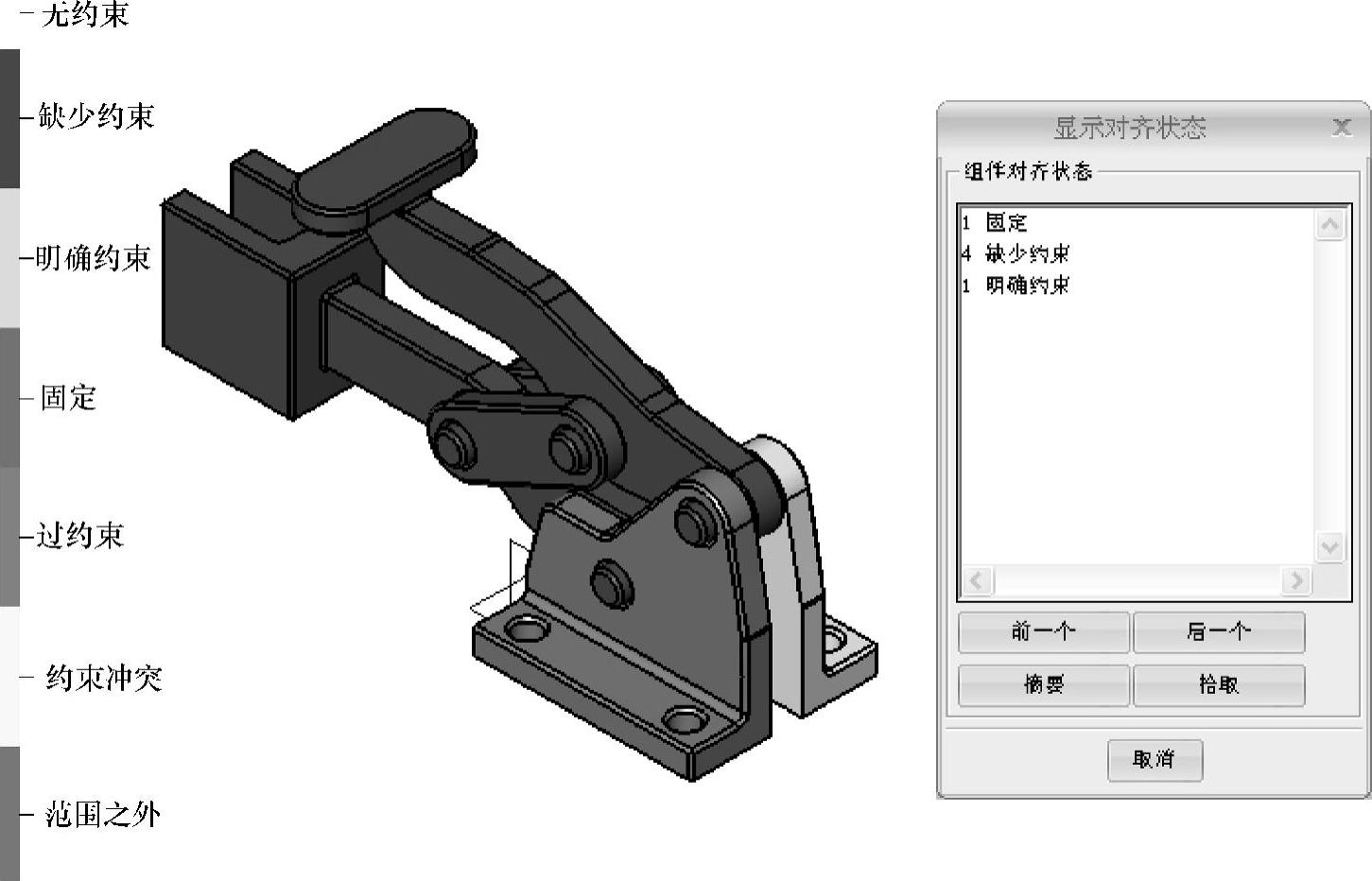
图3-233 “显示对齐状态”对话框和示意图
“图层”:选择放置几何体的图层。
(2)旋转单击工具栏“装配”→“基础操作”→“旋转”图标 ,系统弹出“绕点旋转实体”对话框,如图3-235所示。该命令可使组件在未完全约束的情况下,自由旋转或沿着未约束的坐标旋转。各选项含义如下。
,系统弹出“绕点旋转实体”对话框,如图3-235所示。该命令可使组件在未完全约束的情况下,自由旋转或沿着未约束的坐标旋转。各选项含义如下。
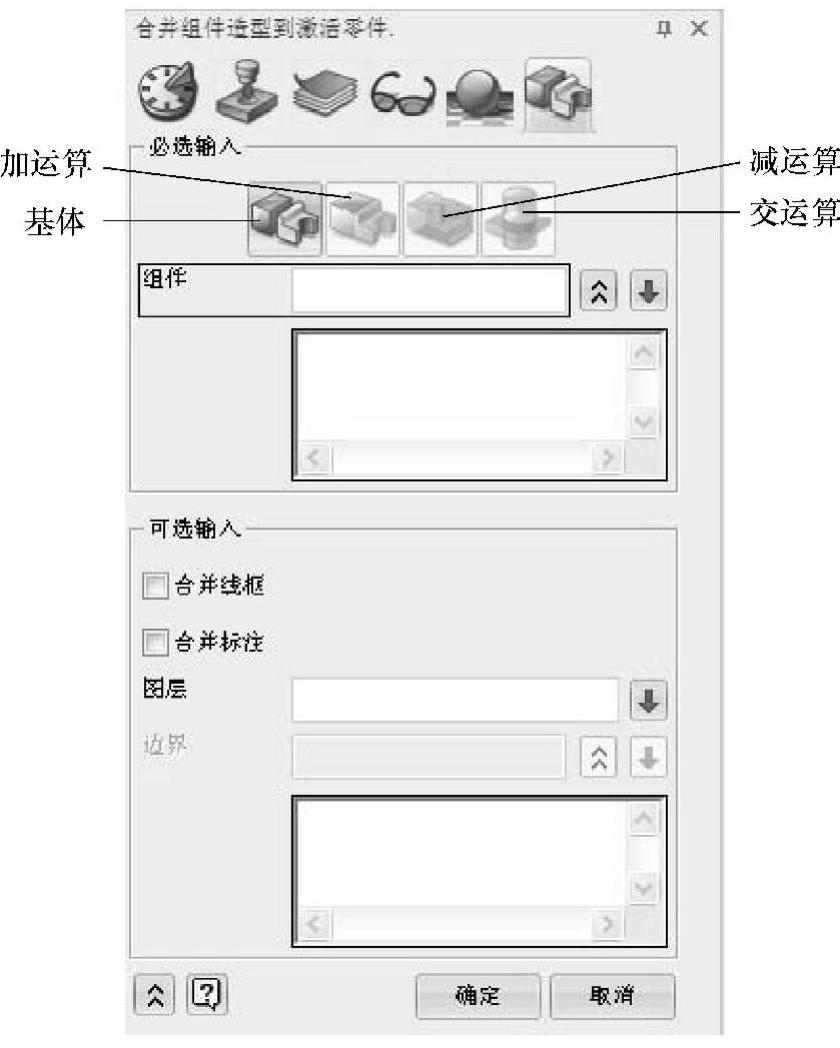
图3-234 “合并组件造型到激活零件”对话框

图3-235 “绕点旋转实体”对话框
“组件”:选择需要进行旋转的组件。
“拖拽点”:组件旋转的目标位置,鼠标移动时可动态观察组件的旋转效果。
“原点”:设定组件旋转的中心。
(3)拖拽 单击工具栏“装配”→“基础操作”→“拖拽”图标 ,系统弹出“拖拽组件”对话框,如图3-236所示。在未完全约束的情况下使用该命令,组件可在未约束的方向上移动,即动态观察组件的移动情况。各选项含义如下。
,系统弹出“拖拽组件”对话框,如图3-236所示。在未完全约束的情况下使用该命令,组件可在未约束的方向上移动,即动态观察组件的移动情况。各选项含义如下。
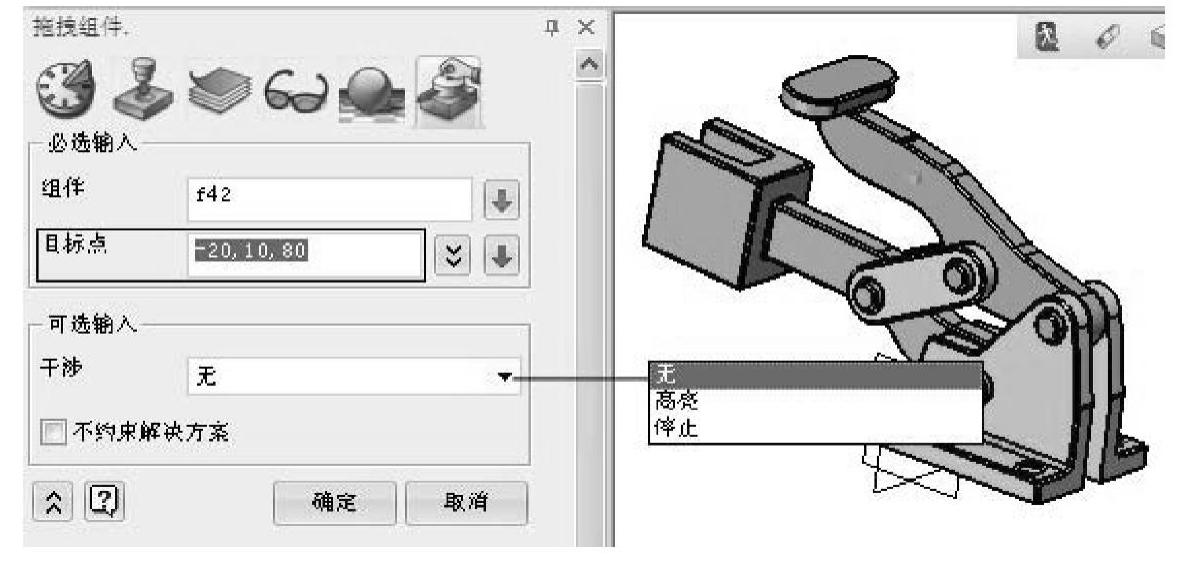
图3-236 “拖拽组件”对话框
“组件”:选择需要进行拖拽的组件,选中组件上的点即为拖拽起始点。
“目标点”:选择拖拽的目标点,鼠标移动时动态观察拖拽情况。
“干涉”:有无、高亮、停止3种干涉选项可用。
①无:在拖拽组件时不检查干涉。
②高亮:当拖拽一个组件时,若检测到干涉,干涉面会高亮显示。
③停止:与“高亮”选项类似,但组件会停在干涉点上。
“不约束解决方案”:勾选该复选框后,中望3D将会采用“宽松”的算法处理装配约束,一般情况下不建议勾选该选项。
免责声明:以上内容源自网络,版权归原作者所有,如有侵犯您的原创版权请告知,我们将尽快删除相关内容。




