
Excel加载项Power Pivot中的KPI标记功能,简单地讲,其实就是用于标记出数据透视表值的各项目某个计算值的目标值(相当于任务)、状态值(相当于实绩),以及是否达到了目标值的一个功能,非常实用,特别是在数据量非常大的时候,比普通的数据透视具有较高的优势。
KPI根据目标值度量基础计算字段定义的值(也可以是计算字段或绝对值定义的值)的性能,是一个可测定业务目标的可计量度量值。例如,公司的销售部门可运用KPI来根据预计的毛利润来度量每月的毛利润;会计部门可能想要度量每月的支出与收入之比以便评估成本;而人力资源部门可能要度量每季度员工的流失情况。专业人员经常使用以业务计分卡形式分组在一起的KPI获取迅速、精确的业务绩效历史摘要或判断趋势。
KPI包含以下几个概念。
①基值:由解析为值的计算字段定义。
②目标值:由解析为值的计算字段定义,也可以由绝对值定义。
③“状态”阈值:由阈值的上限和上限间的范围定义。“状态”阈值显示含一个图形,可以轻松地确定与目标值相比基值的状态。
【例8-15】 如图8-43是某公司2014年到2017年各销售人员的销售明细数据,现在希望以销售人员的平均销售额作为关键绩效指标(KPI)分析各个销售人员的年、月销售数据,将员工划分为A、B、C三个等级,即业绩高于平均销售额120%的员工评为A级,业绩低于平均销售额90%的员工评为C级,其余评为B级,其操作过程如下。
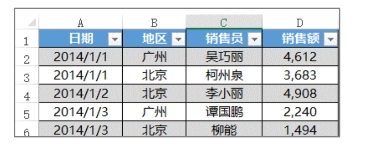
图8-43销售明细表(局部)
Step 1:单击“销售明细表”任一单元格→单击【Power Pivot】→单击【表格】/【添加到数据模型】,其操作方法如上例。
Step 2:在弹出的【创建表】中,自动选择了数据区域→勾选【我的表带有标题】→单击【确定】即可。
Step 3:输入计算公式,添加“年”和“月”计算列(单击右键,以重命名的方式将“计算列1”和“计算列2”更改为“年”和“月”),如图8-44所示。计算公式分别为;“=YEAR([日期])”和“=MONTH([日期])”。
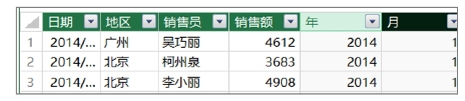
图8-44 添加计算列“年”和“月”(局部)
Step 4:创建数据透视表,将“销售员”添加到“行”区域,进一步美化数据透视表。(www.xing528.com)
Step 5:新建“销售额汇总”计算字段和“平均销售额”字段(图8-45)。其计算公式分别为:
销售额汇总:=SUM(′销售明细表′[销售额])
平均销售额:=CALCULATE(SUM(′销售明细表′[销售额])/DISTINCTCOUNT(′销售明细表′[销售员]),ALL(′销售明细表′[销售员]))
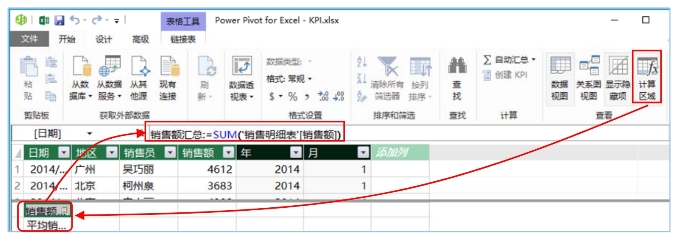
图8-45 添加计算字段
Step 6:单击“销售明细表”任一单元格→单击【Power Pivot】→点击【计算】/【KPI】/【新建KPI】按钮(图8-46①)。

图8-46 设置KPI
Step 7:在弹出的【关键绩效指标(KPI)】对话框中→单击【KPI基本字段】下拉列表框→选择“平均销售额”计算字段→单击【定义目标值】/【计算字段】下拉列表框中选择“汇总销售额”计算字段→选择阈值颜色方案1,在“定义状态阈值”的滑杆上移动滑块,设置阈值的下限和上限分别为90%和120%→选择第一个图例样式→单击【确定】按钮(图8-46②)。
Step 8:单击数据透视表的任一单元格,在【数据透视表字段】任务空格里将“平均销售额”KPI的“数值”“目标”和“状态”字段添加到“值”的区域(图8-47)。
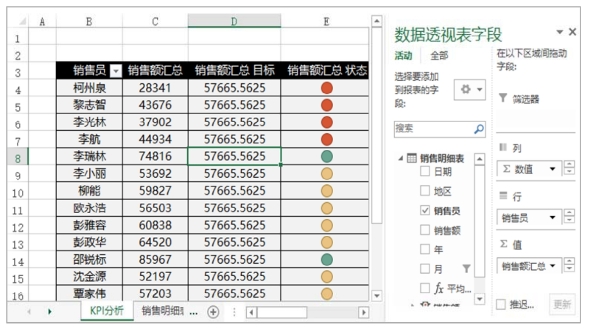
图8-47 添加KPI值到数值透视表
Step 9:在数据透视表中插入“年”和“月”切片器,完成销售人员的年、月KPI销售分析报告(图8-48)。“年”切片器设置为2列,“月”切片器设置为3列。
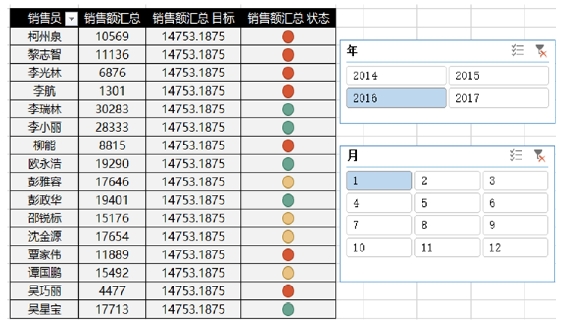
图8-48 KPI报表
免责声明:以上内容源自网络,版权归原作者所有,如有侵犯您的原创版权请告知,我们将尽快删除相关内容。




