
【例8-1】 图8-1是某公司产品销售及订单情况表局部。现在需要对各地区及城市的各年各个季度的销售量或销售额进行统计。其操作过程如下。
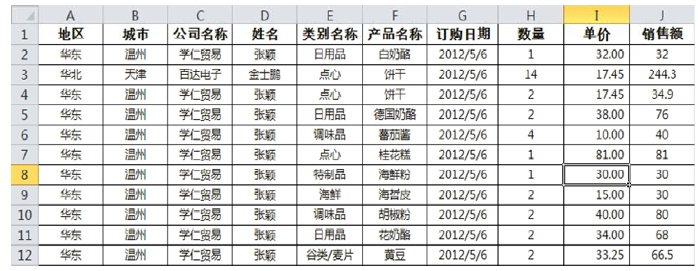
图8-1 需要进行数据透视分析的数据库表格
Step 1:打开工作表→将光标定位于表格中任一单元格处于选中状态→【插入】/【表格】→【数据透视表】→在弹出的下拉菜单中选择【数据透视表】选项,如图8-2①所示。
注意:如要实现动态透视而又不用函数方法定位可拓展区域,在此步之前可先做如此操作:将光标定位于数据区任一单元格→【开始】→【样式】/【套用条件格式】→选择一种用户喜欢的格式。
Step 2:弹出【创建数据透视表】/【表/区域】→自动选择光标定位所在表格。如果不是本表,则需要按文本框右侧的折叠按钮,选择数据区域(图8-2②)展开对话框,其他选项保持默认。
在【创建数据透视表】对话框的【选择放置数据透视表的位置】选项区中选中【新工作表】单选按钮,则在创建数据透视表的同时新建工作表;若选中【现有工作表】单选按钮,可在所选位置创建数据透视表。(www.xing528.com)
Step 3:单击【确定】按钮,在新工作表中创建数据透视表。此时,新工作表中将显示【数据透视表字段列表】任务窗格(图8-3)。在【数据透视表字段列表】任务窗格的【选择要添加到报表的字段】选项区中选中要在数据透视表中显示的字段,用鼠标将【数据透视表字段列表】任务窗格中的【行标签】选项区中的“类别名称”选项分别拖动到【列标签】选项区中。同样的方法,将“城市”和“销售额”分别拖动到【行标签】和【数值】选项区中(图8-4)。如果用户需要还可以将其他字段拖入各选项区中,形成不同样式的透视汇总表格。

图8-2 数据透视操作数据区域选择

图8-3 数据透视表任务窗格

图8-4 字段选择与透视结果
免责声明:以上内容源自网络,版权归原作者所有,如有侵犯您的原创版权请告知,我们将尽快删除相关内容。




