
在Excel中进行数据处理时,数据汇总是日常的操作内容。通过SUM函数进行无条件汇总是用户易于理解和常用的方法。但当面临各种限制条件的汇总时,则其甚为棘手。本节将介绍满足多条件的数据汇总方式,包括分类汇总和函数汇总方式。它们各有应用情形,用户可相机选择。
6.4.1.1 函数汇总
本教材第三章讨论过统计汇总的相关函数的语法格式及作用,本节只对其用于汇总的方法作进一步的示例和说明。
1.利用单条件统计函数实现单条件汇总
SUMIF()、COUNTIF()和AVERAGEIF()的功能分别是根据指定条件对若干单元格求和、计数和计算均值。
【例6-12】 图6-19中左边区域为某公司的销售合同及其履行记录,右边P2:R19是用上述函数统计出的对各省的合同金额、合同数及平均每笔合同的销售金额。要实现以上功能,其操作步骤如下。

图6-19 利用函数实现单条件汇总示例
Step 1:按图6-19的格式设计表格,并输入相关文字。
Step 2:在P2中 输 入 公 式“=SUMIF(A:A,O2,G:G)”,在Q2中输入公式“=COUNTIF(A:A,O2)”,在R2中输入公式“=AVERAGEIF(A:A,O2,K:K)”。
Step 3:选中P2:R2,将鼠标置于单元格R2右下角,此时出现黑十字架,双击鼠标左键,实现向下填充,即求出对各省的合同金额、合同数及平均每笔合同的销售金额。
2.利用多条件统计函数实现多条件汇总(图6-20)

图6-20 利用函数实现多条件汇总示例
SUMIFS()、COUNTIFS()和AVERAGEIFS()的功能分别是根据指定条件对若干单元格求和、计数和计算均值。其功能类似于用SUM、COUNT、AVERAGE与IF的嵌套计算,限于篇幅及实用性,本篇只讲前者。
【例6-13】 仍以图6-19中左侧的数据为例。若要统计对不同省份、不同产品规格的销售额,其操作过程如下。
Step 1:按图6-19的格式设计表格,并输入相关文字。
Step 2:在P2中输入公式“=SUMIFS($K$2:$K$70,$A$2:$A$70,$O2,$E$2:$E$70,P$1)”。
Step 3:按住P2单元格右下角的填充柄,拖曳至U2单元格;再按住U2单元格右下角的填充柄拖曳至U19单元格即得到全部统计数据。
若要计数、求均值,则分别用COUNTIFS()和AVERAGEIFS()即可,其操作过程与方法同上。
3.利用SUMPRODUCT函数实现多条件汇总
SUMPRODUCT函数的功能是计算几个数组间对应元素乘积之和。
【例6-14】 同例6-12的数据和要求。除Step 2中,在P2单元格输入的公式为“=SUMPRODUCT(($A:$A=$O2)*($E:$E=P$1),$K:$K)”,在确认时按“Ctrl+Shift+Enter”组合键外,用SUMPRODUCT函数进行操作的做法与例题6-12一致。但这种方式只适用于求和汇总方式,不能用于计数和求均值。
4.利用数据库函数实现多条件汇总
数据库函数DSUM、DCOUNT、DAVERAGE、DMAX等也可以用来实现多条件求和、计数、求均值、最大值等形式的汇总。只是在应用其实现多条件汇总时要单独设立条件区。
【例6-15】 仍以图6-19中的数据为例。要求汇总“用户名称”为“甘肃省”,“产品规格”为“ABS-QQ-128”的销售额。则只需要在单元格P2中输入公式“=DSUM(A:M,K1,O4:P5)”,单击【确认】即可(图6-21)。
图中O4:P5区域为设立的条件区,第一行为汇总字段,其后各行为满足的条件。条件区各行的意义与自定义筛选的条件框一致,同行为与条件,不同行间为或条件,条件值可以为空,也可以用通配符“?”和“*”。

图6-21 用DSUM()函数对数据库表格汇总
6.4.1.2 分类汇总
分类汇总是Excel中常用的功能之一,它能够快速地以某一个字段为分类项,对数据列表中的数值字段进行各种统计计算,如求和、计数、平均值、最大值、最小值、乘积等。为了避免分类汇总计算的错误,在执行分类汇总命令时,应将数据清单中的记录按某一关键字进行排序,然后才能根据此关键字进行汇总。
1.简单的分类汇总
【例6-16】 以例6-7的数据为例。要求采用分类汇总的方法,计算出不同运货商的订单数、运货费用。其操作过程如下。
Step 1:单击数据区任一单元格→单击数据标签中的升序按钮,把数据表按照“运货商”进行排序(图6-22)。

图6-22 数据表按分类字段排序
Step 2:在数据标签中,单击分类汇总按钮。在这里的分类字段的下拉列表框中选择分类字段为“运货商”→选择汇总方式为“计数”→汇总项选择“订单ID”→单击【确定】(图6-23左“分类汇总”对话框)。
Step 3:在数据标签中,单击分类汇总按钮。在这里的分类字段的下拉列表框中选择分类字段为“运货商”→选择汇总方式为“求和”→汇总项选择“运货费”→取消【替换当前分类】前面的默认勾选→单击【确定】(图6-23右“分类汇总”对话框)。
在分类汇总中我们的数据是分级显示的,现在工作表的左上角出现了这样的一个区域![]() ,单击3的结果如图6-23中下总表所示。单击4,则显示所有的内容。
,单击3的结果如图6-23中下总表所示。单击4,则显示所有的内容。
Step 4:复制汇总结果。按“Alt+;”组合键选取当前屏幕中显示的内容→复制→粘贴到指定位置。
2.删除分类汇总(www.xing528.com)
如果要删除分类汇总,可单击【数据】→【分级显示】→【分类汇总】→【全部删除】。此时,数据清单恢复成原来的初始状态。
3.多重分类汇总
如果需要,还可以在上述简单分类汇总的基础上再创建二级、三级乃至多级的分类汇总。多级分类汇总的关键是正确的分类汇总次序,即先按主要关键字段建立第一级分类汇总,再按次要关键字建立二级分类汇总,照此类推。在分类汇总前必须按主要关键字、次要关键字等排序。
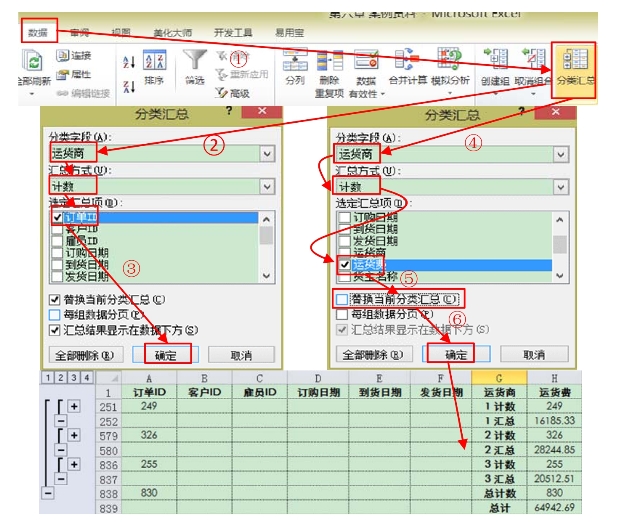
图6-23 数据分类汇总
【例6-17】 如上例资料。如果除上述方式汇总之外,在此基础上还要求按“雇员ID”进行汇总。其操作过程如下。
Step 1:删除例6-16的分类汇总。
Step 2:单击数据区任一单元格→单击数据标签中的升序按钮,把数据表按照“运货商”“雇员ID”进行排序。
Step 3:按主关键字段“运货商”建立第一级分类汇总,方法同例6-16。注意在汇总方式上的选择,“订单ID”和“运货费用”分别以计数和求和的方式汇总。
Step 4:按次要关键字段“雇员ID”建立第二级分类汇总,方法同上。只是需要取消【替换当前分类汇总】的勾选。这样,就按“运货商”“雇员ID”分组进行二级分类汇总,结果如图6-24所示。
图中数据是级别按钮![]() 的汇总数据,如果单击其他级别按钮,则会出现交叉汇总数据。如单击
的汇总数据,如果单击其他级别按钮,则会出现交叉汇总数据。如单击![]() 则只显示按“运货商”分组的汇总结果。
则只显示按“运货商”分组的汇总结果。
6.4.1.3 特定情形的汇总
有时我们需要对数据作时时累计汇总,或者使汇总数据保持随时更新状态,以及数据不在连续区域等情况进行汇总时,就需要灵活地运用格式与函数。
1.数据的累加汇总
在日常工作中,常常需要将一列数据从上到下或者从左至右进行累加汇总。需要汇总之行或列并不固定,用户大多意在观察其随时间变化的情况。这类问题可用SUM、COUNT和AVERAGE等统计函数解决,但在单元格格式上需要作一些设置。通常第一个单元格格式设为绝对引用,第二个单元格格式应为相对引用。

图6-24 二级分类汇总结果
【例6-18】 如图6-25所示,左表是某公司甲原材料入库和出库统计情况,现需要在F列求出库存数量,在G列算出累计余额;右边是累计情况表,要求随时算出累计入库和累计出库数量和金额。该公司原材料领用采用移动平均法计价,并要求随时结出数量及金额。

图6-25 数据向下累计汇总示例
该问题就属于上面所说的累计加总。要实现用户目标,其操作过程如下。
Step 1:在E4、F4和G4单元格里分别输入公式“=C4/B4*D4”“=B4-D4”“=C4-E4”;在E5、F5和G5单元格里分别输入公式“=(G4+C5)/(B5+F4)*D5”“=F4+B5-D5”“=C5+G4-E5”。
Step 2:选中E5:G5,用鼠标按住G3右下角黑十字,一直向下拖曳到能满足用户需要的行号为止,完成数量金额账的计算。这样平日只要记录了出入库的数量和金额,其余额自动填入。
Step 3:在单元格J4、K4、L4、M4、N4和O4,分别输入公式“=SUM($B$4:B4)”“=SUM($C$4:C4)”“=SUM($D$4:D4)”“=SUM($E$4:E4)”“=J4-L4”“=K4-M4”。选中J4:O4,用鼠标按住O4右下角黑十字,一直向下拖曳到能满足用户需要的行号为止。这样,就得到每天的累计入库、出库及余库存的数量及金额数。
2.动态更新区域的数据汇总
有时,我们需要面对一个不断更新的数据源进行动态数据汇总。比如求出到某日或当天为止某指标的累计数,此时可用SUM或SUMIF函数来实现。
【例6-19】 如图6-26所示,A:D区域为某公司丙产品的销售量和销售额的每日记录,现在需要在F1中动态显示当天日期,然后在G2:G5中显示当天的销售量和销售额的当天报告数和累计报告数。实现上述目标的操作步骤如下。
Step 1:采用指定名称的方法,单击【公式】→【定义的名称】→【根据所选内容创建】→【首行】,分别将A~D列命名为“日期”“销售量”“单价”“销售额”。
Step 2:在单元格G1输入公式“=TODAY()”,用来显示当天日期。
Step 3:在单元格G2~G5分别输入公式“=SUMIF(A:A,G1,B:B)”“=SUMIF(日期,"<"&G1,销售量)”“=SUMIF(A:A,G1,D:D)”和“=SUMIF(日期,"<"&G1,销售额)”,用来计算当天的销售量、累计销售量、当天的销售额和累计销售额。

图6-26 动态更新汇总数据区域的汇总实例
3.不连续区域的数据汇总
【例6-20】 如图6-27所示,为重庆天来股份有限公司2015年上半年销售计划完成情况汇总表,其中每月的数据都包括“计划指标”和“完成情况”两行数据,现在需要计算上半年合计的“计划指标”和“完成情况”,并根据这两个数据进行计划指标“完成情况”的计算。

图6-27 不连续区域的数据汇总
本例中,上半年合计“计划指标”和“完成情况”的计算,其实就是不连续区域的数据汇总问题,因为这里需要合并的各月“计划指标”和“完成情况”是间隔排列的。此时,如果各单元格逐一进行计算无疑非常烦琐。较便捷的操作方法如下。
Step 1:在单元格C15和C16中分别输入公式“=SUMIF($B$4:$B$15,"计划指标",C3:C14)”和“=SUMIF($B$4:$B$15,"完成情况",C3:C14)”,分别得出上半年产品1的合计计划指标和完成情况。
Step 2:在单元格C17中输入公式“=C16/C15”,得出上半年产品1的完成比例情况。
Step 3:选定C15:C17区域,向右复制一直到H15:H17。
Step 4:选定C17:H17区域,将其单元格的数字格式设置为带两位小数的百分比格式。
免责声明:以上内容源自网络,版权归原作者所有,如有侵犯您的原创版权请告知,我们将尽快删除相关内容。




