从众多的数据中挑选部分满足用户需要的数据记录,可利用筛选功能。选取筛选出的数据,然后复制、粘贴,可以建立一个新的数据文件,以供进一步数据分析用。Excel筛选有自动筛选和高级筛选、切片器筛选等。
6.2.2.1 自动筛选
自动筛选是一种快速筛选方法,它可以方便地将满足用户条件的记录显示在工作表上,而不满足条件的记录被隐藏起来。在Excel中使用数据自动筛选功能,可以极大地提高工作效率,帮助我们快速查找和选择所需数据。
【例6-5】 在例6-4的数据中,用户可以按某个字段或多个字段进行筛选。其操作过程如下(图6-9)。
Step 1:打开你想要筛选的数据表,用鼠标全选或按“Ctrl+A”全部选中;或者将光标定位于数据区任何单元格(但不要处于编辑状态)。
Step 2:点击菜单栏的筛选按钮,如图6-9红色框线所示,用鼠标点击一下。
Step 3:点击之后,会看到原来的筛选按钮已经变成淡黄色,而我们的第一行那里每个选项后面都出现一个倒三角形按钮,点击就可以进行你要的筛选。
单击数值型数据的筛选下的箭头,会有【数字筛选】,单击字符型数据筛选下的箭头,会有【文本筛选】。【文本筛选】下有“等于”“不等于”“开头是”“结尾是”“包含”“不包含”“自定义筛选”等选项;而【数字筛选】下有“等于”“不等于”“大于”“小于或等于”“介于”“10个最大的值”“高于平均值”“低于平均值”“自定义筛选”等选项;此外,还可以设定“项”与“百分比”。对于比较复杂的筛选,可以使用【自定义筛选】。

图6-9 自动筛选
为了利用筛选后的数据结果,可以单击工作表的左上角选中筛选出的数据清单→复制→粘贴到一张新的工作表中。
Step 4:我们以“运货费”为例。点击“运货费”后面的倒三角形按钮,会出现如下的选项卡,我们找到下面的数字筛选会看到其右面有好多扩展选项,点击选择适合你的选择条件。
Step 5:这里我们以“大于”为例子,点击“大于”选项,会出现“大于”选项卡,填入下限值。按照对话框的说明填入,然后点击确定。
Step 6:当执行了上一步的确定之后,原来的表格只剩下用户筛选的文件,其他的被暂时隐藏了。
Step 7:当看完了想筛选的内容,想恢复原来的文件或是再继续筛选别的选项,就需要恢复原来的文件内容,这时可点击原来筛选的那一项,再删除筛选就可以了。点击【数据】→【排序和筛选】→【筛选】,将自动退出筛选状态,变量名旁边的筛选箭头也一起消失。
6.2.2.2 高级筛选
虽然自动筛选可以对多个变量同时设置筛选条件,但各变量筛选条件之间的关系只能是“与”关系,且最多只能应用两个运算符。
高级筛选可以设置行与行之间的“或”关系条件,也可以对一个特定的列指定三个以上的条件,还可以指定计算条件。高级筛选的条件区域应该至少有两行,第一行用来放置列标题,下面的行则放置筛选条件,需要注意的是,这里的列标题一定要与数据清单中的列标题完全一样才行。在条件区域的筛选条件的设置中,同一行上的条件认为是“与”条件,而不同行上的条件认为是“或”条件。
高级筛选操作的关键是条件区域的设置。高级筛选的步骤如例6-6所示。
【例6-6】 以例6-4的数据为例,用高级筛选筛选出满足用户条件的数据。其操作过程如下。
Step 1:选取数据源区域,或者将光标置于数据区任何一个单元格中,使之处于选中状态。
 (www.xing528.com)
(www.xing528.com)
图6-10 高级筛选条件区的设定
Step 2:设置筛选条件区P5:R7。首行为列标题,下面写条件值。本例的筛选条件有“运货商”“运货费”和“货主”。其设置如图6-10所示。在条件区,同行的条件为“与”关系,不同行的条件是“或”关系。数据条件有“>”“<”“<=”“>=”等。通配符“?”代表任意单个字符,“*”代表任意多个字符。
Step 3:选择【数据】→【排序和筛选】→【高级】→选择方式→选中列表区域和条件区域→单击【确定】即可(图6-11)。
如勾选【选择不重复的记录】,则符合条件的同样记录只出现第一条。
Step 4:为了从高级筛选结果状态恢复到原先的显示,可单击【数据】→【排序和筛选】→【清除】即可。
6.2.2.3 切片器筛选
切片器是一个可视化的筛选工具。使用切片器后,你只需要点击相应的数据就能在普通的图表、数据透视表或者透视图表中筛选信息了。Excel表格支持切片器筛选,通常用于分类列,显示列的数据一览表,通过选择一个或多个分类筛选指定类别的数据。

图6-11 高级筛选过程及结果
【例6-7】 图6-12为电商的网上订单表。用切片器工具筛选出“行货商”代码为“3”,“城市”为“北京”的订单信息。其操作过程如下。
Step 1:选定表格中的任意单元格(图6-12①)。
Step 2:显示切片器。点击【表格工具】/【设计】→【插入切片器】→在打开的【插入切片器】对话框中勾选“运货商”和“货主城市”→单击【确定】按钮,插入切片器(图6-12②)。
Step 3:使用切片器筛选数据。在“运货商”切片器选择“1”,在“货主城市”切片器中选择“北京”,完成筛选(图6-12③)。
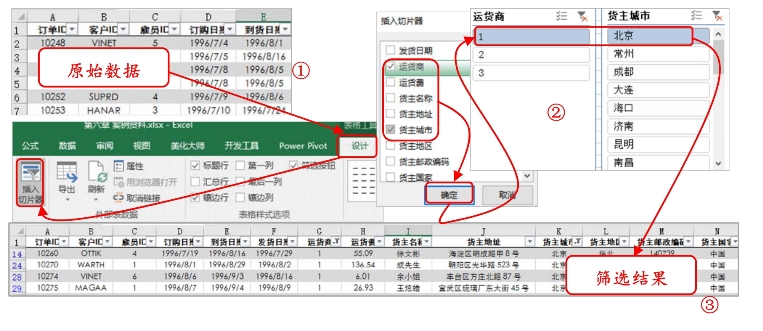
图6-12 切片器筛选过程及结果
注意:
①配合使用Ctrl、Shift和鼠标左键的单击或拖曳功能可在数据切片器中选择多个数据内容;
②单击切片器右上角按钮可清除筛选,恢复全部数据;
③选择切片器,按Delete键可删除切片器窗口。
6.2.2.4 清除筛选和取消筛选
单击【数据】选项卡,执行【排序和筛选】中的清除命令;或者,单击【开始】选项卡,执行【编辑】/【排序和筛选】/【清除】命令,可清除筛选,清除筛选条件,重新显示全部数据内容。但清除命令保持筛选状态,可重新设置条件进行筛选。
在自动筛选状态,两次执行【数据】/【排序和筛选】组中的【筛选】命令,重新显示全部内容,同时取消自动筛选状态。
免责声明:以上内容源自网络,版权归原作者所有,如有侵犯您的原创版权请告知,我们将尽快删除相关内容。




