每个图表都由一个或多个数据系列组成。此数据转换为图表中列、柱、线、饼等部分。当选择图表中的数据系列时,在【图表元素】控件中显示系列名称;在编辑栏里显示【系列】公式;用某种颜色描绘突出显示用于所选系列的单元格。用户可以使用功能区或【设置数据系列格式】对话框来更改数据系列。该对话框的内容取决于使用数据系列类型(柱、线、饼等)。
5.2.3.1 删除数据系列
要删除数据系列,可选中该数据系列,并按Del键即可,但不会影响工作表的数据。
5.2.3.2 添加新数据系列
对已有图表添加新数据系列,可以重新创建图表。但直接添加更简单一些,因为这样会保留原有的任何定义。一般来讲有两种方法:
①激活图表→【图表工具】→【设计】→【数据】→【选择数据】→【选择源数据】→【添加】→【编辑数据系列】→指定系列名称和包含“系列值”的区域(图5-21);
②选择要添加的区域并将其复制到“剪贴板”上,然后激活图表并按Ctrl+V键粘贴数据到图表中。
5.2.3.3 更改数据系列
当需要添加新的数据点或从数据集中删除旧数据,可用如下操作。
①通过拖动区域轮廓线改变数据区:对嵌入式图表,可以拖动区域轮廓线完成。当选择一图表中的一个系列时,Excel对系列用到的数据区域加上轮廓线。可以拖动区域轮廓线右下角的填充手柄,来延长或缩短数据区域,有时要调整包括分类标签的区域。
②使用【编辑数据系列】对话框:用鼠标右击图表边框→【选择数据】→选择数据源对话框→选中数据系列→【图例项】/【水平轴标签】→【编辑】以修改选择的数列(图5-22)。

图5-21 该图表需要添加新的数据系列

图5-22 使用编辑数据系列对话框更改数据
5.2.3.4 图表中数据标签的显示
要在图表中显示每个点的真实数值,可以通过【图表工具】→【布局】→【标签】→【数据标签】→指定数据标签。该下拉列表控件包含几个数据标签选项。
使用【设置数据标签格式】对话框自定义数据标签,可以包括系列名称、类别名称和值。而数据标签和工作表是相连接的。如果数据发生了修改,标签会相应改变。如果要用其他文本覆盖数据标签,选择标签并输入新文本。
如果对数据标签位置不满意,比如标签可能被另一个数据点遮住,用户可选择某个数据标签,然后将其拖动到一个合适的位置。
5.2.3.5 丢失数据的处理
如果制图的数据丢失几个数据点,可用如下的方法来处理丢失的数据。
①空值:丢失数据被忽略,数据系列会有空距。此为默认项。
②零值:丢失的数据以零值替换。
③用直线连接数据点:丢失的数据是以内插值使用其两边上的值进行计算替换的。此选项只对折线图、面积图和XY散点图有效。
要处理图表中丢失的数据,其操作过程为:通过【图表工具】→【设计】→【选择数据】→【选择数据源】→【隐藏的单元格和空单元格】→在对话框中进行选择,所选项就会应用到整个图表。但同一图表不同系列不能给不同选项(图5-23)。

图5-23 丢失数据的处理(www.xing528.com)
5.2.3.6 添加误差线
有些图表类型支持误差线。误差线用于反应数据中不确定因素“加或减”信息。误差线只适用于面积图、条形图、柱形图、折线图和XY散点图。通常有以下几种误差类型。
①固定值:误差线固定为指定的数值。
②百分比:误差线为每个值的百分比。
③标准偏差:误差线是指定标准偏差的数据(Excel计算数据系列的标准偏差)。
④标准误差:误差线是一个标准误差(Excel计算数据系列的标准误差)。
⑤自定义:为上下误差间设置误差线。用户可以输入一个值或包括要绘制的误差值的区域引用。
要添加误差线,其操作过程为:选中图表边框→【图表工具】→【布局】→【分析】→【误差线】→从下拉列表中选择误差线类型即可。如图5-24所示的图表为显示了标准误差误差线。

图5-24 折线图添加标准误差误差线
5.2.3.7 添加趋势线
当绘制数据时,可能要绘制趋势线来对数据进行描述。趋势线指出了数据发展趋势。某些情况下,通过趋势线预测出其他的数据。因为趋势描述差异,故单个数据系列可以有多个趋势线。
趋势线的添加步骤为:选中图表→【图表工具】→【布局】→【分析】→【趋势线】→从下拉列表的几种趋势线中,选择用户需要的趋势线型。当然,所选类型取决于数据特征。线性趋势是常用的一种,但有些数据以其他形式更有说服力。
图5-25显示了线性XY散点图和可选的趋势线等式。该趋势线描述了人均收入水平和公司产品销售额的最佳拟合。如图5-26所示趋势线为三项移动平均趋势线。使用移动平均趋势对消除有很多误差(“噪声”干扰)的数据很有用。

图5-25 XY散点图线性趋势线

图5-26 折线图三项移动平均趋势线
5.2.3.8 修改三维图表
三维图表有一些可自定义的附加元素,比如多数三维图表有基底、背景墙,有的还有附加坐标轴。用户可用【设置格式】对话框选择这些图表元素并设置格式,以满足自己的需要。
三维图是透视图,根据用户观察图表位置的差异而有所区别。有时改变系列的次序,效果会更佳。图5-27显示了两个数据系列的三维柱形图的两种表现方式,左图是原始图,右图显示了更改系列次序后的效果。其操作方法是:选择【图表工具】→【设计】→【数据】→【设计】→【选择数据】→【选择数据源】→选择一个系列→用箭头按钮更改数据系列次序。

图5-27 更改序列次序前后的三维柱形图
另外,Excel允许更改三维图表的视角。有时朝某个方向旋转一下,其可视信息就会发生改变,某些被隐藏部分就会显示出来,当然也可以导致部分信息不可再用(图5-28)。其操作过程为:选择【图表工具】→【布局】→【背景】→【三维旋转】→【设置图表区格式】→【三维旋转】→单击合适的控制进行旋转或更改视角。
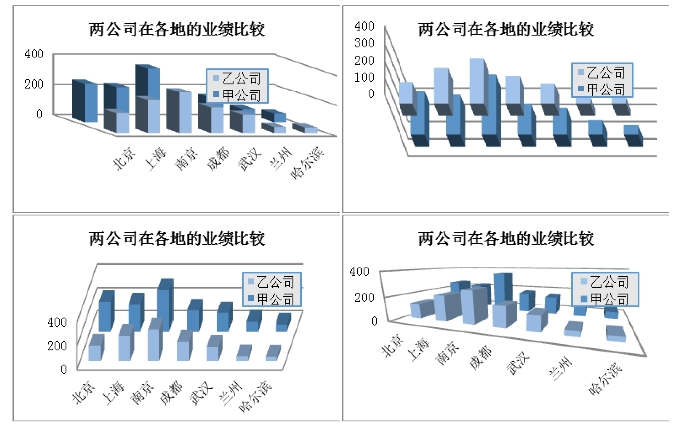
图5-28 同一三维图表的不同视角
免责声明:以上内容源自网络,版权归原作者所有,如有侵犯您的原创版权请告知,我们将尽快删除相关内容。




