
5.2.2.1 图表布局
通过图表向导建立的嵌入式图表或图表工作表有时不一定符合用户的要求,如缺少标题、图例位置不当、文字大小不合适等。但通过【图表工具】里的【设计】或【布局】选项卡,用户可以对不满意的地方进行修改,使之在布局、内容方面满足用户的需求。
图5-12显示的是选择一个添加图表标题、分类轴标题,并把图例移动到底部的布局后的图表。图表标题是可以选择和编辑的文本元素。或者,可以把图表标题链接到一个单元格,因而标题总是显示某个特定单元格的内容。要建立一个单元格的链接,单击图表标题,输入一个等号(=),然后单击单元格。Excel在公式中显示出链接。应用图表布局功能可很快设计好图表的标题和数据点标识。其操作过程如下。
Step 1:单击图表中的任何位置,激活图表,显示【图标工具】选项卡。
Step 2:在【图表工具】→【设计】→【图表布局】(【图表样式】)中,单击一种图表布局和图表样式,该布局和样式就会立即被应用到上一步选中的图表中。
Step 3:单击【图表标题】【坐标轴标题】将之改为符合图意的标题。
Step 4:选中图例区,点击鼠标右键,选中【设置图例格式】→【图例选项】→【底部】。
Step 5:通过【图表工具】→【格式】,可以对图表中各部分的边框、填充颜色或背景、形状效果进行选择(图5-13)。
Step 6:如果要对图中数据的表现方式改为各月各种产品的销售额,即以图5-13相反的方式表示图表,则通过【图表工具】→【设计】→【数据】→【设切换行/列】即可(图5-14)。
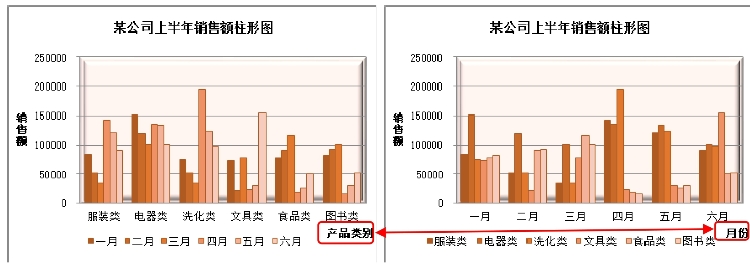
图5-13 选择一个布局后的图表
图5-14 转换坐标轴后的效果
5.2.2.2 图表编辑
1.图表标题编辑
在默认情况下,插入的图表没有标题,按内置图表布局样式设置图表可以给图表添加标题,如图5-15所示。但有的图表样式没有标题,此时可通过【图表工具】→【布局】→【标签】→【标题】来设置标题。
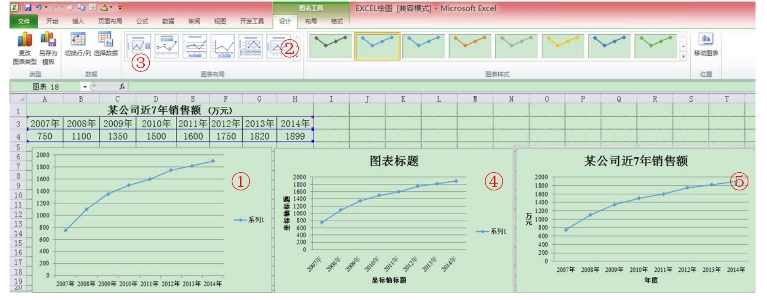
图5-15 用【设计】下图表布局和样式给图表添加标题
【例5-2】 为图5-15中的第一个折线图添加标题。其操作步骤如下。
Step 1:单击图5-15中的第一个折线图,显示【图表工具】选项卡。
Step 2:单击【图表工具】→【布局】→【标签】→【图表标题】,此时弹出菜单列表选项。【无】表示不选标题,【居中覆盖标题】和【图表上方】都是在图表上方的正中显示标题,只是前者会覆盖图形中的小部分,而后者则不会与图形区域重叠。
Step 3:将“图表标题”改为符合图表内容的名称。若要取消标题,只需改选【无】选项即可。如要为一个或多个坐标轴添加标题,选择【图表工具】→【布局】→【标签】→【坐标轴标题】。这些控件都是下拉列表,每个都有几个选项。
Step 4:添加标题后,可以替换默认标题将之拖放到不同位置,更改字号以更改标题的大小。
2.图表区的编辑
图表区包括图表中的所有元素,可以把它看成图表的主背景或容器。用户可以修改图表的颜色、字体、轮廓或效果等。如果“图表区”使用无填充,则隐藏的单元格会变得可见。如偏爱对图表元素设置格式,则可以将之重设为初始状态。其操作过程如下。
Step 1:选择元素。
Step 2:单击【图表工具】→【格式】→【当前所选内容】→【重设以匹配样式】。或用鼠标右击图表元素,然后从快捷菜单中选择【重设以匹配样式】(图5-16)。

图5-16 图表区的编辑
3.绘图区的编辑
绘图区是图表的一部分,包括实际的图表。用户可以移动和调整“绘图区”的大小。选中“绘图区”后,拖动边框即可移动图表;如果要改变绘图区尺寸,则拖动角点处的手柄。
但是图表尺寸改变时,除饼图和雷达图之外,其他图的相对尺寸也会发生改变,从而改变绘图区的比例。图5-17显示缩小了“绘图区”的大小为包含文本的“形状”让出了空间。
4.图例的编辑
图表图例由文本和可识别的数据系列标识组成。标识是与图表中的数据系列和外观相符的小图形。其操作过程如下。(www.xing528.com)

图5-17 缩小绘图区大小为形状让出空间
Step 1:点击【图表工具】→【图表布局】/【添加图表元素】→【图例】,弹出该下拉列表控件中图例布局的几个选项。添加图例后,可以拖动或移动到用户满意的位置。
Step 2:将图例移动后,拖动绘图区的边框,以填充图例移动后的空间。如果只一个数据系列,或图示明显而无需图例,则选中图例后,按Del键即可。
Step 3:如果当初选择单元格创建图表时,未包括图例文本,Excel会以“系列1”“系列2”等标识之。要添加系列名称,选择【图表工具】→【设计】→【选择数据】→【选择数据源】(图5-18),选择系列名称,并单击【编辑】按钮。在【编辑数据系列】对话框中,输入系列名称或输入包含系列名称的单元格引用。可以对需要命名的所有系列重复输入。

图5-18 使用【选择数据源】更改数据系列名称
Step 4:有时忽略图例而用标注来确定数据系列,也可使用“形状”标识每个系列。这些“形状”在【图表工具】→【布局】→【插入】→【形状】库中。
5.网格线的编辑
网格线可以帮助用户确定图表系列代表的数据,是坐标轴标记的连线。不同的图表对于网格线的效果并非一样,一些图表有网格线看起来较乱。比如,XY散点图常有水平网格线和垂直网格线,但更多的时候只有水平网格线更好看一些。网格线的编辑方法如下。
①添加或删除网格线:单击【图表工具】→【布局】→【坐标轴】→【网格线】→从下拉列表中选择主要网格线和次要网格线。主要网格线显示一个标签,而次要网格线位于两个标签之间。
②修改网格线的颜色和密度:单击【图表工具】→【格式】→【形状格式】,然后选择网格线的颜色和虚实线。
6.坐标轴的编辑
坐标轴是界定图表绘图区的线条,用于度量之参考。一般有水平轴(X轴),通常包含分类;垂直轴(Y轴),常包含数据。三维图表还有竖坐标轴(Z轴)。
不是所有图表类型都以相同方式显示坐标轴,XY散点图和气泡图在X轴和Y轴上都显示数值,雷达图则没有X轴,饼图和圆环图则干脆没有坐标轴。坐标轴可以有标题,但默认情况下不会显示。如果用户需要可以按需添加。如图5-15所示,其中销售额(万元)为Y轴,年度为X轴。
此外,在创建图表时,默认情况下是将在坐标轴上显示刻度线和标签,但这些是可以改变的。横纵坐标轴还可以相互逆转显示。分类间的间隔也是可以根据用户的需要来调整的。坐标轴编辑操作步骤和方法如下。
Step 1:单击图表,显示【图表工具】选项卡。
Step 2:选择【布局】→【标题】→【坐标轴标题】→【主要横坐标轴标题】/【主要纵坐标轴标题】。
Step 3:根据设置的标题类型,选择对应的菜单项,然后从弹出的二级菜单中选择相应的标题设置命令。
Step 4:单击图表,显示【图表工具】选项卡。
Step 5:单击【布局】→【轴标题】→【主要横坐标轴】/【主要纵坐标轴】。
Step 6:根据需要,选择对应的菜单项,再从弹出的二级菜单中选择相应的坐标轴设置命令,修改横、纵坐标轴的样式或刻度等(图5-19)。
7.图表的移动与大小调整
图表可以在工作表内、工作表间移动,并按用户的要求调整图表的大小。
①工作表内的移动:用鼠标单击图表区,选中图表,出现8个方形控制点。此时,按住鼠标左键同时移动鼠标,光标变为十字箭形![]() ,此时可将图表拖放到合适的位置。
,此时可将图表拖放到合适的位置。
②工作表间的移动:用鼠标右击图表的边界,从对话框中选择【移动图表】,从弹出的对话框中选择【对象位于】,再从下拉列表中选择图表存放的工作表。如果需要将图表单独存放(图表工作表),则选择【新工作表】即可(图5-20)。
③图表的缩放:点击图表边界,则在图表周边会出现虚框。此时,将鼠标置于图表的四边中间或四个角,会出现双向箭头![]() 或
或![]() ,按住鼠标时呈现
,按住鼠标时呈现![]() ,按箭头的方向拉动鼠标即可改变图表的大小。
,按箭头的方向拉动鼠标即可改变图表的大小。

图5-19 图表的坐标轴编辑

图5-20 移动图表到指定的工作表
免责声明:以上内容源自网络,版权归原作者所有,如有侵犯您的原创版权请告知,我们将尽快删除相关内容。




